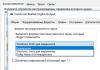Un economizor de ecran este o imagine sau un grafic în mișcare care apare pe ecranul unui computer atunci când mouse-ul sau tastatura nu sunt folosite pentru o anumită perioadă de timp. Acest sfat vă va arăta cum se schimbă screensaverul în Windows 7 la altul sau opriți-l cu totul.
Screensaverele standard sunt localizate în C:\Windows\System32\ și au următoarele nume:
- Bubbles.scr
- Mystify.scr
- PhotoScreensaver.scr (Foto)
- Panglici.scr
- scrnsave.scr (Formular)
- ssText3d.scr (text 3D)
Dacă screensaver-ul nu funcționează, verificați următoarele:
- Setări pentru economizorul de ecran.
- Dacă utilizați fotografii (imagini), ștergeți toate videoclipurile din folderul selectat.
- Ați descărcat un fișier corupt.
- Fișierul ecranului de deschidere (.scr) nu a fost instalat în folderul C:\Windows\System32\.
Pentru a vă extinde selecția, puteți descărca screensavere suplimentare. Descărcați numai din resurse de încredere.
Cum se schimbă screensaver-ul în Windows 7 Starter și Home de bază
1. Deschideți „Panou de control”, găsiți și faceți clic pe opțiunea „Afișare”.
Schimbarea economizorului de ecran în Windows 7 Home Premium, Professional, Ultimate, Enterprise
1. Faceți clic pe „Start”, introduceți „personalizare” în bara de căutare (ca în imagine, fără ghilimele) și faceți clic pe intrarea pe care o introduceți din lista găsită.

2. În fața ta se va deschide o fereastră cu numeroase setări. Ne interesează blocul de jos, unde se află 4 setări de personalizare. Aici puteți, o schemă de sunet și, desigur, un screensaver.

3. După care fereastra „ Opțiuni de economizor de ecran" În blocul „splash screen”, selectați dintre opțiunile de economizor de ecran propuse, apoi faceți clic pe butonul „vizualizare” și veți vedea cum va fi afișat pe întreg ecranul.

Notă: Pur și simplu apăsați o tastă de la tastatură sau mișcați mouse-ul pentru a opri previzualizarea.

Unele screensavere Windows 7 preinstalate au propriile setări, pe care le puteți deschide făcând clic pe butonul „opțiuni”. Este posibil ca unele screensavere să nu aibă opțiuni personalizabile.

De exemplu, dacă vrei face un screensaver din fotografiile tale (imagini), apoi selectați „fotografii” din lista propusă de economizor de ecran. Apoi faceți clic pe butonul „Opțiuni”, unde puteți regla viteza prezentării de diapozitive și puteți selecta folderul cu fotografii (imagini) făcând clic pe butonul „Răsfoiți”. Specificați folderul cu fișierele și faceți clic pe OK. Dacă doriți ca prezentarea de diapozitive să fie aleatorie, atunci bifați caseta în care scrie „ordine aleatorie a imaginilor” și faceți clic pe Salvare. , dacă doriți să îmbunătățiți aspectul sistemului de operare.

5. După ce ați selectat și configurat screensaverul, faceți clic pe butonul „aplicați” și „ok”.
6. Pentru a dezactiva screensaver-ul pe Windows 7, selectați „nu” din listă, faceți clic pe „aplicați” și „ok”, așa cum se arată în captura de ecran de mai jos.

Cum se schimbă screensaver-ul prin registry Windows 7
Pe lângă metodele descrise mai sus, există o metodă manuală pentru schimbarea screensaver-ului prin registry.
1. Apăsați tasta Windows + R și tastați regeditși apăsați Enter.
2. În fereastra de registry, găsiți secțiunea situată de-a lungul căii:
HKEY_CURRENT_USER\Panou de control\Desktop

3. În secțiunea Desktop, găsiți elementul SCRNSAVE.EXE, faceți dublu clic pe el cu butonul din stânga și în fereastra care se deschide pentru modificarea parametrului șir în câmpul „valoare”, introduceți calea completă către screensaver și faceți clic "Bine".
De exemplu C:\Windows\system32\Ribbons.scr

Important! Nu ar trebui să existe spații în numele titlului screensaverului. Dacă există, asigurați-vă că le eliminați.
Dacă brusc nu găsiți parametrul SCRNSAVE.EXE, atunci creați-l. Faceți clic pe un spațiu gol din partea dreaptă a ferestrei de registry și în meniul „creare” faceți clic pe „parametru șir”. Numiți-l SCRNSAVE.EXE și apăsați Enter. Apoi urmați pașii descriși mai sus (vezi punctul 3).
4. Pentru a seta timpul după care economizorul de ecran va fi afișat în Windows 7, găsiți parametrul ScreenSaveTimeOut. Deschideți-l și setați o valoare numerică în secunde și faceți clic pe „ok”. De exemplu, o valoare de 600 este 10 minute.

Dacă nu ați găsit parametrul ScreenSaveTimeOut, atunci creați-l conform principiului creării parametrului SCRNSAVE.EXE descris mai sus.
5. După finalizarea pașilor, închideți registry, așteptați puțin și verificați rezultatul.
Iată modalitățile prin care poți schimba screensaver-ul în Windows 7. Toate metodele descrise mai sus folosesc capabilități standard ale sistemului de operare fără programe terțe și diferă de proces, cu care vă recomand să vă familiarizați.
La un moment dat, pe ecranul fiecărui computer apărea un screensaver. Acest lucru s-a întâmplat dintr-un motiv, dar cu un scop specific - pentru a evita arderea monitorului. O problemă similară a fost tipică monitoarelor vechi și a fost necesar să se afișeze o imagine dinamică pe acestea. Dacă imaginea era constantă statică, atunci monitorul s-a deteriorat. În zilele noastre nu mai există o astfel de problemă și nevoia de screensavere a dispărut, totuși, unii utilizatori care s-au obișnuit de atunci cu screensaverele încă mai folosesc screensavere. Într-un fel sau altul, această funcție este încă prezentă în sistemele de operare. În acest articol ne vom da seama cum să schimbați sau să eliminați screensaver-ul în Windows. Să începem. Merge!
Pe vremuri, un screensaver era o necesitate, deoarece afișarea unei imagini statice pentru o lungă perioadă de timp determina deteriorarea monitorului
Toate screensaverele instalate în Windows în mod implicit se află în folderul „System32” al partiției „Windows” de pe unitatea C. Inițial sunt șase, dar puteți descărca altele suplimentare de pe Internet în cantități nelimitate. Principalul lucru este să descărcați numai din surse de încredere pentru a introduce diverse programe rău intenționate pe computer.
Deci, pentru a schimba screensaverul, trebuie să mergeți la „Panou de control” și să selectați secțiunea „Ecran”. Apoi, faceți clic pe elementul „Modificați economizorul de ecran” din fereastra care apare. În versiunile mai noi ale sistemului de operare Windows, introduceți „Personalizare” în căutare și selectați elementul corespunzător din listă. După aceea, faceți clic pe butonul „Screensaver”. În fereastra care apare, puteți vizualiza toate screensaverele care se află în folderul menționat mai sus și îl puteți selecta pe cel pe care îl doriți acolo.
După ce ați făcut alegerea, configurați intervalul de timp la care va apărea screensaver-ul pe ecran. Vă rugăm să rețineți că timpul setat începe din momentul în care încetați să apăsați tastele și să mișcați mouse-ul.

Selectând elementul „Fotografii” din listă, veți avea posibilitatea de a face singur un screensaver din propriile fotografii.
Dacă doriți să eliminați screensaver-ul, pur și simplu selectați „(niciunul)” din aceeași listă. În cele din urmă, nu uitați să faceți clic pe butoanele „OK” și „Aplicați” pentru ca modificările pe care le-ați făcut să intre în vigoare.
Același lucru se poate face prin intermediul registrului Windows. Pentru a face acest lucru, utilizați combinația de taste Win + R pentru a deschide fereastra „Run”, apoi scrieți „regedit” în câmpul corespunzător (fără ghilimele).
Odată ajuns în fereastra principală de registry, deschideți folderul „HKEY_CURRENT_USER”, apoi „Panou de control” și apoi „Desktop”. Acolo veți găsi articolul „SCRSAVE.EXE”. Faceți dublu clic pe el cu butonul stâng al mouse-ului și scrieți calea către fișierul specific cu screensaver-ul în câmpul „Valoare”. Arata cam asa:
C:\Windows\system32\Mystify.scr
Acolo puteți seta și o perioadă de timp în registru. Pentru a face acest lucru, găsiți parametrul „ScreenSaveTimeOut”, deschideți-l și în câmpul „Valoare”, specificați intervalul în secunde.
Acum știți cum să schimbați screensaverul de pornire în Windows 7 sau să îl eliminați complet. După cum puteți vedea, este foarte simplu. Scrie în comentarii dacă acest articol te-a ajutat să-l înțelegi și pune orice întrebări pe care le ai despre subiectul discutat.
Screensaver-ul de pe desktop, cunoscut și ca screensaver, este dezactivat implicit în primele zece. În același timp, acum a devenit mai greu de găsit, locația sa nu este foarte evidentă, mai ales pentru utilizatorii care au trecut la zece direct din Windows 7 sau XP. Acest articol explică cum să instalați și să configurați screensaverul.
Unii utilizatori înțeleg fundalul desktopului ca un screensaver. Pentru a o schimba, faceți clic dreapta pe desktop și selectați „ Personalizare».
Cum se deschide fereastra de schimbare a screensaverului
Există mai multe modalități de a ajunge la setarea de care este interesat utilizatorul. Cel mai simplu și mai eficient mod este mergi la parametri sistem și începeți să tastați cuvântul Screensaver în bara de căutare. Apoi, tot ce rămâne este să deschideți elementul găsit.
Funcționează un alt mod prin personalizare. Îl puteți deschide prin panoul de control sau făcând clic dreapta pe desktop și selectând elementul corespunzător. Aici va trebui să selectați element Screensaver.
Pentru a treia metodă, va trebui să apăsați win+r și să introduceți operatorul control desk.cpl,@screensaver. Apoi trebuie doar să faceți clic pe OK. După aceasta, utilizatorul va vedea o fereastră responsabilă pentru screensaver-ul. Nu s-a schimbat prea mult de la versiunile anterioare ale sistemului. 
Activați sau dezactivați economizorul de ecran
Pentru a activa această funcție, utilizatorul va trebui să selecteze unul dintre elementele propuse în linia de sus. 
După aceea, tot ce trebuie să faceți este să faceți clic pe OK sau să acceptați. A opri screensaver, trebuie să selectați prima opțiune „nu” din același paragraf și să faceți din nou clic pe OK. 
Pe același ecran puteți vedea exact cum va arăta screensaver-ul. Pentru a face acest lucru, faceți clic butonul de vizualizare, care se află lângă câmpul de selecție. Acest buton pornește screensaverul la ora curentă, utilizatorul nu trebuie să aștepte până când timpul expiră. Pentru a întrerupe funcția, trebuie doar să mișcați mouse-ul sau să apăsați orice tastă de pe tastatură. 
Setări pentru screensaver folosind instrumente standard
Majoritatea screensaverelor care vin împreună cu sistemul în mod implicit nu pot fi personalizate. Dacă selectați unul dintre ei și faceți clic pe parametri, sistemul va afișa următoarea fereastră ca răspuns. 
Dintre opțiunile standard, funcția de configurare este disponibilă numai pentru text volumetric și fotografii, dar pentru alții acest lucru nu va funcționa. Pentru prima opțiune, utilizatorul poate schimba textul și fontul standard, poate modifica și viteza de rotație și poate adăuga o afișare a timpului pe ecran. 
În al doilea caz, este posibil doar să specificați directorul din care vor fi afișate fotografiile. De asemenea, puteți regla viteza prezentării de diapozitive.
Folosind editorul de registry
Cu toate acestea, există o altă metodă de editare a parametrilor screensaverelor standard. Nu este foarte convenabil, dar merită folosit dacă este necesar. Pentru început, utilizatorul ar trebui creați un punct de restaurare sistem, astfel încât, în cazul editărilor nereușite, există unde să deruleze înapoi. Când schimbați setările, va trebui să creați fișiere pentru a edita registrul. Pentru a face acest lucru, ar trebui să activați afișarea extensiilor de fișiere, după care puteți crea un fișier text, introduceți parametrii necesari în el și apoi salvați-l cu extensia reg. În continuare va trebui să acționați în funcție de screensaver-ul care trebuie editat.
Bandă screensaver
Fișierul trebuie să conțină următorii parametri: 
Schimbarea oricăruia va atrage unele modificări:

Screen saver Vals geometric
Următorul text ar trebui să fie scris în fișier: 
Opțiuni:

Bubble
Va trebui să mai scrieți câțiva parametri în acest fișier text. 
Fiecare este responsabil pentru o anumită valoare:

Text 3D pentru economizor de ecran
Va trebui să salvați textul într-un fișier cu următorii parametri: 
Să ne uităm la fiecare parametru mai detaliat:

Setări generale prin Registry Editor
Iată mai multe moduri de a modifica setările screensaverului prin intermediul registrului.
Dezactivarea Guardianului
Merită să tastați următoarele rânduri în fișier.
Apoi, tot ce trebuie să faceți este să îl aplicați, iar screensaver-ul va deveni indisponibil pentru personalizare. 
Interzicerea schimbării screensaver-ului
După aplicarea unui fișier cu următorul conținut, utilizatorul nu va putea accesa deloc setările de economizor de ecran.
Utilizatorul va primi un astfel de mesaj. 
Aplicarea screen saver-ului specificat
La executarea acestui fișier, calea completă către screensaver este specificată dacă nu este stocată în folderul standard. Ar trebui să fie cu expansiunescr. În același timp, selectarea unui screen saver în meniul standard este blocată.
Setarea unui timeout
Folosind un astfel de fișier, puteți seta timpul după care va apărea ecranul de introducere. Este indicat în secunde.
Cum să setați o parolă
Puteți aplica fișierul de conținut.
Acum va trebui să introduceți o parolă pentru a ieși din screensaver. 
Editor de politici de grup pentru a face modificări
Toate modificările efectuate pot fi făcute și prin Editorul de politici de grup. Pentru a-l deschide, va trebui să apăsați pe win+r și să introduceți gpedit.msc.
În continuare, ar trebui să accesați configurația utilizatorului, apoi la Șabloane administrative, apoi accesați panoul de control și personalizare. Elementele evidențiate sunt responsabile pentru setările cerute de utilizator. 
Slideshow în loc de screensaver
Pentru a seta o prezentare de diapozitive ca screensaver, utilizatorul va trebui să acceseze meniul standard și să selecteze ca screensaver Fotografii. În parametri puteți specifica viteza de schimbare a imaginilor, precum și directorul din care vor fi luate toate acestea.
Instalarea de gardieni personalizați
Multe fișiere de screensaver gata făcute pot fi găsite pe Internet. Acestea sunt date cu extensia scr și ar trebui să fie plasate într-un folder C:\Windows\System32\. După descărcarea lor, data viitoare când deschideți setările pentru screensaver, acestea vor apărea în listă, pur și simplu adăugate la screensaver-urile standard. 
De asemenea, ar trebui să fiți foarte atenți când descărcați; de fapt, aceste date sunt foarte asemănătoare cu utilitățile Windows obișnuite. Prin urmare, merită să le descărcați de pe site-uri de încredere și să le verificați pe fiecare cu un antivirus înainte de a-l folosi.
Cele mai bune screensavere pentru Windows 10
Mai jos sunt cele mai bune, în opinia noastră, economizoare de ecran pentru Windows 10:
- — emulează ecranul albastru al morții, toate erorile și imaginile sunt reale;

- — arată o imagine astronomică a zilei de pe site-ul NASA;

- — fotografii frumoase de la Apple, este necesară o conexiune la internet pentru a vizualiza;

- — selectează o pagină aleatorie din Wikipedia la pornire;

- - un pastrator clasic, unde tevile se misca la nesfarsit;

- — screensaver-ul lansează jocuri aleatorii de pe consola NES și le joacă automat;

- - labirintul clasic a migrat la Zece cu Windows 98;

Dacă nu apăsați tastele de la tastatură sau nu folosiți mouse-ul pentru o lungă perioadă de timp, atunci computerul crede că utilizatorul nu lucrează și și-a făcut treaba. În acest caz, imaginea presetată se pornește, după care computerul se poate opri complet. Această problemă apare foarte des când vizionați filme. Sistemul de operare al computerului dumneavoastră este inițial configurat în acest fel. Dar există opțiuni pentru reconfigurarea acestuia. Toate setările sunt disponibile, trebuie doar să știți ce taste să apăsați. În articolul nostru, vom analiza metodele despre cum să eliminați screensaver-ul de pe desktop.
Cum se elimină un screensaver în Windows XP?
În ciuda faptului că Microsoft a încetat să mai accepte sistemul de operare Windows XP, oamenii încă îl folosesc. De obicei, este instalat pe computere slabe, deoarece versiunile mai moderne ale sistemului de operare pot duce la încetinirea severă și la defecțiuni ale dispozitivului. Acesta este motivul pentru care sistemul de operare Windows XP este încă în uz activ.
Să vedem cum să eliminați economizorul de ecran de pe desktopul unui computer sau laptop folosind Windows XP:
- Deschideți meniul Start.
- În caseta de dialog care se deschide, căutați elementul „Setări” și faceți clic pe el.
- Accesați „Panou de control”.
- În lista care se deschide găsim „Ecran”.
- Faceți clic pe elementul selectat și apăsați tasta „Enter”.
- Accesați meniul contextual de pe desktop și faceți clic dreapta pe o locație aleatorie de pe ecran.
- Apare o listă, unde facem clic pe „Proprietăți”.
- În fila „Proprietăți afișare” care apare, căutați fila „Screen Saver” și faceți clic pe ea.
- Sub fereastra de previzualizare există o linie de selecție unde este afișat numele imaginii care este activă în prezent. Faceți clic stânga pe această linie.
- Din lista derulantă, faceți clic pe linia „Nu”.
- Faceți clic pe butonul „Aplicați”.
De acum înainte, screensaver-ul enervant este dezactivat.
Cum să eliminați un screensaver în Windows 7, Vista?
Astăzi, majoritatea computerelor rulează sistemul de operare Windows 7. Și acest lucru nu este surprinzător, deoarece funcționează perfect chiar și pe computere nu foarte puternice. Există mai multe moduri aici. Să le privim mai detaliat.
Metoda nr. 1
Pentru a elimina economizorul de ecran de pe ecranul unui computer sau laptop cu Windows 7, Vista:
- Mutați cursorul într-un loc arbitrar de pe desktop și faceți clic dreapta.
- În fereastra care se deschide, faceți clic pe subsecțiunea „Personalizare”.
- Găsiți și faceți clic pe pictograma „Screensaver”.
- Apoi, faceți clic pe „Setări pentru protecția ecranului”.
- În lista care apare pe ecran, constând din numele imaginilor, faceți clic pe cuvântul „Nu”.
Metoda nr. 2
Există o altă modalitate de a șterge o imagine inutilă de pe un computer. Să ne uităm la cum să efectuăm acest proces:
- Faceți clic dreapta pe orice locație de pe desktop.
- În fereastra care se deschide, faceți clic pe „Personalizare”.
- În colțul de jos, care se află în partea dreaptă, găsiți și faceți clic pe elementul „Screensaver”.
- Se deschide o listă într-o fereastră nouă, parcurgeți-o și găsiți imaginea instalată recent.
- După ce ne-am asigurat că screensaver-ul este prezent, procedăm la eliminarea acestuia.
- Deschideți meniul Start.
- În fereastra care se deschide, găsiți și faceți clic pe subsecțiunea „Panou de control”.
- În insertul care apare, faceți clic pe secțiunea „Programe și caracteristici”.
- În lista derulantă găsim screensaverul nostru și îl selectăm cu butonul mouse-ului.
- Faceți clic pe cuvântul „Șterge”.
Ca urmare a acestor acțiuni, screensaver-ul de pe desktop-ul computerului sau al laptopului este dezactivat.

Cum să eliminați un screensaver pe Windows 8, 8.1?
Windows 8, precum și versiunea sa actualizată 8.1, are câteva caracteristici speciale. Când computerul este inactiv pentru o perioadă lungă de timp, blocarea ecranului sistemului de operare este activată. În acest caz, pentru a relua lucrul, utilizatorul trebuie să reintroducă parola setată pentru contul său pentru a obține din nou acces la sistemul de operare și posibilitatea de a-l folosi în continuare.
Important! Dezvoltatorii au lansat ecranul de blocare Windows 8 din motive de securitate. Dacă proprietarul computerului lipsește de la locul său de muncă pentru o perioadă lungă de timp, atunci alți utilizatori nu se pot conecta la sistem, deoarece pentru a face acest lucru trebuie să utilizeze acreditările contului de administrator al computerului.
În multe cazuri, această comandă nu este foarte convenabilă și nu este întotdeauna necesară. De exemplu, un computer este instalat pentru uz casnic și doar un utilizator lucrează pe el. Dacă computerul este în modul pornit și utilizatorul lipsește temporar, atunci va fi incomod să introduceți o nouă parolă de fiecare dată.
Nu există nicio modalitate de a dezactiva direct ecranul de blocare, deoarece setările utilizatorului nu au o astfel de funcție. Pentru a dezactiva ecranul de blocare, trebuie să utilizați Editorul de politici locale de grup.
Cum să eliminați screensaver-ul de pe un computer sau laptop pe Windows 8, 8.1:
- Accesați meniul „Start”.
- În colțul de jos din partea stângă există un buton cu o săgeată, faceți clic pe el.
- În caseta de dialog care se deschide, selectați „Aplicație”.
- În continuare, apare o listă de programe instalate. În colțul de sus din partea dreaptă a ecranului găsim subsecțiunea „Căutare”, faceți clic pe ea.
- Introduceți expresia „gpedit.msc” și rulați programul găsit.
Important! În versiunea 8.1, nu este nevoie să treceți la o interfață cu mosaie. Deoarece sistemul este deja echipat cu un buton „Start”, pentru a lansa „Editorul de politici de grup local”, puteți continua să utilizați acest buton.
- Faceți clic dreapta pe „Start” în colțul din stânga jos al afișajului.
- În caseta de dialog care se deschide, faceți clic pe subsecțiunea „Run”.
- Faceți clic pe inserția „Deschidere”.
- Introduceți expresia „gpedit.msc”, apoi faceți clic pe butonul „OK”.
- După descărcarea aplicației, se deschide fereastra „Editor de politici de grup local”.
- În insertul care apare în partea stângă a afișajului, selectați subsecțiunea „Politici” și faceți clic pe ea.
- În meniul contextual, găsiți și faceți clic pe „Computer local”.
- Selectați „Configurație computer” și faceți clic pe el.
- În fereastra „Editor de politici de grup local” care se deschide, selectați subsecțiunea „Șabloane administrative” și faceți dublu clic pe folder.
- În meniul contextual care se deschide, deschideți și faceți clic pe folderul „Panou de control”.
- Selectați subsecțiunea „Personalizare” și faceți clic pe ea.
- Găsiți elementul „Interziceți afișarea ecranului de blocare” și faceți dublu clic pe acest dosar.
- În fereastra derulantă apar informații care indică faptul că elementul „Neconfigurat” a fost activat în mod implicit.
- Pentru a dezactiva ecranul de blocare, activați elementul „Activat”, apoi apăsați butonul „OK”.
După acești pași, sistemul de operare nu va mai lansa ecranul de blocare în timpul nefuncționării prelungite.
Cum să eliminați un screensaver pe Windows 10?
Să vedem cum să eliminați economizorul de ecran de pe desktopul unui computer sau laptop care rulează Windows 10:
- Faceți clic dreapta pe un spațiu gol de pe desktop.
- În fereastra care se deschide, selectați subsecțiunea „Setări de economizor de ecran” și faceți clic pe ea.
- În meniul contextual, găsiți și faceți clic pe subsecțiunea „Personalizare”.
- În meniul derulant, deschideți „Ecran de blocare”.
- Derulați în jos bara de derulare a afișajului, selectați și faceți clic pe „Setări de economizor de ecran”.
- Deschideți secțiunea „Screensaver”.
- În lista care se deschide, selectați „Nu”.

Deschiderea setărilor screensaverului prin Start
De asemenea, puteți utiliza o altă metodă pentru a deschide elementul „Setări de economizor de ecran”. Pentru a face acest lucru, trebuie să faceți următoarele:
- În meniul contextual, găsiți fila „Start” și faceți clic pe ea.
- Selectați și faceți clic pe subsecțiunea „Opțiuni”.
- În fila care apare, găsiți și faceți clic pe elementul „Personalizare”.
- Selectați și faceți clic pe folderul „Ecran de blocare”.
- În fereastra care se deschide, găsiți inserția „Setări de economizor de ecran” și faceți clic pe ea.
Dezactivarea screensaver-ului prin căutare
Pentru a deschide fereastra de setări, puteți utiliza căutarea:
- În bara de activități, faceți clic pe pictograma de căutare sau apăsați combinația de taste Windows + S.
- În caseta de dialog care se deschide, utilizați bara de căutare drop-down pentru a găsi numele dorit al imaginii.
- Ca rezultat al căutării, selectați și faceți clic pe subsecțiunea „Dezactivare”.
Dezactivarea screensaver-ului prin linia de comandă
Există o altă opțiune pentru a deschide „Opțiuni de economizor de ecran”. Pentru a face acest lucru, trebuie să utilizați linia de comandă:
- În caseta de dialog, apăsați comanda rapidă de la tastatură Windows Key + R.
- În fereastra care se deschide, introduceți, copiați sau lipiți comanda necesară „control desk.cpl,1” și apăsați tasta Enter.
- Ca urmare a acestor acțiuni, se va deschide fereastra „Setări pentru protecția ecranului”.
- Pentru a dezactiva o imagine care nu este necesară, selectați cuvântul „Nu” din lista verticală „Screen Saver”, apoi apăsați butonul „OK”.

Cum să eliminați un screensaver prin registry?
Editorul de registru al sistemului de operare Windows este folosit ca un fel de „stocare” pentru sistem, care conține toți parametrii și setările atât ale sistemului de operare în sine, cât și ale diferitelor programe. În plus, Editorul de registru conține multe alte funcții necesare pentru buna funcționare a Windows. Puteți utiliza setarea registrului de sistem pentru a preveni lansarea imaginilor când modul de așteptare este activ.
Cum să eliminați screensaver-ul de pe desktop folosind registry:
- În partea stângă a ecranului, în partea de jos, găsim butonul „Start” și faceți clic pe el.
- În caseta de dialog care se deschide, găsiți linia „Căutați programe și fișiere” și introduceți cuvântul regedit.
- Apăsați tasta Enter.
Important! Dacă utilizați sistemul sub un cont de utilizator care nu are drepturi administrative, va fi afișat un mesaj în insertul care apare, care necesită confirmarea acțiunii dvs. și vă solicită să introduceți parola de administrator. Introducem toate interogările necesare.
- În fereastra care apare, introduceți textul:
Windows Registry Editor versiunea 5.00
"ScreenSaveActive"="0"
Important! Știați că atunci când utilizați diferite programe pe computer sau laptop, acestea pot rula în fundal, pot acumula fișiere nedorite și, în general, pot încetini întregul sistem? Pentru a nu fi nevoit să vă confruntați cu astfel de probleme, sau dacă sunt deja observate, aveți posibilitatea de a le rezolva rapid, vă sugerăm să folosiți instrucțiuni pas cu pas și o trecere în revistă a celui mai bun software din articole:
Un screensaver, sau screen saver, este o animație care începe să fie redată pe ecranul unui computer atunci când utilizatorul nu efectuează nicio acțiune folosind un dispozitiv de introducere, cum ar fi o tastatură, un mouse sau un touchpad pentru o perioadă de timp. În trecut, screensaverele erau necesare pentru a proteja monitoarele împotriva arderii, dar astăzi sunt folosite pentru a personaliza aspectul sistemului de operare sau pentru securitate.
Instrucțiuni
Pentru a modifica sau dezactiva economizorul de ecran în Windows 7, deschideți Panoul de control. Selectați Personalizare acolo. Pentru a face acest lucru, puteți, de asemenea, să faceți clic dreapta pe desktop, elementul Personalizare va fi în meniu. În partea de jos, veți vedea mai multe pictograme, inclusiv Fundal desktop, Sunete, Culoare fereastră. Cea din dreapta este pictograma Screensaver. Faceți clic pe el, se va deschide o fereastră pentru configurarea screensaver-ului.
Dacă versiunea dvs. de Windows 7 nu oferă personalizare, atunci în Panoul de control, în bara de căutare din dreapta sus, tastați „screen saver”. Veți vedea o listă de elemente, prin deschiderea căreia puteți dezactiva screensaver-ul.
Pentru a o dezactiva, selectați linia (Nu) din lista de screensavere, apoi faceți clic pe OK. Screensaver-ul nu te va mai deranja.
Dacă aveți instalat sistemul de operare Windows Vista, succesiunea acțiunilor este ușor diferită. Faceți clic pe Start -> Panou de control -> Aspect și personalizare -> Personalizare -> Screen Saver. În același mod, selectați (Nu) din listă și faceți clic pe OK.
Proprietarii de Windows XP își pot configura computerul după cum urmează. Faceți clic dreapta pe desktop și selectați Proprietăți. Se va deschide o fereastră care conține mai multe file, inclusiv Screensaver. În mod similar, selectați (Nu) și apăsați OK pentru a dezactiva economizorul de ecran.
Video pe tema
Sfaturi utile
Utilizarea unui screensaver forțează pe oricine dorește să folosească computerul să introducă o parolă pentru a se conecta. Acest lucru îmbunătățește foarte mult securitatea, mai ales dacă altcineva decât tine are acces fizic la ea. Chiar dacă nu vă plac screensaverele, puteți seta computerul să se blocheze după o perioadă de inactivitate. Pentru a face acest lucru, activați caseta de selectare „Începe la ecranul de conectare”, setați numărul de minute după care sistemul de operare vă va bloca computerul, apoi faceți clic pe OK.
Surse:
- Configurarea economizorului de ecran
- Cum se elimină screensaverul din Windows 7