V mnohých moderné prehliadače Použitý režim " vizuálne záložky"Kedy prázdna strana Zobrazí sa panel s niektorými vybranými miestami. Podobná možnosť a dostatočne dlhá, existuje v webovom prehliadači Safari. Dnes vám chceme predstaviť postup pri pridávaní zdrojov na "obľúbené" v tejto aplikácii pre MacOS a IOS.
Ak to chcete vložiť alebo že lokalitu v zozname obľúbených položiek je celkom jednoduchý ako na pracovnej ploche a v mobilná verzia programy. Zvážte obe možnosti samostatne.
macos.

iOS.
V mobilnej verzii prehliadača Apple Pridať k obľúbenýmm je nasledovný:
- Otvorte stránku, ktorú chcete pridať k obľúbeným. Na nižšie uvedenom paneli s nástrojmi nájdite tlačidlo označené v screenshot a ťuknite na ňu.
- Vyberte možnosť "Pridať záložku".

Ďalej klepnite na riadok "Obľúbené". - Zobraziť "Obľúbené" Otvorte tlačidlo prístupu na paneli s nástrojmi.

Potom vyberte príslušnú kartu. - Odstránenie zdrojov "Obľúbené" Dotknite sa prvok s tromi pruhmi na pravej strane a prejdite doľava. Potom pomocou tlačidla "Odstrániť".




Ako vidíte, nič nie je komplikované.
Záver
Skontrolovali sme metódu pridania stránky "Obľúbené" Safari prehliadač vo verziách pre MacOS a IOS. Táto operácia je považovaná za základnú, takže aj v neskúsených užívateľov by nemali mať problémy, keď je splnená.
Štandardný prehliadač Safari. operačný systém IOS 7 vám umožňuje vytvoriť svoje obľúbené záložky na iPhone alebo iPad pracovných stolík vo forme štítkov podobných tým, ktoré možno vidieť zo zabudovaného alebo aplikácie tretích strán platformy. To umožňuje rýchly prístup Najžiadanejším užívateľským stránkam, ktoré sú navštevované niekoľkokrát denne. Takéto skratky sú prístupné presne tej istej organizácii ako ktorákoľvek iná - môžu byť zoskupené samostatnými priečinkami alebo iným spôsobom, že sa to stane veľmi pohodlné.
1. Prejdite na aplikáciu SAFARI 7 Operačný systém IOS 7:
2. Pomocou adresy alebo panelu záložiek prejdite na stránku, ktorú chcete uložiť na jednom z tabuliek zariadenia vo forme skratky:

3. Prejdite do ponuky Akcia s otvorenou internetovou stránkou - predstavuje námestie, z ktorého sa šípka líši:

4. Vyberte možnosť "Domov Home" - Táto funkcia vám umožní uložiť kartu stránok na pracovnú plochu:

5. Zadajte požadovaný názov skratky a potvrďte svoj zámer na tlačidlo Pridať:

Na domovskej obrazovke vlastného iPhone alebo iPadu sa zobrazí záložka štítok prístup k konkrétnym stránkam na internete:

Tak, s pomocou štítkov na záložkách najčastejšie navštevovaných internetových stránok, môžete zorganizovať jednoduchý a rýchly prístup k nim len pár kohútikov na iPhone alebo iPad obrazovke na iOS 7.
Záložky a "Obľúbené" v Safari na MAS Ponuke Ľahká cesta Ukladajte odkazy na svoje obľúbené stránky alebo zdroje, ktoré by ste chceli navštíviť neskôr. V tomto článku vám povieme, ako efektívne organizovať a spravovať záložky a "zvolený" v prehliadači "Apple".
Aký je rozdiel medzi priečinkami "Záložky" a "Obľúbené"
Ak ušetríte príliš veľa záložiek, časom môže byť zmätená, takže sa snažte zefektívniť, distribuovať na priečinkoch.
Na prvý pohľad majú priečinky "záložky" a "obľúbené" podobný účel, ale v skutočnosti nie je to tak. Použite priečinok "Záložka" na ukladanie odkazov na stránky, ktoré chcete znova navštíviť, a "Obľúbené" - pre odkazy na obľúbené portály.
A "záložky" a "Obľúbené" sú na jednom mieste - v záložkách bokuAvšak, iba záložky z "obľúbených" je možné umiestniť priamo pod reťazcom adresy - na špeciálnom riadku "Obľúbené".

- Ak chcete otvoriť panel "Záložky", kliknite na položku "Zobraziť bočné ponuky záložiek" v ponuke Zobraziť alebo použite kombináciu klávesov ⌘CMD + CTRL + 1.

- Ak chcete zobraziť / skryť obľúbené položky, kliknite na položku "Zobraziť / skryť obľúbené položky" v ponuke Zobraziť alebo použite kombináciu kľúčov kľúča ⇧Shift + ⌘cmd + B.
- Ak chcete otvoriť "editor bookmark", kliknite na položku "Upraviť záložky" v ponuke "Bookmark" alebo použite kombináciu kľúčov (ALT) + ⌘CMD + B.

Ako vytvoriť priečinok "Záložky" a "Obľúbené"
Pred uložením záložky vytvorte priečinok za ňu: Kliknite na tlačidlo "Zobraziť bookmark Side Menu" v ponuke "Zobraziť" alebo použite kombináciu klávesov CMD + CTRL 1. Uistite sa, že je vybratá možnosť "Bookmark" v hornej časti panelu). Ďalej alebo kliknite na pravé tlačidlo myši, alebo pomocou Ctrl + kliknite kdekoľvek v paneli a zvoľte "Nový priečinok".

Poznámka: Rovnaká metóda môže byť použitá na vytvorenie podpriečinkov v priečinku Obľúbené (je v hornej časti panelu).
Zadajte názov priečinka a stlačte RETURN (ENTER).
Ak chcete vytvoriť priečinok v editore "Záložky" (⌥Option (ALT) + ⌘CMD + B), kliknite na "Nový priečinok" v pravom hornom rohu stránky.

Tu si môžete presunúť záložky rôzne priečinky Len ich ťahajte.

Ako pridať záložky v Safari na Mac

Vyberte možnosť "Pridať záložku". V predvolenom nastavení sa názov záložky zopakuje názov stránky, ale možno ho zmeniť. Okrem toho, Safari vám umožňuje pridať vlastný popis Záložky, že v budúcnosti vám umožní zapamätať si, čo vás skutočne zachovalo.
Ako mená priečinkov a záložiek môžete použiť emotikony EMMZI (podrobne). Ušetrí miesto skvelé.
To bolo:

Stal sa:

Keď po prvý raz uchovávate záložku v Safari, bude odoslaná v priečinku Obľúbené. O tom, ako pridať "Obľúbené" Budeme hovoriť o niečo neskôr, ale stále to vymyslíme, ako pridať záložku do priečinka, ktorú sme vytvorili vyššie v pokynoch.
V rozbaľovacej ponuke vyberte položku "Pridať túto stránku do:" a zvoľte "Pridať". Zvolený priečinok bude predvolený priečinok, v ktorom budú záložky uložené.

Ak chcete rýchlo pridať záložku, presuňte kurzor myši na reťazec adresy, stlačte a podržať Ikona "+" na ľavej strane okna. Vyberte priečinok z rozbaľovacej ponuky. Safari pridá záložku s názvom stránky do zvoleného priečinka (ako upraviť záložku, povieme nižšie). Môžete tiež pridať odkaz na "Obľúbené" výberom položky "Obľúbené" alebo z priečinka Obľúbené.

Ako presunúť a kopírovať záložky a priečinky
Ak existuje veľký počet záložiek, môžete ich triediť do priečinkov v "Editor bookmark" alebo v ponuke Bookmark Side ". Presuňte záložku do priečinka alebo na iné miesto na prídržnej skupine ⌘CMD.

Ak chcete skopírovať záložku, stlačte a podržte ⌥Option (ALT). Táto metóda Môžete tiež použiť na zefektívnenie položiek v položkách "Obľúbené".
Ako premenovať záložky a priečinky
Ak chcete premenovať záložku, kliknite pravým tlačidlom myši (alebo pomocou Ctrl + Click) na položku na paneli a zvoľte "Premenovať" alebo stlačte a podržte položku, kým sa text nezvýrazní.

Ak ste v editore Bookmark, vyberte záložku alebo priečinok, ktorý chcete premenovať, a stlačte RETURN (ENTER). Zadajte nový názov alebo zmeňte aktuálne a kliknite na tlačidlo RETURN (ENTER) na uloženie zmien. Spôsob môže byť tiež použitý na premenovanie prvkov v "obľúbených".

Ako upraviť adresu URL
Safari má editor bookmark (⌥Option (ALT) + ⌘CMD + B), ktorý vám umožní vykonať zmeny a odstránenie a obľúbené. Ak chcete použiť funkciu, otvorte "záložky" → "Upraviť záložky". Použite vyššie uvedenú kartu na premenovanie záložiek na zmenu adresy záložiek alebo obľúbených položiek. Editor vám tiež umožňuje zmeniť mená webových stránok, ale nemôžete pridať záložky alebo obľúbené položky.

Ako upraviť Popis bookmark
Pridať Popis záložky Je možné len vtedy, ak sú v priečinku - to je ďalší dôvod na uloženie záložiek v priečinkoch. Ak chcete zmeniť popis záložky, dvakrát kliknite na priečinok na bočnom paneli. Potom kliknite pravým tlačidlom myši na záložku, ktorú chcete upraviť, a vyberte položku Upraviť popis.

Ako odstrániť záložky v Safari na Mac
V situácii, keď sú záložky príliš veľa, možno budete musieť odstrániť tie, ktoré neboli použité na dlhú dobu. Na bočnom paneli kliknite na kliknutie pravým tlačidlom myši, ktoré chcete vymazať, alebo vyberte možnosť "Delete".

Ak chcete odstrániť niekoľko záložiek naraz, stlačte tlačidlo ⌘cmd, kliknite na záložky a stlačte tlačidlo "Backspace" na klávesnici. Alternatívne môžete kliknúť a podrliť názov záložky, kým sa nepridelí. Potom kliknite na tlačidlo "x" vpravo od názvu.

Ako hľadať Záložky v Safari
Ak existuje veľký počet záložiek, nájdite požadované je pomerne ťažké, aj keď sú zoradené podľa priečinkov. Našťastie, Safari má funkciu, ktorá vám umožní vyhľadávať záložky. Zadajte text, ktorý chcete nájsť, vo vyhľadávacom reťazci v hornej časti bočného panela alebo v pravom hornom rohu editora bookmark. Možno budete musieť prejsť nahor na panel. Výsledky vyhľadávania sa zobrazia ako text. Ak chcete vymazať vyhľadávací reťazec a vrátiť sa do zoznamu záložiek, stlačte tlačidlo x pravá strana Vyhľadávacie linka.

Ako importovať záložky v Safari z Chrome alebo Firefox
Používatelia, ktorí prešli z Chrome alebo Firefox na Safari, majú možnosť importovať záložky z prehliadačov. Otvorené v súbore Safari → "Import z" → Google Chrome. alebo "súbor" → "import z" → firefox.

Skontrolujte políčko vedľa možnosti "Záložka" v dialógovom okne a kliknite na "Import". Tento spôsob môže byť použitý kedykoľvek, aj keď ste už importovali záložky. Safari môže rozpoznať, ktoré záložky ste už dovážali z chrómu alebo firefoxu, takže sa dovážajú len nové záložky. Ak ste vymazali niektoré záložky, môžete ich znova importovať.

Z chrómu alebo Firefox Záložky alebo priečinky sú umiestnené na spodnej úrovni bočného panelu. Môžete ich usporiadať alebo premenovať pomocou vyššie opísaných metód.
Ako importovať záložky z HTML súboru
Automatický import záložiek môžete nakonfigurovať do samostatného priečinka. Aby ste to urobili, budete musieť importovať záložky zo súboru HTML exportovaných z chrómu alebo Firefoxu. Otvorte "Súbor" → "Import z" → "HTML Záložka". Potom vyberte HTML súbor, ktorý sa má importovať a kliknite na tlačidlo "Import". Importované záložky sa uložia do "importovaného" priečinka s aktuálnym dátumom.
Ako zobraziť panel "Obľúbené"
Panel "Obľúbené" sa nachádza pod reťazcom adries v hornej časti okna Safari. Poskytuje rýchly prístup k často navštevovaným stránkam.

Safari ukladá obľúbené na paneli av editore bookmark. Prístup k prvkom je možné získať prostredníctvom panelu "Obľúbené". Ak sa panel nezobrazí pod reťazcom adries, kliknite na položku "Zobraziť obľúbené položky" v ponuke Zobraziť alebo kliknite na kombináciu ⌘CMD + ⇧Shift + B.
Ak chcete uložiť miesto na paneli "Obľúbené", použite emotikony emoji ako mená priečinkov a záložky (viac).
Ako zobraziť stránku Obľúbené v novom karte alebo novom okne
Ak chcete otvoriť stránku Obľúbené, keď otvoríte novú kartu alebo okno, prejdite na Safari → Nastavenia ". V časti "Basic" v ponuke "Obľúbené" v menu "v nových systémoch Windows Otvoriť" alebo "Open Tabs".

Teraz sa stránka "Obľúbené" zobrazí na nových kartách, vrátane "často navštevovaných stránok" v dolnej časti. O tom, ako skryť sekciu údajov, pôjde nižšie.

Ako zobraziť záložky "Obľúbené" v okne Smart Search
Pomocou okna Smart Search môžete rýchlo pristupovať k stránke Obľúbené bez nutnosti zatvoriť aktuálnu stránku online. Kliknutím na panel s adresou otvoríte "Obľúbené" v okne. Potom kliknite na ikonu stránky, ktorú chcete navštíviť. Rozbaľovacie okno zmizne a zvolená stránka sa otvorí na karte Akture.

Okno Smart Search môžete povoliť alebo zakázať v nastaveniach safari v kariou vyhľadávania → "Zobraziť obľúbené položky".

Ako zmeniť priečinky, ktoré sa majú zobraziť v obľúbených
Štandardne "Obľúbené" zobrazia všetky obľúbené a priečinky s názvom "Obľúbené". Avšak, ak si želáte, môžete zmeniť nastavenia tak, aby sa v "obľúbených položkách" zobrazili iba obľúbené prvky alebo priečinok s záložkami. Ak to chcete urobiť, otvorte sa Safari → Nastavenia ". V sekcii "Basic" vyberte priečinok, ktorý sa má zobraziť v Pockrovom menu Obľúbené.

Zvolený priečinok sa zobrazí pri otváraní stránky "Obľúbené" na novej karte alebo v okne Smart Search.
Ako zobraziť / skryť často navštívené stránky v obľúbených na novej karte / okno
Ak chcete skryť časť "Často navštívené stránky" v dolnej časti stránky Obľúbené, prejdite na "Záložky" → "Zobraziť často navštívené stránky vo vašich obľúbených položkách." Ak neexistuje žiadne začiarknuté políčko vedľa možnosti, nebudú navštívené stránky.


Ďalšie užitočné články o Safari na Mac
- Horúce klávesy pre rýchle prepínanie medzi kartami Safari na Mac: 3 krik.
- Ako odstrániť cookies (cookie) v prehliadači Yandex, Google Chrome, Firefox, Opera a Safari.
- Ako rýchlo hľadať informácie na stránkach prostredníctvom Safari na Macos a iOS bez použitia služby Google alebo Yandex.
- Ako vypnúť alebo povoliť zvuk v kartách Safari na Mac (MacOS).
- Ako pridať ikony stránok na kartu Safari na iPhone, iPad a Mac (MacOS).
- Macos: Nakonfigurované karty v Safari.
- Ako sa otvoriť uzavreté karty V Safari na Mac (MacOS) s horúcimi klávesmi.
Na báze yalyk
Mobilný prehliadač Safari má nepríjemnú chybu, ktorá sa prejavuje nasledovne: Všetky uložené webové stránky, zoznam čítaní zmizne z ponuky Záložky. všeobecné odkazy. Namiesto toho zostáva prázdne miesto v prílohe. Vyzerá to takto:
Ak ste to stretli, skúste nasledovné:
- Dvakrát stlačte tlačidlo "HOME" a zatvorte prehliadač SAFARI.
- Otvorte "Nastavenia", prejdite po menu do zoznamu aplikácií, nájdite sa do neho.
- V nastaveniach safari prejdite nadol na tlačidlá "Vymazať históriu a údaje", kliknite na ňu.


Ak sa to nevyrieši problémy, vypnite synchronizáciu dát cez ICLUD. Cloud Apple vám umožňuje synchronizovať záložky a neprečítané články, ale niekedy to dáva zlyhania. Možno, že problém je v ňom. Ak to chcete urobiť, otvorte "Nastavenia"\u003e "iCloud"\u003e "Safari". Vypnite synchronizáciu a skontrolujte operáciu safari.
Ak to pomohlo, skúste znova nakonfigurovať synchronizáciu iCloud na zariadení. Ak to chcete urobiť, choďte von z vašej služby v servisných nastaveniach. Účet, potom znova reštartujte zariadenie a znova sa prihláste do iCloud.
Safari je webový prehliadač Apple, ktorý sa používa na surfovanie predvoleného internetu v Macos a iOS. Nižšie vám poviem, ako ho používať na iPhone alebo iPad, ako aj ako nakonfigurovať niektoré z jeho parametrov.
Prehliadač vám umožňuje okamžite pracovať s viacerými stránkami, otvorte ich v súkromnom režime, uložte a otvorte záložky stránky, uložte stránky, aby ste si prečítali zoznam pre autonómne sledovanie, zmenu vyhľadávač V predvolenom nastavení, zapnutie alebo vypnutie vyhľadávačov, použite automatické vyplnenie polí vo webových formách a skontrolujte svoje súkromie a bezpečnosť.
Pozrime sa na nastavenia Safari, aby ste zistili, ako najlepšie využívať a nakonfigurovať mobilný prehliadač.
Otvorené safari.
Po prvé, skontrolujme, čo môžete urobiť v samotnej aplikácii. Otvorené Safari.a prejdite na akúkoľvek webovú stránku. Strávte prstom dole, aby ste boli na veľmi hornej časti stránky.
Otvorte novú kartu
Kliknite na znamenie «+» Otvorenie novej karty a prejdite na inú stránku. Takže sa môžete otvoriť veľký počet stránky. Kliknutím na kartu prejdete na požadovanú webovú stránku a potom na ikonu "X"Ak ho chcete zavrieť.

Zobraziť všetky karty
Kliknite na ikonu s dvoma štvorcami, aby ste videli všetky otvorené záložky Na jednej obrazovke. Kliknúť "X"na ľubovoľnom záložke, ktorú chcete zatvoriť. Tieto stránky zmiznú z obrazovky.

Súkromný výhľad
Opäť kliknite na dve štvorce a vyberte « Súkromný prístup"Súkromné)Otvorenie lokality v súkromnom režime sledovania. V súkromnom režime nebude Safari sledovať navštívené stránky, História vyhľadávania alebo Automatické údaje, ktoré zadáte na webové stránky.

Stránka záložiek

Zmeňte záložku
Ak si želáte, môžete zmeniť názov záložiek. Kliknúť "Uložiť"zachrániť.

Zobraziť záložky
Ak chcete zobraziť záložky, klepnite na ikonu Záložky (Záložka)vo forme otvorenej knihy.

Zobraziť históriu
V ponuke "Záložky"môžete tiež pristupovať k zobrazeniu zoznamu histórie. Kliknite na ikonu "Hodiny"Zobrazenie stránok, ku ktorým ste nedávno adresovali. Kliknite na ikonu "Záložky"Zatvorenie ponuky.

Prečítať

Prvýkrát, keď to urobíte, Safari sa opýta, či chcete automaticky uložiť články na čítanie režimu offline. Kliknúť "Automatické uloženie" (automaticky uložte).

Prístup Zoznam čítaní
Ak chcete získať prístup na všetky stránky zoznamu pre čítanie online alebo offline, kliknite na ikonu "Záložky"a ťuknite na ikonu vo forme okuliarov. Prejdite na stránku, ktorú chcete čítať. V predvolenom nastavení táto stránka zmizne zo zoznamu, aby ste si prečítali. Ak chcete zobraziť všetky stránky vrátane tých, ktoré ste už čítali, kliknite na tlačidlo "Zobraziť všetko" (ukázať všetko)v dolnej časti ponuky "Záložky".


Nastavenia Safari.
Pozrime sa teraz na nastavenia, ktoré môžete nakonfigurovať pre Safari. Otvorené "Nastavenia" - "Safari". Prvý parameter "Povoliť prístup k safari" (povoliť prístup k prístupu)umožňuje zobraziť informácie z safari v funkciách "Hľadať," Nájsť "a na klávesnici. Pokračuj.

Predvolený vyhľadávací nástroj
V nastaveniach vyhľadávania môžete zmeniť predvolený vyhľadávací systém v službe Google, Yahoo, Bing alebo DuckduckGo.

Neodpájajte iné parametre, pretože pri vyhľadávaní môžu ponúknuť ponuky a inú pomoc. Kliknite na odkaz "Pri hľadaní a súkromí" (o vyhľadávaní a súkromí)Ak sa chcete dozvedieť viac o týchto nastaveniach.
Parametre autokemplete
V kapitole "Hlavné" (Všeobecné)kliknite na možnosť AUTOFILL (AUTOFILL). Tu si môžete vybrať, ktoré informácie sa automaticky vypĺňajú na stránkach. Napríklad kontaktné údaje, mená a heslá alebo údaje o kreditnej karte.

Môžete zadať SAFARI TRACK Často navštívené stránky, umožňujú prístup k vybraným stránkam pri vyhľadávaní alebo vytvorení novej karty, otvorte nové karty v pozadí, zobraziť panel "Obľúbené", ako aj panel kariet a pop-up.

Ochrana osobných údajov a bezpečnosti
Prejsť na časť Ochrana osobných údajov a bezpečnosti (súkromie a bezpečnosť). Najlepšie je povoliť všetky nastavenia, okrem "Blok všetky cookies" (blok všetky cookies)pre stránky, ktoré priamo navštevujete. Ak sa chcete dozvedieť viac o týchto nastaveniach, kliknite na odkaz "O Safari a súkromia" (o safari a súkromí).

Vymazať cookies a ďalšie údaje
Ak chcete odstrániť súbory cookies, Zoznam príbehov a iných údajov uložených v Safari, kliknite "Vymazať históriu a dátové stránky" (jasná história a údaje o webových stránkach). Potom kliknite na tlačidlo "CLEAR" (CLEAR)v kontextovom okne.
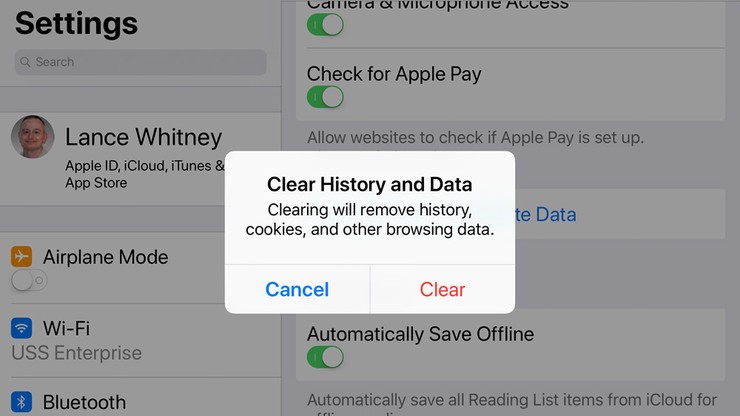
Ak chcete, aby boli všetky prvky uložené "Zoznam čítaní)boli k dispozícii v režim offlineUistite sa, že možnosť je povolená. "Automathing vo vlastnej" (automaticky uložiť offline).

Akumulované údaje
Prejsť na časť "Rozšírené" (pokročilé). Na obrazovke, ktorá sa otvorí, kliknite na tlačidlo "Webové stránky" (údaje o webových stránkach). Počkajte minútu alebo dva, ak chcete zobraziť informácie. Uvidíte všetky webové stránky, pre ktoré sa Safari ukladajú cookies, histórie a iné údaje.

Odstrániť údaje o lokalite
Ak chcete odstrániť údaje pre konkrétnu stránku, vynastave na ňu na ľavej strane a kliknite na tlačidlo Odstrániť (alebo len prejdite doľava).

Odstránenie vyrovnávacej pamäte
Kliknite na odkaz "Zobraziť všetky stránky" (zobraziť všetky stránky)Vidieť zvyšok stránok. Ak chcete odstrániť údaje pre všetky stránky, prejdite na spodnú časť obrazovky a kliknite na tlačidlo "Odstrániť všetky údaje" (odstrániť všetky údaje o webových stránkach). Kliknúť "Odstrániť"v reakcii na kontextovú správu.

Funkcie vývoja webových stránok
Návrat na obrazovku "Prílohy". Zapnite menu "Javascript"aby ste mohli plne prístupné stránky, ktoré používajú kód JavaScript. Nakoniec môžete odísť "Webový inšpektor" (webový inšpektor)zakázané, ak ho nepotrebujete pre vývoj web.



































