zoznamy otvorené súbory a prepojené pomocou USB zariadenia, história prehliadača, vyrovnávacia pamäť DNS - to všetko pomáha zistiť, čo používateľ robil. Zostavili sme pokyny krok za krokom ako odstrániť stopy po vašich aktivitách v rôzne verzie Windows, Office a obľúbené prehliadače. Na konci článku nájdete niekoľko skriptov, ktoré vám pomôžu automaticky udržiavať váš stroj čistý.
1. Vymazanie zoznamov nedávnych miest a programov
Začnime čistiť zoznam nedávnych miest a programov. Zoznam nedávnych (vo Windows 10 - často používaných) programov je v hlavnom menu a zoznam nedávnych miest je v Prieskumníkovi súborov.

Ako vypnúť tento neporiadok? V systéme Windows 7 - kliknite pravým tlačidlom myši na tlačidlo "Štart", vyberte "Vlastnosti" a v zobrazenom okne zrušte začiarknutie oboch políčok v časti "Ochrana osobných údajov".

Ak chcete vymazať zoznam nedávnych umiestnení a dokumentov, musíte odstrániť obsah adresára % appdata% \ Microsoft \ Windows \ Recent. Ak to chcete urobiť, otvorte príkazový riadok a spustite dva príkazy:
Cd% appdata% \ Microsoft \ Windows \ Recent echo y | del *. *
Nezaškodí ani vymazanie obsahu adresára % appdata% \ microsoft \ windows \ recent \ automaticdestinations \. Ukladá posledné súbory ktoré sa objavia v zozname skokov:
Cd% appdata% \ microsoft \ windows \ recent \ automaticdestinations \ echo y | del *. *
Ak chcete automaticky vymazať posledné súbory pri ukončení, musíte povoliť zásadu „Pri ukončení vymazať nedávno otvorené dokumenty“, ktorá sa nachádza v časti Konfigurácia používateľa \ Šablóny pre správu \ Ponuka Štart a panel úloh.
Teraz prejdime na Windows 10. Zoznam naposledy pridaných a často používaných aplikácií môžete vypnúť cez okno „Možnosti“. Otvorte ho a prejdite do časti „Prispôsobenie“, položka „Štart“. Odpojte všetko, čo tam je.

Zdá sa, že problém je vyriešený, ale to, bohužiaľ, nie je úplne pravda. Ak tieto parametre znova povolíte, znova sa zobrazia všetky zoznamy s rovnakým zložením. Preto budete musieť túto funkciu zakázať prostredníctvom skupinovej politiky. Otvorte súbor gpedit.msc a prejdite do časti Konfigurácia používateľa \ Šablóny pre správu \ Ponuka Štart a Panel úloh. Zahrňte nasledujúce zásady:
- "Vymazanie zoznamu naposledy použitých programov pre nových používateľov";
- "Pri výstupe vymazať denník nedávno otvorených dokumentov";
- "Pri ukončení vymazať denník upozornení dlaždíc";
- Odstráňte zoznam programov pripnutých v ponuke Štart.

Vymazanie posledných miest v systéme Windows 10 je jednoduchšie ako v "sedmičke". Otvorte program Prieskumník, prejdite na kartu „Zobraziť“ a kliknite na tlačidlo „Možnosti“. V zobrazenom okne vypnite možnosti „Zobraziť naposledy použité súbory na paneli rýchly prístup"A" Zobraziť často používané priečinky na paneli s nástrojmi Rýchly prístup." Nezabudnite stlačiť tlačidlo „Vymazať“.

Ako vidíte, jednoduchá úloha, akou je čistenie posledných predmetov, má pomerne zložité riešenie. Žiadne úpravy skupinové politiky- nikde.
2. Vymazanie zoznamu jednotiek USB
V niektorých zabezpečených zariadeniach môžu byť k počítaču pripojené iba flash disky registrované v denníku. Navyše, ako to už býva, časopis je ten najobyčajnejší – papierový. To znamená, že samotný počítač nijako neobmedzuje pripojenie neregistrovaných diskov. Neobmedzuje, ale zaznamenáva! A ak pri kontrole zistia, že používateľ pripojil neregistrované disky, bude mať problémy.
V žiadnom prípade vám neodporúčame, aby ste sa pokúšali ukradnúť vojenské tajomstvá, ale možnosť vymazať zoznam nedávno pripojených jednotiek môže byť užitočná aj v iných životných situáciách. Ak to chcete urobiť, pozrite si nasledujúce kľúče databázy Registry:
HKEY_LOCAL_MACHINE \ SYSTEM \ CurrentControlSet \ Enum \ USBSTOR \ HKEY_LOCAL_MACHINE \ SYSTEM \ CurrentControlSet \ Enum \ USB \
Tu sú všetky jednotky, ktoré ste pripojili k počítaču.

Zdalo by sa, že stačí vziať a vyčistiť všetko. Ale to tam nebolo! Po prvé, oprávnenia pre tieto vetvy registra sú nastavené tak, že nič nevymažete ani v „sedmičke“, nieto ešte v „desiatke“.

Po druhé, manuálne prideľovanie práv a povolení trvá dlho, najmä ak existuje veľa jednotiek. Po tretie, práva správcu nepomôžu. Snímka obrazovky vyššie bola vytvorená, keď som vykonával operáciu odstránenia s právami správcu. Po štvrté, okrem týchto dvoch sekcií existuje dlhý zoznam sekcií, ktoré treba vyčistiť. Navyše je potrebné ich nielen vymazať, ale aj správne upraviť.
Ak z nejakého dôvodu potrebujete robiť všetko ručne, potom hľadajte Kľúčové slová MountPoints, MountedDevices DeviceClasses a RemovableMedia. Oveľa jednoduchšie je ale použiť pripravený program, ktorý všetko urobí za vás. Niektoré fóra na to odporúčajú USBDeview. Otestoval som ho však a prehlasujem, že nevyčistí informácie zo všetkých potrebných sekcií. USBSTOR a USB naďalej obsahovať informácie o pripojenom médiu.
Program môžem odporučiť. Spustite ho, začiarknite políčko „Vykonať skutočné čistenie“. Parameter "Save .reg undo file" môžete povoliť alebo nie, ale ak cieľom nie je kontrola programu, ale príprava na nadchádzajúcu kontrolu počítača, potom je lepšie ho vypnúť.

Program nielen vyčistí register, ale zobrazí aj podrobný protokol svojich akcií (pozri nižšie). Po dokončení práce nebude žiadna zmienka o pripojení jednotiek k počítaču.

3. Vymazanie vyrovnávacej pamäte a histórie prehliadača
Tretím bodom v našom tudu je vymazanie vyrovnávacej pamäte a histórie prehliadača. Tu nie sú žiadne ťažkosti - každý prehliadač vám umožňuje obnoviť zoznam nedávno navštívených stránok.
Pokračovanie je dostupné len pre účastníkov
Možnosť 1. Pripojte sa ku komunite „stránky“ a prečítajte si všetky materiály na stránke
Členstvo v komunite počas určeného obdobia vám otvorí prístup ku VŠETKÝM materiálom Hackera, zvýši vašu osobnú kumulatívnu zľavu a umožní vám nazbierať profesionálne skóre Xakep!
Ak osobný počítač používa viacero osôb, oplatí sa z času na čas vyčistiť históriu Prieskumníka Windows.

Napríklad v systéme Windows 7 otvorte priečinok, povedzme "Dokumenty", z ponuky "Štart". Umiestnením šípky na "Hľadať: Dokumenty", ako na obrázku, uvidíte zoznam nedávnych vyhľadávacích dopytov. Kurzor preložíme na ľubovoľnú požiadavku, zvýrazní sa modrou farbou a stlačíme „Vymazať“. To isté robíme so všetkými požiadavkami.
V prípade Windows 8 a Windows 10 sa čistenie vykonáva trochu iným spôsobom. Otvorte prieskumníka a umiestnite šípku na „Hľadať: Panel s nástrojmi Rýchly prístup“ vpravo hore. Otvorí sa „Hľadať“ a otvorí sa množstvo možností, medzi ktorými bude „Nedávne vyhľadávacie dopyty". Ideme dole a nájdeme tam "Vymazať denník vyhľadávania".
Windows ukladá nielen vyhľadávacie dopyty, ale aj poradie, v ktorom sa priečinky otvárajú. Zvyšok histórie prieskumníka môžeme vymazať takto - otvorte osobný priečinok a kliknite pravým tlačidlom myši na horné pole s cestou, potom v obsahové menu zadáme "Vymazať denník". To je všetko - kontaktujte nás servisné stredisko na opravu notebooku -
Ako vymažem históriu v počítači? Koniec koncov, operačné systémy sú rôzne a rôzne prehliadače predstavujú rôzne rozhranie.
Za zmienku tiež stojí, že existujú dva názory na význam slovného spojenia: jasná história. Môže to znamenať:
- že používateľ chce skryť svoje nedávne akcie pred ostatnými používateľmi v počítači, a to ako v prehliadači, tak aj pri práci s dokumentmi, programami atď.;
- že používateľ si želá vymazať všetky druhy osobných informácií z počítača (zvyčajne súčasť prípravy na predaj počítača).
Ak chcete previesť alebo predať počítač bez akýchkoľvek osobných alebo nepriamo súvisiacich informácií, ktoré by bolo možné obnoviť pomocou špeciálnych programov a znalostí, je lepšie preinštalovať operačný systém.
Ako vymazať históriu v počítači pomocou špeciálnych programov
Ako vymazať históriu prehliadania v počítači, ak predaj PC nie je ďaleko?
Programy zamerané práve na také situácie, keď potrebujete dať svoj počítač do poriadku, aby operačný systém zostal v pôvodnom stave bez hrozby úniku informácií.
Takéto programy nezaberú veľa miesta v pamäti zariadenia, no zaručia čistú prácu.
Sysprep - obslužný program
Prečítajte si tiež: TOP-12 Programy na diagnostiku počítača: popis osvedčených softvérových nástrojov
Je natívny pre Windows.
Nachádza sa na jednotke C, musíte tam nájsť názov operačný systém, kde sa nachádza zložka System s postscriptom vo forme čísel označujúcich počet bitov. Názov tohto programu už nájdete tu.
Jeho podstata spočíva v personalizácii účtu. To znamená, že ak chcete odstrániť osobné údaje, stačí to urobiť v nastaveniach s požadovaným účtom.
Ako vymazať históriu Počítač so systémom Windows so systémom sysprep:
1 V prvom rade je potrebné vykonať audit tzv. To znamená, že kliknutím na názov programu v priečinku sa zobrazí okno, v ktorom musíte vykonať výber podľa obrazovky nižšie.

2 Niekedy sa po týchto manipuláciách objaví chyba, ale spravidla je ľahké ju opraviť.
5 Teraz je čas na vymazanie účtu kde sú uložené nechcené informácie. Ak to chcete urobiť, prejdite cez panel, ktorý ovláda vlastnosti počítača, potom - na pozíciu používateľských účtov.
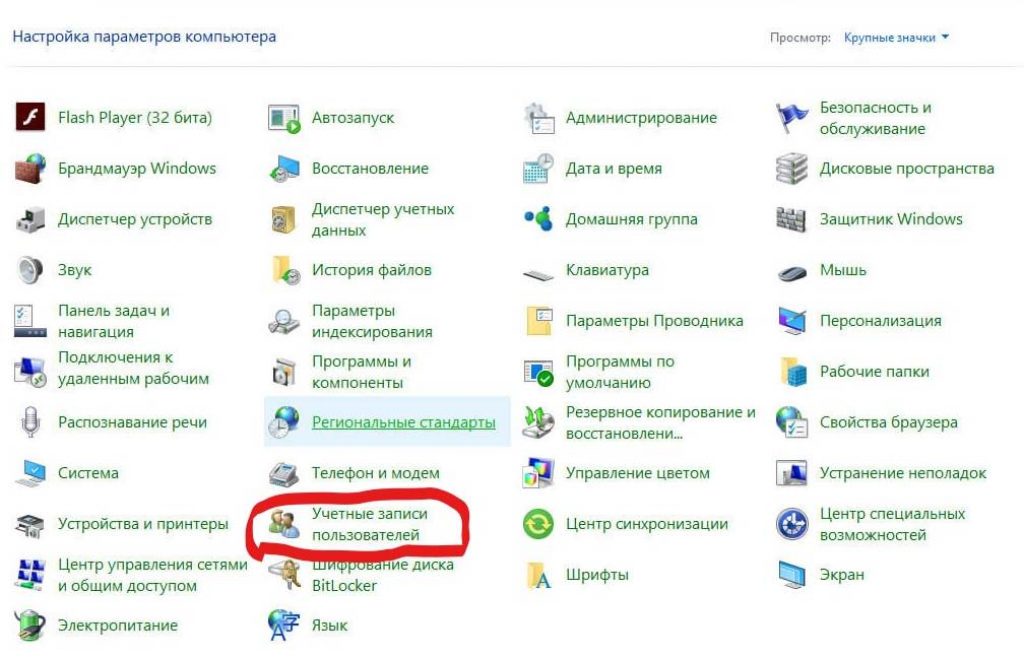

8 V tomto prípade je potrebné dokončiť vymazanie, nezanechávajte žiadne údaje.
9 Inými slovami, v dôsledku toho by mal zostať iba zápis správcu.
10 Ďalej musíte znova prejsť cez jednotku C do programu a nakonfigurovať nastavenia okna. To znamená, že v prvom riadku vyberte pozíciu na prechode do okna, ktoré víta systém s názvom OOBE. Je potrebné venovať pozornosť tomu, že je tu dw na prípravu na použitie, ako aj nastavenia pre ukončenie práce - dokončenie.

Akciu dokončíme kliknutím na „OK“
11 Posledná vec, ktorú musíte urobiť, je kliknúť na „OK“.
Pomocou programu PrivaZer
Prečítajte si tiež: Ako odstránim konverzáciu cez Skype, ak ju skutočne potrebujem? Pokyny krok za krokom

Úlohou je zadať a vybrať tie pozície v počítači, ktoré by ste chceli natrvalo odstrániť.
Je tiež možné skenovať odpadky a nepotrebné súbory, čo je veľmi výhodné pri používaní počítača, keď je obsadená nadbytočná pamäť a počítač sa začína spomaľovať.
Aplikácia CCleaner
Prečítajte si tiež: TOP-5 spôsobov, ako odstrániť všetky príspevky na stene vo Vkontakte (VK)
Je to tiež ľahko použiteľný program, po otvorení poskytuje výber analýzy odpadu, pomôcky a iného odpadu alebo začiarkavacích políčok za účelom odstránenia z programu (ako aj odinštalovania z počítača).
CCleaner je schopný identifikovať všetky druhy zvyškov z odstránené súbory, malý odpad a dokonca aj veľké programy, ktoré sa však dlho nepoužívajú, ponúkajú ich odstránenie.

Knižnicu "Počítač" otvoríte dvojitým kliknutím ľavým tlačidlom myši na jej zástupcu na ploche. Tento priečinok môžete otvoriť aj spustením ponuky "Štart" a výberom riadku "Počítač" na pravej strane.
V ľavej hornej časti okna, ktoré sa otvorí, rozbaľte zoznam pod tlačidlom „Usporiadať“ jedným kliknutím ľavým tlačidlom myši na šípku vedľa neho. Otvorí sa zoznam akcií so súbormi a možnosti zobrazenia okien Prieskumníka Windows.
V zobrazenom zozname presuňte kurzor myši na riadok „Zobraziť“. Otvorí sa ďalší zoznam nastavení pre zobrazenie rôznych prvkov okna.
V dodatočnom zozname vyberte riadok "Navigačná tabla" tak, že naň raz kliknete ľavým tlačidlom myši. Navigačná oblasť ( windows explorer) sa už nebude zobrazovať na ľavej strane okna. Navigačný panel sa tiež nezobrazí vo všetkých novootvorených priečinkoch.
Používateľom sa odporúča odstrániť oblasť navigácie, keď má obrazovka monitora nízke rozlíšenie, čo znižuje viditeľnosť priečinkov. Je to spôsobené tým, že pri nízkej hodnote rozlíšenia obrazovky sa na nej odrážajú všetky prvky viac ako pri vysoké rozlíšenie, preto je na jednotku plochy obrazovky menej prvkov. Odstránením navigačnej lišty používateľ uvoľní ďalšie miesto vo výreze pre rôzne položky, ako sú súbory, priečinky, miniatúry obrázkov atď.
Ak chcete zväčšiť výrez v oknách, používateľ nemusí úplne skrývať navigačnú lištu. Stačí umiestniť kurzor myši na pravý okraj oblasti prechodu, kým sa nezobrazí obojstranná šípka a stlačiť a podržať ľavé tlačidlo myšou, potiahnite okraj drôtu úplne doprava.
K nastaveniam zobrazenia navigačnej tably je možné pristupovať z ľubovoľného otvoreného priečinka tento moment priečinky. Systém si pamätá nastavenia zobrazenia a užívateľom definovanú veľkosť navigačnej tably. A v budúcnosti sa všetky nastavenia Prieskumníka použijú vo všetkých novootvorených priečinkoch.
Ak chcete, aby sa navigačná lišta (navigačná oblasť) znova zobrazila, prejdite do zoznamu „Usporiadať“ v ľavom hornom rohu ľubovoľného Otvorte zložku, umiestnite kurzor nad riadok "Zobraziť" a začiarknite políčko vedľa riadku "Navigačná tabla" kliknutím naň ľavým tlačidlom myši. Panel prieskumníka sa zobrazí na ľavej strane okna a bude prítomný vo všetkých otvorených oknách.



































