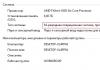Moderné počítače si nemožno predstaviť bez prítomnosti operačného systému v nich - prostriedku interakcie medzi používateľom a počítačom (programy a hardvérové komponenty). Dnes sú ich desiatky. Zvážte otázku, aké sú hlavné objekty operačného systému na príklade OS Windows.
Forma organizácie interakcie medzi používateľom a operačným systémom
V súčasnej fáze vývoja počítačového priemyslu používa väčšina vývojárov OS objektovo orientované programovacie metódy a grafické rozhrania, aby čo najviac zjednodušili prácu používateľa alebo poskytli rýchly prístup k potrebným informáciám alebo nastaveniam.
Ak sa používal skorší OS s dávkovým zadávaním dát, kedy bolo potrebné nastaviť systém na vykonanie určitého príkazu jeho ručným zadaním, dnes sa vďaka prítomnosti grafického rozhrania táto úloha výrazne zjednodušila. Používateľ nezadáva príkazy, ale stláča tlačidlá na organizovanie udalosti, aktiváciu procesu, potvrdenie spustenia programov, zmenu nastavení atď. Ale aké objekty operačného systému existujú, akú úlohu zohrávajú, aké sú ich vlastnosti, aké akcie vziať so sebou možno vyrobiť? Zvážte základné pojmy.
Hlavné objekty operačného systému
Microsoft svojho času pri vývoji prvej verzie Windowsu upustil od používania organizácie práce používanej v systémoch DOS. Už samotný názov operačného systému Windows naznačoval, že pozostáva z okien v grafickom znázornení, čo umožňovalo využívať takzvaný multitaskingový režim s rýchlym prepínaním medzi programami, možnosťami a nastaveniami. Ani podstata však nie je v oknách.
Dnes môžete nájsť mnoho rôznych klasifikácií, ale v najširšom zmysle možno objekty operačného systému reprezentovať ako nasledujúci zoznam:
- GUI(„Desktop“, okná, panely, ponuky, skratky a ikony, prepínače, tlačidlá, interaktívne shelly);
- organizácia súborov a adresárov);
- aplikácie a dokumenty (spustiteľné prvky, programy alebo ich kombinácie, súbory vytvorené v programoch).
Rozhranie
Jedno z hlavných miest je dané rozhraniu. Prvá vec, ktorú používateľ vidí po spustení OS, je „Desktop“ a „Taskbar“, ktoré obsahujú tlačidlá, skratky a ďalšie pomocné prvky. Vlastnosti objektov tohto typu sú také, že s ich pomocou máte prístup takmer ku všetkým funkciám a schopnostiam OS.

Osobitná pozornosť sa v tomto ohľade venuje tlačidlu "Štart" a menu s rovnakým názvom, ktoré sa vyvolá po kliknutí naň. Väčšina odkazov na programy a základné nastavenia sa nachádza tu. Upozorňujeme, že aplikácie sú fyzicky umiestnené na inom mieste a ponuka obsahuje iba skratky, prezentované vo forme názvov aplikácií alebo nastavení s ikonami.

Piktogramy alebo ikony ako objekty operačného systému sú malé grafické obrázky. Rozdiel medzi skratkami a ikonami je v tom, že skratky okrem názvu programu alebo názvu súboru popisujú aj niektoré vlastnosti aplikácií, nastavení alebo dokumentov a označujú aj umiestnenie samotného súboru, ktorý sa má otvoriť. Pre popis súborov je tu aj označenie programu, pomocou ktorého sa dajú otvoriť.

Ponuky sú prostriedky na výber akcií používateľa. Bežne sa dajú rozdeliť na hlavné a kontextové (tie, ktoré sa volajú pravým kliknutím). Organizácia hlavných ponúk je však súčasťou objektov nazývaných okná. A menu možno pripísať aj ovládacím prvkom, pretože práve v nich je používateľ vyzvaný na výber konkrétnej akcie.
Windows: typy a dostupné operácie s nimi
Windows sú základné objekty (Windows alebo akýkoľvek iný počítačový OS). Majú hlavný priestor, kde sa zobrazujú informácie, alebo, ako sa to tiež nazýva, pracovný priestor. Existujú aj špeciálne panely s hlavnými ponukami obsahujúcimi sady príkazov alebo akcií, tlačidiel rýchly prístup k určitým funkciám, posúvačom atď.

Akcie s objektmi operačného systému tohto typu spočívajú v tom, že ich veľkosť je možné zmenšiť alebo zväčšiť, minimalizovať a zväčšiť, rýchlo prepínať medzi programami, meniť mierku pracovného priestoru a pod. Okná samotné sú navyše základné a dialógové , ktorý poskytuje užšiu interakciu medzi programom a používateľom.
Ovládacie prvky
A tu sa oplatí prebývať samostatne na ovládacích prvkoch. Hlavným prvkom je okrem tablet PC či smartfónov, ako aj dotykových obrazoviek kurzor, pomocou ktorého sa môžete pohybovať po celom rozhraní, vyvolávať niektoré akcie, meniť veľkosť atď.

Kurzor je „pripevnený“ k myši v stacionárnych počítačoch alebo k touchpadu v notebookoch. Vo všeobecnosti nie je kurzor len ukazovacím prvkom. Napríklad pri rozťahovaní okien zmení svoju ikonu. Takže aj zmenou stavu kurzora môžete vždy určiť, aký druh akcie sa vykoná alebo sa má vykonať v tento moment. Opäť platí, že ak sa na obrazovke objavia presýpacie hodiny alebo rotujúce hodiny, znamená to, že nejaký proces sa práve vykonáva a kým sa nedokončí, nebude k nemu prístup.
Ďalší ovládací prvok - obrazovková klávesnica, ktorý dostal hlavnú distribúciu na tabletoch a smartfónoch, keď nie je zabezpečené pripojenie „železnej“ klávesnice.
Súbory a priečinky
Nakoniec najväčšou triedou sú adresáre (adresáre, priečinky) a súbory, ktoré spolu tvoria jedinú štruktúru nazývanú súborový systém.

Z hľadiska počítačového systému sa súbory a priečinky od seba nelíšia, keďže aj samotné adresáre sú súbormi bez prípony a tiež zaberajú určité miesto na disku (a napr. Prázdny priečinok môže byť v správcovi súborov špecifikovaná nulová veľkosť, ale v skutočnosti to tak nie je). Len pre pohodlie zoskupovania súborov, ktoré sú si nejakým spôsobom podobné, sa používa metóda ich spojenia do jedného adresára.
Z fyzického hľadiska, napriek skutočnosti, že niektoré súbory sa zdajú byť prítomné v nejakom adresári, môžu byť umiestnené na úplne iných miestach na pevnom disku. Vlastnosti objektov operačného systému tohto typu sú určené predovšetkým veľkosťou (obsadeným miestom na pevnom disku), umiestnením v štruktúre súborov, typom atď.
A určite každý presne vie, aké akcie je možné vykonať s oboma typmi. Práca s objektmi prezentovanými ako samostatné súbory alebo celé adresáre nie je len o jednoduchých operáciách, ako je kopírovanie, mazanie, premenovanie alebo presúvanie. Pre súbory je k dispozícii napríklad prezeranie, úprava, otváranie v konkrétnom programe (často s možnosťou vybrať si aplikáciu sami) a mnoho ďalších akcií.
Namiesto celkového
Ale vo všeobecnosti je to len krátka recenzia hlavné objekty akéhokoľvek OS. Všimnite si, že tu sme nezohľadnili organizáciu toho istého systémového registra len z jednoduchého dôvodu, že dnes nájdete aj operačné systémy, v ktorých ako taký chýba (Linux) a štruktúra kľúča je veľmi podobná organizácii súborov a priečinky. V skutočnosti sú kľúče samotné súbory. Mimochodom, aplikácie a programy sú tiež súbory alebo kolekcia súborov, ktoré sa majú spustiť pomocou operačného systému.
Bežné koncepty konzoly Microsoft Management Console (MMC).
Windows Server 2003 používa na správu operačného systému jedinú, pre Windows 2000/XP už tradičnú technológiu nástrojov na správu, nazývanú Microsoft Management Console (MMC, Microsoft Management Console). Táto univerzálna konzola na správu je navrhnutá tak, aby spustila všetky softvérové moduly administrácia, konfigurácia alebo monitorovanie lokálnych počítačov a siete ako celku. Takéto kompletné moduly sa nazývajú snap-in. Samotná riadiaca konzola nevykonáva žiadne administratívne funkcie, ale slúži ako pracovné prostredie na spúšťanie modulov snap-in. Moduly snap-in sú ovládacie komponenty, ktoré sú združené v prostredí MMC. Z niekoľkých modulov snap-in môžete vytvoriť individuálny ovládací nástroj.
Konzola Microsoft Management Console sa prvýkrát objavila ako štandardná náprava management ako súčasť Windows 2000, čo bolo spôsobené túžbou vytvoriť jednotné a flexibilné rozhranie pre správu pre všetky operačné systémy rodiny Windows. MMC vám umožňuje vytvárať pokročilejšie administratívne nástroje, ktoré môžu predstavovať rôzne úrovne funkčnosti. Takéto nástroje sa ľahko upravujú a prispôsobujú požiadavkám používateľa. V tomto zmysle je nástroj nielen samostatná aplikácia a môže pozostávať z jedného alebo viacerých zaskakovacích prvkov a každý zaskakovací prvok môže obsahovať ďalšie zaskakovacie predĺženia. Táto modulárna štruktúra umožňuje správcovi systému výrazne znížiť náklady na správu systému vytvorením vlastných nástrojov založených na vybraných moduloch snap-in, ktoré poskytujú iba potrebné funkcie a prehliadače. Správca môže uložiť každý jednotlivý nástroj do samostatný súbor(súbor dokumentu MMC s príponou msc) a pošlite ho iným používateľom alebo správcom, ktorým boli delegované práva na vykonávanie týchto administratívnych úloh.
Pozornosť
Windows XP a Windows Server 2003 používajú konzolu Microsoft Management Console verzie 2.0. Toto prostredie vám umožňuje otvárať dokumenty MMC vytvorené v skoré verzie MMS (1,1 a 1,2). Ak sú však súbory uložené v Nová verzia, sú automaticky konvertované a nie je možné ich obnoviť na predchádzajúce verzie.
Microsoft Management Console je aplikácia s rozhraním viacerých okien, ktorej všetky funkcie sú určené modulmi snap-in, ktoré sú k nej pripojené. Spoločnosť Microsoft a nezávislí dodávatelia softvéru vyvíjajú rôzne moduly snap-in konzoly MMC na vykonávanie úloh správy miestneho počítača a siete.
MMC nenahrádza existujúce nástroje podnikovej správy, ako je HP OpenView alebo IBM Tivoli Management Environment. Riadiaca konzola vylepšuje tieto nástroje tým, že im poskytuje prostriedky na vzájomnú interakciu alebo zoskupuje tieto nástroje do modulov snap-in, ku ktorým je možné pristupovať z konzoly MMC. Napríklad aplikácia na správu podniku môže zistiť udalosť a odoslať upozornenie do modulu snap-in (obrázok 6.1). Správca systému potom zistí udalosť v relácii MMC a podnikne príslušné kroky.
Ryža. 6.1. Konzola MMC poskytuje spoločné rozhranie pre nástroje na správu vrátane aplikácií na úrovni podnikovej správy
Programovacie rozhrania MMC umožňujú integrovať moduly snap-in s konzolou (obr. 6.2). Tieto rozhrania poskytujú iba rozšírenia používateľského rozhrania, pretože každý modul snap-in definuje mechanizmus (logiku) na vykonávanie svojich úloh samostatne. Rozhrania MMC umožňujú modulom snap-in zdieľať spoločné hostiteľské prostredie a poskytujú integráciu medzi aplikáciami. Samotný MMC nevykonáva žiadne riadiace funkcie.

Ryža. 6.2. Aplikačné rozhrania umožňujú integráciu modulov snap-in s konzolou
Nástroje, ktoré nie sú navrhnuté na prácu v prostredí MMC, možno integrovať do konzoly MMC pomocou modulov snap-in alebo spustiť samostatne. Správca systému môže súčasne spúšťať samostatné nástroje na správu aj inštancie MMC na rovnakom počítači.
Výhody MMS
- Možnosť individuálnej úpravy a prenosu právomocí.
Okrem poskytovania integrácie a spoločného prostredia pre administratívne nástroje je MMC plne prispôsobiteľný, takže správcovia môžu vytvárať konzoly na správu, ktoré obsahujú iba nástroje, ktoré potrebujú. Toto nastavenie umožňuje zamerať administráciu na vykonávanie konkrétnych úloh a správca môže vybrať len potrebné objekty a prvky.
Prispôsobenie konzoly tiež umožňuje správcom delegovať časť právomocí na menej skúsených zamestnancov. Pomocou MMC môžete vytvoriť konzolu, ktorá bude obsahovať objekty potrebné na vykonávanie iba určitých funkcií.
- Integrácia a zjednotenie.
MMC poskytuje spoločné prostredie, v ktorom môžu bežať moduly snap-in a správcovia môžu spravovať viacero sieťových produktov z jedného rozhrania, vďaka čomu sa ľahko naučíte používať rôzne nástroje.
- Flexibilita pri výbere nástrojov a produktov.
V prostredí MMC je možné použiť rôzne nástroje a moduly snap-in. Aby bolo možné modul použiť v prostredí MMC, musí podporovať komponentný objektový model (Component Objektový model, COM) alebo distribuovaný COM (Distributed Component Object Model, DCOM). To vám umožní vybrať si najoptimálnejší produkt spomedzi nástrojov a je zaručená jeho plná kompatibilita s prostredím MMC.
Používateľské rozhranie MMS
Konzola na správu MMC má používateľské rozhranie, ktoré vám umožňuje otvárať viacero dokumentov (Multiple Document Interface, MDI). Príklad rozhrania konzoly MMC s niekoľkými pripojenými modulmi snap-in je znázornený na obrázku 1. 6.3. Navigačné šípky Späť a Vpred na paneli nástrojov vám umožňujú rýchlo sa pohybovať medzi oknami rôznych modulov snap-in pripojených k tomuto nástroju MMC.
Rodičovské okno konzoly MMC má hlavnú ponuku a panel s nástrojmi. Hlavná ponuka poskytuje funkcie správy súborov a okien, ako aj prístup k systému pomoci. Na rozdiel od predchádzajúce verzie MMC, vo verzii 2.0 je panel nástrojov dostupný len v rodičovskom okne, v podradených oknách chýba.
Dve dcérske okná konzoly MMC poskytujú rôzne zobrazenia offline dokumentu konzoly. Každé z týchto okien obsahuje panel štruktúry (panel rozsahu, ľavé okno) a panel výsledkov alebo informačný panel (panel výsledkov, pravé okno). Tabla štruktúry zobrazuje priestor názvov nástroja ako strom, ktorý obsahuje všetky viditeľné uzly, ktoré sú riadeným objektom, úlohou alebo prehliadačom. Tabla výsledkov v podradenom okne zobrazuje zoznam prvkov vybratého uzla. Tento zoznam môže obsahovať priečinky, moduly snap-in, ovládacie prvky, webové stránky, panely úloh a ďalšie položky.

Ryža. 6.3. Príklad vlastnej konzoly MMC
Nástroje konzoly MMC tiež umožňujú zobraziť okno zjednodušeným spôsobom, ktorý je dostupný aj menej skúseným správcom. Vo svojej najjednoduchšej forme môže okno obsahovať sadu ikon, ktoré poskytujú prístup k určitým úlohám.
Typy snapov
V MMC existujú dva typy zariadení.
- Samostatný modul snap-in vykonáva svoje funkcie aj v prípade absencie iných modulov snap-in, ako je napríklad Správa počítača.
- Rozširujúci modul snap-in môže fungovať až po aktivácii nadradeného modulu snap-in. Účelom modulu snap-in rozšírenia je zvýšiť počet funkcií podporovaných nadradeným modulom snap-in. Modul snap-in rozšírenia je čiastkovým prvkom určitých modulov snap-in a pri každom spustení týchto modulov MMC automaticky spustí všetky rozšírenia, ktoré sú s nimi spojené.
Snap-in rozšírenia môžu poskytovať rôzne funkcie. Takéto moduly môžu napríklad rozšíriť menný priestor konzoly, zvýšiť počet položiek ponuky alebo pridať konkrétnych sprievodcov.
Poznámka
Všetky moduly snap-in dostupné v systéme Windows Server 2003 sú stručne popísané v tabuľke 1. 6.1 a 6.2.
Konfigurácia konzol MMC
V systéme Windows Server 2003 môžete svoj počítač spravovať pomocou štandardných modulov snap-in, ktoré sa dodávajú so systémom. Ak však potrebujete doladiť systém alebo sa vám nepáči sada funkcií jednotlivých modulov snap-in, môžete do existujúcej konzoly pridať chýbajúce položky alebo vytvoriť novú konzolu MMC. Konzoly MMC (alebo administratívne nástroje) môžu obsahovať moduly snap-in, moduly plug-in, panely úloh a dokumentáciu potrebnú na správu hardvéru, softvéru alebo sieťových komponentov systému.
Všetky nástroje MMC pozostávajú zo sady modulov snap-in. Každý modul snap-in je najmenšia jednotka ovládania. Po technickej stránke je modul snap-in „in-proc server“ (in-proc server – takto sa často nazývajú knižnice DLL v modeli COM), ktorý beží v kontexte procesu MMC. Modul snap-in môže volať ďalšie ovládacie prvky a dynamické knižnice (DLL), aby vykonali svoju úlohu.
Súbor modulov snap-in so špecifickými funkciami môže správca skombinovať do nástroja (nazývaného aj dokument), ktorý sa uloží do súboru s príponou .msc (Management Saved Console). Súbor *.msc je následne možné preniesť na iného správcu (napríklad e-mailom), ktorý môže nástroj v ňom obsiahnutý využívať na svojom pracovisku.
Poznámka
V praxi môžu byť pojmy nástroj a nástroj niekedy zameniteľné, pretože niektoré nástroje MMC (štandardné aj novovytvorené) obsahujú iba jeden nástroj. Na druhej strane sa výraz snap-in používa častejšie, keďže práve v module snap-in je implementovaná všetka funkcionalita a možno ho zahrnúť do rôznych nástrojov – vrátane tých, ktoré si administrátor sám nakonfiguruje. Preto je bežnejšie stretnúť sa s frázou ako „táto funkcia je implementovaná pomocou modulu snap-in ...“ (skôr ako „pomocou nástroja ...“).
Vďaka možnosti individuálneho nastavenia mms správca môže vytvoriť najlepší nástroj na základe dostupných modulov snap-in. Každý nástroj môže mať mnoho funkcií: napríklad možnosti správy služieb Aktívny adresár, topológia replikácie, prístup k súborom atď. veľké siete správcovia môžu mať sadu nástrojov usporiadanú podľa kategórií pre úlohy, ktoré vykonávajú.
Vytvorte novú konzolu
Aby ste získali predstavu o flexibilite MMC, je užitočné preštudovať si proces vytvárania konzolového súboru – nástroja MMC (dokumentu) – od úplného začiatku. Popíšeme si napríklad postup vytvorenia novej konzoly a pridania do nej modulov Správa počítača a Certifikáty.
1. V ponuke Štart vyberte položku Spustiť, zadajte príkaz mmc a kliknite na tlačidlo OK. Otvorí sa okno konzoly s prázdnou konzolou.
Poznámka
V predvolenom nastavení sa konzola MMC otvorí v autorskom režime, v ktorom môžete vytvárať nové konzoly a upravovať predtým vytvorené nástroje na správu. Prázdna konzola nemá žiadnu funkčnosť, kým sa do nej nepridajú moduly snap-in. Príkazy ponuky MMC v lište ponuky v hornej časti okna platia pre celú konzolu.
2. V ponuke Súbor (Konzola) vyberte položku Pridať/Odstrániť modul. Otvorí sa okno Add/Remove Snap-in so zoznamom samostatných modulov snap-in a modulov rozšírenia, ktoré budú pridané (alebo už zahrnuté) do konzoly. Moduly snap-in je možné pridať do koreňového adresára riadiacej konzoly alebo do už existujúcich samostatných modulov snap-in (ďalšie uzly v strome); je to uvedené v zozname pridaných modulov snap-in. V našom prípade ponecháme predvolenú hodnotu - Console Root (Console Root).
3. Kliknite na tlačidlo Pridať. Na obrazovke sa zobrazí okno Add Standalone Snap-in (Obr. 6.4) so zoznamom samostatných modulov snap-in dostupných v systéme.
Poznámka
Mali by ste rozlišovať medzi názvami modulov snap-in (t. j. ich názvami, ktoré zadali vývojári a ktoré sú pevne dané v dodaných moduloch snap-in, pozri obr. 6.4) a názvami položiek ponuky, nástrojov MMC a uzlov v Strom snap-in konzoly MMC.
4. Dvakrát kliknite na Správa počítača. Zobrazí sa okno s možnosťami konfigurácie tohto modulu snap-in.

Ryža. 6.4. Okno so zoznamom modulov snap-in dostupných v systéme
5. Ponechajte prepínač v polohe Lokálny počítač. Potom kliknite na tlačidlo Dokončiť. Do konzoly bol pridaný prvý modul snap-in.
6. V okne modulu snap-in vyberte položku Certifikáty a kliknite na tlačidlo Pridať.
7. V ďalšom okne vyberte príslušný prepínač - Tento modul bude vždy spravovať certifikáty pre(Tento modul bude vždy spravovať certifikáty pre):
- Môj používateľský účet (môj účtu užívateľ);
- Servisný účet (servisný účet);
- Počítačový účet (počítačový účet).
8. Kliknite na tlačidlá Dokončiť a Zavrieť.
9. V okne Add/Remove Snap-in (v ktorom sa zobrazuje zoznam modulov plug-in) kliknite na kartu Extensions (Rozšírenia). Na tejto karte sú uvedené moduly rozšírenia, ktoré sa dodávajú s vybratými izolovanými modulmi snap-in. Ak nemáte v úmysle zahrnúť všetky moduly snap-in rozšírení, zrušte začiarknutie políčka Pridať všetky rozšírenia (ktoré je predvolene začiarknuté) a zrušte začiarknutie ďalších modulov. Po dokončení postupu kliknite na tlačidlo OK.
10. Kliknutím na tlačidlo OK zatvorte okno na pridávanie modulov snap-in. Okno konzoly teraz obsahuje dva moduly snap-in, Správa počítača a Certifikáty .
11. Ak chcete vytvorený nástroj uložiť, vyberte položku Uložiť z ponuky Súbor a zadajte názov súboru a priečinok, do ktorého sa uloží súbor konzoly.
Poznámka
Ďalšou výhodou tohto prístupu je, že ak má používateľ roamingový profil, bude mať vždy prístup ku všetkým nástrojom, ktoré vytvorí.
Snap-in prispôsobenie okna
Po pridaní modulov snap-in môžete maximalizovať okná modulov snap-in, aby sa s nimi ľahšie pracovalo.

Ryža. 6.5. Prispôsobené okno používateľskej konzoly
Ak to chcete urobiť, postupujte takto:
1. V ľavom podokne (okno štruktúry) novovytvorenej konzoly kliknite pravým tlačidlom myši na uzol Správa počítača a z kontextovej ponuky vyberte položku Nové okno odtiaľto. Otvorí sa okno Správa počítača predstavujúce modul s rovnakým názvom.
2. Urobte to isté pre uzol Certifikáty. V novom okne kliknite na tlačidlo Zobraziť/skryť strom konzoly na paneli nástrojov, aby ste skryli panel štruktúry.
3. Zatvorte pôvodné okno obsahujúce koreňový uzol konzoly.
4. Z ponuky Window vyberte príkaz Tile Horizontally. Konzola bude vyzerať ako na obr. 6.5. Upozorňujeme, že v MMC 2.0 je panel nástrojov dostupný len pre celú konzolu, v podriadených oknách tento panel nástrojov chýba.
Vytvorte panel úloh
Ak chcete vytvoriť súbor konzoly pre iného používateľa, je užitočné poskytnúť používateľovi zjednodušený nástroj, ktorý mu umožní vykonávať iba súbor špecifických úloh. Takýto nástroj sa nazýva panel úloh (taskpad). Panel úloh je stránka HTML, ktorá môže obsahovať skratky (alebo úlohy), ktoré spúšťajú príkazy modulu snap-in externé programy alebo otváranie odkazov na obľúbené stránky (Favorites) konzoly MMC.
Ak chcete vytvoriť panel úloh, postupujte takto:
1. Z ponuky Action (Akcia) alebo z kontextovej ponuky uzla, ktorý vás zaujíma, v okne konzoly vyberte New Taskpad View.
2. Otvorí sa okno New Taskpad View Wizard. Kliknite na tlačidlo Ďalej.
3. Na ďalšej stránke sprievodcu budete vyzvaní na výber typu a veľkosti panela úloh (obr. 6.6). Ďalej musíte určiť, či budú úlohy priradené iba k aktuálnemu uzlu alebo všetkým uzlom tohto typu. V druhom prípade sa panel úloh otvorí vždy, keď v okne štruktúry vyberiete uzol (kontajner, organizačnú jednotku atď.) rovnakého typu ako uzol zadaný pri vytváraní panelu.
4. Potom zadajte názov a popis pre panel úloh, ktorý vytvárate.
5. Začiarkavacie políčko Spustiť sprievodcu novou úlohou (Spustiť sprievodcu vytvorením novej úlohy) na posledná strana sprievodca je štandardne nainštalovaný. V tomto prípade
po dokončení Sprievodcu zobrazením nového bloku úloh sa spustí Sprievodca novou úlohou. S jeho pomocou sa nastavuje špecifická funkcia úlohy: správa objektov (prepnúť príkaz Menu ), spustenie príkazu ( príkaz Shell ) alebo prepnutie na vybranú stránku ( Navigácia ).

Ryža. 6.6. Okno Sprievodcu panelom úloh
6. Ak Nová úloha spustí program alebo skript, na ďalšej stránke sprievodcu sa zobrazí výzva na zadanie cesty k spustiteľnému súboru programu, možnosti spustenia, počítač, na ktorom sa tento program spustí, a veľkosť okna programu. V našom príklade vytvoríme príkazy na správu adresárových objektov v organizačných jednotkách (OU).
7. Na stránke Príkaz ponuky skratiek (obr. 6.7) vyberte príkaz, ktorý sa umiestni na panel úloh. Zo zoznamu Zdroj príkazov si môžete vybrať akúkoľvek reprezentáciu objektov a príkazov, ktoré sú pre ne k dispozícii a ktoré najlepšie vyhovujú vašim potrebám. Zvolíme si príkaz na vytvorenie objektov typu Počítač v pododdieloch.
8. Zapnuté nasledujúce stránky sprievodcu, zadajte názov úlohy, jej popis a vyberte ikonu na zobrazenie úlohy (z tých, ktoré sú dodané so systémom alebo z vašej vlastnej ikony).

Ryža. 6.7. Nová stránka Sprievodcu panelom úloh, ktorá vám umožňuje vybrať príkaz pre panel úloh, ktorý vytvárate

Ryža. 6.8. Okno používateľskej konzoly s vytvoreným panelom úloh
9. Ak chcete vytvoriť viacero úloh na jednom paneli, začiarknite políčko Znova spustiť tohto sprievodcu v poslednom okne sprievodcu. Potom kliknite na tlačidlo Dokončiť.
10. Na obr. Obrázok 6.8 zobrazuje výsledný panel úloh. (Všimnite si, že okrem panela úloh sa na karte Štandardné v pravom okne môže zobraziť aj normálne zobrazenie objektov adresára.) Pomocou príkazov na paneli môžete rýchlo vykonávať bežné úlohy v ľubovoľnej zadanej organizačnej jednotke.
Vytvorený panel úloh je možné prekonfigurovať (pridať/odstrániť úlohy, zmeniť vzhľad panela atď.) alebo odstrániť. Ak to chcete urobiť, vyberte uzol, ktorý má panel úloh v okne štruktúry a v kontextovej ponuke spustite príkaz Upraviť zobrazenie panela úloh alebo Odstrániť zobrazenie panela úloh. Na pridávanie úloh sa používa Sprievodca novou úlohou už popísaný vyššie.
Nastavenie možností konzoly
Ak sa konzola vytvára pre iného používateľa, môže byť užitočné nastaviť konzolu tak, aby sa neupravovala.
Ak to chcete urobiť, vykonajte nasledujúce operácie:
1. V ponuke Súbor (Konzola) vyberte položku Možnosti.

Ryža. 6.9. Okno nastavenia možností konzoly MMC
2. V okne, ktoré sa otvorí (obr. 6.9), v zozname Režim konzoly vyberte hodnotu Používateľský režim - plný prístup. V tomto režime používateľ nebude môcť pridávať nové moduly snap-in do nástroja, ale bude môcť zmeniť usporiadanie okien. (Nový režim sa prejaví pri ďalšom spustení súboru konzoly.)
3. Môžete tiež zabrániť používateľovi zmeniť vzhľad konzoly zrušením začiarknutia Umožnite používateľovi prispôsobiť zobrazenia(Umožnite používateľovi prispôsobiť vzhľad konzoly).
4. Kliknite na tlačidlo OK a uložte súbor konzoly.
Uložený súbor konzoly je možné otvoriť aj pomocou programu Windows Explorer. Ak to chcete urobiť, dvakrát kliknite na súbor s príponou msc. Súbor konzoly sa otvorí v prostredí MMC.
Poznámka
Ak z akéhokoľvek dôvodu chcete obmedziť prístup používateľa k režimu vytvárania modulu snap-in, postupujte takto:
1. Otvorte objekt skupinové pravidlá A, ktoré sa vzťahuje na zadanú skupinu používateľov.
2. V okne štruktúry vyberte uzol Užívateľská konfigurácia | Administratívne šablóny | Komponenty Windows | Microsoft Management Console(Konfigurácia používateľa | Šablóny pre správu | Komponenty Windows | Konzola Microsoft Management Console) (obr. 6.10).
3. Na paneli podrobností dvakrát kliknite na politiku Zakázať používateľovi vstup do autorského režimu(Zakázať používateľom používať autorský režim).
4. V okne, ktoré sa otvorí, začiarknite prepínač Povolené. Ak chcete používateľovi umožniť pracovať v režime vytvárania modulu snap-in, vyberte prepínač Nenakonfigurovaný (Je nastavený) alebo Vypnutý (Vypnutý).
Ak chcete selektívne obmedziť prácu s modulmi snap-in, môžete použiť politiku Obmedzte používateľov na výslovne povolený zoznam modulov snap-in(Obmedzte používanie modulov snap-in na zoznam výslovne povolených modulov snap-in). Môže sa použiť na odmietnutie prístupu používateľov ku všetkým modulom snap-in okrem tých, ktoré sú výslovne povolené.
Ak chcete obmedziť/povoliť prístup používateľov k určitým modulom snap-in, otvorte uzol Obmedzené/Povolené moduly, vyberte požadované moduly a nastavte pre ne príslušné nastavenia politiky.

Ryža. 6.10. Obmedzenie prístupu používateľov k úprave modulov snap-in pomocou nastavení skupinovej politiky
Poznámka
Používatelia majú štandardne prístup ku všetkým modulom snap-in a možnosť vytvárať nové moduly snap-in.
Spustenie nástrojov MMC
Na spustenie štandardných, vopred nakonfigurovaných správcovských nástrojov MMC nainštalovaných vo vašom počítači môžete použiť jednu z nasledujúcich metód.
- Otvorte ponuku Štart | Nástroje na správu (Štart | Nástroje na správu) a vyberte požadovaný nástroj.
- Dvakrát kliknite na ikonu Nástroje na správu v ovládacom paneli. Otvorí sa okno Nástroje na správu, ktoré obsahuje ikony všetkých nástrojov nainštalovaných v počítači.
- Vykonajte príkaz Štart | Spustiť (Štart | Spustiť) a v okne Spustiť zadajte názov modulu snap-in s príponou: napríklad príkaz gpedit.msc vám umožní spustiť lokálny objekt GPO na úpravu.
Moduly snap-in systému Windows Server 2003
V tabuľke. Tabuľka 6.1 uvádza v abecednom poradí hlavné moduly, ktoré sú k dispozícii v systéme Windows Server 2003, zatiaľ čo Tabuľka 6.1 ich uvádza v abecednom poradí. 6.2 - moduly snap-in, ktoré sa zobrazujú v systémovom rozhraní iba na radičoch domény. Pre moduly snap-in zahrnuté v používateľskom rozhraní sú uvedené názvy príslušných položiek ponuky, pre ostatné moduly snap-in sú uvedené ich vlastné názvy. Moduly, ku ktorým je možné pristupovať priamo z ponuky Štart alebo zo skupiny Nástroje na správu v ovládacom paneli – teda moduly zahrnuté v používateľskom rozhraní pri inštalácii systému – sú označené hviezdičkou (*).
Tabuľka 6.1. Moduly dostupné v systéme Windows Server 2003
| výstroj |
Účel |
|
Konfigurácia .NET Framework 1.1 (.NET Framework Configuration) |
Umožňuje vám prispôsobiť .NET Framework |
| Ovládací prvok ActiveX (Ovládací prvok ActiveX) |
Pripojenie rôznych ovládacích prvkov ActiveX k stromu konzoly |
| Manažér autorizácie |
Umožňuje vám vytvoriť flexibilné prostredie pre správu podnikových aplikácií na základe prístupových mechanizmov založených na konceptoch „rola“, „úloha“, „prevádzka“ |
| Šablóny certifikátov |
Poskytuje prácu so šablónami certifikátov, ktoré sú súčasťou firemnej certifikačnej autority (Certifikačnej autority) |
| Certifikáty (certifikáty) |
Používa sa na správu certifikátov vydaných používateľovi, službe alebo počítaču |
| certifikačná autorita |
Umožňuje vám pracovať s certifikačnými autoritami nasadenými v podnikovej sieti |
| Komponentné služby (Služba komponentov)* |
Konfiguruje a spravuje služby komponentov COM+ |
| počítačový manažment (Počítačový manažment)* |
Poskytuje funkcie správy systému. Obsahuje množstvo izolovaných modulov snap-in a rozširujúcich modulov snap-in |
| správca zariadení (Správca zariadení) Defragmentácia disku (Defragmentácia disku) |
Obsahuje zoznam všetkých zariadení pripojených k počítaču a umožňuje vám ich konfigurovať Používa sa na analýzu a defragmentáciu diskových zväzkov |
| Správa diskov (Správa diskov) |
Slúži na správu diskov a ochranu dát, na rozdelenie diskov na logické zväzky, formátovanie, správu zdieľania, kvót atď. |
| Distribuovaný súborový systém (Distribuované systém súborov DPS* |
Vytvára a spravuje distribuované súborové systémy, ktoré kombinujú zdieľané priečinky na rôznych počítačoch |
| Prehliadač udalostí* |
Používa sa na prezeranie a správu denníka systému, zabezpečenia a denníkov aplikácií |
| Priečinok |
Používa sa na pridanie nového priečinka do stromu |
| Editor objektov skupinovej politiky (skupinová politika) |
Slúži na priradenie registračných skriptov, skupinových zásad pre počítač a používateľov určitého sieťového počítača; umožňuje prezerať a upravovať bezpečnostnú politiku, politiku auditu a užívateľské práva |
| indexovacia služba (Služba indexovania) |
Používa sa na indexovanie dokumentov rôzne druhy s cieľom urýchliť ich vyhľadávanie |
|
Internetová overovacia služba (IAS) Monitor zabezpečenia IP |
Spravuje prevádzku Internetovej autentifikačnej služby Vykonáva rovnaké funkcie ako nástroj IPSecmon.exe v systéme Windows 2000: poskytuje monitorovanie rôznych aspektov protokolu IPSec |
| Správa bezpečnostnej politiky IP (Správa bezpečnostnej politiky IP) |
Používa sa na správu politík IPSec pre zabezpečenú komunikáciu s inými počítačmi |
| Odkaz na webovú adresu (Odkaz na webový zdroj) |
Slúži na pripojenie webových stránok (html, asp, stml) |
| Miestna bezpečnostná politika* |
Umožňuje vám konfigurovať miestne nastavenia zabezpečenia (uzol Nastavenia zabezpečenia lokálneho objektu GPO); dostupné iba na počítačoch, ktoré nie sú pripojené k doméne |
| Lokálni používatelia a skupiny (Miestni používatelia a skupiny)* |
Používa sa na správu lokálnych používateľských a skupinových účtov. Prítomný v ponuke Štart, pokiaľ počítač nie je členom domény |
| Protokoly výkonu a výstrahy |
Konfiguruje denníky údajov o činnosti systému a službu upozornení |
| Vzdialená plocha* |
Umožňuje vám spravovať viacero relácií terminálového prístupu k vzdialeným počítačom |
| Správa vymeniteľného úložiska (Správa vymeniteľných médií) |
Slúži na správu vymeniteľných úložných médií |
| Výsledný súbor zásad (výsledná politika) |
Umožňuje zobraziť výslednú skupinovú politiku pre počítač a používateľa. Modul snap-in možno použiť na zobrazenie aktívnych politík, ako aj na plánovanie použitia politiky pre vybraný počítač alebo používateľa |
| Smerovanie a vzdialený prístup* |
Slúži na správu smerovania a vzdialeného prístupu |
|
Konfigurácia a analýza bezpečnosti(Nastavenie analýzy a zabezpečenia) |
Slúži na správu zabezpečenia systému pomocou bezpečnostných šablón |
| Bezpečnostné šablóny (Šablóny zabezpečenia) |
Poskytuje možnosť upravovať súbory bezpečnostných šablón |
| služby* |
Spúšťa, zastavuje a konfiguruje služby systému Windows (služby) |
| Zdieľané priečinky |
Zobrazuje zdieľané priečinky, aktuálne relácie a otvorené súbory |
| telefonovanie (telefónia) |
Používa sa na konfiguráciu telefónnych služieb |
|
Konfigurácia terminálových služieb* |
Umožňuje vám spravovať konfiguráciu servera terminálových služieb |
| Bezdrôtový monitor |
Umožňuje ovládať bezdrôtové (infračervené, atď.) pripojenia k systému |
| Ovládanie WMI (ovládanie WMI) |
Používa sa na konfiguráciu Windows Management Instrumentation |
Tabuľka 6.2. Moduly sú nainštalované iba na radičoch domény Windows Server 2003
| výstroj |
Účel |
|
Domény a dôveryhodnosti služby Active Directory(Active Directory – domény a trusty) * |
Používa sa na správu domén a dôveryhodných vzťahov |
|
Stránky a služby Active Directory(Active Directory – Sites and Services) * |
Definuje topológiu a plán replikácie služby Active Directory. Poskytuje zmenu služieb na podnikovej úrovni |
| (Active Directory – Používatelia a počítače) * |
Spravuje používateľov, skupiny, organizačné jednotky (OU) a ďalšie objekty služby Active Directory |
|
Zásady zabezpečenia radiča domény(Zásady zabezpečenia radiča domény) * |
Slúži na správu nastavení zabezpečenia (reprezentovaných v uzle Nastavenia zabezpečenia objektu GPO prepojeného s OU radičov domény) na radičoch domény. |
| Zásady zabezpečenia domény (Zásady zabezpečenia domény) * |
Slúži na správu nastavení zabezpečenia (reprezentovaných v uzle Nastavenia zabezpečenia objektu GPO viazaného na objekt domény) pre celú doménu |
Poznámka
Okrem tých, ktoré sú uvedené v tabuľke. 6.1 a 6.2 modulov snap-in, v systéme po nainštalovaní doplnkových služieb a komponentov – napríklad sieťových služieb (DNS, DHCP, WINS atď.), balíka Support Tools, Active Directory Migration Tool, Internet Services, Fax Services, Terminálové služby (Terminal Services) – existuje mnoho ďalších modulov snap-in používaných na správu týchto služieb. O takýchto moduloch sa hovorí v príslušných kapitolách knihy.
V tabuľke. 6.3 uvádza nástroje na správu systému, ktoré nie sú implementované ako moduly snap-in alebo majú špecifiká pri práci s nimi. Takmer všetky tieto nástroje sú prístupné z Štart | Nástroje na správu (Štart | Nástroje na správu).
Tabuľka 6.3. Ďalšie nástroje na správu systému Windows Server 2003
| názov |
Účel |
| Správca klastra * |
Pomôcka na správu konfigurácií klastra |
| Sprievodca konfiguráciou servera * |
Sprievodca, ktorý umožňuje správcovi konfigurovať server podľa zvolených rolí (súborový server, server internetových služieb atď.) |
| Správa súborového servera |
Modul snap-in, ktorý vám umožňuje centrálne spravovať zdieľania súborových serverov, diskové systémy a prístup k nim. Modul snap-in možno spustiť pod názvom filesvr.msc alebo kliknutím na odkaz Spravovať tento súborový server v okne sprievodcu spravovaním servera |
| licencovanie* |
Pomôcka, ktorá vám umožňuje spravovať klientske licencie v rámci celého podniku |
| Spravujte svoj server* |
Sprievodca, ktorý poskytuje centrum pre správu rôznych rolí servera, prístup k službám podpory a nástrojom podpory a umožňuje vám rýchlo nájsť informácie o aktualizáciách, odstraňovaní problémov a podobne. |
|
Správca vyrovnávania zaťaženia siete* |
V klastrových systémoch možno túto pomôcku použiť na riadenie distribúcie zaťaženia siete na uzloch klastra |
| Systémové informácie (Systémové informácie)* |
V systéme Windows 2000 je tento nástroj dostupný ako modul snap-in, ktorý je súčasťou modulu Správa počítača. V systémoch Windows XP a Windows Server 2003 ide o samostatný nástroj. Ak chcete začať, musíte vybrať príkaz začať | Všetky programy | príslušenstvo | Systémové nástroje | Systémové informácie(Štart | Programy | Systémové nástroje| systémové informácie) |
| Licencovanie terminálového servera* |
Pomôcka, ktorá vám umožňuje spravovať licencie CAL pre Terminálové služby spustené v režime Application Runtime |
| Manažér terminálových služieb* |
Správca terminálových služieb, ktorý vám umožňuje monitorovať terminálové servery v rámci podniku; umožňuje najmä kontrolovať relácie klienta a spustené úlohy |
Modul snap-in Správa počítača
Nástroj (a rovnomenný modul snap-in) Správa počítača (obr. 6.11) je jedným z hlavných nástrojov systémový administrátor na konfiguráciu počítača. Tento modul je možné použiť na správu lokálneho systému aj vzdialených počítačov (vrátane systémov Windows 2000 a s určitými obmedzeniami počítačov so systémom Windows NT 4.0). To umožňuje správcovi odstraňovať problémy a konfigurovať akýkoľvek počítač v sieti so systémom Windows Server 2003 zo svojho stola.
Existujú dva spôsoby, ako spustiť modul Správa počítača: vyberte príslušný príkaz z ponuky Štart | Nástroje na správu alebo kliknite pravým tlačidlom myši na Tento počítač v ponuke Štart az kontextovej ponuky vyberte položku Spravovať.

Ryža. 6.11. Modul snap-in Správa počítača vám umožňuje spravovať mnoho počítačových služieb
Menný priestor modulu snap-in má tri uzly: Systémové nástroje, Úložisko a Služby a aplikácie. Tieto uzly sú kontajnery a obsahujú množstvo modulov snap-in:
- Systémové nástroje - uzol obsahuje nástroje na správu systému. Tento uzol obsahuje moduly snap-in:
- Prehliadač udalostí;
- Zdieľané priečinky;
- Lokálni používatelia a skupiny (lokálni používatelia a skupiny);
- Protokoly a výstrahy výkonnosti (Výstrahy a denníky výkonnosti);
- Správca zariadení (Správca zariadení).
- Úložisko - uzol obsahuje moduly snap-in, ktoré sa používajú na správu diskového systému:
- Vymeniteľné úložisko (Vymeniteľné úložisko);
- Správa diskov (Správa diskov);
- Defragmentácia disku (defragmentácia disku).
- Služby a aplikácie – uzol obsahuje nasledujúce moduly:
- Telefonovanie (telefónia);
- Služby (Služby);
- Ovládanie WMI (ovládanie WMI);
- Služba indexovania (služba indexovania);
- Ďalšie príslušenstvo (napr. fax, Windows Media Služby, Smerovanie a vzdialený prístup, DNS, Internetové informačné služby atď.) - v závislosti od toho, aké doplnkové služby sú nainštalované v systéme.
Pomôcky (systémové nástroje)
Uzol Systémové nástroje zobrazuje konfiguráciu počítača a spája nástroje na jeho správu. Pracovníci podpory používajú tieto informácie pri riešení problémov na lokálnom počítači.
Modul snap-in prehliadača udalostí
Uzol Zobrazovač udalostí zodpovedá modulu snap-in s rovnakým názvom a štandardnej pomôcke, ktorá bola prítomná v systéme Windows NT 4.0. Môže sa použiť na zobrazenie denníkov udalostí operačného systému, zabezpečenia a aplikácií. Tento modul je podrobne popísaný v kapitole 7 „Nástroje na monitorovanie a optimalizáciu“.
Prichytiť zdieľané priečinky
Modul snap-in Zdieľané priečinky vám umožňuje zobraziť informácie o pripojeniach a využití prostriedkov na lokálnom alebo vzdialenom počítači. Tento modul sa používa namiesto programu Server v ovládacom paneli systému Windows NT 4.0.
Modul snap-in Zdieľané priečinky obsahuje tri uzly: Shares (Prostriedky), Relácie (Sessions) a Open Files (Otvorené súbory). Keď sú tieto uzly vybraté, na table s výsledkami sa zobrazí obsah príslušného uzla.
Pomocou modulu snap-in môžete vykonávať nasledujúce úlohy:
- vytvárať, prezerať, meniť vlastnosti a odstraňovať zdieľané položky na lokálnych alebo vzdialených počítačoch (Windows NT 4.0/2000/XP a Windows Server 2003) a nastavovať k nim prístupové povolenia. Môžete tiež ovládať spôsob ukladania verejných priečinkov do vyrovnávacej pamäte (ak sa používajú ako izolované priečinky). Windows XP a Windows Server 2003 zaviedli veľmi šikovnú novú funkciu na správu procesu publikovania zdieľaného priečinka v Active Directory (obrázok 6.12) – môžete ho publikovať do adresára ihneď po vytvorení zdieľaného priečinka bez toho, aby ste sa museli uchýliť k Active Directory Users a moduly Computers. Všetky potrebné úkony sú celkom zrejmé z obsahu vyššie uvedeného príkladu: v tento prípad verejný priečinok faxovej služby, ktorý obsahuje klienta softvér pre systémy, ktoré ho nemajú (napríklad Windows 9x);

Ryža. 6.12. Publikovanie verejných priečinkov v službe Active Directory
- zobraziť zoznam vzdialených používateľov pripojených k počítaču a zakázať ich;
- Zobrazte zoznam súborov otvorených vzdialenými používateľmi a zatvorte otvorené súbory.
Modul snap-in Miestni používatelia a skupiny
Uzol Local Users and Groups zodpovedá modulu snap-in s rovnakým názvom, ktorého ekvivalentom v systéme Windows NT Server 4.0 bol administratívny nástroj User Manager for Domains. Funkcie a účel zostali nezmenené: pomocou tohto modulu snap-in sa na lokálnom počítači vytvárajú, upravujú a vymazávajú účty používateľov a skupín. Použitie tohto modulu snap-in je dostatočne podrobne popísané v iných kapitolách knihy, predovšetkým v kapitole 10 „Bežné administratívne úlohy“. Modul snap-in nie je k dispozícii na radičoch domény. Modul snap-in sa používa na správu používateľov a skupín v doméne. Používatelia a počítače služby Active Directory(Active Directory – Users and Computers), popísané v kapitole 20 „Správa domény“.
Modul snap-in Denníky výkonu a výstrahy
Doplnok rozšírenia Performance Logs and Alerts vám umožňuje konfigurovať protokoly na zaznamenávanie údajov a službu systémových upozornení (Alerter), aby vás upozornila, keď počítadlo prekročí určitú hodnotu. Tento modul snap-in umožňuje zachytávať údaje o stupni využitia počítača a prevádzke služieb (služieb) na lokálnom a vzdialené počítače. Tento modul je podrobnejšie popísaný v kapitole 7 „Nástroje na monitorovanie a optimalizáciu“.
Správca zariadení
Uzol Správca zariadení (Správca zariadení) je modul s rovnakým názvom, ktorý zobrazuje v stromovom prehľade všetky hardvérové zariadenia nainštalované na lokálnom počítači a zobrazuje ich stav, verzie softvérové ovládače, použité zdroje (I/O porty, adresy pamäte a IRQ). Tento modul snap-in vám umožňuje zmeniť konfiguráciu hardvérových prvkov, ako aj mechanizmus ich interakcie centrálna procesorová jednotka počítač. Správca zariadení vám umožňuje:
- zistite, či hardvér počítača funguje správne;
- zmeniť konfiguračné nastavenia zariadenia;
- identifikovať ovládače zariadení, ktoré sú načítané pre každé zariadenie, a získať informácie o ovládačoch všetkých zariadení;
- zmeniť dodatočné nastavenia a parametre zariadenia;
- nainštalovať aktualizované ovládače zariadení a vrátiť ovládače späť;
- deaktivovať a povoliť zariadenia;
- identifikovať konflikty zariadení a manuálne nakonfigurovať nastavenia zdrojov;
- vytlačte súhrnné informácie o zariadeniach, ktoré sú nainštalované v počítači.
Správca zariadení sa používa predovšetkým na kontrolu stavu hardvéru a aktualizáciu ovládačov zariadení v počítači. Skúsení používatelia, ktorí sa dobre orientujú hardvér počítač môže použiť diagnostické možnosti Správcu zariadení na riešenie konfliktov zariadení a zmenu nastavení prostriedkov.
Poznámka
Zmena nastavení prostriedkov môže deaktivovať hardvérové komponenty a spôsobiť poruchu vášho počítača. Preto sa odporúča, aby ste nastavenia prostriedkov menili len používateľom, ktorí majú dostatočné znalosti o hardvéri a hardvérových konfiguráciách počítačov. Používatelia zvyčajne nemusia meniť nastavenia prostriedkov, pretože systém počas inštalácie automaticky prideľuje prostriedky hardvérovým komponentom.
Správcu zariadení možno použiť iba na správu zariadení na lokálnom počítači. Na vzdialenom počítači bude tento modul fungovať iba v režime zobrazenia.
Každému zariadeniu vo vašom počítači je pridelená jedinečná sada systémových prostriedkov, aby sa zabezpečilo, že zariadenie bude fungovať správne. Tieto zdroje zahŕňajú:
- čísla žiadostí o prerušenie (IRQ);
- čísla kanálov priameho prístupu do pamäte (Direct Memory Access, DMA);
- adresy I/O portov (vstup/výstup, I/O);
- rozsahy adries pamäte.
Mechanizmus Plug and Play systému Windows Server 2003 (pozrite si kapitolu 2, "Hardvérová podpora") automaticky prideľuje prostriedky počas inštalácie všetkých zariadení, ktoré podporujú tento mechanizmus. Ak dve zariadenia pristupujú k rovnakým prostriedkom, dôjde ku konfliktu hardvéru. V tomto prípade musíte manuálne zmeniť nastavenia prostriedkov, aby ste sa uistili, že sú jedinečné pre každé zariadenie. Vo všeobecnosti by ste nemali meniť nastavenia prostriedkov manuálne, pretože to môže spôsobiť zložité konfliktné situácie, ktorých odstránenie si vyžaduje hlboké pochopenie fungovania hardvéru a softvéru (vrátane ovládačov).
Správca zariadení vám umožňuje zakázať a odstrániť zariadenia z konfigurácie systému počítača. Keď sa zariadenie odpojí, fyzické zariadenie zostane pripojené k počítaču, ale vykonajú sa zmeny systémový register aby sa pri ďalšom spustení systému nenačítali ovládače zariadení. Vypnutie zariadení je užitočné, ak potrebujete mať viacero konfigurácií hardvéru počítača alebo ak pracujete na prenosnom počítači, ktorý sa používa v spojení s rozširujúcou stanicou (dokovacia stanica).
Hardvérový profil je súbor pokynov, ktoré informujú systém o tom, ktoré zariadenia sa majú spustiť, keď je počítač zapnutý. Pri inštalácii systému Windows Server 2003 sa vytvorí predvolený hardvérový profil. IN tento profil aktivujú sa všetky zariadenia dostupné v počítači v čase inštalácie operačného systému.
Hardvérové profily sú obzvlášť užitočné pri použití laptop. Môžete si napríklad vytvoriť profil, ktorý sa aktivuje internetová karta a externý monitor, ak je počítač pripojený k rozširujúcej stanici, a profil bez podpory týchto zariadení inak.
Ak chcete vytvoriť nový hardvérový profil, spustite obslužný program Systém z ovládacieho panela a prejdite na kartu Hardvér v jeho okne. Ak máte viacero hardvérových profilov, môžete si vybrať predvolený profil, ktorý sa načíta pri každom spustení počítača. Po vytvorení hardvérového profilu pomocou modulu Správca zariadení môžete povoliť a zakázať zariadenia, ktoré profil obsahuje.
Poznámka
Ak zakážete zariadenie v hardvérovom profile, ovládače pre toto zariadenie sa nenačítajú pri ďalšom spustení počítača.
Ak chcete zmeniť vzhľad panela výsledkov modulu Správca zariadení, vyberte príkaz ponuky Zobraziť a zobrazte Zariadenia podľa typu, Zariadenia podľa pripojenia, Zdroje podľa typu alebo Zdroje podľa pripojenia. Ako vidíte, zariadenia a zdroje je možné triediť podľa typu alebo pripojenia.
Poznámka
Túto ponuku je možné otvoriť aj kliknutím pravým tlačidlom myši na uzol Správca zariadení a výberom príkazu Zobraziť z ponuky skratiek.
Ak chcete zobraziť skryté zariadenia, začiarknite políčko Zobraziť skryté zariadenia v ponuke Zobraziť. Skryté zariadenia zahŕňajú zariadenia, ktoré nepodporujú mechanizmus Plug and Play (zariadenia so staršími ovládačmi predchádzajúce verzie systémy Windows NT) a zariadenia, ktoré boli fyzicky odstránené z počítača, ale ich ovládače zostali.
Ak chcete nainštalovať nové zariadenie, presuňte kurzor do pravého okna, z ponuky Akcia vyberte príkaz Vyhľadať zmeny hardvéru. Modul snap-in skontroluje hardvérovú konfiguráciu počítača a ak sa nájdu nové zariadenia, spustí Sprievodcu pridaním nových zariadení. Ak potrebujete odinštalovať zariadenie, vyberte ho v strome zariadení a v ponuke Akcia vyberte možnosť Odinštalovať.
Okno vlastností ľubovoľného vybraného zariadenia je možné otvoriť pomocou príkazu Vlastnosti v ponuke Akcia alebo dvojitým kliknutím na jeho názov.
Úložné zariadenia
Kontajner Storage obsahuje moduly snap-in, ktoré sa používajú na správu a údržbu logické jednotky a diskové jednotky.
- Pomocou modulu snap-in Removable Storage môžete jednoducho spravovať svoje páskové knižnice, ktoré sú odnímateľné optické disky a zariadenia s automatickým podávačom diskov (jukebox). Viac informácií o tomto module snap-in nájdete v kapitole 8 „Práca s diskovými prostriedkami“.
- Modul Defragmentácia disku sa používa na analýzu a defragmentáciu vzdialených a lokálnych logických jednotiek. Tento modul snap-in je podrobne popísaný v kapitole 8 „Práca s diskovými prostriedkami“.
- Modul snap-in Správa diskov spravuje logické disky. Tento modul snap-in (jeho funkcie a spôsob použitia) je podrobne popísaný v kapitole 8 „Práca s diskovými prostriedkami“.
Služby a aplikácie
Pomocou uzla Služby a aplikácie môžete zmeniť nastavenia na správu nainštalovaných služieb alebo serverových aplikácií, ako sú telefónne služby, multimediálne služby alebo server DHCP. Niektoré z týchto služieb používaných v systéme Windows Server 2003 a spôsob ich správy sú popísané v príslušných kapitolách tejto knihy.
Nástrojárske služby
Modul Služby vám umožňuje spustiť, zastaviť, pozastaviť a obnoviť služby (služby) na vzdialených a lokálnych počítačoch, ako aj konfigurovať možnosti spúšťania a obnovovania služieb.
Ako je vidieť na obr. Ako je znázornené na obrázku 6.13, v systéme Windows Server 2003 má modul Služby ďalšiu kartu Rozšírené, ktorá poskytuje popis vybratej služby a obsahuje ovládacie príkazy.

Ryža. 6.13. Uzol modulu snap-in Služby v module Správa počítača
Pomocou modulu Služby môžete vykonávať nasledujúce operácie:
- spravovať služby na lokálnom a vzdialenom počítači (iba na počítačoch spustených Ovládanie Windows Server 2003, Windows XP, Windows 2000 alebo Windows NT"4.0);
- vykonávať operácie obnovy služby (napríklad automaticky reštartovať službu alebo počítač) (len na počítačoch so systémom Windows Server 2003, Windows XP a Windows 2000);
- povoliť alebo zakázať možnosť spustenia služby pre konkrétny hardvérový profil;
- zobraziť stav a popis služieb.
Konfigurácia nainštalovaných služieb
Ak chcete určiť režim spustenia služby:
1. Vyberte službu, ktorú chcete nakonfigurovať, a vykonajte príkaz Vlastnosti z ponuky Akcia alebo príkaz Vlastnosti z ponuky skratiek. Môžete tiež dvakrát kliknúť na názov služby. Na obrazovke sa otvorí okno s parametrami služby.
2. Na karte Všeobecné vyberte jednu z hodnôt zo zoznamu Typ spustenia: Automaticky, Manuálne alebo Zakázané. Ak vyberiete možnosť Zakázané , služba bude úplne zakázaná.
3. Ak chcete zadať používateľské konto, pomocou ktorého bude služba prihlásená, kliknite na kartu Prihlásiť a nastavte prepínač na možnosť Lokálny systémový účet alebo Tento účet.
4. Ak je prepínač v pozícii Tento účet, kliknite na tlačidlo Prehľadávať a vyberte používateľský účet. V okne, ktoré sa otvorí, vyberte typ objektu (tlačidlo Typy objektov), jeho umiestnenie (tlačidlo Umiestnenia) a do zoznamu zadajte používateľské meno. Zadajte názov objektu, ktorý chcete vybrať(Zadajte názvy objektov, ktoré chcete vybrať).
5. Ak chcete službe povoliť používanie používateľského rozhrania, začiarknite políčko Povoliť službe interakciu s počítačom(Umožnite službe interakciu s pracovnou plochou).
Poznámka
Ak chcete zmeniť možnosti spustenia služby, musíte sa prihlásiť ako člen lokálnej skupiny Administrators.
Ak chcete spustiť, zastaviť, pozastaviť alebo obnoviť službu, kliknite pravým tlačidlom myši na jej názov a z kontextovej ponuky vyberte príslušný príkaz: Spustiť (Štart), Zastaviť (Stop), Pozastaviť (Pozastaviť), Obnoviť (Pokračovať) alebo Reštartovať ( Reštartovať ).
Poznámka
Ak chcete zadať parametre spustenia služby, otvorte okno vlastností služby (príkaz Vlastnosti) a zadajte parametre na karte Všeobecné do poľa Parametre spustenia pred kliknutím na tlačidlo Štart. Opačná lomka (\) sa interpretuje ako znak medzery, takže na získanie znaku spätnej lomky je potrebné do parametra zadať dve spätné lomky.
Modul snap-in WMI Control
Uzol WMI Control (ovládací prvok WMI (a modul snap-in s rovnakým názvom) vám umožňuje konfigurovať nástroje (nástroje) Windows Management Instrumentation (WMI) v lokálnom systéme a na vzdialených počítačoch. Napríklad pomocou tohto modulu -in, môžete nastaviť povolenia pre autorizovaných používateľov a skupiny, udržiavať úložisko objektov WMI, zapínať a vypínať prihlasovanie chýb. Ďalšie informácie o technológii WMI nájdete v kapitole L, Správa systémov Windows v podnikovom prostredí.
Služba indexovania
Služba indexovania je štandardne nainštalovaná komponent systému Windows Server 2003. Táto služba indexuje obsah všetkých jednotiek lokálny počítač, ktorý umožňuje používateľovi vyhľadať akékoľvek slovo alebo frázu nájdenú v dokumentoch v tento počítač. Modul snap-in Služba indexovania je systémový nástroj GUI pre službu indexovania, ktorý zjednodušuje množstvo administratívnych úloh vrátane nasledujúcich:
- kontrola stavu procesu indexovania a parametrov indexovaných adresárov;
- nastavenie globálnych parametrov pre všetky adresáre v počítači;
- vytváranie a konfigurácia nových adresárov pre optimálny výkon;
- výber indexovaných adresárov.
Tento modul je podrobnejšie popísaný v kapitole 16, Internetové služby.
Zoznam služieb systému Windows Server 2003
V tabuľke. Tabuľka 6.4 uvádza hlavné služby (služby) nainštalované štandardne v systéme Windows Server 2003, Standard Edition (vrátane internetových služieb). Zoznam služieb aktuálne spustených v systéme možno ľahko získať z príkazového riadku zadaním net start. Ak poznáte názov služby, môžete ju spravovať z príkazový riadok alebo dávkové súbory pomocou príkazov net start / net stop<названиеСлужбы>. Názov spustiteľného súboru (názov obrázka)
zobrazené pre spustenú službu v okne Správca úloh na karte Procesy. Keď poznáte zhodu medzi názvami služieb a spustiteľnými súbormi, ľahšie pochopíte procesy vyskytujúce sa v systéme a v tomto prípade vás napríklad neprekvapí, prečo je vždy niekoľko procesov s rovnakým názvom obrázka svchost.exe beží v systéme.
Tabuľka 6.4. Zoznam základných služieb systému Windows Server 2003
|
Zobraziť meno |
Názov služby |
Názov spustiteľného súboru (názov obrázka) |
| Upozornenie |
Upozornenie |
svhost.exe |
| Služba brány aplikačnej vrstvy |
ALG |
Alg.exe |
| Správa aplikácií |
AppMgmt |
svhost.exe |
| Automatické aktualizácie |
wuauserver |
svhost.exe |
| Služba inteligentného prenosu na pozadí |
BITS |
svhost.exe |
| ClipBook (Server zdieľania priečinkov) |
ClipSrv |
clipsrv.exe |
| Systém udalostí COM+ (systém udalostí COM+) |
EventSystem |
svhost.exe |
| Systémová aplikácia COM+ ( Systémová aplikácia COM+) |
COMSysApp |
Dllhost.exe |
| Počítačový prehliadač |
Prehliadač |
svhost.exe |
| Kryptografické služby (kryptografické služby) |
CryptSvc |
svhost.exe |
| DHCP klient (DHCP klient) |
dhcp |
svhost.exe |
| Distribuovaný súborový systém (DPS Distributed File System) |
dfs |
Dfssvc.exe |
| Klient na sledovanie distribuovaných odkazov |
TrkWks |
svhost.exe |
| Distribuovaný server na sledovanie odkazov |
TrkSvr |
svhost.exe |
| Koordinátor distribuovaných transakcií (koordinátor distribuovaných transakcií) |
MSDTC |
Msdtc.exe |
| Klient DNS (klient DNS) |
dnscache |
svhost.exe |
| Služba hlásenia chýb |
ERSvc |
svhost.exe |
| Záznam udalostí |
záznam udalostí |
services.exe |
| Služba replikácie súborov |
Ntfrs |
Ntfrs.exe |
| Pomoc a podpora |
Helpsvc |
svhost.exe |
| HTTP SSL |
HTTPFilter |
Lsass.exe |
| Prístup k zariadeniu s ľudským rozhraním |
HidServ |
svhost.exe |
| Služba COM na napaľovanie CD IMAPI |
ImapiService |
lmapi.exe |
| Služba indexovania |
cisvc |
cisvc.exe |
| Firewall pre internetové pripojenie (IGF) / Zdieľanie internetového pripojenia (ICS) (Internet Firewall (ICF) / Všeobecný prístup na internet (ICS)) |
Zdieľaný prístup |
svhost.exe |
| Správy medzi stránkami |
IsmServ |
lsmserver.exe |
| Služby IPSEC |
PolicyAgent |
Lsass.exe |
| Kerberos Key Distribution Center (Kerberos Ticket Distribution Center) |
kdc |
Lsass.exe |
| Prihlásenie licencie |
Licenčná služba |
Llssrv.exe |
| Správca logických diskov |
dmserver |
svhost.exe |
| Správcovská služba správcu logických diskov |
dmadmin |
Dmadmin.exe |
| Messenger (služba správ) |
Messenger |
svhost.exe |
| Poskytovateľ tieňovej kópie softvéru MS |
SwPrv |
Dllhost.exe |
| Prihlásenie do siete |
Netlogon |
Lsass.exe |
| Vzdialené zdieľanie pracovnej plochy NetMeeting |
mnmsrvc |
Mnmsrvc.exe |
| Sieťové pripojenia |
Netman |
svchosexe |
| Network DDE (služba Network DDE) |
NetDDE |
netdde.exe |
| Network DDE DSDM (Network DDE Manager) |
NetDDEDsdm |
netdde.exe |
| Network Location Awareness (NLA) |
Nla |
svhost.exe |
| NT LM Security Support Provider (NT LM Security Support Provider) |
NtLmSsp |
Lsass.exe |
| Protokoly výkonu a upozornenia (Protokoly a upozornenia výkonu) |
SysmonLog |
Smlogsvc.exe |
| pripoj a hraj |
plug&play |
services.exe |
| Služba sériového čísla prenosných médií |
WmdmPmSN |
svhost.exe |
| Zaraďovač tlače |
Spooler |
Spoolsv.exe |
| Chránené úložisko |
Chránené úložisko |
* Lsass.exe |
| Správca automatického pripojenia vzdialeného prístupu |
R ako Auto |
svhost.exe |
| Správca pripojenia vzdialeného prístupu |
RasMan |
svhost.exe |
| Správca relácií pomoci vzdialenej pracovnej plochy |
RDSessMgr |
Sessmgr.exe |
| Vzdialené volanie procedúry (RPC) |
RpcSs |
svhost.exe |
| Lokátor vzdialeného volania procedúr (RPC). |
RpcLocator |
Locator.exe |
| Vzdialený register |
RemoteRegistry |
svhost.exe |
| Správca vzdialeného servera vzdialený server) |
appmgr |
appmgr.exe |
| Vymeniteľné úložisko |
NtmsSvc |
svhost.exe |
| Výsledná množina poskytovateľa zásad |
RSoPProv |
RSoPProv.exe |
| Smerovanie a vzdialený prístup |
Vzdialený prístup |
svhost.exe |
| Sekundárne prihlásenie ( Sekundárny vstup do systému) |
seclogon |
svhost.exe |
| Správca bezpečnostných účtov |
SamSs |
Lsass.exe |
| Server |
lanmanserver |
svchosexe |
| Detekcia hardvéru Shell |
ShellHWDetection |
svhost.exe |
| Smart Card (Smart karty) |
SCardSvr |
Scardsvr.exe |
| Špeciálny pomocník administračnej konzoly |
sacsvr |
svhost.exe |
| Upozornenie na systémové udalosti |
SENS |
svhost.exe |
| Plánovač úloh |
Rozvrh |
svhost.exe |
| Pomocník TCP/IP NetBIOS (pomocník NetBIOS cez TCP/IP) |
LmHosts |
svhost.exe |
| telefonovanie (telefónia) |
TapiSrv |
svhost.exe |
| telnet |
TlntSvr |
Tlntsvr.exe |
| Terminálové služby |
Termínovaná služba |
svhost.exe |
| Adresár relácie terminálových služieb |
Tssdis |
Tssdis.exe |
| Témy |
Témy |
svhost.exe |
| Neprerušiteľný zdroj napájania |
UPS |
ups.exe |
| Univerzálny hostiteľ zariadenia Plug and Play |
upnphost |
svhost.exe |
| Správca nahrávania |
nahrať mgr |
svhost.exe |
| Služba virtuálnych diskov |
vds |
Vds.exe |
| Tieňová kópia zväzku |
VSS |
Vssvc.exe |
| Webový klient (webový klient) |
Webový klient |
svhost.exe |
| Windows Audio |
AudioSrv |
svhost.exe |
| Windows Image Acquisition (WIA) |
Stisvc |
svhost.exe |
| Inštalátor systému Windows |
MSIServer |
msiexec.exe |
| Windows Management Instrumentation (Windows Management Instrumentation) |
winmgmt |
svhost.exe |
| Windows Management Instrumentation Driver Extensions (WMI Driver Extensions) |
wmi |
svhost.exe |
| Windows Time (Windows Time Service) |
W32Time |
svhost.exe |
| WinHTTP Web Proxy Auto-Discovery Service |
WinHttpAutoProxy Svc |
svhost.exe |
| Bezdrôtová konfigurácia |
WZCSVC |
svhost.exe |
| WMI Performance Adapter (WMI Performance Adapter) |
WmiApSrv |
Wmiapsrv.exe |
| Pracovná stanica (pracovná stanica) |
lanmanworkstation |
svhost.exe |
Podrobný popis účelu služieb a ich nastavení (stav, typ spustenia a názov účtu, ktorým sa služba spúšťa) získate kliknutím na tlačidlo Exportovať zoznam v okne modulu Služby a uložením informácií do textového súboru. .
Pozornosť
V systéme Windows Server 2003 je služba IMAPI CD-Burning COM Service, ktorá napaľuje disky CD na zariadeniach CDRW, štandardne zakázaná; takže nebuďte prekvapení, ak používateľské rozhranie pre CDRW nemá príslušné príkazy. Ak potrebujete túto funkciu, povoľte službu, nastavte režim spustenia na Manuálny a reštartujte systém.
Nový štýl rozhrania Windows XP môžete použiť aj v systéme Windows Server 2003 povolením a spustením služby Témy. Potom môžete nastaviť požadovaný štýl v okne vlastností zobrazenia.
Pomôcka systémových informácií
Pomôcka System Information poskytuje komplexné informácie o hardvéri vášho počítača, systémových komponentoch a softvérové prostredie. Systémové informácie sú rozdelené do kategórií, ktorým v okne štruktúry zodpovedajú tieto uzly (obr. 6.14): Súhrn systému (Informácie o systéme), Hardvérové zdroje (Hardvérové zdroje), Komponenty (Komponenty), Softvérové prostredie (Prostredie programu) a Internetové nastavenia (Parametre Internet).
- Zobrazí sa uzol Súhrn systému všeobecné informácie informácie o počítači a operačnom systéme: verzia operačného systému a číslo zostavy, typ procesora, veľkosť pamäte RAM, verzia systému BIOS, regionálne nastavenia a informácie o množstve fyzickej a virtuálnej pamäte v počítači.
- Uzol Hardvérové zdroje zobrazuje informácie o hardvérových nastaveniach, ako sú kanály DMA, čísla prerušení (IRQ), adresy vstupu/výstupu (I/O) a adresy pamäte. Uzol Konflikty/Zdieľanie identifikuje zariadenia, ktoré zdieľajú zdroje alebo sú v konflikte s inými zdrojmi. Tieto informácie pomáhajú identifikovať problémy s hardvérovými zariadeniami.
- Uzol Components zobrazuje informácie o Konfigurácia systému Windows a používa sa na určenie stavu ovládačov zariadení, sieťových zariadení a softvéru mediálnych zariadení. Okrem toho tento uzol obsahuje rozsiahle informácie o histórii ovládačov so záznamom všetkých zmien, ktoré boli vykonané na komponentoch.

Ryža. 6.14. Okno System Information Utility
- Uzol Software Environment zobrazuje „snímku“ softvéru načítaného do pamäte počítača. Táto informácia možno použiť na zobrazenie zoznamu spustených úloh alebo na zistenie čísla verzie produktu.
- Uzol Internet Settings obsahuje najmä informácie o nastaveniach programu internet Explorer.
Poznámka
Windows XP a Windows Server 2003 majú tiež pomôcku príkazového riadka SystemInfo.exe, ktorú možno použiť na získanie všeobecných informácií o lokálnom alebo vzdialenom systéme. Ak sa chcete dozvedieť o možnostiach pomôcky, zadajte do príkazového riadka systeminfo /?.
Pomocou ponuky Zobraziť môžete prepínať medzi dvoma režimami zobrazenia: Aktuálne informácie o systéme a História systému. Zobrazenie História systému zobrazuje informácie o všetkých zmenách, ktoré boli vykonané v systéme od inštalácie, čo môže byť zaujímavé pre pokročilých používateľov alebo technickú podporu spoločnosti Microsoft.
Výsledné informácie je možné uložiť do súboru s príponou nfo (súbor sa uloží ako dokument MSInfo) alebo exportovať do textového súboru pomocou ponuky Súbor | Exportujte na ďalšiu analýzu.
Môžete tiež spustiť niektoré veľmi užitočné diagnostické nástroje z ponuky Nástroje, ako napríklad Net Diagnostics a DirectX Diagnostic Tool. Druhá utilita je užitočná najmä na testovanie multimediálnych schopností systému.
1. okno. Jeden z hlavných prvkov systému Windows. Windows spúšťa všetky programy Windows.
2. Desktop. Objaví sa hneď potom Spustenie systému Windows. Obsahuje najviac potrebné programy a nástroje prezentované ako ikony a skratky.
Ikona sa zhoduje s jedným súborom (dokumentom alebo programom) alebo priečinkom. Každý typ dokumentu má svoju vlastnú ikonu, takže prípony súborov sú predvolene skryté. Akékoľvek ikony je možné premenovať, presunúť z priečinka do priečinka, odstrániť alebo skopírovať pomocou myši. Malo by sa to pamätať akékoľvek operácie s ikonami–toto sú operácie s pôvodnými súbormi. Odstránením ikony z pracovnej plochy alebo z ľubovoľného priečinka sa fyzicky odstráni súbor z disku.
Štítky- špeciálny typ ikon, akékoľvek operácie, ktoré žiadnym spôsobom neovplyvnia pôvodné súbory. Od bežných ikon sa líšia prítomnosťou malej čiernej šípky v ľavom dolnom rohu.
3. Obsahové menu. Volá sa po stlačení pravého tlačidla myši. Obsah závisí od zvoleného objektu.
4. Referenčný systém. Systém pomocníka Windows je kontextový (zobrazená sekcia pomocníka závisí od miesta volania), interaktívny (je schopný komunikovať s používateľom na určitej úrovni), viacúrovňový (rôzne úrovne podrobností informácií pomocníka).
5. Na prácu so súbormi v systéme Windows použite program Internet Explorer. Hlavným účelom tohto programu je internetový prehliadač, ale na prácu so súbormi sa transformuje na „Tento počítač“ a „Prieskumník“.
6. Ovládací panel. Ovládací panel obsahuje ikony pre správu a nastavenia windows. Môžete priniesť nasledujúce nastavenia: dátum/čas; zvuk; herné zariadenia; Internet; klávesnica atď.
7. Košík. Špeciálny priečinok na disku, ktorý obsahuje súbory odstránené používateľom a systémom.
8. Panel úloh. Každé otvorené okno alebo spustený program sa automaticky zobrazí na paneli úloh ako obdĺžnikové tlačidlo
9. Ponuka« Štart» . Primárny spôsob prístupu k nainštalovaným programom. Obsahuje nasledujúce podponuky:
· programy.
· Odkaz;
· Vyhľadávanie. Navrhnuté na vyhľadávanie súborov a priečinkov;
· Nastavenie. Poskytuje prístup k ovládaciemu panelu, možnostiam panela úloh, ponukám konfigurácie tlačiarne a nastaveniam pracovnej plochy“;
· Bežať. Analóg príkazového riadku DOS;
· Ukončenie relácie. Slúži na ukončenie relácie systému Windows bez reštartovania počítača;
· Dokončenie práce.
20. Servisný softvér: účel a možnosti.
Servisný softvér je súbor softvérových produktov, ktoré používateľovi poskytujú Doplnkové služby v práci s počítačom a rozširovaní možností operačných systémov.
Podľa funkčnosti možno servisné nástroje rozdeliť na nástroje:
Vylepšené používateľské rozhranie;
Ochrana údajov pred zničením a neoprávneným prístupom;
Obnova údajov;
Zrýchlenie výmeny dát medzi diskom a RAM:
Archivácia-rozbaľovanie;
Antivírusové nástroje.
Podľa spôsobu organizácie a implementácie môžu byť servisné nástroje reprezentované: shellmi, obslužnými programami a samostatnými programami. Rozdiel medzi škrupinami a pomôckami sa často prejavuje iba v univerzálnosti prvého a špecializácii druhého.
Shelly sú ako nastavenia nad operačným systémom. Všetky škrupiny poskytujú určitý stupeň ochrany proti chybe používateľa, čo znižuje možnosť náhodného zničenia diapozitívov.
Nástroje a samostatné programy majú vysoko špecializovaný účel a každý z nich vykonáva svoju vlastnú funkciu. Ale pomocné programy, na rozdiel od samostatných programov, bežia v prostredí ich príslušných shellov. Zároveň vo svojich funkciách konkurujú programom OS a iným utilitám.
Tieto nástroje vám najčastejšie umožňujú vykonávať nasledujúce funkcie:
Údržba disku (formátovanie, zaistenie bezpečnosti informácií, možnosť ich obnovy v prípade zlyhania atď.);
Poskytovanie súborov a adresárov (podobne ako shell);
Vytváranie a aktualizácia archívov;
Poskytovanie informácií o počítačových zdrojoch, priestore na disku, distribúcii pamäte RAM medzi programami;
Tlač textu a iných súborov v rôzne režimy a formátov;
Ochrana pred počítačovými vírusmi. Antivírusový ochranný softvér poskytuje diagnostiku (detekciu) a liečbu (neutralizáciu) vírusov. Pojem "vírus" označuje program, ktorý sa môže množiť, infiltrovať sa do iných programov, pričom vykonáva rôzne nežiaduce akcie.
Z nástrojov, ktoré si získali najväčšiu popularitu, možno pomenovať multifunkčný komplex Norton Utilities.
21. Všeobecné informácie o počítačových vírusoch: klasifikácia vírusov, príznaky infekcie PC.
Základné prvky systému Windows
PREVÁDZKOVÉ PROSTREDIE WINDOWS
WINDOWS je založené na princípe štruktúry súborov a priečinkov, ale možnosti tohto prostredia sú také veľké, že sa dokonca nazýva nezávislý operačný systém, a nie iba operačný shell nad MS DOS.
WINDOWS vo svojom vývoji prešlo množstvom etáp-verzií, u nás sú najrozšírenejšie WINDOWS 3.11 (pre pracovné skupiny) a WINDOWS'95/'97/'98/'2000/'XP.
Pre operačné prostredie WINDOWS existujú aj originálne shell programy (aplikácie), ktoré uľahčujú proces dialógu používateľa. Sú to správcovia programov a súborov, prieskumník programov. Pozrime sa podrobnejšie na funkčnosť systému WINDOWS, jeho objekty a hlavné akcie s nimi.
Funkcie WINDOWS zahŕňajú:
Práca s oknami a myšou;
Režim multitaskingu;
Grafické znázornenie predmetov (piktogramy alebo ikony, štítky);
Schopnosť používať "dlhé" názvy objektov;
Podpora princípu "Plug and play" ("plug and play"), ktorý nevyžaduje špeciálnu konfiguráciu existujúceho počítačového hardvéru;
Zabudovaná podpora pre fungovanie v počítačovej sieti a mnoho ďalšieho.
Spustenie a ukončenie systému Windows
Keď zapnete počítač, po procese samočinného testu sa zobrazí nasledujúca správa:
Spustenie systému Windows
To znamená, že operačný systém Windows sa začal načítavať. Úplné načítanie operačného systému nastane, keď sa na obrazovke monitora objaví grafický obraz pracovnej plochy.
Odhlásenie zo systému Windows je potrebné pre:
Vypnutie počítača
Reštartovanie počítača, ak sa vyskytli poruchy v jeho činnosti.
Malo by sa pamätať na to, že pred vypnutím počítača musíte vždy ukončiť systém Windows, pretože vypnutie počítača počas práce v systéme Windows môže viesť k strate informácií. Pre odchod zo systému Windows potrebné:
1. Stlačte tlačidlo myšou Štart.
2. Vyberte položku Vypnúť.
3. Nastavte možnosť Vypnite počítač alebo Ak chcete reštartovať počítač.
4. Stlačte tlačidlo ÁNO.
5. Počkajte, kým sa objaví nápis a vypnite počítač.
Základné prvky systému Windows
Desktop - zaberá hlavnú časť obrazovky a slúži na umiestňovanie objektov alebo odkazov na objekty na nej.
Panel úloh - slúži na zobrazenie všetkých spustených programov v počítači a rýchly prechod na ne
tlačidlo Štart nachádza sa na ľavej strane panela úloh a je určený na vyvolanie hlavnej systémovej ponuky.
Objekt - PC prvok, s ktorým užívateľ pracuje (disk, priečinok, súbor, tlačiareň, modem atď.)
Hlavné objekty pracovnej plochy:
Môj počítač- umožňuje vám mať prístup ku všetkým diskom, priečinkom a súborom vo vašom počítači a vykonávať nastavenia pre zariadenia, ktoré sú pripojené k počítaču.
siete- umožňuje vám mať prístup ku všetkým počítačom a serverom pripojeným k lokálnej sieti.
Košík- určený na dočasné ukladanie odstránených súborov, priečinkov, skratiek. Kôš vám umožňuje obnoviť omylom odstránené položky.
Označenie - poskytuje rýchly hovor konkrétna aplikácia alebo dokument, prechod do priečinka alebo disku a je odkazom na konkrétny objekt (nie však na objekt samotný!).
Rozlišovať ikonu odkazu z ikony objektu je možné presunúť pomocou šípky dovnútra, ktorá sa vždy nachádza na ikone odkazu. Táto šípka sa nazýva Šípka skoku".
Pre tvorba požadovaný štítok:
1. Kliknite pravým tlačidlom myši na pracovnú plochu.
2. Postupne vyberte príkazy Vytvorte, Označenie.
3. Stlačte tlačidlo Preskúmanie.
4. Vyberte jednotku a adresár, kde sa objekt nachádza.
5. Vyberte súbor, pre ktorý sa vytvára skratka.
6. Stlačte tlačidlo OTVORENÉ a potom tlačidlo Ďalej.
7. Zadajte názov štítku (ľubovoľne).
8. Stlačte tlačidlo Pripravený.
Pre zmeny ikona štítku je povinná:
1. Vyberte štítok.
2. Kliknite pravým tlačidlom myši na skratku.
3. Spustite príkaz Vlastnosti.
4. Vyberte záložku Označenie alebo Program.
5. Stlačte tlačidlo zmeniť ikonu.
6. Vyberte ikonu.
7. Zatvorte všetky okná pomocou tlačidiel OK.
Pre odstránenie štítok nasleduje:
1. Vyberte štítok.
2. Stlačte tlačidlo .
Potvrďte vymazanie.
Uvažujme podrobnejšie
Hlavná ponuka systému Windows.
Hlavné systémové menu - slúži na spúšťanie programov, otváranie dokumentov, rýchle vyhľadávanie súborov a priečinkov.
Kliknutím na tlačidlo ŠTART alebo stlačením kombinácie klávesov CTRL+ESC
umožňuje otvoriť hlavnú ponuku operačného prostredia Windows.
Štruktúra hlavného menu obsahuje:
svojvoľné a
požadovaný úsek.
Nad deliacou čiarou je umiestnená ľubovoľná sekcia a jej položky môže užívateľ vytvárať ľubovoľne. Niekedy sa generujú automaticky pri inštalácii niektorých aplikácií.
Každá položka túto sekciu menu je zbierka príkazov a ukazovateľov na ne na ovládanie činnosti systému Windows.
Ak chcete vybrať položku ponuky, kliknite na jej názov alebo stlačte kláves
Ak je napravo od názvu položky označená šípka 8, po jej výbere sa zobrazí obrazovka podmenu.
Hlavná ponuka systému Windows otvára prístup k hierarchickej štruktúre obsahujúcej ukazovatele na spustenie aplikácií nainštalovaných v počítači.
Windows vo Windowse
okno Prvok používateľského rozhrania, ktorý je orámovanou časťou obrazovky, ktorá môže zobraziť aplikáciu, dokument alebo správu.
Okno v systéme Windows sa môže nachádzať v tri štáty:
· celá obrazovka, zaberá celú obrazovku;
· normálne, ktorá zaberá časť obrazovky;
· zrolované na paneli úloh.
Všetky okná v systéme Windows majú nasledujúce základné prvky:
hlavička - obsahuje názov programu a dokumentu, ak program pracuje s dokumentmi.
Ovládací panel , ktorý slúži na rýchle vykonávanie príkazov pomocou myši.
Panel s nástrojmi , môže okno obsahovať v závislosti od nastavenia.
Pracovný priestor, kde je obsah okna.
Systémové menu obsahuje príkazy na zmenu veľkosti okna, jeho presun, minimalizáciu, zatvorenie.
Tlačidlokolaps umiestni na panel úloh minimalizované okno.
Tlačidlo Rozbaliť rozbalí okno na celú obrazovku.
Tlačidlo Zavrieť zatvorí program alebo okno.
Stavový riadok obsahuje pomocné informácie.
Posuvník slúži na zobrazenie dokumentu.
Hlavné objekty a metódy správy OS Windows. Funkcie operačného systému Windows Základné objekty a techniky správy operačného systému Windows Všetky operačné systémy Microsoft: Windows 95 Windows 98 Windows Me Windows 2000 Windows XP Windows Vist a Windows 7 sú operačné systémy, ktoré poskytujú multitasking v grafickom používateľskom rozhraní s viacerými oknami pre mnohých používateľov. Hlavným rozdielom medzi Windows 98 a novšími a ich predchodcami je, že poskytujú užšiu integráciu s internetom. Takto...
Zdieľajte prácu na sociálnych sieťach
Ak vám táto práca nevyhovuje, v spodnej časti stránky je zoznam podobných prác. Môžete tiež použiť tlačidlo vyhľadávania
Prednáška 8. Hlavné objekty a metódy riadenia Windows. Vlastnosti operačného systému Windows
Základné objekty a metódy správy OS Windows
Všetky operačné systémy Microsoft: Windows 95, Windows 98, Windows Me, Windows 2000, Windows XP, Windows Vista a Windows 7 sú operačné systémy, ktoré poskytujúmultitasking práca vo viacerých oknách grafické užívateľské rozhranie veľa používateľov.
Rozdiel v OS Windows 98 a neskôr od svojich predchodcov hlavne v tom, že poskytujú viacúzka integrácia s internet.
Všetky tieto operačné systémy sú schopné poskytovať dávkový aj interaktívny režim prevádzky s používateľom.
v dávkovom režimevšetky požadované programy a údaje sa zadajú do počítača, po ktorom systém automaticky vykoná zadanú postupnosť príkazov. Výsledok práce sa zapíše do pamäte RAM alebo do registrov procesora. Počas vykonávania príkazov počítač nie je k dispozícií pre externú kontrolu.
Dialóg (interaktívny)prevádzkový režim OS je oveľa progresívnejší. V tomto režime je počítač v priamej interakcii s používateľom a technické zariadenia. Podstatou interaktívneho režimu je, že OS čaká na ďalší príkaz používateľa. Po jeho vykonaní OS vydá odpoveď a čaká na ďalší príkaz. Všetky osobné počítače pracujú hlavne v tomto režime.
Takže akýkoľvek OS Windows je softvérový systém, ktorý umožňuje užívateľovi pracovať dialógový režim s PC.
Možnosť dialógovej práce užívateľa s PC na základe systému preruší poskytnutý spracovateľom PC.
Systém prerušenia organizuje nepretržité dopytovanie klávesnice, myši a iných zariadení, s ktorými používateľ komunikuje PC.
Jeho úlohou je vytvárať aplikačné programynemonopolizovalichod procesora a tiež, aby si rôzne programy nemiešali svoje dáta uložené v RAM. Systém prerušení teda poskytuje neustálu kontrolu všetkých procesov v PC v súlade sstanovené priority.
Používateľ vníma pripravenosť OS vykonať ďalšiu operáciu ako návrh na vytvorenie udalosti.
Hlavnými nástrojmi na vytváranie udalostí sú klávesnica, myš a tiež dotyková obrazovka. Okrem toho, keď sú periférne zariadenia pripojené k počítaču, sú automaticky nakonfigurované na spracovanie udalostí s nimi spojených, čo zabezpečuje sprievodca inštaláciou hardvéru. Pripoj a hraj.
Teda pri používaní OS Windows , počítač je nielen pripravený na dialóg s používateľom, ale je schopnýrozvíjať a zlepšovať.
Typy používateľských rozhraní:
- rozhranie príkazového riadku reťazcov (MS DOS, Norton Commander). Ovládacie telo - klávesnica;
- GUI (Windows a tak ďalej.). Ovládanie Klávesnica a grafická myš Dotykový displej atď.
Ovládanie GUI:
- aktívny toto je kurzor myši, grafický objekt, ktorého pohyb na obrazovke je synchronizovaný s pohybom myši;
- pasívny sú to grafické ovládacie prvky aplikácie (tlačidlá na obrazovke, ikony, prepínače, začiarkavacie políčka, lišty s ponukami, rozbaľovacie zoznamy atď.).
Vlastnosti operačného systému Windows
Zabezpečenie automatického štartu
Pre disk OS vytvorí záznam programového kódu v špeciálnej (systémovej) oblasti pevného disku.
K tomuto kódu majú prístup programy umiestnené v BIOS (základný vstupno/výstupný systém) ) základný počítačový vstupno-výstupný systém. Po dokončení svojej práce vydajú príkaz na načítanie obsahu systémovej oblasti úložného zariadenia (najmä pevného disku).
Nedisk OS sú typické pre špecializované výpočtové systémy. Ide o vstavané operačné systémy, najmä automatizované systémy ovládanie (ACS). Implementáciu automatického štartu v nich vykonáva hardvér.
Organizácia súborového systému
Princíp organizácie súborového systému OS na diskoch tabuľkový konkrétne tabuľku prideľovania súborov FAT (File Allocation Table).
HDD tosúbor povrchov("čo nie"), z ktorých každá je rozdelená na kruhové dráhy a dráha na sektorov. Veľkosť každého sektora pevné a rovnaké 512 bajtov.
Čítanie a zapisovanie informácií vykonávajú hlavy, ktoré sa pohybujú po stopách nie oddelene, ale súčasne, preto namiesto pojmu „stopa“ použite pojem„valec“.
Valec je množina všetkých stôp disku, ktoré majú rovnaké čísla, t.j. sú v rovnakej vzdialenosti od osi rotácie. Preto je umiestnenie súboru určené 3 komponentmi adresy:číslo sektora,povrchové číslo A číslo valca.
ale sektor príliš malá pamäťová jednotka, preto sa na adresovanie používa väčšia pamäťová jednotka zhluk .
zhluk je skupina susediacich sektorov. Jeho veľkosť závisí od veľkosti pevného disku. Typické hodnoty klastra: 8, 16, 32 a 64 sektorov.
Do klastra môžete zapisovať iba údaje jeden súbor , ale súbor môže zahŕňať viacero klastrov.
Ak je disk voľný, klastre patriace do rovnakého súboru sa zapisujú postupne do susedných klastrov. Ale ak sa disk zaplní, potom môžu byť zhluky jednotlivých súborov rozptýlené na celom disku, t. j. byť umiestnené na akomkoľvek voľnom mieste v pamäti disku.
V každom zo zhlukov reťazca súvisiaceho s jedným súborom sa nachádza a odkaz na adresu ďalší klaster. To vám umožňuje racionálne využívať miesto na disku, opakovane vymazávať a zapisovať súbory rôznych veľkostí bez obáv o to, kde sa nachádzajú ich klastre.
Informácie o tom, ktorý diskový klaster začína súbory sú uložené v systémovej oblasti disku, konkrétne v špeciálnej tabuľke prideľovania súborov: FAT-tabuľka(File Allocation Table) alebo NTFS (New Technology File System).
Pre spoľahlivosť je napísané v dva inštancie, ktorých identita je neustále kontrolovaná prostriedkami OS.
Zastaraná verzia OS - Windows 95 používala 16-bitové adresy v tabuľke prideľovania súborov. Tento súborový systém sa nazýva TUKY 16.
To umožnilo umiestniť nie viac ako 65536 (2 16 ) záznamy o umiestnení súborov, t.j. ich adresy a charakteristiky.
V dôsledku toho, aj keď diskový klaster má maximálna hlasitosť, teda pozostáva zo 64 sektorov a rovná sa:
512 x 64 = 32768 bajtov resp 32,7 kB,
potom s počtom adries 65536 je možné zabezpečiť prácu s pevnými diskami, ktorých veľkosť nepresahuje:
32768 x 65536 \u003d 2 15 x 2 16 \u003d 2 147 483 648 \u003d 2,15 GB,
čo, samozrejme, brzdilo rozvoj výpočtovej techniky.
Preto bol vo Windows 98, Windows 2000, Windows Me použitý pokročilejší, 32-bitový súborový systém - FAT 32, ktorý poskytuje úložisko pre 232 alebo 4,3 miliardy adries a prácu s diskami, ktorých veľkosť dosahuje:
32 768 x 4 294 967 296 = 215 x 232 = 140 737,5 GB > 140 TV
čo umožňuje prácu s modernými diskami.
Rad operačných systémov Windows NT tiež beží na 32-bitovom súborovom systéme NTFS, ale je oveľa pokročilejší a poskytuje vyššiu spoľahlivosť.
Veľkosť klastra v systéme NTFS je možné nainštalovaťpodľa uváženia užívateľapri formátovaní disku.
V praxi je veľkosť klastra obmedzenáštyri kilobajty aby bolo čo najviacviac efektívnepoužiť miesto na disku.
Zároveň, teoreticky, maximálna veľkosť objemu NTFS má kapacitu 17,6 TB.
Avšak kvôli obmedzeniam súvisiacim so spoľahlivosťou súborového systému je táto hodnota znížená na 2,2 TB že v súčasnosti je rozvoj informačných technológií celkom dosť.
Údržba súborového systému
Tabuľkový súborový systém sa používateľovi poskytuje vo forme najpohodlnejšej hierarchické štruktúry. Všetky potrebné transformácie štruktúry súborov zabezpečuje OS.
Funkcie údržby štruktúry súborov:
- vytváranie súborov a ich pomenovanie;
- vytváranie adresárov a ich pomenovanie;
- premenovanie súborov a adresárov;
- Kopírovanie a presúvanie súborov medzi počítačovými diskami a diskovými adresármi;
- mazanie súborov a adresárov;
- navigácia v štruktúre súborov;
- správa atribútov súborov (iba na čítanie; skryté; systém; archív).
Zobraziť atribúty súboru: (pravé tlačidlo myši na názve súboru) Vlastnosti.
V najnovších verziách OS podliehajú konfigurácii dva atribúty: iba na čítanie a skryté.
Riadenie vykonávania aplikácií
Z hľadiska riadenia vykonávania aplikácií (programov) existujú single-tasking a multi-tasking OS.
Najmä jednoúlohový OS MS DOS , preniesť všetky prostriedky do jednej spustenej aplikácie a neumožniť paralelné spustenie inej aplikácie.
Súčasne je v OS s jednou úlohou možná súčasná práca. špeciálne programy volal rezident. Nespoliehajú sa na OS, ale fungujúpriamos procesorom využívajúcim svoj prerušovací systém.
multitasking OS systémy, napr. Windows riadiť distribúciu PC zdroje medzi úlohami a poskytujú:
- možnosť súčasnej alebo sekvenčnej prevádzky viacerých aplikácií;
- schopnosť vymieňať si údaje medzi rôznymi aplikáciami;
- schopnosť zdieľať softvér, hardvér, sieť a iné zdroje medzi niekoľkými aplikáciami.
Multitaskingové operačné systémy sú systémy radu Windows 9x, ale nie sú dostatočne spoľahlivé.
Úspešná kombinácia spoľahlivosti a všestrannosti bola dosiahnutá už v systéme Windows 2000 a donedávna bol hlavným operačným systémom pre špecializované pracovné stanice.
V súčasnosti sú najbežnejšie operačné systémy: produktívny a spoľahlivý Windows XP a v poslednom čase Windows 7.
Inštalácia a odinštalovanie aplikácií
Distribučné Softvérový balík je polotovar, z ktorého sa počas inštalácie vytvorí plnohodnotná pracovná aplikácia. Aplikácia je zároveň naviazaná na existujúce hardvérové a softvérové prostredie a nakonfigurovaná na prácu v ňom. (Súprava obsahuje aj spúšťacie súbory setup .exe alebo install .exe).
Správna inštalácia a odstránenie sa musí vykonať cez „Ovládací panel“, časť „Pridať alebo odstrániť programy“ pozdĺž cesty: „Štart“ „Ovládací panel“ „Programy a funkcie“.
Pred inštaláciou sa odporúča ukončiť všetky spustené aplikácie. Po inštalácii aplikácie v predchádzajúcich operačných systémoch bol spravidla potrebný reštart počítača. Ale už v systéme Windows XP sa zriedkavo vyskytuje potreba reštartu, hoci niekedy to môže byť stále potrebné. Po reštarte komponentov nainštalovaný program sú aktivované.
Odinštalovanie aplikácií sa tiež vykonáva iba prostredníctvom ovládacieho panela. Je to potrebné, pretože systém Windows implementuje princíp zdieľania prostriedkov, takže odinštalovaním jednej aplikácie by nemalo byť povolené odstránenie prostriedkov, na ktoré sa spoliehajú iné aplikácie, a to ani v prípade, že tieto prostriedky boli nainštalované spolu s odstraňovanou aplikáciou.
Po procese odinštalovania aplikácie zostávajú niektoré súčasti aplikácie (priečinok a súbory) zodpovedné za odstránenie aplikácie. Mali by byť odstránené do koša. manuálne a niekoľko dní pozorujte výkon systému. Ak to nie je porušené, komponenty z koša môžu byť odstránené.
Interakcia s hardvérom
Každý vývojár zariadenia naň aplikuje špeciálny softvér na ovládanie zariadenia vodičov. Spravidla sa vydáva niekoľko ovládačov, a to pre každý z operačných systémov: DOS, Windows 95/98/Me, Windows NT /2000/ XP /7 atď.
V systéme DOS sa ovládače zariadení načítajú ako rezident programy, ktoré priamo spolupracujú s procesorom a inými zariadeniami na základnej doske. Zároveň bola účasť OS obmedzená iba na poskytnutie možnosti používateľovi načítať ovládač. Ďalej samotný vodič zachytený prerušenia používané na prístup k zariadeniu a vládol jeho interakcia s volajúcim programom.
Príkazy na načítanie a konfiguráciu ovládačov sú zvyčajne zahrnuté v súboroch, ktoré sa automaticky čítajú pri zavádzaní počítača. V systéme DOS sa takéto súbory nazývajú konfiguračné súbory, existujú dva z nich: config.sys a autoexec.bat . Zahŕňajú predovšetkým príkazy na načítanie ovládačov pre klávesnicu, myš, CD a DVD mechaniku, zvukovú kartu atď.
Moderné operačné systémy Windows , spravidla nepotrebuje ovládače získané od výrobcu zariadenia, ale používa ovládačeod vlastnú základňuúdajov.
Avšak OS Windows všetkých verzií umožňujú riadiť nielen inštaláciu a registráciu ovládačov softvérových zariadení, ale aj proces hardvérovo-logický spojenia vo všeobecnosti.
Každé pripojené zariadenie môže použiť až tri hardvérové zdroje základnej dosky:
- adresy externých portov procesora;
- prerušenia procesora;
- kanály priameho prístupu do pamäte.
Staršie pneumatiky ISA (Industry Standard Architecture) a EISA (Extended rozšírené), predtým používané pred príchodom pneumatiky PCI (prepojenie periférnych komponentov) t.j. - vzťah periférnych komponentov), nepodporil princípautomatická inštalácia vybavenie .
V tejto situácii OS vykonal iba účtovanie zdrojov už zachytených zariadeniami a nezabezpečil ich dynamické prerozdelenie.
Iba pri pripájaní periférií k základnej doske cez zbernicu PCI existovala technická možnosť usporiadania spätnej väzby medzi základnou doskou a pripojeným zariadením, čo umožnilo operačnému systému analyzovať požiadavky zariadení na prideľovanie zdrojov a flexibilnú reakciu na ne, s vylúčením zachytávania rovnakých zdrojov rôznymi zariadeniami.
Princíp dynamickej alokácie prostriedkov OS je tzv Pripoj a hraj (play and play) a zariadenia, ktoré spĺňajú tento princíp -samovyrovnávacie.
V tomto prípade sa zariadenie nainštaluje automaticky prostredníctvom časti „Inštalácia hardvéru“ ovládacieho panela pomocou programu „Sprievodca inštaláciou“.
Údržba počítača
Vytvorené zahrnutím štandardných servisných aplikácií do bežného zloženia OS: Spustiť všetky programy - Štandardné servis.
Obslužné (servisné) programy sa otvárajú aj kliknutím pravým tlačidlom myši na názov disku a výberom možnosti „Vlastnosti“.
Kontrola disku
Tieto nástroje sú povinnou požiadavkou pre každý OS. Kontrola sa vykonáva v dvoch kategóriách:
- logická integrita štruktúry súborov;
- fyzikálna diagnostika povrchu.
Logické chyby sú eliminované pomocou OS, zatiaľ čo fyzické sú len lokalizované a vylúčené z aktívnej práce.
Logické chyby majú dva charakteristické prejavy: stratené zhluky a bežné zhluky.
Stratené klastrevznikajú v dôsledku nesprávneho ukončenia systému (vypnutie počas behu programu alebo neúplná procedúra ukončenia operačného systému). Nepoužívajú sa, ale program hlási, že sú zaneprázdnené súbormi. Túto chybu ľahko odstráni štandardný nástroj OS.
(kontrola disku scandisk).
Chyba, ktorá sa zobrazí ako spoločné zhluky , sa vyznačuje tým, že podľa údajov TUK -Tabuľka dva alebo viac súborov si nárokuje rovnaké miesto na disku. Dôvodom môže byť nesprávne obnovenie predtým vymazaných údajov pomocou mimosystémových nástrojov z dôvodu ich nedostatočnosti alebo porušenia poradia operácií obnovy údajov (najmä obnova súborov napísaných nástrojmi Windows, nástrojmi MS DOS). Táto chyba je napravená prepísaním oboch konfliktných súborov. Jeden z nich je nevyhnutne poškodený, ale existuje vysoká pravdepodobnosť poškodenia druhého súboru.
Sekcia štandardných nástrojov obsahuje optimalizačné nástroje: čistenie, defragmentácia, kompresia disku, ako aj programy na úpravu registra, obnovenie systému atď.
Ovládanie virtuálnej pamäte
Moderný OS, najmä OS Windows , poskytujú nielen priamy prístup k celému poľu RAM, ale umožňujú aj jej rozšírenie vďaka virtuálnej pamäti vytvorenej na pevnom disku. Virtuálna pamäť je implementovaná vo forme tzv stránkovací súbor.
Ak nie je dostatok pamäte RAM na fungovanie aplikácie, časť pamäte sa dočasne uvoľní uložením dátového obrazu (stránkovacieho súboru) na pevný disk. Keďže rýchlosť pamäte RAM je mnohonásobne (o tri rády) vyššia ako mechanické operácie s pevným diskom, výkon PC výrazne zvyšuje. Toto je obzvlášť účinné pri multitaskingu.
Treba si však uvedomiť, že pri zmene úloh ukladanie dát na pevný disk alebo čítanie z pevného disku mierne znižuje výkon PC. Preto sa OS stará o všetku potrebnú výmenu dát medzi RAM a diskom a mení veľkosť automaticky.
Veľkosť stránkovacieho súboru však môžete zmeniť aj ručne pozdĺž cesty:Vlastnosti počítača Rozšírené nastavenia systému Výkon atď.
Musí sa to však robiť opatrne, aby sa náhodne neznížila rýchlosť počítača.
Nástroje na ukladanie do vyrovnávacej pamäte disku
Vzhľadom na skutočnosť, že dochádza k interakcii procesora s počítačovými diskami veľa pomalšie ako výmenné operácie s RAM, niekedy je vhodné ukladať dáta načítané z disku do RAM, ktoré sú neustále využívané pri riešení akejkoľvek aktuálnej úlohy.
Zároveň, keď procesor potrebuje opakovane pristupovať k údajom predtým načítaným z disku, nájde ich v špeciálne pridelenej oblasti RAM tzv. disková vyrovnávacia pamäť.
V moderných operačných systémoch je táto funkcia zahrnutá v jadro systému a funguje automaticky, aj keď určité prispôsobenie je ponechané na používateľa.
Nástroje na zálohovanie dát
Pri práci s dôležitými údajmi je nevyhnutným prostriedkom ich ochrany zabezpečenie ich kopírovania na externé médiá. To platí aj pre operačné systémy.
Operačné systémy zvyčajne obsahujú základné pomocné programy tohto formulára ntbackup.exe zálohovať alebo archivovať dáta. V dôsledku kopírovania sa uložia obrazy disku počítača, t. j. konfigurácia, nastavenia atď.
V systéme Windows 7 môžete tiež vytvoriť disk na obnovenie systému pozdĺž cesty:Spustite údržbu všetkých programov.
Okrem tejto možnosti je možné obnoviť OS vytvorením bodu obnovenia pozdĺž cesty:Ovládací panel Systém a bezpečnostný systém Ochrana systému Vytvoriť.
Proces obnovenia OS z bodu obnovenia sa vykonáva pozdĺž cesty:Všetky programy Štandardné pomôcky Obnovenie systému (vyberte bod...).
Ďalšie funkcie operačných systémov
Tie obsahujú:
- možnosť pracovať v lokálna sieť bez špeciálneho softvéru - peer-to-peer sieť;
- poskytovanie prístupu k internetu;
- možnosť tvorby Internetové servery, jeho údržba a správa vrátane vzdialeného, vzdialeného pripojenia;
- dostupnosť prostriedkov ochrany pred neoprávneným prístupom;
- schopnosť poskytnúť pohodlnú prácu pre viacerých používateľov pri zachovaní individuálne nastavenia Pracovné prostredie;
- možnosť automatickej údržby PC podľa daného plánu alebo pod kontrolou zo vzdialeného servera;
- možnosť práce osôb s telesným postihnutím.
Moderné operačné systémy obsahujú štandardnú sadu aplikačného softvéru, ktorý vám umožňuje riešiť praktické problémy:
Strana 3
Ďalšie súvisiace diela, ktoré by vás mohli zaujímať.vshm> |
|||
| 4301. | Windows 98 | 8,49 MB | |
| Hlavné charakteristiky OS Windows 98 є: 32-bitová architektúra vitіsnyayucha bohaté úlohy a bohaté streamovanie grafické a corіstuvalnіtsіy _interface Pripojenie nových periférnych zariadení pre technológiu Plug and Play. Slovník virtuálnej pamäte v súčte | |||
| 2779. | SPRÁVA PAMÄTE UNIX A WINDOWS | 93,5 kB | |
| Napíšte program, ktorý porovná priemerný prístupový čas k pevný disk s a bez zapnutého ukladania do vyrovnávacej pamäte. Porovnajte a zdôvodnite získané výsledky. Operačný systém - Windows. | |||
| 17928. | Kríza v BSW Windows Trading Company | 183,49 kB | |
| Hlavnou medzerou na trhu pre BSW Windows, ktorú si Harry Seaton uvedomil už v 70. rokoch, bolo to, že všetky tieto rôzne obmedzenia upravujúce opravy a reštaurovanie starých budov fungujú proti väčšine existujúcich spoločností na výmenu okien. Vytvoril firmu, ktorá navrhovala okná na mieru pre budovy, ktoré si zachovali vlastné rozmery a štýl, no pri ich výrobe využívali štandardné materiály a postupy. Harryho firma ich klasifikovala a použila výsledky klasifikácie na nejakú štandardizáciu, ktorá... | |||
| 5503. | Tvorba aplikovaných Windows aplikácií | 1,9 MB | |
| Cieľom diplomovej práce je napísať aplikáciu pre Windows na príklade organizačného programu, ktorý umožňuje viesť si elektronický denník a telefónny zápisník. | |||
| 2785. | PRÁCA S GRAFICKÝM PROSTREDÍM UNIX A WINDOWS | 84,65 kB | |
| Cieľom práce je študovať architektúru systému X Window, základné mechanizmy zobrazovania grafických informácií a spôsoby správy grafických okien v systéme UNIX, hlavných komponentov rozhrania okien vo Windows. | |||
| 18609. | Vytvorenie softvérového produktu "Nastavme Windows" | 1,19 MB | |
| Program obsahuje bežné možnosti premeny evidencie väzňov do komfortného rozhrania. Program je vytvorený zámerne pre ruské verzie systému Windows a nie je kompatibilný s inými verziami systému Windows. To bol základ pre vývoj tohto programu. Dôvody vývoja Základom bola objednávka učiteľov Kostanay Business College na vývoj programu Nastavme Windows. | |||
| 2778. | Správa adresárovej služby v sieti Windows | 67,36 kB | |
| Vytvorte štruktúru lokálnej siete podniku, ktorý používa Windows Server 2003 Windows XP Windows Vist Windows 2000 a pozostáva zo servera a troch pracovných staníc. Nainštalujte a nakonfigurujte systém Windows Server 2003 na jeho platforme nainštalujte webový server IIS a server DNS nainštalujte a nakonfigurujte aktívnu adresárovú službu nakonfigurujte radič domény. Vykonanie individuálnej úlohy V procese práce bola vyvinutá nasledujúca štruktúra lokálnej siete: Radič domény: Windows Server... | |||
| 2776. | INTERAKCIA SO SÚBOROVÝMI SYSTÉMAMI UNIX/WINDOWS | 52,06 kB | |
| Valec (Cylinder) je chápaný ako súbor stôp rovnakého polomeru na všetkých magnetických diskoch (plackach) jedného pevného disku. Radič pevného disku interpretuje hodnotu ako polomer, o ktorý sa pohybuje magnetická čítacia hlava (Head). | |||
| 20765. | Počítačová grafika pomocou Windows Forms | 109,5 kB | |
| Existuje veľa programovacích jazykov, ale len niekoľko z nich je skutočne dobrých. Dobrý programovací jazyk by mal byť efektívny aj flexibilný a jeho syntax by mala byť stručná, ale jasná. Malo by uľahčovať písanie správneho kódu bez toho, aby vám to prekážalo, a tiež podporovať najmodernejšie programovacie funkcie, nie však najtrendovejšie trendy, ktoré vedú do slepej uličky. | |||
| 13422. | Operačný systém WINDOWS, grafické užívateľské rozhranie | 242,16 kB | |
| Účel práce: Získanie zručností tvorby tabuľky matematické spracovanie numerických údajov, grafické znázornenie štatistických údajov. V dialógovom okne funkcie zadajte nasledujúce hodnoty: Obrázok 2 súhrnná tabuľka Záver: Získaná zručnosť vytvárať tabuľky, matematické spracovanie číselných údajov, grafické znázornenie štatistických údajov. | |||