V tomto článku sa dozviete, ako povoliť hibernáciu na počítači so systémom Windows 7, 8, 10 a pridať položku na jej volanie do ponuky Vypnúť.
Teraz zvážte problém: chcete použiť režim „hibernácie“, ale v ponuke nie je žiadna taká položka:
Neexistuje žiadna položka „Hibernácia“
Ako povoliť hibernáciu v systéme Windows 8.1
Bežať príkazový riadok v mene správcu:

Ak chcete globálne povoliť hibernáciu, zadajte príkaz:
Powercfg - hibernácia je zapnutá

Teraz musíte povoliť zobrazenie príslušnej položky v ponuke Vypnite alebo sa odhláste.
Otvorte nastavenia Zdroj(v systéme Windows 8.1 je to jednoduchšie):



Začiarknite políčko režim hibernácie v spodnej časti okna.

Ako povoliť zobrazenie „hibernácie“ v ponuke Vypnúť
Teraz sa v ponuke objavila požadovaná položka Dokončovacie práce...:

Povoľte funkciu na príkazovom riadku príkazom:
Powercfg - hibernácia je zapnutá
Teraz musíte vypnúť hybridný spánok. Pretože ak je povolená v systéme Windows 7, potom sa spustí hibernácia čistej forme budú nedostupné.
- Kliknite na tlačidlo Štart
- Kliknite na Ovládací panel
- Vyberte možnosť: malé ikony
- Zadajte nastavenie Zdroj:

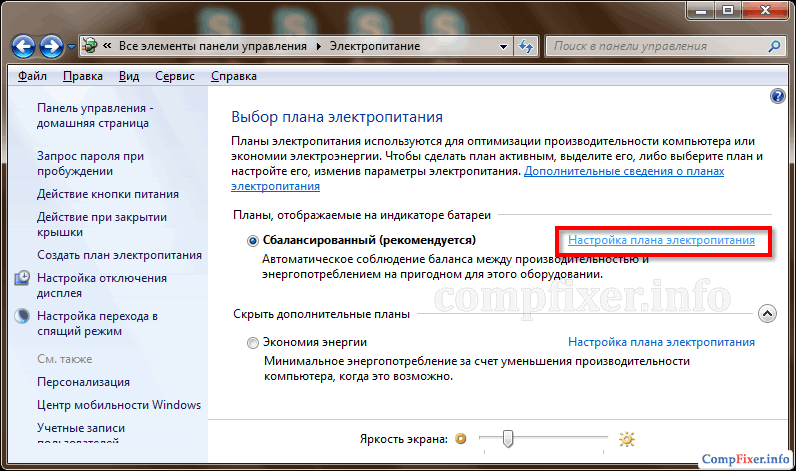
Kliknite Zmeniť Extra možnosti dodávka:
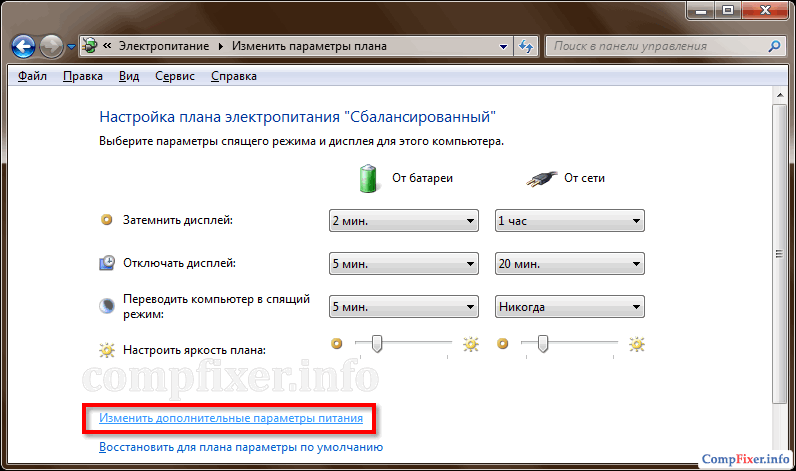
- Rozbaliť sekciu Sen
- Rozbaliť podsekciu Umožnite hybridný spánok
- Vyberte Vypnuté
- Kliknite OK:

Teraz sa v ponuke objavila položka, ktorú potrebujeme Vypnúť:

Ako povoliť hibernáciu v systéme Windows 10
Ak chcete povoliť hibernáciu v systéme Windows 10, musíte postupovať podľa rovnakých krokov, stačí spustiť príkazový riadok alebo PowerShell ako správca. V opačnom prípade sa zobrazí chyba " Operácia zlyhala. Vyskytla sa neočakávaná chyba (0x65b): Chyba pri vykonávaní funkcie."
Ak ste niekedy použili režim hibernácie v Microsoft Windows, v koreňovom adresári vášho systému musí byť súbor hiberfil.sys. Ak hibernáciu používate neustále, malo by byť, ale ak hibernáciu nepoužívate pravidelne, môžete ju úplne vypnúť a uvoľniť miesto na disku odstránením nevyžiadaný súbor hiberfil.sys. Článok Billa Detwilera vysvetľuje, ako to urobiť.Súbor hiberfil.sys a hibernácia v systéme Windows
Aby ste pochopili, prečo je potrebný súbor hiberfil.sys, musíte vedieť, ako funguje hibernácia v systéme Windows. Počas hibernácie systém vytvorí snímku aktuálnej relácie (všetkých spustené programy, otvorené súbory atď.) a napíše to HDD. To vám umožní urýchliť vypínanie a reštartovanie počítača a tiež pomáha šetriť energiu batérie notebookov.
Obrázok A Súbor hiberfil.sys v systéme Windows.
Súbor „hiberfil.sys“, ako už názov napovedá, slúži na uloženie snímky systému pri hibernácii. Jeho veľkosť zodpovedá celkovému objemu dostupného Náhodný vstup do pamäťe systém (obr. A). Ak je na pevnom disku viac ako dosť voľného miesta, prítomnosť takého veľkého súboru nikoho netrápi. Ale keď na disku nie je dostatok miesta a funkcia hibernácie sa stále nepoužíva, "hiberfil.sys" len plytvá vzácnym miestom.
Zakázanie hibernácie v systéme Windows
Súbor „hiberfil.sys“ je možné odstrániť manuálne, ale ak nie je vypnutý režim hibernácie, automaticky sa obnoví. Aby ste sa ho natrvalo zbavili, mali by ste úplne vypnúť funkciu hibernácie v systéme Windows. To sa dá urobiť pomocou GUI alebo z príkazového riadku.
Windows XP
V režime hibernácie (v ruskej verzii - režim spánku) je vypnutý priamo z grafického rozhrania.
1. Otvorte Ovládací panel a spustite nástroj Možnosti napájania.
2. Kliknite na kartu Hibernate v okne vlastností napájania.
3. Zrušte začiarknutie políčka „Povoliť režim dlhodobého spánku“ (obrázok B) a kliknite na tlačidlo „OK“.

Obrázok B V systéme Windows XP je hibernácia vypnutá na karte Spánok v dialógovom okne Možnosti napájania.
Nasledujúca časť vysvetľuje, ako vypnúť hibernáciu z príkazového riadku.
Windows Vista a Windows 7
V úplnom vypnutí hibernácie pomocou grafického rozhrania je dosť ťažké. Tu sú nastavenia hibernácie uložené aj v aplete Ovládací panel Možnosti napájania, ale roztrúsené po nastaveniach jednotlivých plánov napájania. Súbor „hiberfil.sys“ sa mi nikdy nepodarilo úplne odstrániť, hoci som v nastaveniach vypol možnosti „Povoliť hybridný spánok“ a „Hibernovať po“ (obrázok C).

Obrázok C V systéme Windows 7 sú nastavenia hibernácie sústredené v časti Režim spánku na karte Rozšírené možnosti v dialógovom okne Možnosti napájania (Možnosti napájania | Rozšírené nastavenia | Režim spánku a režim dlhodobého spánku)
Jediným spôsobom, ako natrvalo zakázať hibernáciu a odstrániť súbor „hiberfil.sys“, je to urobiť z príkazového riadku.
1. Otvorte okno príkazového riadka s právami správcu.
2. Zadajte príkaz powercfg.exe -h vypnuté a stlačte (obr. D).
3. Ukončite príkazový riadok.
pozdravujem! Niektorí používatelia majú často za úlohu odstrániť prebytočný odpad z jednotky C (systém), pretože voľné miesto sa rýchlo zmenšuje, ak sú všetky programy bezmyšlienkovite nainštalované. Samozrejme, nájde tam súbor hiberfil.sys, ktorý veľa váži, no nedokáže ho odstrániť. V skutočnosti je tento súbor zodpovedný za hibernáciu, ktorú pravdepodobne 99% používateľov Windowsu nepoužíva.
Pred vypnutím hibernácie v systéme Windows 7 a podobne sa pozrime, na čo slúži. Hibernácia je režim, v ktorom sa obsah pamäte RAM zapíše na pevný disk a počítač sa vypne. Keď zapnete počítač, keď sa spustí, vezme všetky dáta zo súboru do RAM a obnoví stav počítača do stavu pred hibernáciou, ukáže sa, že ste ho nevypli.
Ako zakázať hibernáciu v systéme Windows 7
Ako som už povedal, na vypnutie hibernácie nestačí len vymazanie súboru hiberfil.sys. Samozrejme, existuje veľa spôsobov, ale zvážime iba dva. Prvým je pomocou príkazového riadka a druhým je bežný ovládací panel počítača - vyberte si, ktorý z nich je pohodlnejší ... napríklad je pre mňa jednoduchšie zadať niekoľko akcií do príkazového riadku a niekto rád kliká na položky menu myšou 😉
Metóda 1: Príkazový riadok
Vypnutie hibernácie cez príkazový riadok je podľa mňa najjednoduchší spôsob, ako sa zbaviť tohto „spánkového“ režimu. Na to otvárame Štart - Všetky programy - Príslušenstvo a v riadku Príkazový riadok kliknite pravým tlačidlom myši a vyberte možnosť „Spustiť ako správca“

Na príkazovom riadku musíte zadať požadovaný príkaz a stlačte Enter na klávesnici

Powercfg /Hibernate off powercfg -h off
Hibernácia sa povoľuje rovnakým spôsobom – prostredníctvom príkazov. Ich zoznam som zverejnil aj trochu nižšie, ako vidíte – nie je na tom nič zložité
Powercfg /Hibernate on powercfg -h on
Upozorňujeme, že všetky príkazy vyžadujú práva správcu, takže príkazový riadok musíte spustiť ako správca, inak nebudete môcť vypnúť hibernáciu.
Metóda 2: Ovládací panel
Toto je pre tých, ktorí radi robia všetko s myšou. Ak chcete zakázať hibernáciu v systéme Windows 7, musíte prejsť na ovládací panel a nájsť tam položku „Systém a zabezpečenie“

Máme záujem o položku „Napájanie“, v nej je nakonfigurované všetko, čo súvisí so spánkom počítača.

Teraz musíte vybrať režim napájania, ktorý používate (bude označený bodkou) a kliknúť na „Zmeniť pokročilé nastavenia napájania“.

V predvolenom nastavení v dialógovom okne Vypnutie systému Windows XP nie je tlačidlo „Hibernácia“ aktívne, ale keď stlačíte kláves
1) Tlačidlo Hibernate sa vždy zobrazí v dialógovom okne Vypnutie (s rozhraním okna navrhnutým v Windows štýl 7)
2) Tlačidlo Hibernate bude vždy zobrazené v dialógovom okne Vypnutie na rovnakej úrovni ako ostatné tlačidlá (zatiaľ čo rozhranie okna má štandardný vzhľad)a) Stiahnite si obslužný program Náhradník. Extrahovanie priečinka Náhradník na jednotku C a súbor msgina.dll na pracovnej ploche.
b) na disku S Otvorte zložku Náhradník, spustite v ňom súbor Replacer.cmd
c) Nájdite v priečinku C:\Windows\System32štandardnámsgina.dll a presuňte ho do okna Replacer, kliknite Zadajte.
d) Ďalej potiahnite z pracovnej plochyupravený súbormsgina.dll do toho istého okna.
e) Potom sa vás Replacer spýta, či naozaj chcete vymeniť štandardný súbor. Zadajte anglické písmeno Y a stlačte Zadajte.
Po niekoľkých sekundách sa vytvorí Replacer zálohovanie súbor, ktorý sa nahrádza a nahradí ho.
Keď je všetko pripravené, reštartujte počítač.

Pre zväčšenie kliknite na obrázok
a) Štart -> Spustiť, zadajte príkaz regedit a stlačte OK.b) V editore registra nájdeme nasledujúci kľúč:
HKEY_LOCAL_MACHINE\SOFTWARE\Policies\Microsoft\Windowsc) Kliknite pravým tlačidlom myši na sekciu Windows a vyberte príkaz Vytvoriť -> Sekcia. Dáme tomu meno vypnúť a stlačte ENTER.
d) Kliknite pravým tlačidlom myši a vyberte príkaz Nové -> Hodnota DWORD. Dáme tomu meno ShowHibernateButton
e) kliknite pravým tlačidlom myši na novovytvorený parameter ShowHibernateButton a vyberte si tím Zmeniť, nastavte hodnotu na 1 a skontrolujte, či je číselný systém hexadecimálny.
Niekedy sa po nastavení neskúseným používateľom počítač prestane vypínať, no prejde do hlbokého spánku. V tomto prípade, aby ste problém vyriešili, musíte vypnúť hibernáciu v systéme Windows 10. Nie vždy funkcia rýchly štart stane sa to potrebné.
Čo je hibernácia
Toto je jeden z režimov úspory energie. Zároveň počítač prestane spotrebúvať energiu, akoby prešiel do „spánku“. Keď sa posledná relácia uloží do pamäte RAM, ktorá nie je odpojená od siete. A počas hibernácie sa údaje uložia do súboru na disku a funguje iba BIOS a potom z batérie. Ak je to nevyhnutné .
Akčný algoritmus
Vypnite ho, keď to nie je potrebné. Batéria BIOSu tiež nie je večná a ak neustále používate len spánok, skôr či neskôr si sadne. Prevedieme vás, ako vypnúť hibernáciu v systéme Windows 10.
Príkazový riadok
Spustite to cez hlavnú menu windows 10 (tlačidlo ikony systému Windows) ako správca. Ak to chcete urobiť, prejdite nadol do časti pomôcky, kliknite na ne a nájdite nástroj, ktorý potrebujete. Zavolajte obsahové menu vykonávané pravým tlačidlom myši.

- Napíšte riadok powercfg -h off.

- Skontrolujte výsledok pomocou príkazu powercfg /a.

- Veľmi jednoduchý spôsob vypnutia hibernácie v systéme Windows 10. Môžete ho znova zapnúť pomocou príkazu powercfg -h on.
Ďalším spôsobom, ako vypnúť hibernáciu, je použiť systémový príkaz powercfg.exe /hibernate off.

V súlade s tým ho tlačidlo zapnutia opäť zapne.
Registratúra
Ďalšia odpoveď na otázku, ako odstrániť hibernáciu v systéme Windows 10, spočíva v systémové nastavenia. Stlačte WIN+R a zadajte regedit kód.

Kráčajte po ceste HKEY_LOCAL_MACHINE → Systém → CurrentControlSet → Ovládanie.

Zakázanie hibernácie v systéme Windows 10 sa vykonáva nahradením hodnoty parametra HibernateEnabled. 1 - zapnuté, 0 - vypnuté.

Vypnutie režimu hibernácie v systéme Windows 10 na prenosnom počítači sa vykonáva rovnakým spôsobom.
Riešenie možných problémov
Spravidla vám tieto dve metódy určite pomôžu vypnúť hibernáciu v systéme Windows 10. S ich pomocou ju zapneme. V niektorých situáciách však hibernácia v systéme Windows 10 v zásade nefunguje. Potom, aby sme ho znova nakonfigurovali, použijeme register.
Ak sa vyskytne tento problém, po spustení príkazu powercfg /a sa zobrazí správa:
Typ súboru hibernatio nepodporuje režim dlhodobého spánku.
Zobrazí sa, keď došlo k pokusu o úsporu miesta na disku pomocou súboru hiberfil.sys, v ktorom sú uložené údaje poslednej relácie. Ak chcete prepnúť na ukladanie, nastavte HiberFileType na 1 plná verzia. Dá sa to urobiť aj príkazom powercfg /h /type full.
Niekedy sa zrúti a prenosný počítač sa neprebudí z hibernácie v systéme Windows 10. V takom prípade tento režim úplne vypnite, ak nie ste pri jeho používaní kritickí. Ale skôr, ako budete môcť čokoľvek urobiť, musíte v podstate spustiť počítač. Ak nereaguje na tlačidlo napájania, vyberte batériu. Nie najviac Najlepšia cesta, ale iný už nemusí byť. Po inštalácii na miesto spustite prenosný počítač. A potom sa rozhodnite, ktorá z nasledujúcich akcií vám bude vyhovovať a pomôže vyriešiť problém.
- Môžete vypnúť schopnosť počítača prejsť do tohto stavu. Ak to chcete urobiť, prejdite do nastavení (ponuka Štart).

- Potom do systému.

- A vo výžive.

- V oboch zoznamoch nastavte možnosť Nikdy. Toto deaktivuje vypnutie počas dlhšej nečinnosti.

Vypnutie však nebude ekonomické: batéria sa začne vybíjať. Ak vám táto možnosť nevyhovuje a notebook sa často používa bez sieťového pripojenia, skontrolujte, či sa klávesnica a myš môžu prebudiť zo spánku. Možno jednoducho neexistuje žiadna reakcia na manipulátory, takže počítač sa nemôže zapnúť.
Ak to chcete urobiť, kliknite pravým tlačidlom myši (RMB) na tlačidlo hlavnej ponuky a vyberte položku Správca zariadení.

- Otvorte sekciu klávesnice a pravým tlačidlom myši vyberte vlastnosti.

- Začiarknutím políčka povolíte možnosti odhlásenia a spánku.

- Urobte to isté s myšou.
Ak sú už začiarkavacie políčka začiarknuté, skúste aktualizovať ovládač grafickej karty. To pomáha, keď došlo k ukončeniu režimu hibernácie (ventilátor a pevný disk vydávali hluk), ale obrazovka sa nezapla. V správcovi úloh kliknite pravým tlačidlom myši na časť grafického adaptéra a aktualizujte ovládač. Ak chcete, pozrite si návod v našom ďalšom článku.





































