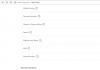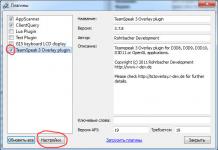Çoğu zaman, bir dizüstü bilgisayardaki kamera baş aşağı göründüğünde böyle bir sorun vardır. Bu neden oluyor ve nasıl düzeltilir? Size kesinlikle yardımcı olacak üç etkili yol sunuyoruz. Endişelenmeyin, önerilen yöntemler, üreticisinden bağımsız olarak hem PC'ler hem de dizüstü bilgisayarlar için uygundur.
Sürücülerle ilgili sorun
Çoğu zaman, kullanıcılar Skype'ta bu sorunla karşılaşır. Sürücüler ve yanlış kurulumları nedeniyle oluşur. Bizim durumumuzda, bu şu durumlarda geçerlidir:
- Windows kurulumu sırasında otomatik olarak kurulurlar;
- Kurulum sırasında özel bir sürücü paketi kullanıldı (seçenek olarak Sürücü Paketi Çözümü);
Cihazınızda hangi sürücülerin bulunduğunu kontrol etmek için yapmanız gerekenler:
- " " öğesine gidin;
- Bir web kamerası bulun;
- Üzerine sağ tıklayın ve "Özellikler" i seçin;
- Açılan pencerede "Sürücü" sekmesine gidin ve satıcıya ve geliştirme tarihine yakından bakın;

Tedarikçi Microsoft ise ve tarih artık alakalı değilse, ters görüntünün nedeni onlardadır. Nasıl düzeltilir? Böyle bir durumda laptop ya da web cihazı üreticisinin web sitesini açmanız ve oradan güncel sürümü ücretsiz olarak indirmeniz gerekiyor.
Ekran ayarı
Bilgisayarınızda gerekli sürücüler varsa veya yeniden yükledikten sonra hiçbir şey değişmediyse ve web kamerası hala baş aşağı çekiyorsa, bu durumda bir çözüm ayarlarında aramalısınız. Nasıl kuracağınızı bilmiyorsanız endişelenmeyin - her şey oldukça basit!
Web cihazı ayarlarına hızlı bir şekilde girmek için yapmanız gerekenler:
- Açık skype;
- "Araçlar / Ayarlar / Video'ya gidin;
- Resminizin altında "Kamera Ayarları"na tıklayın;

Yukarıdaki adımları tamamladıktan sonra yeni bir pencere açılacaktır. Bu pencerede, çoğu cihazda bulunan görüntü döndürme işlevini bulmanız gerekir. İngilizce'de, "dikey olarak çevirmek" veya Döndürmek (döndürmek) anlamına gelen Dikey Çevir olarak adlandırılır.
Acer, Toshiba, Asus, Hp, Lenovo gibi farklı dizüstü bilgisayar üreticileri ve farklı kamera modelleri için web kamerası ayarları penceresi farklı görünebilir.
Bu en kolay yoldur, ancak bunu uygulamak için çoğu kullanıcının sahip olduğu Skype'a ihtiyacınız olacak. Onlardan biri değilseniz, başka bir seçenek daha var - web kamerasını yönetebileceğiniz özel bir program. Genellikle sürücülerle birlikte bilgisayara indirilir. İçinde, yukarıda açıklanan tam olarak aynı döndürme veya dikey görüntüleme işlevini bulacaksınız.

Üçüncü taraf programların kullanımı
Önceki yöntemler kamerayı kurmanıza yardımcı olmadıysa ve hala kamera görüntüsünü nasıl geri çevireceğinizi bilmiyorsanız, bu durumda geriye yalnızca özel yazılım kalır. İnternetten ücretsiz olarak indirebileceğiniz ManyCam yardımcı programının bu sorunu çözmesi garanti edilir.
Kurulum işlemi oldukça basittir, bu nedenle deneyimsiz bir kullanıcı bile halledebilir. Yardımcı program, Windows Xp, Vista 7, 8, 10'un tüm sürümleri için uygundur. Ayrıca tamamen Rusça'ya çevrilmiştir. Yükledikten ve başlattıktan sonra yapmanız gerekenler:


Artık Skype görüntünüz normal hale gelecek ve web kamerası düzgün görüntülenmiyorsa ne yapacağınızı her zaman bileceksiniz.
Tayvanlı bir üreticiden şu soru ortaya çıkıyor: "ASUS dizüstü bilgisayardaki kamera normal konumuna nasıl döndürülür?". Bu makale, bu sorunu çözme sürecinde size adım adım rehberlik edecektir. Üstelik bu görevin üstesinden gelmek zor değil ve acemi bir kullanıcı bile bunu yapabilir.
nedenler
ASUS dizüstü bilgisayarda kamera nasıl çevrilir? Çoğu zaman, böyle bir sorun, işletim sistemini güncelledikten sonra veya dizüstü bilgisayar ekranı yanlışlıkla ters çevrildiğinde ortaya çıkar. İlk durumda, sürücü (bu cihazın çalışmasını kontrol eden program) web kamerasına doğru şekilde yüklenmemiştir. Böyle bir durumda, bu tür yazılımları kaldırmanız ve cihaz üreticisi tarafından resmi web sitesinde önerilen yazılımı yüklemeniz gerekir. Ancak yanlışlıkla bir dönüş olması durumunda, kurulu video kartının üreticisini bulmanız gerekir. Ardından, özel tuş kombinasyonları veya bir grafik bağdaştırıcısı kullanarak ekrandaki resmi orijinal konumuna döndürün. Hem birinci hem de ikinci durum bu makale çerçevesinde ayrıntılı olarak ele alınacaktır.
Bir görüntüyü döndürürken
Windows 7 işletim sisteminden başlayarak, tüm önde gelen grafik bağdaştırıcıları üreticileri ekranı döndürmek için özel ayırmışlardır, bu nedenle, örneğin Skype'ta iletişim kurma sürecinde, yanlışlıkla benzer bir kombinasyona basabilir ve ekrandaki resmi genişletebilirsiniz. . Sonuç olarak, dizüstü bilgisayardaki web kamerası ters çevrildiğinde bir durum ortaya çıkacaktır. Benzer bir kombinasyon kullanılarak görüntü orijinal durumuna döndürülebilir. Örneğin Intel ürünleri için "Ctrl" + "Shift" kombinasyonu ve imleç tuşları kullanılır. Ancak bu sorunu video kartı kontrol panelini kullanarak çözmek çok daha kolaydır. Bu durumda bu sorunu çözmek için algoritma aşağıdaki gibidir:
- Tüm programları kapatın ve masaüstüne bakın. Web kamerasından alınan görüntü gibi baş aşağı da olmalıdır.
- Fare işaretçisini görev çubuğunun üzerine getirin. Aktif görevlerin bulunduğu kısımdadır. Normal yönlendirme ile bu sağ alt köşedir ve ters çevrildiğinde sol üst köşe olacaktır.
- Etkin görevler listesini genişletin. Bunun için üçgen üzerindeki sol tuşa bir kez basın.
- Ardından grafik kartı kontrol panelini de aynı şekilde genişletmeniz gerekiyor. Her üretici, özel bir simgenin arkasına "gizlenmiştir". Intel'in siyah bir monitörü var, Nvidia'nın yeşil bir şirket logosu var ve AMD'nin şirket adıyla kırmızı bir etiketi var.
- Açılan listede "Grafik Seçenekleri" bölümünü seçin. Ardından, "Döndür" öğesini genişletmeniz ve açılan listeden "Normal Görünüm" seçeneğini seçmeniz gerekir.
Bundan sonra, ekrandaki görüntü orijinal durumuna dönmelidir.

Nasıl doğru olacak?
ASUS dizüstü bilgisayardaki herhangi bir web kamerası, sürücülerin kontrolü altında çalışır. Yanlış sürüm ayarlanırsa, görüntü ters çevrilir. Bu durumda, bunları kaldırmanız ve önerilenleri resmi web sitesine koymanız gerekir. Orada birkaç seçenek önerildiğinden, manuel seçim olmadan yapmak imkansızdır. Bu nedenle, istenen sonuca ulaşılana kadar bu işlemi birkaç kez yapmanız gerekecektir. Sürücüleri kaldırma prosedürü aşağıdaki gibidir:
- Manipülatörün sağ düğmesine "Bilgisayarım" simgesi diyoruz.
- Görünen listede "Özellikler" i seçin.
- Açılan pencerenin sağ sütununda "Aygıt Yöneticisi" ni seçin.
- Ardından Görüntüleme Cihazları bölümüne gidin.
- Web kameramızı seçiyoruz ve bunun için içerik menüsünü daha önce verilen şekilde çağırıyoruz. Önceki durumda olduğu gibi, "Özellikler" öğesini seçin.
- Ardından açılan pencerede "Sürücü" sekmesine gidin ve "Sil" düğmesini tıklayın. Bundan sonra, bu yazılımın tamamen kaldırılması gerçekleşir.

Sürücü seçimi
Dizüstü bilgisayar kamerasındaki görüntü baş aşağı ise, bu durum çoğu zaman yanlış sürücü kurulumuyla ilişkilendirilir. Önceki bölümde düzgün çalışmayanların nasıl kaldırılacağı açıklanmaktadır. Ve yenilerinin seçim sırası aşağıdaki gibidir:
- İnternete bağlı bir dizüstü bilgisayarda mevcut herhangi bir tarayıcıyı başlatın.
- Herhangi bir arama motorunun sayfasına gidin.
- Yardımı ile bu üreticinin resmi web sitesini buluyoruz.
- Ardından, "Destek" bölümüne gitmeniz, istek penceresinde cihaz modelini belirtmeniz ve sitede arama yapmanız gerekiyor.
- Ardından, yüklediğiniz işletim sisteminin sürümünü belirtin.
- Yanıt olarak, mevcut sürücülerin bir listesi görünecektir.
- "Kamera" bölümünü genişletin ve karşınıza ilk çıkanı indirin.
- Ardından, bir test yapıyoruz (bunu yapma prosedürü bir sonraki bölümde verilmiştir). Kamera düzgün çalışıyorsa, her şey bitmiştir. Aksi takdirde, bunları silin ve bir sonraki önerilen seçeneği yükleyin.

Ölçek
Yeni sürücülerin yüklenmesiyle ilgili bir ASUS dizüstü bilgisayarda kamerayı her açma girişiminden sonra, istenen sonucu elde etmek için kontrol edilmesi gerekir. Bu işlemi yapmanın en kolay yolu Skype programındadır. Bu nedenle, bu yazılım ürünü örneğini kullanarak uygulama prosedürünü ele alacağız. Ve aşağıdaki adımlardan oluşur:
- İnternette herhangi bir arama motorunu kullanarak bu programın resmi web sitesini buluyor ve kayıt oluyoruz.
- Skype'ı buradan indirin.
- Bu yazılımı dizüstü bilgisayarınıza yükleyin.
- Bu iletişim aracını başlatıyoruz ve kayıt aşamasında belirtilen kullanıcı adı ve şifreyi giriyoruz.
- Skype'ta "Araçlar" adlı ana menü öğesine gidin. İçinde "Ayarlar" öğesini buluyoruz. Ardından açılan pencerenin sağ sütununda "Video Ayarları" öğesini seçin.
- Bu durumda, web kamerasındaki geçerli görüntü pencerenin sağ tarafında görünmelidir. Normal konumuna dönerse, her şey yolunda demektir. Aksi takdirde, sürücü seçimine devam etmeniz gerekir.

Özet
ASUS ticari markasının ürünleri, yüksek güvenilirlik ve mükemmel kalite ile ayırt edilir. Bu üreticinin herhangi bir modelinin dizüstü bilgisayarı bu konuda bir istisna değildir. Bu cihazların sahiplerinin yaşadığı en yaygın sorunlardan biri, web kamerasının yanlış çalışmasıdır. Ancak, mobil bilgisayarın donanım kaynaklarıyla değil, çoğu durumda sürücülerin yanlış yüklenmesiyle bağlantılıdır. Bu durumda, bir ASUS dizüstü bilgisayarda kamera nasıl açılır sorusuna en doğru çözüm, bunları bu üreticinin resmi web sitesinden manuel olarak kurmaktır. Bu materyal çerçevesinde ayrıntılı olarak açıklanan oydu.
Skype kullanarak başka bir arama yapmaya karar verdiniz, ancak ekrandaki görüntünüzün ters olduğu ortaya çıktı? Kuşkusuz, şimdi bir sorunuz var: “Skype'ta kamera nasıl çevrilir?”. Ne yapalım? Böyle alışılmadık bir fenomene neden olabilecek birkaç neden var. Her birini anlamaya ve sorunu çözmeye çalışalım.
sorunun nedenleri
Hatayı düzeltmeden önce, buna neden olan nedenleri öğrenmeniz gereksiz olmayacaktır:
- Kameranın sürücüleri (program ve cihaz bileşenlerinin çalışması için özel "ayarlar") düzgün çalışmıyor, bu cihaza uymuyor, silinmiş veya hasar görmüş.
- Görüntü ayarları kapalı.
Bu nedenler dikkate alındığında ve yeterli önlemler alındığında, ters kamera konumunu normale çevirecektir.
Ayarlar yönetimi
Kamera ters bir görüntü gösteriyorsa, ayarları değiştirerek videoyu çevirebilirsiniz. Bir dizüstü bilgisayarda veya bilgisayarda programdaki ayarları yapmak için şunlara ihtiyacınız vardır:
- Messenger'ın ana menüsünde "Araçlar" menüsüne gidin.
- "Ayarlar" satırını seçin. Açılan ayarlar penceresinde sol tarafta çeşitli bölümler göreceksiniz.
- İlk sütuna tıklayın - "Temel".
- Ardından, ekranda birkaç çeşit temel ayarın gösterildiğini göreceksiniz. Video Ayarları'nı seçin. Web kamerasından gelen görüntüyü ve üzerlerinde iki düğme göreceksiniz: "Avatar Değiştir" ve "Web Kamerası Ayarları".
- "Web Kamerası Ayarları"na tıklayın. Başka bir pencere açılacaktır.
- Kamera Kontrolü sekmesini seçin. Bazıları ilgili ayarları değiştirmek için ileri geri hareket ettirilebilen birkaç kaydırıcı göreceksiniz.
- "Tersine Çevirme" etiketli kaydırıcıyı bulun.
- Aktifse, yani her zamanki parlak, soluk olmayan bir görünüme sahipse, farenin sağ tuşuyla basılı tutup sağa veya sola hareket ettirmeyi deneyin. Bu durumda, resim dönecektir. İhtiyacınız olan pozisyonu seçin. Ayrıca aşağıdaki yazılara dikkat edin ve gerekirse kutuyu işaretleyerek bu ayarları değiştirin (İngilizce sürüm için): "Görüntü ayna çevirme", "Görüntü dikey çevirme", kameranız tarafından üretilen "görüntünün" ayna ve dikey görüntüsüdür .
Bu kaydırıcı etkin değilse, sorunu çözmek için diğer seçenekleri göz önünde bulundurun.
Sürücülerle çalışma
Kamera neden Skype'ta 180 derece döndürülüyor? Yakın zamanda işletim sistemini yeniden yüklediyseniz veya bilgisayarınızdaki veya dizüstü bilgisayarınızdaki sürücüleri özel programlar kullanarak, yani otomatik modda güncellediyseniz, sorun yanlış sürücülerde olabilir. Bunu doğrulamak için hangisini yüklediğinizi kontrol edin. Bunun için:
1. "Aygıt Yöneticisi"ne gidin. Bu, aşağıdaki yollardan biriyle yapılabilir:
- "Başlat" a gidin (genellikle sol altta bulunan Windows logosunun görüntüsü), "Bilgisayar" satırını bulun, üzerine gelin ve sağ tıklayın, "Özellikler" i seçin, ardından "Aygıt" bağlantısını tıklayın Müdür".
- Başlat'a girdikten sonra, aradığınız şeyi arama çubuğuna yazın (bu durumda, "Aygıt Yöneticisi" ifadesi) ve Enter tuşuna basın. Arama sonuçlarında, aradığınız klasörü göreceksiniz. Fare ile simgesine çift tıklayarak ona gidin.
2. Yüklü tüm sürücüler arasında web kameranızı adına göre bulun. Tipik olarak, video aygıtı sürücüleri, Görüntüleme Aygıtları altında bulunur. Bu bölüm aynı zamanda Ses, Video ve Oyun Kumandaları olarak da ifade edilebilir. Her durumda, bölüm adlarının yanındaki üçgenlere art arda tıklayarak ve açılır listeleri görüntüleyerek tüm yüklü sürücüleri görüntüleyebilirsiniz.
3. Farenin sağ tuşuyla kameraya (daha doğrusu adına) tıklayın ve beliren menüden “Özellikler” öğesini seçin. Bu arada, cihaz yöneticisinde "Görüntü dikey çevirme", "Görüntü ayna çevirme" kamera döndürme parametrelerini de aramaya değer.
4. Açılan pencerede "Sürücü" sekmesine gidin ve burada verilen bilgileri okuyun. Satıcıya ve geliştirme tarihine özellikle dikkat edin. Tedarikçi Microsoft ise ve geliştirme eskiyse sorun bu sürücüdedir.
Şimdi, görüntüyü düzeltmek için doğru sürücüyü yüklemeniz veya bir öncekini düzeltmeniz gerekiyor.
Yeni sürücü
Skype'ta kamera ters duruyorsa, yeni bir sürücü yüklemeniz gerekebilir.
Her cihaz için (dizüstü bilgisayar, ayrı web kamerası), yalnızca kendisi için tasarlanmış özel bir sürücü bulabilir ve bulmalısınız. Ve bunu şu şekilde yapmalısın:
1. Dizüstü bilgisayarınızın üreticisinin resmi web sitesine (yerel, yani yerleşik bir kamera kullanıyorsanız) veya web kamerası üreticisinin resmi web sitesine (ayrı bir eklentiye sahip bir bilgisayar veya dizüstü bilgisayar kullanıyorsanız) gidin. kamera). Adı için cihazın pasaportuna (özelliklerine) bakın veya ürünün kendisinde arayın. Ardından, İnternet tarayıcınıza bu adı "... resmi site" ekleyerek yazmanız gerekir. Örneğin, "Asus resmi sitesi" (bu durumda, bu dizüstü bilgisayar şirketinin resmi Rusça sürümü http://www.asus.com/ru/ adresinde bulunur).
Sitede bir arama motoru yoksa (nadiren), destek bölümüne (yardım, Destek ...) gitmeniz ve orada belirli bir cihaz modelinin adını seçmeniz gerekir.
3.Sürücü dosyası bulunduktan sonra indirmeye başlamak için üzerine tıklayın.
4.Dosya indirildiğinde yüklemek için üzerine çift tıklayın.
5. Bilgisayarınızı yeniden başlatın ve kamerayı Skype'ta kontrol edin. Her şey yerine oturmalı.
Sürücünün düzeltilmesi
Aygıt Yöneticisi'nde doğru sürücüyü bulduktan sonra görüntüyü Skype'ta çevirmek için üzerine sağ tıklayın ve içerik menüsünden "Sürücüleri Güncelle"yi seçin. Bu yardımcı olmazsa, oraya gidin ve bu sürücünün özellikler penceresini açmak için "Özellikler" üzerine tıklayın. Bu paragrafın başındaki adımları izleyin. Gerekirse yeni bir sürücü indirin.

Özel programların kullanılması
Hiçbir şey yardımcı olmadığında ve Skype'ta ters çevrilmiş görüntü kaldığında, kamera ve oluşturduğu video ile çalışmak üzere tasarlanmış özel programları kullanmayı deneyebilirsiniz. Böyle bir program "ManyCam" dir. Bu yardımcıyı kullanmak için aşağıdakileri yapmanız gerekir:
1.Tarayıcınızın arama motorunda, adını girerek program kurulum dosyasını indirmek için uygun bir kaynak bulun.
İpucu: "Ücretsiz indir ..." aramasına yazmayın, aksi takdirde arama sonuçları, programı indirmek ve SMS mesajları göndermek için para gerektiren kaynaklarla karşılaşacaktır.
2. Bulunan programı linkine tıklayarak indirin.
3. İndirilen dosyayı çift tıklayarak açın - kurulum başlayacaktır.
4.Programa gidin (masaüstünde oluşturulan logoya tıklayın).
5. Programın ana menüsünde "Video" sekmesini açmanız ve ardından "Kaynaklar" a gitmeniz gerekir.
6.Şimdi (resimdeki 1 numara) kameranızın ismine tıklayın, dikey çevir butonuna tıklayın (resimdeki 2 nolu buton) ve artıya (resimdeki 3 nolu buton) tıklayarak programı geçici olarak kapatın ). Bu durumda, program basitçe tepsiye küçültülecek, ancak çalışmasına devam edecektir.
7.Skype'a gidin ve şu yolu izleyin: "Araçlar" - "Ayarlar" - "Video Ayarları".
8. "Web Kamerasını Seçin" alanında "ManyCam Sanal Web Kamerası"nı seçin.
Not: Bu programın ücretsiz sürümünü kullanırken, bu yazılımı indirdiğiniz siteye bir bağlantı her zaman yayınlanan videonun altında görünür olacaktır.

Bu nedenle, yanlış sürücüler veya yanlış ayarlar nedeniyle Skype videosu ters olabilir. Yukarıda açıklanan birkaç basit adımı izleyerek sorunu teşhis edebilir ve düzeltebilirsiniz.
Bazen Skype araması yaparken öyle bir sorun oluyor ki görüntü ters dönüyor. Bu pek uygun değil ve bu nedenle böyle bir durumda ne yapacağınızı bilmeniz gerekiyor. Makale, sorunun nasıl çözüleceğini ayrıntılı olarak açıklayacaktır.
Skype'ta neden baş aşağı bir görüntü olabilir?
Öncelikle, arızanın nedeninin ne olduğunu bulmanız ve ancak o zaman düzeltmeniz gerekir.
İlk olarak, bazen kameranın çalışmasından sorumlu sürücülerin arızalanması nedeniyle bir arıza meydana gelir. Bu durumda cihazın kamerası düzgün çalışmayabilir veya tamamen çalışmayabilir.
İkinci sorun, görüntü ayarlarının kaybolduğu zamandır.
Sorunların nedenlerini hallettikten sonra, onları çözmeye başlamanız gerekir.
Asus dizüstü bilgisayarlar için yanlış stok sürücüleri nasıl değiştirilir?
Sürücüyle ilgili herhangi bir sorun varsa, dizüstü bilgisayarınızın modeli için standart sürücüyü değiştirmeye değer.

Öncelikle dizüstü bilgisayarın modelini açıkça tanımlamanız gerekir. Genellikle model işareti cihazın kendisinde belirtilir. Herhangi bir nedenle işaret yoksa, kutudaki gerekli bilgilere veya talimatlara bakın. İnterneti son çare olarak kullanın.
Modeli belirledikten sonra Asus bilgisayarların resmi sitesine gidin ve orada dizüstü bilgisayarınızı bulun. Şimdi web kamerası için özel bir sürücü bulmanız ve siteden indirmeniz gerekiyor. Genellikle yükleme paketini indirdikten sonra yükleme işlemi otomatik olarak başlar. Sürücü güncellemesi tamamlandıktan sonra dizüstü bilgisayarınızı yeniden başlatın.
Cihazı yeniden başlattıktan sonra kamera hala ters bir görüntü gösteriyorsa, bir şeyler yanlış yapılmış demektir. Uygun olmayan bir sürücü yüklenmiş olabilir veya arızanın nedeni tamamen farklı olabilir. Sorunu farklı bir şekilde çözmeye çalışın.
Kamera ayarlarından olabilir mi?
Sürücüleri yeniden yükledikten sonra sorun ortadan kalkmazsa, farklı bir şekilde çözülmesi gerekir.

Kameranın ters bir görüntü yayınlaması durumunda ayarları değiştirerek sorunu çözebilirsiniz. Bunu yapmak için aşağıdaki manipülasyonları yapmanız gerekir:
- Programın ana menüsüne gidin ve "Araçlar" sekmesini açın.
- Şimdi ayarlar bölümüne gidin. Önünüzde çeşitli bölümleri olan bir pencere açılacaktır.
- "Temel" ilk sekmesini seçin.
- Birkaç tür ayar içeren bir pencere açılacaktır.
- "Video Ayarları" sekmesini seçin. Bir kamera simgesi ve iki düğme göreceksiniz: "Avatar değiştir", "Web kamerası ayarları".
- Kamera ayarları sekmesini açın.
- Açılan pencerede “Kamera kontrolü” sekmesine tıklayın. Burada birkaç kaydırıcı gösterilecek, bazıları yukarı ve aşağı hareket ettirilebilir. Bu, istenen ayarları değiştirmenize izin verecektir.
- Kaydırıcıyı "Geri Çevirme" yazısıyla bulmanız gerekiyor.
- Simgenin etkin olması durumunda parlak görünecektir, bir yandan diğer yana hareket ettirmeyi deneyin. Bunu farenin sağ tuşu ile yapabilirsiniz. Her şey doğru yapılırsa, kaydırıcı ile yapılan işlemlerin nasıl yapıldığına paralel olarak kamera görüntüsü dönecektir. Görüntüyü doğru konuma döndürürken kaydırıcıyı istediğiniz konumda bırakın.
- Belirli yazıtlara odaklanmaya değer: "Görüntü ayna çevirme", "Görüntü dikey çevirme" - bu, bilgisayar kamerasının gösterdiği "görüntünün" ayna ve dikey konumudur. Gerekirse, istenen yazının önüne, görüntünün normal bir konum kazanması için bir işaret, bir kene koymak gerekecektir.
- Bu kaydırıcının aktif durumda olmaması durumunda, başka bir sorun aramanız gerekir.
Bazen kullanıcılar, görüntülü arama sırasında kameradan gelen ters görüntü sorunuyla karşılaşır. Sorun oldukça basit ve düzeltmesi kolay. Bunu düzeltmenin üç basit yolunu düşünün.
Sürücü güncellemesi
Ters görüntü, eski veya bozuk web kamerası sürücülerinden kaynaklanıyor olabilir. ( Skype'ta kamera nasıl açılır?) Bariz çözüm, onları güncellemektir. Öncelikle cihazın modelini bulmanız gerekiyor. Kutusunda listelenmiştir. Orijinal set korunmadıysa, daha karmaşık bir çözüm kullanmanız gerekecektir. Aygıt Yöneticisi'ni başlatmanız gerekir. Bunu yapmak için "Bilgisayarım"ı açın, boş alana sağ tıklayın, "Özellikler"i seçin. Sol üst köşede karşılık gelen bir düğme olacaktır. Pencerede son bölümü seçmeniz gerekiyor. Orada web kamerası modeli yazılacak.
Bu bilgiyi bilmek, kullanıcının internette gerekli sürücüleri bulması kolay olacaktır. Ve dizüstü bilgisayar sahipleri için her şey çok daha basit. Modelin resmi sayfasına gidip en güncel servis paketlerini indirip kurmanız yeterli. Görüntü normale dönecektir. Bu, Skype'ta kamerayı çevirmenin en kolay yoludur. ( Skype'ta kamera kurmanın diğer yolları).
kamera kurulumu
Ayrıca kamera ayarlarına da girebilirsiniz. Genellikle, aygıt sürücüsüyle birlikte onu yönetmek için özel bir yardımcı program eklenir. Orada bir görüntü ters çevirme öğesi bulabilirsiniz, çoğu zaman buna Dikey Çevir veya Döndür denir. Orada değeri 0 veya 180 dereceye ayarlamanız gerekir.
Bazı kameralar için gelişmiş ayarlar mevcuttur Skype. Programı açın, ayarlara gidin, ardından "Video ayarları - Web kamerası ayarları.  Eğme ve döndürme seçenekleri varsa bunları ayarlayın. Görüntü orijinal konumuna geri dönmelidir.
Eğme ve döndürme seçenekleri varsa bunları ayarlayın. Görüntü orijinal konumuna geri dönmelidir. 
Üçüncü Taraf Programları
Ters çevrilmiş bir resmi düzeltmenin başka bir yolu da onu normal konumuna döndürecek üçüncü taraf programları kullanmaktır. ManyCam'i kullanmanızı öneririz. Programı çalıştırın, "Video - Kaynaklar" a gidin ve orada dikey yansıma noktasını seçin. Ardından kapatmanız, Skype'ı açmanız, video ayarlarına gitmeniz ve kaynak olarak "ManyCam ..." seçeneğini seçmeniz gerekir. Görüntü orijinal durumuna geri dönecektir. Ücretsiz sürümü kullandığınız için programın logosu resmin alt kısmında görüntülenecektir, ancak pek fark edilmez.