Korisnikovo pitanje
Zdravo.
Molim vas, recite mi zašto imam neke stranice u pretraživaču, umjesto teksta hijeroglifa, kvadrata i ne razumijem da (ništa se ne može čitati). Prije toga, ovo nije bilo.
Hvala unaprijed...
Dobar dan!
Zaista, ponekad prilikom otvaranja neke internetske stranice umjesto teksta, razne "krajakosabra" (kao što zovem) i nerealno je.
To je zbog činjenice da je tekst na stranici napisan u jednom kodiranju (možete učiti u detalje), a pregledač pokušava otvoriti ga u drugom. Zbog takve neusklađenosti, umjesto teksta - nerazumljiv skup znakova.
Pokušajmo to popraviti ...
Ispravite hijeroglife za tekst
Pretraživač
Općenito, prije nego što je Internet Explorer često izdao takvu Aquosabru, moderne preglednike (Chrome, Yandex-Browser, Opera, Firefox) - sasvim dobro definira kodiranje i vrlo su rijetko pogrešni. Reći ću više, u nekim verzijama pretraživača već ste uklonili izbor kodiranja, a za "ručni" postavku ovog parametra trebate preuzeti dodatke ili se popeti na postavke otpadaka za 10-struju potvrdni okviri ...
I tako, pretpostavimo da je pretraživač pogrešno odredio kodiranje i vidjeli ste sljedeće (kao na snimku zaslona ispod) ...

Najčešće se pojavljuje konfuzija između UTF kodiranja (Unicode) i Windows-1251 (većina ruskih mjesta koja se izrađuje u tim kodiranjem).
- pritisnite lijevu Alt - Izbornik se čini odozgo. Pritisnite meni "Prikaži";
- odaberite stavku "Kodiranje teksta" , Pored biranja Unicode . Voila - Hieroglifi na stranicama odmah je postao uobičajeni tekst (ekran u nastavku)!

Drugi savjet: Ako ne možete pronaći kodiranje u pretraživaču (i dati upute za svaki preglednik - općenito je nestvarno!), Preporučujem pokušaj otvaranja stranice u drugom pretraživaču. Vrlo često drugi program otvara stranicu prema potrebi.
Tekstualni dokumenti
Vrlo mnogo pitanja na Ruskosabramu postavljene su kada otvorite bilo koji tekstualni dokumenti. Posebno stari, na primjer, prilikom čitanja Readme u nekom programu prošlog stoljeća (na primjer, na igre).
Naravno, mnoge moderne notuče jednostavno ne mogu čitati DOS kodiranje košenja koje je prethodno korišteno. Da biste riješili ovaj problem, preporučujem korištenje urednika brda 3.
Uzgoje 3.
Jednostavan i praktičan tekst notepad. Neophodna stvar kada trebate raditi sa starim tekstualnim datotekama. Uzgoj 3 Za jedan klik mišem omogućava vam da promenite kodiranje i ne čitate tekst čitljivo! Podržava osim tekstualnih datoteka prilično veliku raznolikost dokumenata. Općenito, preporučujem!
Pokušajte otvoriti svoj tekstualni dokument u Bred 3 (sa kojim se promatraju problemi). Primjer je prikazan na mom ekranu u nastavku.
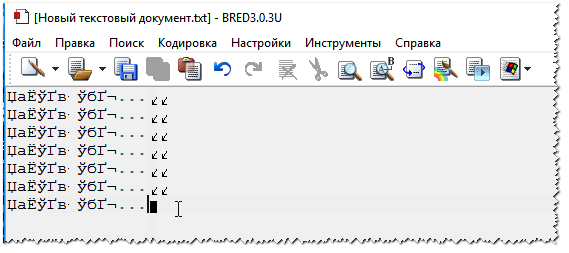

Rad sa tekstualnim datotekama, razne kodiranje će također odgovarati još jednom prijenosnom računalu - Notepad ++. Općenito, naravno, pogodnije je za programiranje, jer Podržava različite pozadine za prikladniji kod za čitanje.
Primjer promjene kodiranja prikazan je u nastavku: Da biste pročitali tekst, dovoljno u donjem primjeru, dovoljan je da promijenite ANSI kodiranje na UTF-8.
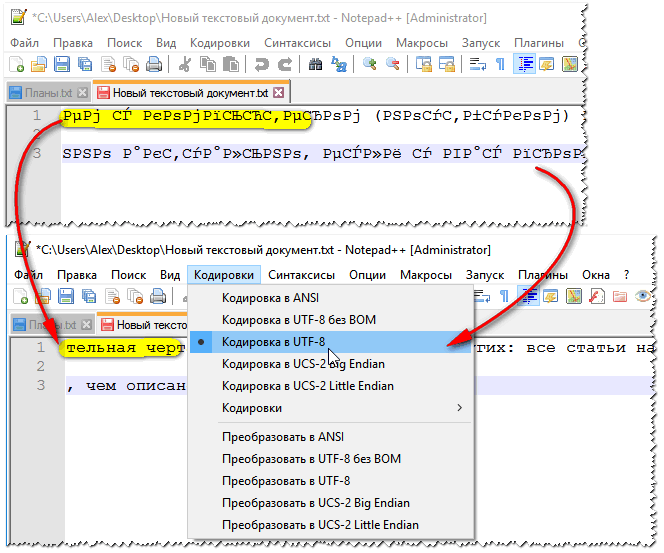
Riječ "Dokumenti zgloba
Vrlo često problem sa pukotinama u Wordu odnosi se na činjenicu da su dva formata zbunjena Doc i Docx . Činjenica je da se od 2007. godine (ako se ne varam) format pojavi Docx (Omogućuje vam jačiji da biste komprimirali dokument od Doc-a, a pouzdaniji je štiti).
Dakle, ako imate staru riječ, što ne podržava ovaj format, onda vi, kada otvarate dokument u Docxu, vidjet ćete hijeroglife i ništa više.
Rješenja su 2:
- preuzmite na Microsoft Spectioneties. Doplata koji vam omogućava otvoriti nove dokumente u staroj riječi. Samo iz ličnog iskustva mogu reći da se ne mogu svi dokumenti ne otvoriti, potraživanje dokumenta snažno pati (što je u nekim slučajevima vrlo kritično);
- koristite Word AnaLogue (ipak, također će patiti oznaka u dokumentu);
- ažurirajte riječ modernom verziji.
Takođe prilikom otvaranja bilo kojeg dokumenta u Wordu (U kodiranju kojeg "sumnja") poziva vas da vas sami odredite. Primjer je prikazan na donjoj slici, pokušajte odabrati:
- Udovice (zadano);
- MS DOS;
- Ostalo ...

Windows u različitim Windows aplikacijama
Dešava se da se neki prozor ili meni u programu prikazuje hijeroglifima (naravno, pročitajte nešto ili rastavite - nestvarno).
- Rusifier. Često, službena podrška ruskog jezika u programu nije, ali mnogi zanatlije čine pougi. Najvjerovatnije, na vašem sustavu - ovaj je poušnjak odbio da radi. Stoga je Vijeće jednostavno: pokušajte staviti drugog;
- Prebacivanje jezika. Mnogi se programi mogu koristiti bez ruskog, prebačen u jezičke postavke na engleski jezik. Pa, zapravo: Zašto vam treba neka vrsta uslužnog programa, umjesto gumba "Start" prevesti "start"?
- Ako ste prethodno prikazali tekst, ali trenutno ne postoji - pokušajte vratiti Windows ako, naravno, imate bodove za oporavak (detaljno o tome ovdje);
- Provjerite postavke jezika i regionalnih standarda u Windows-u, često se u njima nalazi razlog.
Jezici i regionalni standardi u prozorima
Da biste otvorili meni postavki:
- kliknuti Pobjeda + R.;
- ući intl.cpl Pritisnite Enter.
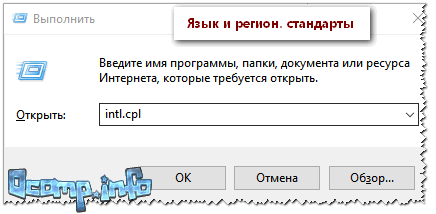
intl.cpl - jezik i regija. Standardi
Provjerite je li u kartici "Format" "Ruski (Rusija) // Upotrijebite jeziku Windows sučelja (preporučeno)" (Primjer na ekranu u nastavku).

Na kartici Lokacija postavite lokaciju Rusije.

A na kartici Napredno postavite sistemski jezik na "Ruski (Rusija)". Nakon toga sačuvajte postavke i ponovo pokrenite računar. Zatim ponovo provjerite ako je prikazano sučelje željenog programa.
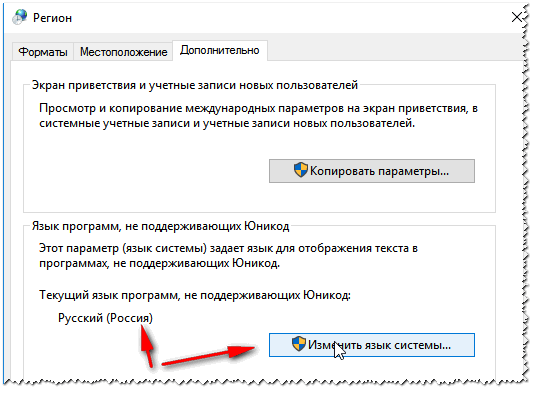
I na kraju, vjerovatno je vjerovatno očigledno za mnoge, a opet neke otvorene određene datoteke u programima koje nisu namijenjene za ovo: Na primjer, Docx ili PDF datoteka pokušava čitati u uobičajenoj bilježnici. Prirodno, u ovom slučaju, umjesto teksta moći će se nadgledati pukotinama, koristiti one programe koji su namijenjeni za ovu vrstu datoteke (Word 2007+ i Adobe Reader na primjer).
Na SIM kartici, sretno!
Pitanje korisnika
Dobar dan.
Molim te reci mi. Imam jednu datoteku PDF formata i moram ga urediti (promijenite dio teksta, stavite naslove i odabir). Mislim da je najbolje provesti takvu operaciju u Wordu.
Kako pretvoriti ovu datoteku u Docx format (sa kojim riječima)? Probao sam nekoliko usluga, ali neki daju grešku, drugi - toleriraju tekst, ali izgubili su slike. Da li je moguće bolje?
Marina Ivanova (Nizhny Novgorod)
Dobar dan!
Da, u kancelarijskom radu, s vremena na vrijeme, morate se nositi sa takvim zadatkom. U nekim je slučajevima riješen prilično lako, u drugima - sve je vrlo teško ☺.
Činjenica je da PDF datoteke mogu biti različite:
- u obliku slika: Kada je svaka stranica fotografija / slika, i.e. Tamo nema teksta u principu. Najteža verzija za posao, jer Prevedi sve u tekst je poput rada sa skeniranom listom (ko ima skener - on će razumjeti ☺). U ovom slučaju preporučljivo je koristiti specijalne ponude. programi;
- u obliku teksta: Postoje tekst u datoteci koji se komprimira u PDF formatu i zaštićen je (nije zaštićen) od uređivanja (s ovom vrstom u pravilu, lakše je raditi). U ovom slučaju će biti prikladne i internetske usluge i programi.
Članak će razmotriti nekoliko metoda pretvorbe PDF-a u Wordu. Mislim da će od njih moći pronaći najprikladnije za sebe i ispuniti ovaj zadatak ☺.
Programi
Microsoft Word.
U novim verzijama riječi (barem u 2016. godini) postoji poseban alat za pretvaranje PDF datoteka. Štaviše, od vas ništa nije nepotrebno - dovoljno je otvoriti neki "PDF-ku" i pristati na transformaciju. Nakon par minuta - dobiti rezultat.
I, usput, ova funkcija u Wordi funkcionira prilično dobro (i, s bilo kojom tipkom PDF datoteke). Zato prvo preporučujem isprobavanje ove metode.
Kako koristiti: Prva otvorena riječ, a zatim kliknite "Datoteka / otvaranje" i odaberite datoteku koja vam je potrebna.

Na pitanje konverzije - samo se slažete. Nakon nekog vremena vidjet ćete vašu datoteku u obliku teksta.

Pros: Brzo; Nema potrebe za korisnikom; Prihvatljiv rezultat.
Protiv: plaćeni program; Dio formatiranja dokumenta može se izgubiti; Neće se sve slike prenijeti; Nemoguće je utjecati na proces pretvorbe - sve ide u automatskom režimu.
Bilješka!
Umjesto riječi i excel, možete koristiti druge besplatne analoge sa sličnom funkcionalnošću. Razgovarao sam o njima u ovom članku:
Abby Fini čitač.
Ograničenja u probnoj verziji: 100 stranica za priznavanje; Softver radi u roku od 30 dana nakon ugradnje.
Ali ovaj je program jedan od najnižeg - može se "utrkati" bilo koju PDF datoteku, sliku, fotografiju, skeniranje. Radi prema sljedećem principu: Tekstualni blokovi, slike, tablice su dodijeljeni (postoji automatsko režim, a postoji priručnik), a zatim prepoznaje tekst iz ovih blokova. Na izlazu dobivate redovnu riječ dokument.
Usput, najnovija verzije programa razlikuju se u korištenju novajcije - koristeći program je vrlo jednostavan. U prvom prozoru za dobrodošlicu odaberite "Image ili PDF datoteka u Microsoft Word-u" (Pogledajte ekran u nastavku).

Fini čitač - popularni zadaci izvršeni u prozoru lansiranja pozdrava
Dalje, program će automatski prekršiti vaš dokument na stranicama, a svi blokovi će se dodijeliti na samu svaku stranicu i prepoznati ih. Ostat će vam da ispravite pogreške i sačuvate dokument u Docx Format (usput, fini čitač može uštedjeti i u drugim formatima: HTML, TXT, DOC itd.).

Fini čitač - Prepoznavanje teksta i slike u PDF datoteci
Pros: Možete prevesti bilo koju sliku ili PDF datoteku u tekstni format; Najbolji algoritmi za priznavanje; Postoje opcije za provjeru prepoznatog teksta; Možete raditi čak i sa najzanimljijim datotekama iz kojih su sve ostale usluge i programe odbili.
Protiv: plaćeni program; Morate ručno odrediti blokove na svakoj od stranica.
Čitaj pročitaj pro.
Probni limit: 10 dana upotrebe ili obrade 100 stranica.
Ovaj program je neki konkurentni fini čitač. Pomoći će skenirati dokument iz štampača (čak i ako nemate upravljačke programe na njemu!), A zatim prepoznate informacije iz skeniranja i spremite ga u Wordu (u ovom članku nas zanimaju drugi dio, naime priznanje ☺) .
Usput, zahvaljujući vrlo bliskoj integraciji s Wordom - Program može prepoznati matematičke formule, razne nestandardne znakove, hijeroglife itd.

Pros: Prepoznavanje različitih jezika (engleski, ruski itd.); Mnogo formata za uštedu; Dobri algoritmi; Sistemski zahtjevi su niži od ostalih analognih programa.
Protiv: plaćeno; Postoje pogreške i potrebna je ručna obrada.
Besplatan PDF za pretvarač Word
Stranica za programere: http://www.free-pdf-to-word-converter.com/

Vrlo jednostavan program za brzo pretvaranje PDF datoteka na doc. Program je potpuno besplatan, a pri pretvaranju pokušava zadržati potpuno početno oblikovanje (što nije dovoljno za mnoge analoge).
Unatoč činjenici da u programu nema ruskog jezika, dovoljno je da se bavite svemu: u prvom prozoru, navedite PDF datoteke ( Odaberite datoteku. - I.E. Odaberite datoteke); U drugom - formatu za uštedu (na primjer, doc); U trećem - mapa u kojoj će pretvorena dokumenta biti spremljena (prema zadanim postavkama) koriste se "Moji dokumenti").
Općenito, općenito, dobar i pogodan alat za pretvaranje relativno jednostavnih datoteka.
Online usluge
Mali pdf.
Je besplatan

Smallpdf.com - Besplatno rješenje svih problema sa PDF-om
Odlična i besplatna usluga za pretvaranje i rad sa PDF datotekama. Postoji sve što može biti korisno: kompresija, pretvaranje između JPG-a, riječi, ppt, pdf kombiniranja, okretanja, uređivanja itd.!
Prednosti:
- visokokvalitetna i brza pretvorba, uređivanje;
- jednostavno i praktično sučelje: čak i vrlo novački korisnik će shvatiti;
- dostupno na svim platformama: Windows, Android, Linux itd.;
- rad sa uslugom je besplatan.
Nedostaci:
- ne radi s nekim vrstama PDF datoteka (tamo gdje je potrebno prepoznati slike).
Pretvarač pdf.
Trošak: oko 9 dolara mjesečno

Ova usluga omogućuje vam obradu samo dvije stranice (za ostatak morate platiti). Ali usluga vam omogućava pretvorbu PDF datoteke u širok izbor formata: Word, Excel, Power Point, na slikama itd. Također koristi različite algoritme iz analoga (omogućuju vam da steknete kvalitetu obrade datoteke redoslijed veličine veći od analoga). Zapravo, zahvaljujući ovoj funkcionalnosti i algoritmima, dodao sam ga na pregled ...
Usput, u prve dvije stranice moći će zaključiti da li će kupiti uslužnu pretplatu (trošak oko 9 USD mjesečno).
Zamzar
Je besplatan

Višenamjenski internetski pretvarač, radi s gomilom formata: mp4, mp3, pdf, doc, mkv, wav i mnogi drugi. Unatoč činjenici da usluga izgleda pomalo čudno, dovoljno je jednostavno da ga koristi: jer Sve akcije se izvršavaju korak po korak (vidi ekran iznad: Korak 1, 2, 3, 4 (korak 1, 2, 3, 4)).
- 1. korak (korak 1) - Odaberite datoteku.
- Korak 2 (korak 2) - na koji se format pretvara.
- Korak 3 (Korak 3) - Morate odrediti svoju poštu (usput, možda će vam trebati članak o tome).
- Korak 4 (korak 4) - dugme za pokretanje pretvorbe.
Značajke:
- gomila formata za kovertu od jedne do druge (uključujući PDF);
- mogućnost obrade serije;
- vrlo brz algoritam;
- usluga je besplatna;
- postoji ograničenje veličine datoteke - ne više od 50 MB;
- rezultat koverte dolazi na poštu.
Convertio.
Je besplatan

Snažna i besplatna usluga na mrežnom radu s različitim formatima. Što se tiče PDF-a, usluga ih može pretvoriti u doc \u200b\u200bformat (usput, usluga funkcionira čak i sa složenim "PDF-kami", sa kojim se ostali ne mogu nositi), komprimirati, kombinirati itd.
Ograničenja veličine datoteka i njihove strukture - nisu otkrivene. Da biste dodali datoteku, nije potrebno čak i imati na disku - dovoljno je da odredite adresu za URL, a od usluge već preuzme gotov dokument u dokument Doc. Vrlo prikladno, preporučujem!
ilovepdf.
Je besplatan

Slično na prethodnoj web lokaciji: Postoji i cjelokupna funkcionalnost za rad sa PDF - kompresija, unije, kvara, konverzija (u različitim formatima). Omogućuje vam brzo pretvaranje raznih malih PDF datoteka.
Od minase: Usluga ne može obraditi datoteke koje se sastoje od slika (tj. "PDF-KI" gdje nema teksta, ovdje ne povučete ništa s njima - usluga će u datoteci vratiti u datoteci) .
Pdf.io.
Je besplatan

Vrlo zanimljiva i multifunkcionalna internetska usluga. Omogućuje vam pretvorbu PDF na: Excel, Word, JPG, HTML, PNG (i iste operacije u suprotnom smjeru). Pored toga, na ovoj usluzi možete komprimirati datoteke ove vrste, kombinirati i dijeliti stranice. Općenito, pogodan asistent u kancelarijskom radu ☺.
Od minuse: Služba se ne podnose ne sa svim vrstama datoteka (posebno o nekim pišem da nemaju tekst).
Dodaci su dobrodošli ...
Prilikom ispisa PDF datoteke, hijeroglifi se štampaju na pisaču ili kako su mi računovođe razgovarali o starom radu "Vitaly s nama ispis PDF Abrakadabra Štampano ". Danas na poslu je bilo isto smeće i zato što Trudim se da opišem u svom blogu na maksimum rješavanja takvih problema i odlučio sam postaviti uputstva za ispravljanje hijeroglifa u PDF datotekama. Dakle, ovaj se problem može riješiti na tri načina (možda je i to, ali opisat ću ono što znam).

1 način
Ovo je najpouzdaniji i testiraniji način !!
- Urednik otvorenog registra (Start -\u003e Run -\u003e Regedit.exe)
- Idi
HKEY_LOCAL_MACHINE \\ SOFTVER \\ Microsoft \\ Windows NT \\ CurrentVersion \\ fontsubstitutes - Izbriši parametre: "Kurir, 0" \u003d "Kurir novi, 204"
"Arial, 0" \u003d "Arial, 204" - Ponovo učitaj računar
PS ponovno pokrenite računar mora nužno !!!
2 puta
Najduže verovatno od svih tri načina, ovo preuzima Russifikovana verzija Adobe Reader-a:
- Preuzmite najnoviju verziju Adobe Reader-a sa službene stranice http://get.adobe.com/ru/Reader/
- Nakon toga otvaramo datoteku i radujemo se u životu
2 puta
Dakle, prvi put je najbrži, ali i najkvalitativniji dozvolu tiskanog dokumenta:
- Prilikom ispisa dokumenta, idite na Napredno i odaberite Ispis kako slike (datoteka - ispis - adresa - ispis kao slika)
4 puta
Ova metoda je najefikasniji i kardinalni jer Rješenje ovog Jambi izvodit će se na nivou registra Windows:
- Preuzmite Adobe Reader (ovo je važno za budućnost jer je bolje imati najnoviju verziju ovog programa)
- Kreirajte reg datoteku i napravite sljedeće redove u njemu, a zatim se pojačajte, slažete se sa svime što će reći i ponovno pokrenuti računar.
Prilično se često koristi za objavljivanje različite vrste elektronskih dokumenata. U PDF-u su objavljeni naučni radovi, sažeci, knjige, časopisi i mnogi drugi.
Suočeni s dokumentom u PDF formatu, korisnici često ne znaju kopirati tekst na riječ. Ako imate i sličan problem, onda bi vam naš članak trebao pomoći. Ovdje ćete naučiti 4 načina za kopiranje teksta iz PDF-a na Word.
Najlakši način kopiranja teksta iz PDF-a na Word je uobičajena kopija koju stalno koristite. Otvorite PDF datoteku u bilo kojem programu da biste vidjeli PDF datoteke (na primjer, možete koristiti Adobe Reader), odaberite željeni dio teksta, kliknite na IT desnom tipkom miša i odaberite "Kopiraj".
Tekst možete kopirati i pomoću kombinacije tipke Ctrl-C. Nakon kopiranja teksta se može umetnuti u riječ ili bilo koji drugi uređivač teksta.
Nažalost, ova metoda kopiranja teksta daleko je od uvijek pogodne. Od kopiranja, tada nećete moći kopirati tekst. Takođe u PDF-u, dokument može biti tablice ili slike koje se ne mogu jednostavno kopirati. Ako ste naišli na sličan problem, sljedeći načini kopiranja teksta iz PDF-a trebali bi vam pomoći.
Kopirajte tekst iz PDF datoteke u Word koristeći Abbyy Finereader
Abbyy Finereader je program za prepoznavanje teksta. Obično se ovaj program koristi za prepoznavanje teksta na skeniranim slikama. Ali pomoću ABBYY FINERAERDER možete prepoznati PDF datoteke. Da biste to učinili, otvorite ABBYY FINERAERDER, kliknite na gumb "Otvori" i odaberite PDF datoteku koja vam je potrebna.

Nakon što program završi prepoznavanje teksta, kliknite na gumb "Idi na Word".

Nakon toga morate otvoriti riječ dokumenta s tekstom iz vaše PDF datoteke.
Kopirajte tekst iz PDF datoteke u Word pomoću pretvarača
Ako nemate mogućnost upotrebe programa ABBYY FINERAERDER, možete pribjeći pretvaračima programa. Takvi će programi omogućiti pretvaranje PDF dokumenta u datoteku Word. Na primjer, možete koristiti besplatni program.
Da biste pretvorili PDF dokument u Word datoteku pomoću UNIPDF-a, morate samo otvoriti program, dodajte potrebnu PDF datoteku na njega, odaberite Pretvorba u Word i kliknite na tipku "Pretvori".

Kopirajte tekst iz PDF datoteke u Word pomoću internetskih pretvarača
Postoje i internetski pretvarači koji omogućuju pretvorbu PDF datoteke u datoteku Word. Obično se takav internetski pretvarači rade gore od specijaliziranih programa, ali omogućit će vam kopirati tekst iz PDF-a na Word bez instaliranja dodatnog softvera. Stoga bi se također trebali spomenuti.
Upotrijebite takve pretvarače sasvim jednostavno. Sve što trebate učiniti je prenijeti datoteku i kliknuti na gumb "Pretvori". I nakon završetka konverzije, trebat ćete preuzeti datoteku natrag.
Dobar dan.
Vjerovatno se svaki korisnik PC-a suočio sa sličnim problemom: otvorite internetsku stranicu ili Microsoft Word dokument - i umjesto teksta vidite hijeroglife (razne "krajakosabra", nepoznate slova, brojeve itd. (Kao na slici s lijeve strane. ..)).
Pa, ako ovaj dokument (sa hijeroglifima) nije naročito važan, a ako ga trebate pročitati?! Često, takva pitanja i zahtjevi za pomoć u otvaranju takvih tekstova pitaju me. U ovom malom članku želim uzeti u obzir najpopularnije uzroke pojave hijeroglifa (naravno i eliminirati ih).
Heroglifi u tekstualnim datotekama (.txt)
Najpopularniji problem. Činjenica je da je tekstualna datoteka (obično u txt formatu, ali oni su formati: PHP, CSS, informacije itd.) Mogu se sačuvati u različite kodiranje.
Kodiranje - Ovo je skup znakova potrebnih kako bi se u potpunosti osigurao pisanje teksta na određenoj abecedi (uključujući brojeve i posebne znakove). Više o tome ovdje: https://ru.wikipedia.org/wiki/nab_simvolov
Najčešće postoji jedna stvar: dokument se otvara jednostavno ne u tom kodiranju zbog onoga što se donosi konfuzija, a umjesto kodeksa nekih likova bit će uzrokovani drugi. Na ekranu se pojavljuju razni neshvatljivi znakovi (vidi Sl. 1) ...
Sl. 1. Notepad - problem sa kodiranjem
Kako se nositi s tim?
Po mom mišljenju najbolja opcija je instaliranje napredne prijenosne računare, poput notepad ++ ili uzgajanja 3. Razmotrite detaljnije svaki od njih.
Notepad ++.
Jedna od najboljih bilježnica za korisnike i profesionalce u novinama. Pros: Besplatni program, podržava ruski, vrlo brzo funkcionira, pozadinsko osvjetljenje koda, otvaranje svih uobičajenih formata datoteka, ogroman broj opcija omogućava vam da ga prilagodite.
U pogledu kodiranja, uglavnom postoji potpuna narudžba: postoji poseban dio "kodiranje" (vidi Sl. 2). Samo pokušajte promijeniti ANSI na UTF-8 (na primjer).
Nakon promjene kodiranja, moj tekstualni dokument postao je normalan i čitljiv - nestali su hijeroglifi (vidi Sl. 3)!
Sl. 3. Tekst je postao čitljiv ... Notepad ++
Uzgoje 3.
Još jedan divan program dizajniran da u potpunosti zamijeni standardnu \u200b\u200bbilježnicu u operativnom sistemu Windows. Također "lako" radi sa mnoštvom kodiranja, lako se mijenja, podržava ogroman broj formata datoteka, podržava nove prozore (8, 10).
Uzgred, Bred 3 pomaže puno prilikom rada sa "starim" datotekama pohranjenim u MS DOS formatima. Kada se drugi programi pokažu samo hijeroglifima - uzgajanja 3 lako ih otvara i omogućava vam sigurno raditi s njima (vidi Sl. 4).
Ako umjesto teksta hijeroglifa u Microsoft Word-u
Prvo je obratiti pažnju na format datoteke. Činjenica je da se iz Word 2007 pojavio novi format - "Docx" (prethodno je bio samo "Doc"). Obično, u staroj riječi, novi formati datoteka ne mogu se otvoriti, ali ponekad se dogodi da su ove "nove" datoteke otvorene u starom programu.
Samo otvorite svojstva datoteke, a zatim provjerite karticu "Detalji" (kao na slici 5). Tako ćete naučiti format datoteke (na slici 5 - format datoteke "txt").
Ako je format datoteke DOCX - i imate staru riječ (ispod verzije 2007.) - zatim samo ažurirajte riječ do 2007. ili više (2010, 2013, 2016).
Dalje kada otvarate datoteku bilješka (Po defaultu je ova opcija uvijek omogućena ako vam, naravno, ne razumijete "ne razumijete kakvu montažu") - Word će vas pitati: u kojem kodiranju da biste otvorili datoteku (ova poruka pojavljuje se u bilo kojem "savetu" Problemima prilikom otvaranja datoteke, pogledajte sliku. Pet).
Sl. 6. Word - Pretvorljivost datoteke
Najčešće riječ određuje automatski željeno kodiranje, ali ne uvijek se tekst dobiva čitljivim. Morate instalirati klizač na željeno kodiranje kada tekst postane čitljiv. Ponekad morate bukvalno pretpostaviti kako je datoteka spremljena da je pročita.
Sl. 8. Preglednik je definirao netačno kodiranje
Da biste popravili prikaz stranice: Promijenite kodiranje. Godi se u postavkama pretraživača:
- Google chrome: parametri (ikona u gornjem desnom uglu) / Napredni parametri / kodiranje / Windows-1251 (ili UTF-8);
- Firefox: taster LEVO Alt (ako ste isključili gornju ploču), a zatim Stranica za prikaz / kodiranje / odaberite željenu (najčešće Windows-1251 ili UTF-8);
- Opera: Opera (crvena ikona u gornjem lijevom uglu) / Stranica / kodiranje / Odaberite željenu.
PS.
Stoga su u ovom članku najčešći slučajevi pojave hijeroglifa povezanih s pogrešnim kodiranjem bili rastavljeni. Koristeći gornje metode, možete riješiti sve glavne probleme s pogrešnim kodiranjem.
Bio bih vam zahvalan na dopunama na temu. Sretno 🙂



































