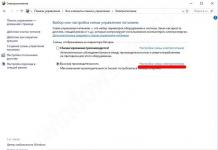Zbog brojnih zahtjeva čitatelja odlučio sam napisati detaljna i jednostavna uputstva, kako resetirati lozinku za korisnički račun u bilo kojoj verziji Windowsa: 10, 8.1, 8, 7, XP.
Dakle, uključili ste računar, a sistem od vas traži da unesete lozinku za prijavu. Unesite korisničku lozinku, ali ona se ne podudara: pojavljuje se greška “nevažeća lozinka”. Šta učiniti ako nijedna lozinka nije prikladna, ali morate se prijaviti? Postoji rješenje - lozinku možete resetirati pomoću posebnog programa snimljenog na USB fleš disku za pokretanje. Sada ću vam reći kako da napravite takav fleš disk. 
Morat ćete nakratko koristiti bilo koji drugi kompjuter. Da biste to uradili, možete kontaktirati rođaka, prijatelja, komšiju, možda imate kompjuter na poslu - mislim da to sada nije problem.
Dakle, sjednemo za drugi računar ili laptop. Umetnite bilo koji fleš disk u njega:

Preuzmite besplatni program za resetiranje Windows lozinki -. Možete ga preuzeti sa službene web stranice (ili s mog Yandex.Disk): 
Pokrenite preuzetu datoteku lsrmphdsetup.exe:Instalirajte program kao i obično: tj. Slažemo se sa svime i pritisnemo dugme ““ u svim prozorima. Sljedeći" U poslednjem prozoru za instalaciju kliknite na „ Završi” – program će se automatski pokrenuti i njegova prečica će biti kreirana na radnoj površini: 
U početnom prozoru kliknite na dugme Snimite CD/USB disk za pokretanje sada!(“Odmah snimite CD/USB disk za pokretanje sistema”): 
U sljedećem prozoru odaberite verziju Windowsa, koji je instaliran na računaru gde ćemo zatim resetovati lozinku. Nije na listi Windows 10, ali nije strašno: ako imate "desetku", odaberite ovdje Windows 8.1 sa svojom dubinom bita.
Inače, na jednom od foruma sam vidio poruku da možete kreirati bootabilni USB fleš disk sa Windows 8.1 64-bit, i biće prikladan za resetovanje lozinke na bilo kojoj verziji Windowsa (provjerio sam na Windows 10 64 -bit i na Windows 7 64-bit - tako i jeste): 
Nakon što odaberete željenu verziju Windowsa, kliknite na " Sljedeći”:

U sljedećem prozoru postavite marker na stavku USB Flash i odaberite slovo našeg fleš diska (već je umetnuto u računar). U mom slučaju, slovo fleš diska: F.
Zatim pritisnite dugme “ Počni”:
Program će neko vrijeme preuzimati potrebne komponente sa Microsoft web stranice:

Nakon toga program će pitati: “ Trebate li sada formatirati svoj USB disk?“Svi fajlovi, ako su na fleš disku, biće izbrisani. Pritisnite dugme “ Da”:
Sada čekamo da se kreira USB fleš disk za pokretanje:


Na kraju procesa pritisnite dugme “ Završi”:
 Sve! USB fleš disk za pokretanje sa programom za resetovanje lozinke je spreman. Izvadimo ga i odnesemo na naš kompjuter.
Sve! USB fleš disk za pokretanje sa programom za resetovanje lozinke je spreman. Izvadimo ga i odnesemo na naš kompjuter.
Umetnite USB fleš disk za pokretanje u računar. A sada dolazi najvažniji, a ujedno i najteži trenutak za one koji će to raditi prvi put. Trebamo konfigurišite računar da se pokreće sa našeg fleš diska .
Oni koji znaju kako pokrenuti računar sa fleš diska mogu ići direktno do kraja ovog članka. Za one koji ne znaju kako se pokrenuti s fleš diska, pokušat ću objasniti što jasnije:
============================================================================================
Da bismo „prisilili“ računar da se pokrene ne kao obično (tj. sa hard diska), već sa uređaja koji nam je potreban (u našem slučaju sa fleš diska), potrebno je da omogućimo određenu postavku u Bios kompjuter.
Da uđem u ovo veoma Bios, moramo odmah nakon uključivanja računara pritisnuti određeni taster na tastaturi (i pritisnuti ne samo jednom, već mnogo, mnogo puta dok ne vidimo BIOS na ekranu).
Ovaj ključ se razlikuje na različitim računarima i laptopima:
- Najčešće korišteni ključ je Izbriši(ili Del ).
- Također često možete pozvati BIOS pomoću tipke F2(i na nekim laptopovima Fn+F2 ).
- Ključevi se rjeđe koriste Esc, F1, F6 i drugi.
U principu, odmah nakon što pritisnete dugme za uključivanje na računaru ili laptopu, nemojte čekati da Windows počne da se učitava, već odmah počnite da pritiskate taster više puta Izbriši na tastaturi. Nakon nekoliko sekundi (5-10) trebali biste vidjeti Bios.
Ako se ništa slično ne pojavi i vaš Windows počne da se učitava kao i obično, onda ne čekamo ništa drugo: ponovo pokrećemo računar (možete direktno koristiti dugme Reset) i pokušavamo pritisnuti drugu tipku više puta - F2.
Ako ponovo ne uđete u BIOS, ponovo pokrenite računar i pokušajte da pritisnete sledeći taster - itd. Poslije F6 itd. Ali nadamo se da nećete morati dugo eksperimentirati: u velikoj većini slučajeva radi ili tipka Delete ili F2.
Usput, nagoveštaj o tome koji taster učitati BIOS obično treperi na dnu ekrana odmah nakon uključivanja računara. Ali iz nekog razloga je niko ne gleda, ili nema vremena da je pogleda.
Na različitim računarima Bios različito i za svakog izgleda drugačije.
Na primjer, na mom kompjuteru to izgleda ovako: 
Na drugom računaru će biti ovako: 
Na trećem računaru je ovako:  Odnosno, ovo govorim jer je gotovo nemoguće napisati zasebne upute za svaki Bios.
Odnosno, ovo govorim jer je gotovo nemoguće napisati zasebne upute za svaki Bios.
Glavna stvar koju svako ko treba da konfiguriše pokretanje sa fleš diska treba da zna: u BIOS-u (bez obzira kako to izgleda za vas) morate pronaći odjeljak u kojem je riječ Boot(od engleskog “Loading”). Koristeći strelice na tastaturi za navigaciju do ovog odjeljka, postavili smo ga na prvo mjesto na listi uređaja za pokretanje fleš disk.
U Biosu, fleš disk može biti prikazan sa sopstvenim imenom (na primer, Transcend), ili kako USB-HDD; Postoje i druge opcije. Jedna stvar je važna: mora biti izabran kao prvi uređaj sa kojeg će se računar pokrenuti.
Obično se fleš disk „podiže“ na prvo mesto pomoću strelica na tastaturi ili tastera +/- , ili F5/F6.
Nakon što smo postavili postavku koja nam je potrebna u Biosu, moramo je ostaviti, ne zaboravljajući sačuvati napravljene promjene. Da biste to učinili, morate otići u odjeljak Izlaz(obično je zadnji) – i tamo odaberite stavku “ Sačuvaj i izađi” (“Sačuvaj i izađi”). A onda još jednom potvrdite da odlazimo klikom na “ Da”.
To je sve: ako ste sve uradili ispravno, računar će se ponovo pokrenuti i pokrenuti sa fleš diska (ponovo pritisnite taster Delete, ili F2, ili nešto drugo - nema potrebe!).
Mnogi ljudi čak i ne žele da se trude da kreiraju fleš disk za pokretanje sa bilo kojim softverom, jer... Boje se da i dalje neće moći da konfigurišu računar da se pokreće sa njega. Pokušao sam da što detaljnije opišem ceo ovaj proces dizanja sa fleš diska. Ako ste savladali ovaj tekst, nadam se da vam je postao barem malo jasniji i sada ostaje samo da se uvježbate.
===============================================================================================================
Dakle, napravio sam USB fleš disk za pokretanje sa programom za resetovanje lozinke na drugom računaru. Ubacim ovaj fleš disk u računar i uključim ga.
Odmah pritisnem tipku mnogo, mnogo puta Izbriši na tastaturi. Nakon nekoliko sekundi ulazim Bios.
Pomoću strelica na tastaturi idem u odjeljak Boot(iako u mom Biosu možete raditi mišem - u starijim verzijama Biosa to neće raditi).
Evo mog prvog uređaja HDD(ACHIPO: WDC WD50…):  Odaberem ovu liniju pomoću strelice na tastaturi i pritisnem tipku Enter. Otvara se lista uređaja sa kojih možete pokrenuti sistem. U mom slučaju, ovo je hard disk i moj fleš disk (ovde je naveden dva puta). Dižemo na prvo mjesto na listi - fleš disk(ako postoji izbor: USB ili UEFI, onda odaberite UEFI). To radimo pomoću strelica na tastaturi ili tipki +/-
, ili F5/F6:
Odaberem ovu liniju pomoću strelice na tastaturi i pritisnem tipku Enter. Otvara se lista uređaja sa kojih možete pokrenuti sistem. U mom slučaju, ovo je hard disk i moj fleš disk (ovde je naveden dva puta). Dižemo na prvo mjesto na listi - fleš disk(ako postoji izbor: USB ili UEFI, onda odaberite UEFI). To radimo pomoću strelica na tastaturi ili tipki +/-
, ili F5/F6:
Sada je fleš disk na prvom mjestu na listi uređaja za pokretanje: 
Sada izlazimo ovdje, čuvajući promjene. Da biste to učinili, pomaknite strelicu na tastaturi do posljednjeg odjeljka Izlaz. Odaberite liniju Sačuvajte promene i izađite- pritisnite tipku Enter:
Zatim odaberite Da:
Nakon nekog vremena otvara se meni u kojem se pomoću tipke Enter biramo stavku Lazesoft Live CD:
Pričekajte dok se preuzme: 
U sljedećem prozoru provjerite da li je stavka odabrana Resetujte Windows lozinku(“Reset Windows Password”) i pritisnite dugme Sljedeći:
Pojavit će se prozor s porukom o nekomercijalnom korištenju programa - kliknite Da:
Kliknite ponovo Sljedeći:
U sljedećem prozoru označite korisničko ime, čija će lozinka biti resetirana i kliknite Sljedeći:
Kliknite na dugme RESETIRANJE/OTKLJUČAVANJE:
Lozinka je uspješno resetirana - kliknite uredu. Onda Završi:
idemo u " Počni” i pritisnite Ponovo pokrenite računar("Za ponovno pokretanje računara"): 
Kliknite uredu:
Nakon što se računar ponovo pokrene, možemo prijavite se na windows bez lozinke!

Dobar dan danas ću ti reći, kako napraviti USB fleš disk za poništavanje lozinke. Nije tajna da se vaša lozinka za prijavu na Windows može lako zaboraviti ili izgubiti. Šta učiniti u takvoj situaciji? Upravo u takvim slučajevima vam je potreban fleš disk za resetovanje vaše lozinke za Windows. U nastavku ćemo pogledati dvije opcije za stvaranje takvog USB flash pogona, prva je jednostavna, druga je složenija, ali učinkovitija od prve.
Prvi način. Kreiranje fleš diska za resetovanje lozinke pomoću Windows OS alata.
Odmah ću reći da ova metoda ima neke nedostatke. Pogodno je ako napravite fleš disk unaprijed, odnosno unaprijed. Također želim napomenuti da ova metoda uključuje resetiranje lozinke lokalnog računa. To znači da ako koristite Microsoft nalog, tada možete bezbedno preskočiti prvi metod i preći na drugi.
Pa pređimo preko toga. Ova metoda je prikladna za Windows 7, 8 i 10.
Idemo na Control Panel - Korisnički nalozi,


Na lijevoj strani nalazimo stavku "Kreiraj disk za poništavanje lozinke" i kliknemo na nju. Ako koristite nelokalni račun, onda ova stavka neće biti dostupna.

Otvara se čarobnjak za zaboravljenu lozinku. Sada samo pratite šta je napisano i u bukvalno tri koraka fleš disk će biti spreman. Na kraju operacije, posebna datoteka pod nazivom userkey.psw će biti upisana na vaš fleš disk, što će vam pomoći da resetujete lozinku za operativni sistem.
Ostalo je još samo malo da se uradi. Sve što treba da uradite je da uključite fleš disk u računar i unesete pogrešnu lozinku prilikom prijavljivanja na Windows (pošto je ne znate, neće biti tačna). U ovom polju će se na dnu pojaviti dugme za poništavanje lozinke, klikom na koje će se otvoriti čarobnjak za oporavak lozinke, samo pratite uputstva. U principu, ništa komplikovano.
Drugi način. Korištenje Online NT Password & Registry Editor alata
Mogu reći da je ovo prilično moćan alat za resetiranje lozinki i još mnogo toga. Dugo sam koristio ovaj uslužni program, a ni sada nije izgubio na važnosti. Glavna stvar je ažurirati na vrijeme.
Besplatni Online NT Password & Registry Editor može resetovati lokalne lozinke naloga za Windows 2000, Me, XP, Vista, 7, 8, 8.1 i 10. Slika ovog uslužnog programa može se lako zapisati na disk ili fleš disk. Štaviše, ako koristite Microsoft nalog, onda koristeći Online NT Password & Registry Editor možete zaobići zaštitu i dobiti pun pristup svom računaru.
Pogledajmo kako napraviti USB fleš disk za pokretanje za resetiranje sistemskih lozinki. Idemo na službenu web stranicu programera Online NT Password & Registry Editor http://pogostick.net/~pnh/ntpasswd/bootdisk.html, a zatim se spustimo dok ne vidimo odjeljak za preuzimanje. Zanima nas najnovije izdanje za USB i morat ćemo ga preuzeti. Možete snimiti ISO sliku za CD-ove.

Skinuli smo arhivu, sada raspakujemo njen sadržaj na fleš disk. Poželjno je da fleš disk bude prazan. Ako se može pokrenuti, formatirajte ga. Već sam napisao.
Zatim pokrenite komandnu liniju (Start - unesite cmd u pretragu) i unesite naredbu f:syslinux.exe -ma f:
Gdje f je slovo fleš diska. Možete saznati slovo vašeg fleš diska tako što ćete otići na „Računar“. Ako dobijete grešku, unesite istu naredbu samo bez parametra –ma.
Ako iznenada ova metoda ne uspije, tada možete preuzeti sliku Online NT Password & Registry Editor za disk pomoću programa WinSetupFromUSB i zapisati je na USB fleš disk. Pisao sam o tome kako koristiti ovaj program.
Dakle, naš fleš disk je spreman, tako da možemo početi. Povežite USB disk sa računarom. Sada treba da se pokrenemo sa fleš diska; da biste to uradili, kada uključite računar, pozovite meni za pokretanje i izaberite potrebnu disk jedinicu. Ili možete podesiti BIOS da se pokreće sa fleš diska.
Pojavit će se početni ekran i od vas će biti zatraženo da odaberete opcije. Kao što pokazuje praksa, možete jednostavno pritisnuti tipku Enter. Međutim, postoje situacije u kojima je neophodno koristiti jednu od navedenih naredbi.

Zatim vidimo listu particija na kojima je instaliran Windows. U ovoj fazi morate navesti broj takvog odjeljka. Ovdje također postoje razne opcije, ali prosječan korisnik ih možda neće morati koristiti.


Nakon toga ponovo odaberite opciju korisničkih podataka i lozinki. Ovo je odjeljak za uređivanje korisničkih podataka i lozinke,

Zatim će program prikazati listu korisnika, gdje možete vidjeti ko je admin, a ko samo gost. Također možete vidjeti da li je određeni korisnik blokiran. Imajte na umu da se na lijevoj strani liste nalazi RID kolona, koja je jedinstvena za svakog korisnika. Potrebno je da odaberete željenog korisnika tako što ćete uneti njihov RID i pritisnuti Enter,
Danas praktički ne postoje osnovni načini zaštite od hakovanja kompjuterskih uređaja i pristupa ličnim povjerljivim informacijama korisnika.
Postavljanje administratorske lozinke takođe nije baš efikasno u zaštiti vašeg računara, jer postoji barem nekoliko načina da se hakuje i zaobiđe.
Hakirajte administratorsku lozinku i prijavite se koristeći njegov nalog - lako i bez napora
O kojim metodama se radi govorit ćemo u ovom članku.
Savjet 1. Poništite lozinku koristeći Command Interpreter u Windowsu
Da bismo to učinili, uzastopno izvodimo sljedeće korake:
- Kliknite na “Start” i odaberite “Svi programi”;
- u karticama koje se otvore kliknite na "Standard" i doslovno u prvim redovima liste vidimo opciju "Pokreni";
- u komandnoj liniji “Run” unesite “cmd” i “Ok”;
U komandnoj liniji “Run” pišemo “cmd”
- Pred nama se otvara prozor Command Interpreter u koji upisujemo naredbu “control userpasswords2”, a zatim pritisnemo “Enter;
U prozoru Command Interpreter unesite naredbu “control userpasswords2” i kliknite na “OK”
- Na ekranu se pojavljuje „Korisnički nalozi“ – u polju „Korisnici“ izaberite nalog koji nam je potreban;
U polju "Korisnici" izaberite nalog koji nam je potreban
- poništite opciju “Zahtijevaj korisničko ime i lozinku”, zatim “Primijeni” i “U redu”;
Poništite izbor u polju za potvrdu "Zahtijevaj korisničko ime i lozinku".
- u prozoru „Automatska prijava“ koji se otvori unesite i potvrdite lozinku ili ostavite ova polja prazna, ponovo kliknite na „Ok“, „Ok“;
U prozoru "Automatska prijava" koji se pojavi unesite lozinku ili ostavite polje praznim.
- zatvorite prozor komandne linije i ponovo pokrenite naš računar.
Savjet 2. Poništite lozinku za administratorski račun u sigurnom načinu rada
Da resetujemo ugrađeni „Administratorski“ nalog, nastavljamo korak po korak prema uputstvima u nastavku.
Korak 1. Ponovo pokrenite računar i pritisnite taster F8 tokom učitavanja.
Da biste ušli u Safe Mode kada uključite ili ponovo pokrenete računar, pritisnite taster F8
Korak 2. U meniju koji se pojavi, od nas se traži da odaberemo jednu od dodatnih opcija za učitavanje operativnog sistema Windows - odaberite „Safe Mode“.
U meniju dodatnih opcija pokretanja izaberite Safe Mode
Korak 3. Zatim se prijavite na sistem koristeći ugrađeni administratorski nalog, koji obično nema podrazumevanu lozinku. Da biste to učinili, unesite "Administrator" ili istu riječ na ruskom u polje za prijavu. Ostavite polje za lozinku praznim i samo pritisnite “Enter”.
U sigurnom načinu rada odaberite ugrađeni administratorski račun koji nije zaštićen lozinkom
Korak 4. U prozoru koji se pojavi sa upozorenjem da je Windows u bezbednom režimu, kliknite na „Da“ za potvrdu.
Kliknite na "Da" za nastavak rada u sigurnom načinu rada
Korak 5. Počinjemo raditi u sigurnosnom modu - čim se desktop učita, kliknite na sljedeći niz opcija:
Start –> Kontrolna tabla –> Korisnički nalozi
U sigurnom načinu rada odaberite "Korisnički računi"
Korak 6. Postavite kursor preko korisničkog imena čiju lozinku treba da uredite ili resetujete i kliknite na ovu ikonu naloga.
Korak 7. U meniju koji se pojavljuje sa leve strane izaberite stavku „Promeni lozinku“, unesite novu lozinku i potvrdite je. Ako jednostavno resetujemo lozinku, ovo polje ostavljamo praznim.
U izborniku s lijeve strane odaberite opciju “Promijeni lozinku”, zatim unesite novu lozinku i potvrdite je
Korak 8. Kliknite na dugme „Promeni lozinku“.
Unesite lozinku i potvrdite je
Korak 9. Prvo zatvorite prozor “Korisnički nalozi”, a zatim prozor “Kontrolna tabla”.
Korak 10. Ponovo pokrenite računar.
Savet 3. Kako resetovati lozinku za ugrađeni administratorski nalog
Ovaj savjet će biti koristan onima koji se suočavaju s problemom kada je ugrađeni račun zaštićen lozinkom, koju smo, naravno, zgodno zaboravili. Dakle, postupamo prema uputama u nastavku:
- Potreban nam je CD (ili fleš disk) sa setom programa za reanimaciju za vraćanje Windowsa, koji ubacujemo u drajv, a zatim ponovo pokrećemo računar.
Disk za oporavak je idealan za oporavak sistema.
- Prilikom pokretanja računara uđite u BIOS pritiskom na tipku “Dilete”.
Ulazak u BIOS pomoću tastera Dilete prilikom ponovnog pokretanja računara
- U BIOS-u mijenjamo prioritet instalacije i dodjeljujemo računaru da se pokreće sa CD-ROM-a. Zatim postavljamo disk za pokretanje sa operativnim sistemom u drajv i ponovo pokrećemo računar.
U BIOS-u postavljamo prioritet pokretanja sa CD-ROM-a
- Nakon što se računar pokrene sa CD-ROM-a, na ekranu se pojavljuje meni diska za oporavak u kojem biramo uređenu kopiju Windowsa i idemo na „Oporavak sistema“.
U uređenoj kopiji Windowsa odaberite "Vraćanje sistema"
- Zatim, u postavkama dijaloga ovog prozora, kliknite na “Command Line”.
U okviru za dijalog System Recovery Options izaberite Command Prompt
- U komandno polje koje se otvori unesite “regedit” i potvrdite naredbu tipkom Enter.
- Pronađite i odaberite odjeljak HKEY_LOCAL_MACHINE, i odaberite Datoteka iz izbornika, a zatim Učitaj košnicu.
Pronađite i odaberite odjeljak HKEY_LOCAL_MACHINE
- Moramo otvoriti SAM datoteku, zatim odabrati odjeljak HKEY_LOCAL_MACHINE\hive_name\SAM\Domains\Account\Users\000001F4, zatim dvaput kliknuti na tipku F i otići na prvu vrijednost u redu 038 - broj 11, kao prikazano na fotografiji.
Odaberite HKEY_LOCAL_MACHINE.. i dvaput kliknite na tipku F
- Ovaj broj zamjenjujemo brojem 10, pri čemu smo vrlo oprezni, jer samo ovaj broj treba promijeniti; druge vrijednosti je strogo zabranjeno dirati.
Ovaj broj "11" zamjenjujemo brojem "10"
- U istom odeljku HKEY_LOCAL_MACHINE\hive_name\SAM\Domains\Account\Users\000001F4, izaberite meni Datoteka, zatim Učitaj košnicu i zatim „Da“ - potvrdite istovar košnice.
Izaberite meni Datoteka - Učitaj košnicu i potvrdite istovar košnice
- Sada zatvaramo uređivač registra, kao i cijeli proces instalacije, vadimo disk i restartujemo računar.
Hakirajte administratorsku lozinku u Windows 8
Operativni sistem Windows 8 ima svoj jednostavan način za resetovanje administratorske lozinke. Sve što trebate učiniti da to učinite je da slijedite dolje navedene korake:
Korak 1. Idite na odjeljak "Oporavak sistema", a zatim na konzolu "Dijagnostika", gdje biramo odjeljak "Napredne opcije".
Idite na "Dijagnostika" i odaberite "Napredne opcije"
Korak 2. Idite na komandnu liniju i unesite sljedeću naredbu:
kopirajte iz:\windows\System32\sethc.exe iz:\temp – i kopirajte datoteku sethc.exe kako je ne biste slučajno izgubili.
Kopirajte datoteku "sethc.exe" da je ne biste izgubili
Korak 3. Sada u komandnoj liniji pišemo sljedeće:
kopirajte c:\windows\System32\cmd.exe c:\windows\System32\sethc.exe, odnosno umjesto “sethc.exe” upisujemo “cmd.exe”.
Zamijenite datoteku “sethc.exe” sa “cmd.exe”
Korak 4. Izađite iz komandne konzole koristeći naredbu “exit”.
Korak 5. Ponovo pokrenite računar i pokrenite sistem sa uobičajenim parametrima.
Korak 6. Pritisnite tipku “Shift” pet puta da pokrenete komandnu liniju.
Pritisnite tipku Shift pet puta
Korak 7. Unesite “lusrmgr.msc” u komandnu konzolu i pogledajte ime administratora.
Unesite “lusrmgr.msc” u komandnu konzolu i pogledajte ime administratora
Napomena: ako je nalog onemogućen, može se aktivirati pomoću naredbe “net user “Admin_name” /active:yes”
Korak 8. Postavite novu lozinku - upišite naredbu „lozinka mrežnog korisnika „Administratorsko ime“.
Koristeći naredbu net user Administrator name password postavite novu lozinku
Korak 9. Ponovo pokrenite računar i prijavite se na administratorski nalog sa novom lozinkom.
Prijavite se na administratorski nalog sa novom lozinkom
Treba napomenuti da je ova metoda jednako prikladna za starije verzije operativnih sistema.
Na ove jednostavne načine možete resetovati administratorsku lozinku na računaru i laptopu u Windows 7, 8 i 10 operativnim sistemima.
Koristan video na temu
Video snimci ispod će jasno pokazati kako možete hakirati i administratorsku lozinku.
Poništite administratorsku lozinku u Windows 7 pomoću malog programa
Kako resetovati lozinku za prijavu na Windows 8
Poništavanje lozinke administratora u Windows 10
Ponovo se vraćam radu na resetovanju lozinki naloga, ovaj put ću govoriti o USB fleš disku za pokretanje sa programom Lazesoft Recovery Suite Home, nakon čega ću nastaviti da tražim nove efektivne načine za resetovanje administratorske lozinke.
Program nema ruski interfejs, ali to nije problem, pogotovo jer ću u ovom članku sve pokazati i reći vam na primjeru. Takođe, rad će se odvijati bez problema i na običnom računaru sa BIOS-om i na uređaju sa UEFI BIOS-om.
Kreiranje USB fleš diska za pokretanje sa početne slike Lazesoft Recovery Suite
Pa, idemo na službenu web stranicu uslužnog programa i preuzmimo verziju Dom– jedina besplatna verzija je http://www.lazesoft.com/download.html.

Pokrenite instalaciju programa i slijedite upute za instalaciju, sve je vrlo jednostavno. Zatim pokrenite program za ikone.
U ovom prozoru trebamo odabrati stavku "Slika diska i klon".
Kako resetovati lozinku u Windows 7 ako je izgubljena. Poništi lozinku za 7 32 i 7 64 bit.
Resetovaćemo lozinku ili sa fleš diska ili sa diska
Prvo, moramo imati ili boot disk sa ERD Commander-om, ili fleš disk za pokretanje sa ERD Commander-om, pošto ćemo uz pomoć ERD Commander-a resetujte lozinku u Windows 7!
Prema priručniku, to ću učiniti sa fleš diska za pokretanje ERD Commander (praktički nema razlike ako ste to uradili sa diska za pokretanje ERD Commander)
Za početak, odaberite svoj Windows 7 bitnost sa liste. Ako ne znate koji Windows bitnost imate, odaberite nasumično. Ako ste pogrešno odabrali, pojavit će se greška i nakon ponovnog pokretanja samo odaberite drugu opciju
Nakon nekoliko minuta odaberite svoj operativni sistem sa liste (najvjerovatnije postoji samo jedan), nekoliko puta kliknite OK i Dalje 

PAŽNJA! Ako se pojavi greška, ponovo pokrenite računar i odaberite drugi ERD Commander za 7, jer ste odabrali pogrešan VELIČINA!Ako ste kliknuli na Next i pojavio se prozor, kao na slici ispod, onda ste sve uradili kako treba. Odaberite Microsoft Diagnostics...
Na ekranu ćete vidjeti prozor u kojem trebate odabrati uslužni program koji je odgovoran za resetiranje lozinke za Windows 7 -> Čarobnjak za promjenu lozinke(ili bravar) 
Nakon toga će se pojaviti prozor u kojem je potrebno sa liste odabrati POTREBNOG KORISNIKA i za njega napisati NOVU LOZINKU. 
Nakon toga uklonite fleš disk i učitajte Windows. Prijavite se s novom lozinkom, koju, usput, prvo odmah promijenite u drugu!
To je cela procedura! Ako želite potpuno ukloniti lozinku, idite na Počni-> počnite kucati Računovodstvo-> odaberite Korisnički nalozi -> Uklanjanje lozinke-> Unesite svoju staru lozinku i kliknite Ukloni lozinku


Za razliku od Windowsa 10, gdje ID naloga možete resetovati preko Interneta, Windows 7 dozvoljava samo lokalne naloge koji nisu povezani na Internet. U ovom članku ćemo opisati metode za resetovanje lozinke na Windows 7. Standardne metode za resetovanje lozinke zahtevaju korišćenje unapred snimljenih podataka za resetovanje na disketi ili fleš disku; nećemo ih razmatrati, jer gotovo niko ne pravi rezervnu kopiju lozinke. Za razliku od većine članaka u kojima trebate izvršiti radnje s registrom ili unijeti dugačke komande u komandnu liniju, mi ćemo to opisati na jednostavnije i lakše načine. Ove metode su prikladne za bilo koji računar, a bit će relevantne i na laptopu (sa Secure Boot po mogućnosti onemogućenim).
Kako resetovati lozinku korisničkog naloga na Windows 7 računaru ako imate pristup sistemu
Opcija 1, recimo da imate 2 naloga na svom računaru sa administratorskim pravima i izgubili ste pristup jednom od njih. Glavna karakteristika su administratorska prava na nalog sa kojeg će se izvršiti oporavak. Ako nemate administratorska prava, prijeđite na sljedeću opciju.
Slijedite ove korake:

- Pokušajte se prijaviti na svoj profil s novom lozinkom (ili bez nje).
Kao što vidimo, nema ništa komplikovano, ali ako nema pristupa sistemu, to malo komplikuje situaciju, pa prelazimo na sledeću opciju.
Kako povratiti lozinku na Windows 7 računaru bez pristupa sistemu
2. opcija, da bismo pristupili komandnoj liniji, moramo pristupiti sistemskim podacima, ali ne možemo se prijaviti, pa će nam trebati Windows instalacioni medij (Windows 7, 8 ili 10 nije bitno) Live CD, za pristup oporavka okruženja .
Ranije je postojao način da se izvrši vraćanje bez instalacionog medija, ali problem je rešen ažuriranjima sistema. Samo mali dio korisnika još uvijek ima ovu opciju, pa je nećemo razmatrati.
Procedura:
- Pokrenite sistem sa instalacionog medija ili Live CD-a

- Odaberite Vraćanje sistema

- Otvorite komandnu liniju

- Dočekuje nas komandna linija poslana na X:\Sources - ovo su podaci sa instalacionog medija. Za pristup sistemskim podacima unesite notepad i pritisnite Enter.
- Otvoriće se Notepad, gde treba da kliknete na Datoteka - Otvori

- Otvoriće se Explorer, gde treba da podesimo tip datoteke na Sve datoteke i idemo na sistemski disk, u slučaju primera ovo je disk označen slovom D

- Prolazimo kroz Windows - System32 i treba da uradimo sledeće: Pronađite cmd (komandna linija) i osk (tastatura na ekranu) datoteke i preimenujte ih na sledeći način - osk - osk.old i cmd - osk. Tako ćemo zamijeniti tastaturu na ekranu komandnom linijom, koja se može pozvati kroz prozor za prijavu.

- Ponovo pokrećemo računar i dolazimo do ekrana za prijavu. U donjem levom uglu kliknite na dugme Pristupačnost i označite polje za unos teksta bez tastature (tastatura na ekranu) i kliknite na OK.

- Otvoriće se prozor komandne linije.

- Sada ponavljamo tačke iz prethodne verzije:
Mrežni korisnik [ime] “”
Kako resetovati Windows 7 administratorsku lozinku
Na Windows-u je moguće omogućiti ugrađeni administratorski račun pomoću sljedeće naredbe:
Mrežni korisnik Administrator /aktivan: da
Ovu naredbu možete unijeti u tački 10 2. faze, tada će se pored korisničkog profila pojaviti i profil administratora.
U nekim slučajevima može već imati određenu lozinku. Stoga, ako ste se pitali kako vratiti administratorsku lozinku na Windows 7, sljedeće naredbe će vam pomoći:
Net user Administrator (Administrator za englesku verziju)
Net korisnik Administrator (Administrator za englesku verziju) “”
Ugodan dan!