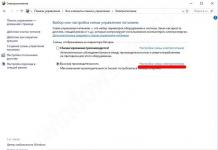Da biste brzo pronašli datoteke i brzo se kretali kroz njih, nije dovoljno staviti sve u ispravne mape. Jednako je važno da se datotekama daju imena koja su laka za čitanje i smislena. Petljanje sa svakim od njih posebno je kontraproduktivno. Stoga postoje metode za preimenovanje grupa.
Za rad s grupom datoteka, bolje ih je kopirati u zasebnu mapu. Ovo će uvelike pojednostaviti proces.
Koristeći standardne Windows alate
Promjena imena datoteka
Razmotrimo najjednostavniji slučaj: imamo n-ti broj slika sa besmislenim imenima.
Dovedemo imena ovih fajlova u vizuelni oblik slika (n), Gdje Slikaće biti ime, i n- serijski broj. Ovo se lako može uraditi direktno u Exploreru.
Odaberite sve slike koje želimo preimenovati. Da biste to učinili brzo, koristite kombinaciju tipki Ctrl + A. Zatim jednostavno pritisnite F2 ili kliknite desnim tasterom miša na prvu datoteku i odaberite "Preimenuj". Unesite riječ kao naziv za odabranu sliku Slika i pritisnite Enter.

Windows će automatski dodijeliti isto ime svim narednim datotekama i dodijeliti sve serijske brojeve.

Ako je potrebno, možete otkazati masovno preimenovanje kombinacijom tipki Ctrl + Z.
Ako želite da preimenujete grupu fascikli u Exploreru, to možete učiniti na isti način.
Promjena ekstenzija datoteka
Recimo da imamo nekoliko tekstualnih dokumenata koji se nakon dvostrukog klika otvaraju u Notepadu. Ali potrebno je da ih pretraživač otvori po defaultu. Da biste to učinili, morat ćete promijeniti njihovu ekstenziju iz .txt u .html. Ove vrste operacija se mogu brzo izvesti pomoću komandne linije.

Pritisnite tipke Windows + R i unesite u polje koje se pojavi cmd i kliknite OK - vidimo prozor komandne linije. Sada u njega ubacujemo putanju do fascikle u kojoj se nalaze naši fajlovi, odmah nakon naredbe CD: cd C:\Users\Max Volotsky\Desktop\Docs i pritisnite Enter. Zatim koristimo posebnu naredbu koja će promijeniti njihove ekstenzije: preimenuj *.txt *.html i ponovo pritisnite Enter.

Prvobitna ekstenzija je naznačena prvo u komandi, nova je naznačena na drugom mestu. Nakon unosa naredbe, sistem trenutno vrši promjene.

Da biste vratili sve kako je bilo, morate ponovo koristiti naredbu preimenuj, mijenjajući ekstenzije.
Korištenje uslužnih programa treće strane
Niti jedan ugrađeni alat ne može parirati funkcionalnosti posebnih programa dizajniranih posebno za grupno preimenovanje. Možete pronaći mnogo takvih besplatnih uslužnih programa na Internetu; samo unesite grupno preimenovanje datoteke u pretragu.
Pogledat ćemo preimenovanje koristeći primjer programa Bulk Rename Utility. Uz njegovu pomoć vrlo je zgodno promijeniti nazive mapa i datoteka, kao i ekstenzije potonjih.
Kada ga prvi put pokrenete, može se činiti da je interfejs uslužnog programa došao pravo iz pakla, i možda u tome ima istine. Ali korisnik ne mora da se kreće kroz brojne kartice i menije: on dobija pristup svim funkcijama iz jednog prozora.

Dakle, recimo da imamo grupu audio fajlova za koje želimo da izgledaju prijatno za oko. U ovom slučaju, brojke i nedostatak imena izvođača su dosadni.

Pokrećemo aplikaciju i pomoću ugrađenog upravitelja datoteka idemo u mapu koja nam je potrebna. Zatim koristite već poznatu kombinaciju tipki Ctrl + A za odabir svih datoteka. Moramo ukloniti prva 3 znaka na početku imena svakog fajla i dodati ime izvođača na samom početku. Da biste to učinili, navedite potrebne parametre u panelima Ukloni i Dodaj, a zatim kliknite na Preimenuj.

Sada ćemo se pobrinuti da se sve ekstenzije sastoje od malih slova: na panelu Extension odaberite opciju Lower i kliknite Preimenuj.

Kao što vidite, drugi paneli su dostupni u prozoru programa. Na primjer, Numeracija vam omogućava da numerišete dokumente na različite načine, a sa velikim slovima možete promijeniti velika i mala slova u nazivima datoteka. Zahvaljujući koloni Novo ime u ugrađenom istraživaču, koji prikazuje rezultat preimenovanja prije nego što se primijeni, lako ćete razumjeti ostatak Uslužnog programa za masovno preimenovanje.

Posljednja operacija s datotekama i mapama izvršena u programu može se lako poništiti kombinacijom tipki Ctrl + Z.
U Windows-u postoji mnogo načina za preimenovanje više datoteka odjednom - putem Explorera, komandne linije ili PowerShell-a. Postoji rješenje i za ljubitelje grafičkog interfejsa i za one koji više vole da rade sa komandama.Preimenovanje kroz Explorer radi brzo, ali nije dovoljno fleksibilno. PowerShell ima veliku fleksibilnost, ali za početnike ova metoda može biti zastrašujuća. A ako vam je potreban moćan grafički alat, morat ćete koristiti program treće strane.
Dirigent
Explorer ima prilično neočigledan način za brzo preimenovanje grupa datoteka. Prvo prikupite sve potrebne datoteke u jednu mapu. Prebacite se na prikaz „Tabela“ (Detalji) i sortirajte fajlove po traženom redosledu - Explorer dodeljuje brojeve sa liste počevši od vrha.

Odaberite sve datoteke koje želite preimenovati, kliknite desnim tasterom miša i odaberite Preimenuj. Unesite novo ime i pritisnite .

Explorer će dodati broj ovom imenu za svaku datoteku. Pogodan način da se svi fajlovi dovedu u isti nazivnik, iako nije baš fleksibilan.

Komandna linija
Na komandnoj liniji možete koristiti komandu preimenuj ili ren za grupno preimenovanje datoteka. Možete koristiti zamjenski znak * da označite više datoteka odjednom.
Najlakši način da otvorite komandni prozor u željenoj fascikli je da držite pritisnut, desni klik na fasciklu i izaberete „Otvori komandni prozor ovde“.

Najčešće se preimenovanje komande koristi za promjenu ekstenzije cijele grupe datoteka - to se ne može učiniti u Exploreru. Naredba ispod, na primjer, pretvara sve .html datoteke u .txt:
ren *.html *.txt
Sama naredba nije vrlo funkcionalna, ali se može koristiti u složenim scenarijima.

PowerShell
PowerShell nudi mnogo više opcija za preimenovanje datoteka u komandnom okruženju. Uz PowerShell, možete proslijediti izlaz jedne naredbe (cmdlet, kako se ovdje zove) drugoj naredbi, baš kao u Linuxu i drugim sistemima sličnim UNIX-u.
Glavne komande su Dir za dobijanje liste fajlova u trenutnoj fascikli i Rename-Item za preimenovanje objekta (u ovom slučaju fajl). Samo proslijedite izlaz Dir komandi Rename-Item i gotovi ste.

Nakon pokretanja PowerShell-a, koristite naredbu cd za navigaciju do mape sa željenim datotekama. Najbolje je sve datoteke staviti u jednu mapu kako ne bi slučajno preimenovali nepotrebne.

Recimo da želimo zamijeniti razmake u nazivima datoteka podvlakama.

Sljedeća naredba navodi datoteke u trenutnoj mapi i prosljeđuje je naredbi Preimenuj-Item, koja zamjenjuje sve razmake podvlakama.
Dir | Preimenuj-Item –NovoIme ( $_.name –zamijeni “ “,”_” )
Možete zamijeniti “ “ i “_” drugim znakovima kako biste drugačije preimenovali datoteke.

Možete saznati više o korištenju Rename-Item za izvođenje složenijih operacija.
Uslužni programi trećih strana
Ako vam je potreban moćan alat za masovno preimenovanje datoteka, ali ne želite da se petljate s komandnom linijom, možete koristiti pomoćne programe treće strane, na primjer. Istina, sučelje ove aplikacije je prilično zbunjujuće, jer pruža mnogo mogućnosti koje se obično mogu postići samo pomoću regularnih izraza i složenih naredbi.
Nakon instaliranja aplikacije pronađite i odaberite datoteke koje želite preimenovati.
Ova operacija je vrlo jednostavna: da biste preimenovali datoteku (mapu), potrebno je da kliknete desnim tasterom miša na ikonu datoteke (fascikle) i izaberete Preimenuj iz kontekstnog menija.
Odmah nakon izdavanja naredbe potpis ispod ikone je istaknut plavom bojom. Ako je ovo fascikla, upišite traženo ime i pritisnite Enter.
Za datoteku ponavljamo iste operacije kao i za folder, ali ovdje je potrebna preciznost. U trenutku kada je potpis ispod ikone označen plavom bojom, samo pritisnite bilo koji taster sa simbolom - i potpis će biti obrisan i zamenjen simbolom.
U Windows XP-u, koristeći takve radnje, možete lako izgubiti ekstenziju naziva datoteke; ne biste je trebali izgubiti. Promjena imena ne bi trebala dovesti do promjene tipa datoteke. Crteži treba da ostanu crteži, a muzika treba da ostane muzika. Stoga, prije nego što ispravite bilo što u nazivu datoteke, pritisnite tipku kursora na tastaturi “strelica lijevo” ili “strelica udesno”. Ovo će isključiti isticanje imena i možete bezbedno da promenite ime datoteke bez promene ekstenzije.
Za Windows 7, operacija preimenovanja se može izvesti kao za običan folder. Budući da su ekstenzije navedene u posebnoj koloni, kao na slici ispod:
Ako ne uspijete, možete otkazati operaciju koristeći kombinaciju tipki CTRL + Z i pokušati ponovo. Zapamtite kombinaciju CTRL + Z. Koristi se samo u operativnom sistemu, ali i u većini njegovih aplikacija. Ovo je veoma efikasna tehnika za brzo poništavanje poslednje akcije.
Kako preimenovati grupu fajlova u ovom videu:
Kao dodatne informacije:
S dokumentima i programskim datotekama možete izvršiti sljedeće operacije:
- Kreacija
- Kopiraj
- Kretanje
- Kreirajte prečicu
- Otvaranje
- Odstranjivanje
Sve gore navedene operacije, osim prve, izvode se pomoću operativnog sistema. Kreiranje datoteka nije funkcija operativnog sistema iz jednostavnog razloga što aplikacije to rade.
Svaki program sam zna kako da kreira fajlove sa podacima sa kojima treba da radi. Jasno je da muzički uređivač nema potrebu da kreira fajlove sa grafičkim ilustracijama.
U ovom članku raspravljali smo o temi, kako preimenovati fajl a kada govorimo o operacijama sa fajlovima, mislimo da ti fajlovi već postoje: ili su pohranjeni na našem računaru ili primljeni na eksternim medijima: CD-ovima itd.
Vijesti dana: 1. februara počinje prvo takmičenje među komentatorima na našoj stranici. Nagrade: 1. mjesto -: Dr.Web Security Space za 2 godine + 150 dana za 2 računara (ili za 1 računar 4 godine + 100 dana). 2. mesto: Dr.Web za Windows 2 računara na 1 godinu (ili 1 računar na 2 godine), 3. mesto - 200 rubalja za Web Money novčanik. Kako ne biste propustili početak i uslove takmičenja, pretplatite se na ažuriranja sajta.
File manager Total Commander je veoma popularan među korisnicima čitača ekrana jer, uz bogatu funkcionalnost za rad sa datotekama i direktorijumima, ima dobru pristupačnost za pomoćne tehnologije.U ovom članku ćemo objasniti i pokazati na konkretnim primjerima kako koristiti Total Commander za izvođenje različitih opcija za grupno preimenovanje fajlova.
Da biste preimenovali grupu datoteka, odaberite ih pritiskom na razmaknicu na željenim datotekama ili odabirom svih datoteka u mapi pomoću Control+A i pritiskom na Control+M. Otvoriće se dijalog "Batch file preimenovanje". Za preimenovanje datoteka u dijalogu "Preimenuj grupu" koriste se posebni znakovi i komande. Svi takvi znakovi su stavljeni u uglaste zagrade.
Pažnja! Svi uslužni znakovi moraju biti uneseni uz razlikovanje velikih i malih slova. Na primjer, naredbe [N] i [n] izvode različite radnje.
opis dijaloga i komandi
Postoji mnogo elemenata u dijalogu "Preimenovanje grupe", ali će nam trebati samo oni koji su direktno uključeni u preimenovanje.
- Polje "Name" označava šablon za novo ime datoteke bez ekstenzije.
- Polje "Proširenje", ovdje je naznačeno proširenje novog imena.
- Polje "Pronađi", ovdje možete unijeti tekst u naziv datoteke koji želite zamijeniti drugim.
- Polje "Zamijeni", ovdje možete unijeti tekst kojim želite zamijeniti tekst iz polja "Pronađi".
Dugme "Run" pokreće proces preimenovanja. Ispred ovog dugmeta nalazi se lista u kojoj se, čak i pre početka preimenovanja, prikazuju rezultati preimenovanja u formatu staro ime datoteke -> novo ime datoteke. Da biste proverili da li ste ispravno uneli uslove preimenovanja, pregledajte ovu listu pre nego što kliknete na dugme "Pokreni". Ako ste sve ispravno uneli, onda bi posle simbola -> trebalo da budu prikazani tačni nazivi fajlova koje želite da primite.
U polje "Naziv" možete unijeti posebne znakove i naredbe za formiranje novog naziva datoteke. Pogledajmo glavne od ovih naredbi.
[N] - označava naziv stare datoteke. Ako unesete samo [N] u polje "Ime", novi naziv datoteke će biti isti kao i stari. To jest, naredba [N] zamjenjuje cijelo ime datoteke bez ekstenzije.
Prvi znak starog naziva datoteke. Slično, naredbe ili predstavljaju drugi ili peti znak u starom imenu datoteke.
Četiri znaka iz starog naziva datoteke od drugog do petog.
Svi znakovi naziva datoteke, počevši od drugog.
Pet znakova imena datoteke, počevši od drugog.
Peti znak s kraja u nazivu datoteke.
Znakovi naziva datoteke, počevši od drugog do petog znaka od kraja.
[E] - ekstenzija datoteke. uklapa se samo u polje "Extension" ili u polje "Name" ako trebate umetnuti ekstenziju izvorne datoteke u ime.
Brojač koji počinje brojem 01, mijenja se za jedan pri prelasku na sljedeću datoteku i uvijek ima broj koji se sastoji od dvije cifre. Slično, komanda dodeljuje brojač od tri cifre iu koracima od dva novom imenu datoteke. To jest, 001, 003, 005 i tako dalje. Brojač se upisuje u novo ime datoteke gdje stavite ovu naredbu u polje "Name". Na primjer, ako napišete numeru ili samo pjesmu, tada će sve datoteke odabrane u folderu biti preimenovane u numeru 01, numeru 02 i tako dalje.
[F] - sve riječi iza pozicije ove komande u novom nazivu počinjaće velikim slovom. Na primjer, želimo da svi nazivi pjesama u folderu imaju riječi s prvim velikim slovima iza broja. zatim u polje “Ime” upisujemo [f][N] i u polje “Extension” upisujemo [E]. tada će novi fajlovi dobiti isti naziv kao i stari, ali će svaka riječ u njihovom nazivu početi velikim slovom.
[d] - dodaje trenutni datum novom nazivu.
[t] - dodaje trenutno vrijeme novom nazivu.
Umjesto punog datuma, možete dodati samo godinu (komanda [Y]), dan (komanda [D]) ili mjesec (komanda [M]). Komanda [y] ne ubacuje godinu kao četiri znamenke, već samo kao posljednje dvije cifre godine.
Ovdje možete završiti s osnovnim naredbama i prijeći na konkretne primjere.
Primjer 1
Pretpostavimo da imamo fajlove u fascikli sa ekstenzijom .html i želimo da promenimo ekstenziju svih ovih datoteka u .txt da bismo ih uređivali u uređivaču teksta. Zatim odaberite sve datoteke, pritisnite Control+M, unesite [N] u polje “Name” i unesite txt u polje “Extension”. provjerite rezultat na listi pored dugmeta „Pokreni“ i kliknite na ovo dugme.
Primjer 2
Recimo da smo preuzeli audio knjigu u obliku fascikle sa mp3 datotekama, ali naziv svake datoteke je potpisan "", i želimo da uklonimo ovaj fragment iz svih datoteka. zatim, u dijalogu za preimenovanje grupe, unesite [N] u polje „Ime“, unesite [E] u polje „Proširenje“, upišite u polje „Pronađi“ i ostavite polje „Zameni“ prazno. Imajte na umu da znakovi lijeve i desne zagrade moraju biti stavljeni u uglaste zagrade tako da se ne tumače kao početak i kraj servisne naredbe. Provjeravamo rezultat na listi ispred dugmeta „Pokreni“ i kliknemo na ovo dugme. Polje za potvrdu "Zamjena" mora biti poništeno, inače će cijelo ime datoteke biti zamijenjeno praznim imenom, a ne samo dio koji nam je potreban.
Primjer 3
Hajde da imamo folder sa muzičkim numerama čiji nazivi izgledaju kao 01 - Song1.mp3, 02 - song2.mp3 i tako dalje. Želimo ukloniti - iza kojeg slijedi razmak iz imena svih datoteka, tako da ostane samo 01 Song1.mp3, 02 Song2.mp3 i tako dalje. Zatim u polje “Naziv” upišemo [N], u polje “Proširenje” upišemo [E], u polje “Pronađi” upišemo “-” bez navodnika, a polje “Zamijeni” ostavimo praznim. polja “Pronađi” i “Zamijeni” ostavite prazna, a u polje “Naziv” unesite brojač i dio starog naziva datoteke bez prvih pet znakova, što uključuje broj numere sa crticom i razmakom iza nje. je, pišemo ovako: Od starog naziva datoteke samo dio koji počinje šestim znakom, odnosno sam naziv pjesme.
Primjer 4
Recimo da imamo folder sa muzičkim numerama čija se imena sastoje od riječi razdvojenih simbolom _ bez razmaka, a želimo ukloniti simbol _ iz svih imena i zamijeniti ga razmakom. Zatim popunite polja “Naziv” i “Proširenje” kao u prva dva primjera, upišite _ u polje “Pronađi” i unesite jedan razmak u polje “Zamijeni”. U tom slučaju, brojevi na početku numera će ostati nepromijenjeni. To jest, fajlovi poput 01_song_about_love.mp3 će biti preimenovani u 01 song about love.mp3.
Primjer 5
Recimo da u folderu sa muzičkim numerama sa albuma, posle broja svake kompozicije, ispred naziva pesme, želimo da dodamo i naziv albuma u svaki fajl. Recimo da se naš album zove "Best of". Zatim u polje „Ime“ upisujemo: Best of. Ovdje uklanjamo prva 2 znaka iz starog naziva svake datoteke, koji sadrže broj pjesme, i sami dodjeljujemo numeraciju. ako postoji više od 100 pjesama u folderu, umjesto toga pišemo , a umjesto toga pišemo već .
Primjer 6
Recimo da pišemo predmetni rad i želimo da se nazivu svake datoteke u folderu sa radom na kraju naziva doda godina, kako bismo nakon mnogo godina znali u kojoj smo godini pisali. zatim u polje „Naziv“ upisujemo [N] [Y] Tada će, na primjer, datoteka goals and methods.doc biti preimenovana u Goals and Methods 2012.doc, a datoteka Conclusion.doc u Conclusion 2012.doc.
Primjer 7
Evo dobrog primjera brojača. Pretpostavimo da imamo dva foldera, "parni" folder sadrži samo sve skenirane parne stranice knjige, a "neparni" folder sadrži samo skenirane neparne stranice. Štaviše, u oba foldera fajlovi imaju isti broj Page001.jpg i tako dalje. želimo da kombiniramo skenirane stranice iz dva foldera u jedan tako da sve stranice budu striktno jedna za drugom, čak i nakon neparnih. Zatim, u folderu “Odd” odaberite sve datoteke i unesite . Ovdje odsijecamo posljednja tri znaka sa brojem datoteke na kraju imena svake datoteke, ali dodajemo vlastiti brojač koji dodjeljuje samo neparne brojeve. dobijamo fajlove Page001.jpg, Page003.jpg i tako dalje.
U folderu "Par" također biramo sve datoteke, ali pošto je prva parna stranica broj 2, već upisujemo u polje "Ime". Nakon preimenovanja, dobićemo datoteke Page002.jpg, Page004.jpg i tako dalje u ovaj folder. Sada kopiramo sve fajlove iz oba foldera u jednu zajedničku fasciklu i dobijamo ispravno sortirane skenirane stranice.
Primjer 8
Na kraju, posljednji primjer. Pustite da imamo zvučne datoteke u našoj fascikli koja se zove 01-song1.mp3, 02-song2.mp3 i tako dalje. želimo da svako ime datoteke ima razmak ispred i iza crtice. ako u mapi nema više od 100 pjesama, unesite - ili u polje "Naziv" i dobijte traženi rezultat. Pošto je crtica uvijek na trećem mjestu u nazivu svake datoteke, komanda će uvijek dati crticu u novom imenu.
Dobar dan vam dragi prijatelji. Kako se pripremate za Novu godinu? Nisam još sve uradio. U svakom slučaju. Ne pričamo o tome danas. Sjećam se kako sam skinuo mnogo različitih slika sa interneta pod jednom temom. Bilo je najobičnijih slika, ali su se zvali nešto poput “xuj67hsbs6o9.jpg”. U principu, u većini slučajeva me nije briga kako se ovi fajlovi zovu, ali ako moram da radim sa njima, onda je bolje da svaki fajl ima normalno, nezaboravno ime, inače bi trebalo više vremena i celog posla.
Znate li koliko dosijea ponekad treba lopatama? 100-200-300 fajlova. I svi imaju imena van pameti. Stoga ih je lakše preimenovati za nekoliko sekundi i uživati u životu, inače živite u neredu.
Općenito, pogledajmo kako preimenovati mnogo datoteka odjednom na nekoliko načina, zahvaljujući čemu će preimenovanje trajati ne više od nekoliko sekundi
Windows alati
Ovdje bih želio ukazati na najjednostavniji i najmanje funkcionalan način grupnog preimenovanja datoteka. Ali plus je što ne morate instalirati nikakve dodatne programe, a to u potpunosti rješava naše probleme.

Total Commander
Osim standardnog preimenovanja, možete koristiti popularnu programsku vezu pod nazivom Total Commander. Možda se neko sjeća starog Norton Commander okruženja, koje se kod nas koristilo i prije uvođenja windowsa? Da, takva ljuska s direktorijima i datotekama, podijeljena u dva odjeljka. Prokletstvo, već je zavladala nostalgija. Još 1990-1993, voleo sam da idem kod oca da se igram na kompjuteru, a sve sam morao da radim preko Norton Commander-a... Prokletstvo, moraš da me zaustaviš, inače ću se vratiti u detinjstvo.

Dakle, za Windows postoji slično okruženje, ali samo već napravljeno za moderan interfejs - Total commander. I usput, prilično je zgodno raditi u njemu, osim toga, ima niz korisnih funkcija. Ali danas vas neću učiti kako s njim raditi, jer bi ovo trebala biti posebna tema. Ali postoji jedno upozorenje. Plaćeno je. Ali imate mjesec dana da radite u njemu besplatno.
Danas ćemo ga koristiti za grupno preimenovanje datoteka.
- Preuzmite ga na primjer odavde i instalirati. Instalacija je potpuno standardna i jednostavna. Samo preuzmite verziju za bitnu veličinu vašeg sistema. Koju imate - 32 ili 64? Ovu informaciju možete pogledati desnim klikom na ikonu “računar” i odabirom “Svojstva”.
- Uđite u program i videćete interfejs podeljen na dva prozora. Pronađite svoju fasciklu u kojoj se nalaze svi oni fajlovi kojima bi se moglo promeniti ime.

- Sada odaberite sve datoteke. To se može učiniti pomoću poznate kombinacije CTRL+A ili u glavnom meniju na vrhu odaberite “Odaberi”, a zatim “Odaberi sve”. Kao što vidite, sve vaše datoteke u folderu su označene crvenom bojom. Ako je tako, onda bravo. A ako ne uspije, pokušajte ponovo. Svašta se može dogoditi.

- Sada pronađite "Files" u glavnom meniju i odaberite "Batch preimenovanje" sa padajuće liste, ili pritisnite kombinaciju tastera "CTRL+M".
- Sada se pred vama otvorio prozor za preimenovanje grupe. Strašno? Nema potrebe. Nema ništa loše u tome. Ovdje ste pozvani da pogledate i odaberete na osnovu čega ćete preimenovati datoteke. Na primjer, možete odabrati po datumu, a zatim će svaka datoteka biti preimenovana prema datumu izmjene. Ali to mi se ne sviđa. Najbolje je koristiti "Counter". U ovom režimu, fajlovi će se preimenovati počevši od jedan i redom. Ali to je podrazumevano. I usput, ne zaboravite, ako želite da se određena riječ (na primjer, fotografija) pojavi ispred pulta, onda je morate unijeti u "masku".

- A ako želite da postavite nešto svoje, onda morate obratiti pažnju na parametre koji se nalaze u gornjem desnom uglu prozora programa. Podrazumevano je sve postavljeno na "1". One. prvi fajl će biti preimenovan u 1
, a zatim redom - 2, 3, 4
,... Ali možemo staviti ne samo brojeve, već i slova, kao simbole za brojanje (Tačno, samo latinične). Da biste to učinili, promijenite "Počni sa..." u "a"(latinica). Tada će biti pozvan sljedeći fajl b, a zatim i sljedeći c, pa, razumeš. Također možete promijeniti korak preimenovanja. Zadana vrijednost je 1
, tj. sljedeća slova i brojevi će biti po abecednom redu. Ali ako stavite korak - 2
, onda će već ići u 1,2,3
ili a,b,c, ali će biti kao 1,3,5
ili a,c,e. Jeste li razumjeli? Jedno slovo ili broj će biti glupo preskočeno.

- Općenito, ovdje možete sami vidjeti sve parametre. Lako je razumeti. Ali kada sve konfigurišete za sebe, ne zaboravite da kliknete na dugme „Pokreni“. Nakon svih ovih manipulacija, datoteke će biti preimenovane u sekundi i poprimiće željeni oblik.

Pa, to je sve što sam vam htio reći u današnjem članku. Naravno, postoje mnogi drugi dobri programi za preimenovanje, na primjer Renamer. Čak sam ga ponekad koristio (iako je tamo situacija bila malo drugačija). Ali općenito, ove dvije metode bi trebale biti dovoljne.
Pa, ako morate da radite sa fajlovima tako često, ili jednostavno imate mnogo važnih informacija, onda bih vam predložio da pogledate odličan video kurs o zaštiti datoteka iz raznih okolnosti (Virusi, brisanje, oštećenje, kvar tvrdog diska, krađa, itd.). Opisuje prave i odlične načine pravljenja rezervnih kopija i zaštite podataka. Štaviše, sve lekcije su u video formatima i ispričane su ljudskim jezikom, a ne tehničkim, što ovaj kurs čini jednostavno odličnim.
Pa, završavam članak za danas. Nadam se da su vam informacije bile korisne. Hvala vam što ste posjetili moj blog. I, naravno, preporučujem da se pretplatite na ažuriranja mog bloga, tada sigurno nećete propustiti ništa zanimljivo. Vidimo se u drugim člancima. Ćao ćao!
Srdačan pozdrav, Dmitry Kostin