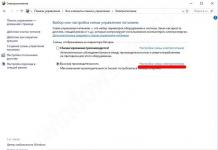Najčešći problem koji sprečava korisnike da otvore ovu datoteku je pogrešno dodijeljen program. Da biste to popravili u Windows OS-u, potrebno je da kliknete desnim tasterom miša na datoteku, u kontekstualnom meniju, postavite pokazivač miša iznad stavke „Otvori pomoću“ i sa padajućeg menija izaberete „Odaberi program...“. Kao rezultat toga, vidjet ćete listu instaliranih programa na vašem računalu i možete odabrati odgovarajući. Također preporučujemo da označite polje pored "Koristi ovu aplikaciju za sve MSI datoteke."
Drugi problem s kojim se naši korisnici također često susreću je oštećenje MSI datoteke. Ova situacija može nastati u mnogim slučajevima. Na primjer: datoteka je preuzeta nepotpuno kao rezultat greške servera, datoteka je inicijalno oštećena, itd. Da biste riješili ovaj problem, koristite jednu od preporuka:
- Pokušajte pronaći datoteku koja vam je potrebna u drugom izvoru na Internetu. Možda ćete imati sreće da pronađete prikladniju verziju. Primjer Google pretrage: "File filetype:MSI" . Samo zamijenite riječ "fajl" imenom koje želite;
- Zamolite ih da vam ponovo pošalju originalni fajl, možda je oštećen tokom prenosa;
Uvod
Naši instalateri za Windows sadrže kompletan instalacijski paket na strani klijenta (MSI) (napravljen na bazi Windows Installer v2.0). Uputstva za mrežnu instalaciju pretpostavljaju da je korisnik upoznat sa osnovama Windows Installer-a, posebno s načinom postavljanja MSI datoteka. Ovaj paket se može koristiti sa bilo kojim operativnim sistemom Windows koji podržava Windows Installer v2.0.
Instalacija na mrežni server
- Dvaput kliknite na rezultirajući fajl ( Yenka_Setup_(MSI).exe)
- Instalirajte ovaj paket u zajednički folder vaših programa.
- Pažnja : Program mora biti aktiviran PRIJE postavljanja paketa na mrežu. Da biste to uradili, pokrenite "Yenka.exe" iz fascikle u koju ste instalirali program (<путь установки>\program files\Yenka\Software\Yenka.exe), i pratite uputstva za aktivaciju.
Instalacija
Instaliranje MSI paketa pomoću komandne linije
- U komandno polje unesite red:
msiexec /i"<путь к MSI файлу>\YK.msi"
gdje:<путь к MSI файлу>ovo je putanja do datoteke paketa Windows Installer. Na primjer, linija može izgledati ovako: msiexec /i"C:\Program Files\Yenka\YK.msi" - Pritisnite ENTER
Pažnja: Usluga Windows Installer vam omogućava da instalirate u "nevidljivom" načinu, koristeći tipku "/q". Na primjer: msiexec /i"C:\Program Files\Yenka\YK.msi" /q. Da biste prikazali indikator napredovanja instalacije, možete koristiti tipku " /qb".
Deinstaliranje MSI paketa pomoću komandne linije
- Iz Start menija odaberite "Pokreni..."
- U komandno polje unesite red:
msiexec /x"<путь к MSI файлу>\YK.msi"
gdje:<путь к MSI файлу>ovo je putanja do datoteke paketa Windows Installer - Pritisnite ENTER
Prilično čest problem među korisnicima Windows operativnog sistema bilo koje verzije je msi greška prilikom instaliranja programa iz datoteke sa ekstenzijom .msi. U ovom članku ću opisati uobičajene probleme s Windows 7/10/XP instalaterom i kako ih riješiti, kao i napraviti video o trenutnom problemu.
Datoteke sa ekstenzijom .msi su uobičajeni instalacioni paketi (distribucije) iz kojih se program instalira. Za razliku od uobičajenog "setup.exe", sistem koristi uslugu Windows Installer (msiexec.exe proces) za pokretanje msi datoteke. Jednostavno rečeno, Windows Installer raspakuje i pokreće datoteke iz distribucije. Kada Windows Installer ne radi, pojavljuju se razne greške.
Generalno, ovo me jako razbjesni, jer... Nakon glupe poruke o grešci, potpuno je nejasno šta dalje. Microsoft je posebno dizajnirao Windows Installer kako bi poboljšao mogućnost instaliranja programa (uglavnom za sistemske administratore), ali nije vodio računa o tome da usluga radi nesmetano ili čak adekvatno prijavi probleme. Sada to moramo da sredimo :)
Problemi mogu biti u radu same usluge ili mogu nastati tijekom instalacije programa, kada je sve u principu ispravno konfigurirano. U prvom slučaju morate se pozabaviti uslugom instalatera, au drugom riješiti problem s određenom datotekom. Razmotrimo obje opcije, ali prvo drugu.
greške u msi fajlu
Često se greške pojavljuju zbog nedovoljnih sistemskih prava na datoteke ili mape. To ne znači da Windows Installer ne radi; u ovom slučaju, samo trebate dodati potrebna prava i sve će raditi. Jučer sam se suočio sa činjenicom da preuzeta distribucija kit.msi nije želela da se instalira, čarobnjak za instalaciju se uspešno pokreće, parametri su izabrani, ali onda sistem razmišlja nekoliko sekundi i daje grešku:

"Greška pri čitanju iz datoteke 'filename' potvrdite da datoteka postoji i da li joj možete pristupiti" (Greška 1305). Prevedeno: “Greška pri čitanju iz datoteke... provjerite da li datoteka postoji i imate li joj pristup.” Pa, zar nisi glup? Naravno, dugme „Pokušaj ponovo“ ne pomaže, a otkazivanje zaustavlja čitavu instalaciju. Poruka takođe nema neko posebno značenje, jer fajl definitivno postoji i imam pristup njemu, inače jednostavno ne bih mogao da ga pokrenem i primim ovu poruku, a iz nekog razloga je na engleskom :)
A greška je što nisam ja taj koji bi trebao imati pristup datoteci, već Windows instalater, odnosno sam sistem. Rješenje je vrlo jednostavno:

Sada se greška instalatera neće pojaviti! Možete dodati pristup cijeloj mapi iz koje obično instalirate programe, na primjer, folderu "Preuzimanja", kao što je moj. Pogledajte video o rješavanju problema s pravima pristupa:
U Windows XP, kartica Sigurnost se neće pojaviti ako je omogućeno jednostavno dijeljenje datoteka. Da biste ga isključili, morate otići na “Start -> Control Panel -> Folder Options -> View” i isključite opciju "Koristi jednostavno dijeljenje datoteka". U skraćenim verzijama Windowsa 7/10 i XP, uopće ne postoji kartica „Sigurnost“. Da biste ga vidjeli, morate se prijaviti kao administrator.
Više načina za rješavanje problema

Opisani način će vam pomoći s različitim porukama, s različitim brojevima. Na primjer, možete vidjeti sljedeće greške u msi fajlu:
- Greška 1723
- Interna greška 2203
- Sistemska greška 2147287035
- Greška: "Ovaj instalacioni paket se ne može otvoriti"
- Greška 1603: Došlo je do fatalne greške tokom instalacije
U svim ovim slučajevima, postavljanje dozvola za fajl i/ili neke sistemske fascikle trebalo bi da pomogne. Provjerite ima li "sistem" pristup folderu privremenih datoteka (možda ćete dobiti grešku "Sistem ne može otvoriti navedeni uređaj ili datoteku"). Za ovo:



Nakon pritiska na “Enter” putanja će se promijeniti u “normalna” i bićete premješteni u pravi privremeni folder. Treba provjeriti prava na to. Također preporučujem da obrišete privremene mape od svega što se tamo nakupilo, ili još bolje, da ih izbrišete i kreirate nove s istim imenom. Ako ne možete da izbrišete fasciklu, pročitajte, ali nije neophodno.
Ako usluga Windows Installer i dalje ne želi da radi, onda proverite prava na fasciklu "C:\Config.Msi", ovdje “sistem” također mora imati pun pristup. U ovom slučaju, možda ste vidjeli grešku “Greška 1310”. Za svaki slučaj, uvjerite se da folder GDJE instalirate softver također ima sva prava.
Postavke registra i servisa
Sljedeći način za rješavanje greške je vraćanje operativnih parametara u Windows Installer registrator.
Da biste to učinili, preuzmite arhivu i pokrenite dvije reg datoteke odatle, koje odgovaraju vašoj verziji Windowsa. Pristajete na uvoz postavki.
Bitan! Preporučljivo je prije posljednje akcije! Ako metoda ne pomogne ili se pogorša, možete se vratiti u prethodno stanje.
Na Windows XP ili Windows Server 2000, instalirajte najnoviju verziju instalatera 4.5.
Ako ovo ne pomogne, ponovo registrirajte komponente:
- Pritisnite "Win + R" i unesite " cmd". Zatim u crnom prozoru unesite sljedeće naredbe redom:
MSIExec /poništi registraciju
MSIExec /regserver - Odgovor treba da bude prazan, bez grešaka. Ako problem nije riješen, unesite drugu naredbu
regsvr32 msi.dll - Zatvorite crni prozor
Ako piše da nemate dovoljno prava, onda morate pokrenuti .
Ako su naredbe izvršene, ali nisu pomogle, pokrenite msi_error.bat iz arhive i provjerite rezultat.
Posljednja opcija je preuzimanje programa Kerish Doctor, on ima funkciju za popravljanje instalaterske usluge i mnoge druge uobičajene probleme sa Windowsom.
Također, mnogi programi koriste .NET Framework, pa bi bilo dobro instalirati najnoviju verziju ovog paketa. I za kraj, još jedan savjet: ako na putu do distributivnog fajla postoji barem jedan folder s razmakom na početku naziva, onda uklonite razmak. Ovaj jednostavan trik će riješiti vaš problem :)
Rezimirajući
Greške s Windows instalaterom su vrlo neugodne, ima ih puno i nije odmah jasno gdje tražiti. Jedno je jasno - sistem je otkazao i treba ga vratiti u radno stanje. Ponekad ništa ne pomaže i morate. Međutim, nemojte žuriti s tim, pokušajte zatražiti pomoć na ovom forumu. Tačno opišite svoj problem, recite nam šta ste već uradili, koje ste poruke dobili, a možda će vam one pomoći! Uostalom, svijet nije bez dobrih ljudi :)
Greška Windows instalatera jedan je od najčešćih iskačućih problema sa kojima se susreću korisnici Windows operativnog sistema.
Greška se može pojaviti bez obzira na verziju vašeg OS-a.
Razlozi za grešku
Možete skenirati OS pomoću naredbe Sfc /scannow. Morate ga unijeti u prozor komandne linije.
Komandnu liniju možete pokrenuti i na dva druga načina:
- Start -> Svi programi -> Pribor -> Command Prompt.
- Start -> Pokreni i unesite naziv programa cmd.exe

Za nekoliko minuta dobićete detaljne informacije o OS diskovima, oštećenim datotekama, problemima sa servisima i drugim sistemskim programima.
Komandna linija ne samo da će pronaći oštećene i oštećene datoteke, već će ih i zamijeniti funkcionalnim.
Nakon skeniranja, zatvorite komandnu liniju i ponovo pokrenite lični računar ili laptop. Pokušajte pokrenuti proces instalacije bilo koje izvršne datoteke.
Microsoft također nudi korisnicima automatski uslužni program koji može riješiti problem sa instalaterom.
Idite na web adresu zvanične web stranice kompanije https://support.microsoft.com/ru-ru/mats/program_install_and_uninstall
U prozoru koji se otvori kliknite na dugme "Pokreni sada". Uslužni program će vratiti ispravnu konfiguraciju instalatera.
Vrijedi napomenuti da uslužni program ne radi s osmom verzijom operativnog sistema.
Konfiguriranje pristupa instalateru msi datotekama
Problem sa instalacijom može biti uzrokovan time što instalater nema pristup msi datotekama. Ovaj problem korisnik može riješiti samostalno.
Slijedite upute u nastavku:
- Pronađite svoju instalacijsku datoteku i kliknite desnim tasterom miša na nju;
- Odaberite prozor sa svojstvima;
- Idite na karticu sigurnosnih postavki;
- U tekstualnom polju grupe ili korisnici provjerite postoji li korisnik pod imenom "sistem". Ako ga nema, morate ručno dodati korisnika;

- Da biste dodali novog korisnika, kliknite na dugme Uredi, a zatim na dugme Dodaj;
- U tekstualno polje za nazive odabranog objekta upišite riječ “sistem” (bez navodnika). Ako koristite englesku verziju operativnog sistema, unesite riječ System;
- Unesena riječ treba odmah postati podvučena, kao što je prikazano na donjoj slici;

- Označite polje pored Pun pristup i sada kliknite na dugme OK;
Instalater će sada moći pristupiti izvršnoj datoteci. Instalacija bi se trebala završiti bez problema.
Imajte na umu da u nekim slučajevima antivirusni softver može blokirati pristup instalacionoj datoteci.
Da biste riješili ovaj problem, potrebno je da se prijavite na operativni sistem pod administratorskim nalogom, isključite antivirus i omogućite kompatibilnost sa drugim verzijama OS-a u postavkama svojstava antivirusa, kao što je prikazano na slici ispod.

Greška Windows Installer - Rješavanje problema
Neke programe i drajvere u Windows-u treba instalirati samo sa administratorskim pravima. U slučaju EXE datoteka, opcija za instalaciju kao administrator je prisutna u kontekstualnom meniju, koji se poziva desnim klikom na datoteku. Ne postoji takva opcija za MSI pakete, ali je možete dodati preko uređivača registra.
Instrukcije
Otvorite dijalog Pokreni preko start menija ili pritiskom na kombinaciju tastera Win+R. U prozoru koji se otvori upišite regedit i pritisnite Enter. Pokrenut će se uređivač registra. Ovisno o postavkama kontrole korisničkog računa, od vas će se možda tražiti da potvrdite da želite da pokrenete uređivač.
Idite na granu HKEY_CLASSES_ROOT\Msi.Package\shell. Kliknite desnim tasterom miša na „ljusku“ i u meniju koji se otvori izaberite opciju za kreiranje nove particije.
Pododjeljak će biti dodan odjeljku "ljuska". Preimenujte ga u "runas" (nisu potrebni navodnici).

U prozoru sa desne strane kliknite dvaput na tipku “Default” ili jednom desnom tipkom miša i odaberite “Change...” U prazno polje vrijednosti unesite “Run as Administrator”. Potvrdite promjene pritiskom na tipku OK.

Sada kliknite desnim tasterom miša na “runas” i ponovo izaberite opciju kreiranja particije. Kreirajte potključ pod nazivom "komanda" (bez navodnika).

Uredite ključ "Default" unosom naredbe "msiexec /i "%1"" u polje vrijednosti (bez navodnika riblje kosti, ali sa navodnicima za %1). Kliknite OK.