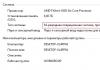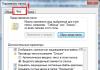Savremeni računari se ne mogu zamisliti bez prisustva operativnog sistema u njima – sredstva interakcije između korisnika i računara (programi i hardverske komponente). Danas ih ima na desetine. Razmotrimo pitanje koji su glavni objekti operativnog sistema na primjeru Windows OS-a.
Oblik organizacije interakcije između korisnika i operativnog sistema
U sadašnjoj fazi razvoja računarske industrije, većina programera OS koristi metode objektno orijentisanog programiranja i grafička sučelja kako bi što više pojednostavili rad korisnika ili omogućili brz pristup potrebnim informacijama ili postavkama.
Ako se ranije koristio OS sa batch unosom podataka, kada je bilo potrebno podesiti sistem da izvršava određenu komandu ručnim unosom iste, danas je, zahvaljujući prisutnosti grafičkog interfejsa, ovaj zadatak znatno pojednostavljen. Korisnik ne unosi komande, već pritiska dugmad da organizuje događaj, aktivira proces, potvrdi izvršavanje programa, promeni postavke itd. Ali koji objekti operativnog sistema postoje, koju ulogu igraju, koja su njihova svojstva, koje radnje ponijeti sa sobom može se proizvesti? Razmotrite osnovne koncepte.
Glavni objekti operativnog sistema
Svojevremeno je Microsoft, prilikom razvoja prve verzije Windowsa, odustao od upotrebe organizacije rada koja se koristi u DOS sistemima. Sam naziv Windows operativnog sistema je ukazivao da se sastoji od prozora u grafičkom prikazu, što je omogućavalo korišćenje takozvanog multitasking režima sa brzim prebacivanjem između programa, opcija i postavki. Međutim, čak ni suština nije u prozorima.
Danas možete pronaći mnogo različitih klasifikacija, ali u najširem smislu, objekti operativnog sistema mogu se predstaviti kao sljedeća lista:
- GUI(“Desktop”, prozori, paneli, meniji, prečice i ikone, prekidači, dugmad, interaktivne školjke);
- organizacija datoteka datoteka i direktorija);
- aplikacije i dokumenti (izvršni elementi, programi ili njihova kombinacija, datoteke kreirane u programima).
Interface
Jedno od glavnih mjesta je dato interfejsu. Prvo što korisnik vidi nakon pokretanja OS-a je „Desktop“ i „Taskbar“, koji sadrže dugmad, prečice i druge pomoćne elemente. Svojstva objekata ovog tipa su takva da uz njihovu pomoć možete pristupiti gotovo svim funkcijama i mogućnostima OS-a.

Posebna pažnja u tom smislu je posvećena dugmetu "Start" i istoimenom meniju koji se poziva kada kliknete na njega. Većina veza do programa i osnovnih postavki nalazi se ovdje. Napominjemo da se aplikacije fizički nalaze na drugom mjestu, a meni sadrži samo prečice, predstavljene u obliku naziva aplikacija ili postavki sa ikonama.

Piktogrami ili ikone kao objekti operativnog sistema su male grafičke slike. Razlika između prečica i ikona je u tome što, pored naziva programa ili naziva datoteke, prečice opisuju i neka svojstva aplikacija, postavki ili dokumenata, te ukazuju i na lokaciju same datoteke koja se otvara. Za opis datoteka postoji i indikacija programa pomoću kojeg se mogu otvoriti.

Meniji su sredstva za odabir radnji korisnika. Uobičajeno se mogu podijeliti na glavne i kontekstualne (one koje se pozivaju desnim klikom). Međutim, organizacija glavnih menija je deo objekata koji se nazivaju prozori. A meni se također može pripisati kontrolama, jer se u njima od korisnika traži da odabere određenu radnju.
Windows: vrste i dostupne operacije s njima
Windows su osnovni objekti (Windows ili bilo koji drugi računarski OS). Imaju glavni prostor u kojem se prikazuju informacije ili, kako ga još nazivaju, radni prostor. Postoje i posebni paneli sa glavnim menijima koji sadrže skupove komandi ili radnji, dugmadi brz pristup na određene funkcije, trake za pomicanje itd.

Radnje sa objektima operativnog sistema ove vrste sastoje se u tome da se njihove veličine mogu smanjiti ili povećati, minimizirati i proširiti, za brzo prebacivanje između programa, promjenu skaliranja radnog prostora itd. Osim toga, sami prozori su osnovni i dijaloški , koji omogućava bližu interakciju između programa i korisnika.
Kontrole
I ovdje se vrijedi posebno zadržati na kontrolama. Glavni element, osim tablet računara ili pametnih telefona, kao i ekrana osjetljivih na dodir, je kursor, pomoću kojeg se možete kretati po cijelom interfejsu, pozivati neke radnje, mijenjati veličinu itd.

Kursor je "prikačen" za miša na stacionarnim računarima ili za touchpad kod laptopa. Uopšteno govoreći, kursor nije samo pokazivački element. Na primjer, kada rastežete prozore, mijenja svoju ikonu. Stoga, čak i promjenom stanja kursora, uvijek možete odrediti koja se vrsta radnje izvodi ili bi trebala biti izvedena u ovog trenutka. Opet, ako se na ekranu pojavi pješčani sat ili rotirajući pokazuje da se neki proces trenutno izvršava i da mu neće biti pristupa dok se ne završi.
Još jedan kontrolni element - ekranska tastatura, koji je dobio glavnu distribuciju na tabletima i pametnim telefonima, kada nije predviđena veza "gvozdene" tastature.
Fajlovi i folderi
Konačno, najveća klasa su direktoriji (direktoriji, fascikle) i datoteke, koje zajedno čine jednu strukturu zvanu sistem datoteka.

Sa stanovišta računarskog sistema, datoteke i fascikle se ne razlikuju jedni od drugih, jer su čak i sami direktorijumi fajlovi bez ekstenzije i takođe zauzimaju određeni prostor na disku (i za prazan folder može biti navedena nulta veličina u upravitelju datoteka, ali u stvari nije). Samo radi pogodnosti grupisanja datoteka koje su na neki način slične, koristi se metoda njihovog kombiniranja u jedan direktorij.
U fizičkom smislu, uprkos činjenici da su neke datoteke prisutne u nekom direktorijumu, one se mogu nalaziti na potpuno različitim mestima na čvrstom disku. Svojstva objekata operativnog sistema ovog tipa određuju se prvenstveno veličinom (zauzetim prostorom na tvrdom disku), lokacijom u strukturi datoteke, tipom itd.
I sigurno svi znaju tačno koje se radnje mogu izvršiti s obje vrste. Rad sa objektima predstavljenim kao zasebnim datotekama ili cijelim direktorijima ne odnosi se samo na jednostavne operacije poput kopiranja, brisanja, preimenovanja ili premještanja. Za datoteke su predviđene, na primjer, pregled, uređivanje, otvaranje u određenom programu (često s mogućnošću da sami odaberete aplikaciju) i mnoge druge radnje.
Umjesto total
Ali generalno, to je samo kratka recenzija glavni objekti bilo kojeg OS-a. Imajte na umu da ovdje nismo razmatrali organizaciju istog sistemskog registra samo iz jednostavnog razloga što danas možete pronaći i OS u kojima on kao takav nema (Linux), a struktura ključeva je vrlo slična organizaciji datoteka i folderi. Zapravo, sami ključevi su fajlovi. Inače, aplikacije i programi su takođe fajlovi ili kolekcija fajlova koji se izvršavaju pomoću operativnog sistema.
Uobičajeni koncepti Microsoftove upravljačke konzole (MMC).
Windows Server 2003 koristi jednu, već tradicionalnu za Windows 2000/XP tehnologiju administrativnih alata, nazvanu Microsoft Management Console (MMC, Microsoft Management Console), za upravljanje operativnim sistemom. Ova univerzalna upravljačka konzola je dizajnirana da pokreće sve softverski moduli administraciju, konfiguraciju ili praćenje lokalnih računala i mreže u cjelini. Takvi kompletni moduli se nazivaju snap-ins. Sama upravljačka konzola ne obavlja nikakve administrativne funkcije, već služi kao radno okruženje za pokretanje snap-ina. Snap-in su kontrolne komponente koje su u paketu u MMC okruženju. Iz nekoliko dodataka možete kreirati individualni kontrolni alat.
Microsoftova upravljačka konzola se prvi put pojavila kao standardni lijek upravljanje u sklopu Windows 2000, što je nastalo zbog želje da se stvori jedinstven i fleksibilan upravljački interfejs za sve operativne sisteme Windows porodice. MMC vam omogućava da kreirate naprednije administrativne alate koji mogu predstavljati različite nivoe funkcionalnosti. Takvi alati se lako modificiraju i prilagođavaju zahtjevima korisnika. U tom smislu, alat nije samo samostalna aplikacija, i može se sastojati od jednog ili više dodataka, a svaki dodatak zauzvrat može sadržavati dodatna proširenja za dodatke. Ova modularna struktura omogućava administratoru sistema da značajno smanji troškove upravljanja sistemom kreiranjem prilagođenih alata zasnovanih na odabranim dodacima koji pružaju samo neophodne karakteristike i preglednike. Administrator može sačuvati svaki pojedinačni alat zaseban fajl(MMC datoteka dokumenta sa ekstenzijom msc) i pošaljite je drugim korisnicima ili administratorima kojima su delegirana prava za obavljanje ovih administrativnih zadataka.
Pažnja
Windows XP i Windows Server 2003 koriste Microsoft Management Console verziju 2.0. Ovo okruženje vam omogućava da otvorite MMC dokumente kreirane u rane verzije MMS (1.1 i 1.2). Međutim, ako su datoteke pohranjene u nova verzija, automatski se konvertuju i ne mogu se vratiti na prethodne verzije.
Microsoftova upravljačka konzola je aplikacija sa interfejsom sa više prozora, čije su sve karakteristike određene uskočnim dodacima koji su na nju povezani. Microsoft i nezavisni dobavljači softvera razvijaju razne MMC dodatke za obavljanje zadataka upravljanja lokalnim računarom i mrežom.
MMC ne zamjenjuje postojeće alate za upravljanje poduzećima kao što su HP OpenView ili IBM Tivoli Management Environment. Upravljačka konzola poboljšava ove alate pružajući im sredstva za međusobnu interakciju ili grupiranjem ovih alata u dodatke kojima se može pristupiti sa MMC-a. Na primjer, aplikacija za upravljanje preduzećem može otkriti događaj i poslati obavijest dodatku (slika 6.1). Administrator sistema će tada otkriti događaj u MMC sesiji i poduzeti odgovarajuće mjere.
Rice. 6.1. MMC konzola pruža zajednički interfejs za alate za upravljanje, uključujući aplikacije sloja upravljanja preduzećem
MMC programski interfejsi vam omogućavaju da integrišete snap-ine sa konzolom (slika 6.2). Ova sučelja pružaju samo proširenja korisničkog sučelja, budući da svaki dodatak definira mehanizam (logiku) za samostalno obavljanje svojih zadataka. MMC interfejsi omogućavaju dodacima da dele zajedničko okruženje domaćina i obezbeđuju integraciju između aplikacija. Sam MMC ne obavlja nikakve funkcije upravljanja.

Rice. 6.2. Sučelja aplikacije omogućavaju integraciju snap-ina sa konzolom
Alati koji nisu dizajnirani za rad u MMC okruženju mogu se integrirati u MMC putem dodataka ili pokrenuti nezavisno. Administrator sistema može pokrenuti i samostalne alate za upravljanje i MMC instance na istom računaru u isto vrijeme.
Prednosti MMS-a
- Mogućnost individualnog prilagođavanja i prenosa ovlašćenja.
Osim što pruža integraciju i zajedničko okruženje za administrativne alate, MMC je potpuno prilagodljiv tako da administratori mogu kreirati upravljačke konzole koje uključuju samo alate koji su im potrebni. Ova postavka vam omogućava da fokusirate administraciju na izvođenje određenih zadataka, a administrator može odabrati samo potrebne objekte i elemente.
Prilagodba konzole također omogućava administratorima da delegiraju dio ovlaštenja na manje iskusne zaposlenike. Koristeći MMC, možete kreirati konzolu koja će sadržavati objekte potrebne za obavljanje samo određenih funkcija.
- Integracija i unifikacija.
MMC pruža zajedničko okruženje u kojem se dodaci mogu pokrenuti, a administratori mogu upravljati višestrukim mrežnim proizvodima iz jednog interfejsa, što olakšava učenje kako koristiti različite alate.
- Fleksibilnost u izboru alata i proizvoda.
Različiti alati i dodaci mogu se koristiti u MMC okruženju. Da bi se koristio u MMC okruženju, dodatak mora podržavati komponentni objektni model (Component Objektni model, COM) ili distribuirani COM (Distributed Component Object Model, DCOM). Ovo vam omogućava da odaberete najoptimalniji proizvod među alatima, a njegova puna kompatibilnost sa MMC okruženjem je zagarantovana.
MMS korisnički interfejs
MMC upravljačka konzola ima korisnički interfejs koji vam omogućava otvaranje više dokumenata (Multiple Document Interface, MDI). Primjer sučelja MMC konzole s nekoliko povezanih snap-ina prikazan je na slici 1. 6.3. Strelice za navigaciju Natrag i Naprijed na traci sa alatkama omogućavaju vam brzo kretanje između prozora različitih dodataka povezanih s ovim MMC alatom.
Roditeljski prozor MMC konzole ima glavni meni i traku sa alatkama. Glavni meni pruža funkcije upravljanja datotekama i prozorima, kao i pristup sistemu pomoći. Za razliku od prethodne verzije MMC, u verziji 2.0, traka sa alatkama je dostupna samo u nadređenom prozoru, nema je u podređenim prozorima.
Dva podređena prozora MMC konzole pružaju različite poglede vanmrežnog dokumenta konzole. Svaki od ovih prozora sadrži panel strukture (okno za opseg, lijevi prozor) i panel rezultata ili informacija (okno rezultata, desni prozor). Okno strukture prikazuje prostor imena alata kao stablo koje sadrži sve vidljive čvorove koji su upravljani objekt, zadatak ili preglednik. Okno rezultata u podređenom prozoru prikazuje listu elemenata odabranog čvora. Ova lista može sadržavati fascikle, dodatke, kontrole, web stranice, trake zadataka i druge stavke.

Rice. 6.3. Primjer prilagođene MMC konzole
Alati MMC konzole vam takođe omogućavaju da prikažete prozor na pojednostavljen način koji je dostupan manje iskusnim administratorima. U svom najjednostavnijem obliku, prozor može sadržavati skup ikona koje omogućavaju pristup određenim zadacima.
Snap Types
U MMC-u postoje dvije vrste opreme.
- Samostalni dodatak obavlja svoje funkcije čak i u odsustvu drugih dodataka, kao što je upravljanje računarom.
- Dodatna komponenta ekstenzije može raditi samo nakon što je roditeljski dodatak aktiviran. Svrha dodatka proširenja je povećati broj funkcija koje podržava roditeljski dodatak. Dodatna komponenta ekstenzije je podelement određenih dodataka i svaki put kada pokrenete te dodatke, MMC će automatski pokrenuti sve ekstenzije povezane s njima.
Snap-in ekstenzije mogu pružiti različite funkcionalnosti. Na primjer, takvi dodaci mogu proširiti imenski prostor konzole, povećati broj stavki izbornika ili dodati određene čarobnjake.
Bilješka
Svi dodaci dostupni u Windows Serveru 2003 ukratko su opisani u Tabeli 1. 6.1 i 6.2.
Konfiguriranje MMC konzola
U Windows Serveru 2003, možete upravljati svojim računarom pomoću standardnih dodataka koji dolaze sa sistemom. Međutim, ako trebate fino podesiti svoj sistem ili vam se ne sviđa skup funkcija pojedinačnih dodataka, možete dodati stavke koje nedostaju postojećoj konzoli ili kreirati novu MMC konzolu. MMC konzole (ili administrativni alati) mogu sadržavati dodatke, dodatke, trake zadataka i dokumentaciju potrebnu za upravljanje hardverom, softverom ili mrežnim komponentama sistema.
Svi MMC alati se sastoje od skupa dodataka. Svaki dodatak je najmanja jedinica kontrole. Sa tehničke strane, snap-in je "in-proc server" (in-proc server - tako se DLL-ovi često nazivaju u COM modelu) koji radi u kontekstu MMC procesa. Snap-in može pozvati druge kontrole i dinamičke biblioteke (DLL) za obavljanje svog zadatka.
Administrator može kombinovati skup dodataka sa specifičnom funkcionalnošću u alat (koji se naziva i dokument) koji je sačuvan u datoteci sa ekstenzijom .msc (Management Saved Console). *.msc datoteka se zatim može prenijeti drugom administratoru (na primjer, putem e-pošte), koji može koristiti alat koji se u njoj nalazi na svom radnom mjestu.
Bilješka
U praksi, termini alat i alat se ponekad mogu koristiti naizmenično, budući da neki MMC alati (standardni i novostvoreni) sadrže samo jedan alat. S druge strane, termin snap-in se češće koristi, jer je u snap-in implementirana sva funkcionalnost, a može se uključiti u razne alate - uključujući i one koje administrator sam konfiguriše. Stoga je češće naići na frazu poput "ova funkcija se implementira pomoću snap-in-a..." (a ne "koristeći alat...").
Zahvaljujući mogućnosti individualnog mms postavke administrator može kreirati najbolji alat na osnovu dostupnih dodataka. Svaki alat može imati mnogo funkcija: na primjer, mogućnosti upravljanja uslugama Aktivni direktorij, topologija replikacije, pristup fajlovima, itd. velike mreže administratori mogu imati skup alata organiziranih po kategorijama za zadatke koje obavljaju.
Kreirajte novu konzolu
Da biste stekli predstavu o fleksibilnosti MMC-a, korisno je pregledati proces kreiranja datoteke konzole - MMC alata (dokumenta) - od samog početka. Na primjer, hajde da opišemo proceduru za kreiranje nove konzole i dodavanje dodataka za upravljanje računalom i certifikati u nju.
1. U meniju Start izaberite Pokreni, otkucajte mmc, a zatim kliknite na OK. Prozor konzole će se otvoriti sa praznom konzolom.
Bilješka
Po defaultu, MMC konzola se otvara u autorskom modu, u kojem možete kreirati nove konzole i uređivati prethodno kreirane administrativne alate. Prazna konzola nema funkcionalnost dok joj se ne dodaju dodaci. Komande MMC menija u traci menija na vrhu prozora primenjuju se na celu konzolu.
2. Iz menija Datoteka (Konzola), izaberite Dodaj/ukloni Snap-in. Otvara se prozor Add/Remove Snap-in koji navodi samostalne dodatke i dodatke proširenja koji će biti dodati (ili već uključeni) konzoli. Dodaci se mogu dodati u korijen upravljačke konzole ili u već postojeće samostalne dodatke (drugi čvorovi u stablu); ovo je naznačeno u dodacima dodanim na listu. U našem slučaju ćemo ostaviti zadanu vrijednost - Console Root (Console Root).
3. Kliknite na dugme Dodaj. Na ekranu će se pojaviti prozor Add Standalone Snap-in (Slika 6.4) sa listom samostalnih dodataka dostupnih u sistemu.
Bilješka
Trebali biste razlikovati nazive dodataka (tj. njihova imena koja su dali programeri i koja su fiksirana u isporučenim paketima snap-ina, pogledajte sliku 6.4) i imena stavki menija, MMC alata i čvorova u Stablo za spajanje MMC konzole.
4. Dvaput kliknite na Computer Management. Pojavit će se prozor s opcijama konfiguracije za ovaj dodatak.

Rice. 6.4. Prozor sa listom snap-ina dostupnih u sistemu
5. Ostavite prekidač u položaju Lokalni računar. Zatim kliknite na dugme Završi. Prvi snap-in je dodat na konzolu.
6. U prozoru dodatka izaberite Certifikati i kliknite na dugme Dodaj.
7. U sljedećem prozoru odaberite odgovarajuće radio dugme - Ovaj dodatak će uvijek upravljati certifikatima za(Ovaj dodatak će uvijek upravljati certifikatima za:
- Moj korisnički nalog (moj račun korisnik);
- Servisni račun (uslužni račun);
- Račun računara (računarski račun).
8. Kliknite na dugme Završi i Zatvori.
9. U prozoru Add/Remove Snap-in (koji prikazuje listu dodataka dodataka), kliknite na karticu Extensions. Ova kartica navodi dodatke ekstenzija koje dolaze s odabranim izoliranim dodacima. Ako ne namjeravate uključiti sve dodatke ekstenzija, poništite izbor u polju za potvrdu Dodaj sve ekstenzije (koje je označeno prema zadanim postavkama) i poništite izbor dodatnih dodataka. Kada je postupak završen, kliknite na dugme OK.
10. Zatvorite prozor za dodavanje dodataka klikom na dugme OK. Prozor konzole sada sadrži dva dodatka, Upravljanje računarom i Certifikati.
11. Da biste sačuvali kreirani instrument, izaberite stavku Sačuvaj iz menija Datoteka i odredite naziv datoteke i fasciklu u kojoj će datoteka konzole biti sačuvana.
Bilješka
Dodatna prednost ovog pristupa je da ako korisnik ima roaming profil, taj korisnik će uvijek imati pristup svim alatima koje kreira.
Prilagodba prozora za ugrađivanje
Nakon dodavanja dodataka, možete maksimizirati prozore za dodatke kako biste s njima lakše radili.

Rice. 6.5. Prilagođeni prozor korisničke konzole
Da biste to učinili, slijedite ove korake:
1. U levom podprozoru (prozoru strukture) novokreirane konzole, kliknite desnim tasterom miša na čvor Computer Management i izaberite New Window from Here iz priručnog menija. Otvoriće se prozor za upravljanje računarom koji predstavlja istoimeni dodatak.
2. Učinite isto za čvor Certifikati. U novom prozoru kliknite na dugme Prikaži/sakrij stablo konzole na traci sa alatkama da biste sakrili panel strukture.
3. Zatvorite originalni prozor koji sadrži korijenski čvor konzole.
4. Iz menija Window izaberite komandu Tile Horizontally. Konzola će izgledati kao što je prikazano na sl. 6.5. Imajte na umu da je u MMC 2.0 alatna traka dostupna samo za cijelu konzolu, u podređenim prozorima ova traka sa alatkama nedostaje.
Kreirajte traku zadataka
Kada želite da kreirate datoteku konzole za drugog korisnika, korisno je pružiti korisniku pojednostavljeni alat koji mu omogućava da izvrši samo skup specifičnih zadataka. Takav alat se zove traka zadataka (taskpad). Traka zadataka je HTML stranica koja može sadržavati prečice (ili zadatke) koje izvršavaju naredbe snap-in koje se pokreću eksterni programi ili otvaranje linkova do omiljenih stranica (Favorites) na MMC konzoli.
Da kreirate traku zadataka, uradite sledeće:
1. Iz menija Akcija ili iz kontekstnog menija čvora koji vas zanima u prozoru konzole, izaberite New Taskpad View.
2. Otvoriće se prozor New Taskpad View Wizard. Kliknite na dugme Dalje.
3. Na sljedećoj stranici čarobnjaka od vas će biti zatraženo da odaberete tip i veličinu trake zadataka (slika 6.6). Zatim morate odrediti da li će zadaci biti povezani samo sa trenutnim čvorom ili sa svim čvorovima ovog tipa. U drugom slučaju, traka zadataka će se otvoriti svaki put kada odaberete čvor (kontejner, organizacionu jedinicu, itd.) istog tipa u prozoru strukture kao i čvor naveden kada je panel kreiran.
4. Zatim unesite naziv i opis za traku zadataka koju kreirate.
5. Polje za potvrdu Start New Task wizard (Pokreni čarobnjak za kreiranje novog zadatka) uključeno posljednja stranicačarobnjak je instaliran po defaultu. U ovom slučaju
kada se čarobnjak za prikaz novih zadataka završi, pokreće se čarobnjak za novi zadatak. Uz njegovu pomoć postavlja se specifična funkcija zadatka: upravljanje objektima (komanda prekidača menija), pokretanje komande (naredba Shell) ili prelazak na odabranu stranicu (Navigacija).

Rice. 6.6. Prozor čarobnjaka na traci zadataka
6. Ako novi zadatakće pokrenuti program ili skriptu, sljedeća stranica čarobnjaka će od vas zatražiti da odredite putanju do izvršne datoteke programa, opcije pokretanja, računar na kojem će se ovaj program pokrenuti i veličinu prozora programa. U našem primjeru, kreirat ćemo naredbe za upravljanje objektima direktorija u organizacijskim jedinicama (OU).
7. Na stranici Komande menija prečica (slika 6.7), izaberite komandu koja će biti postavljena na traci zadataka. Sa liste izvora naredbi možete odabrati bilo koji prikaz objekata i naredbi koje su za njih dostupne, a koji najbolje odgovaraju vašim potrebama. Odaberimo naredbu za kreiranje objekata tipa Računalo u potpodjelama.
8. Uključeno sljedeće stranicečarobnjaka, navedite naziv zadatka, njegov opis i odaberite ikonu za prikaz zadatka (između onih koje ste dobili uz sistem ili vašu vlastitu ikonu).

Rice. 6.7. Nova stranica čarobnjaka za tablu zadataka koja vam omogućava da odaberete naredbu za traku zadataka koju kreirate

Rice. 6.8. Prozor korisničke konzole sa kreiranom trakom zadataka
9. Ako želite da kreirate više zadataka na jednom panelu, potvrdite izbor u polju za potvrdu Pokreni ovog čarobnjaka ponovo u poslednjem prozoru čarobnjaka. Zatim kliknite na dugme Završi.
10. Na sl. Slika 6.8 prikazuje rezultirajuću traku zadataka. (Imajte na umu da, pored trake zadataka, kartica Standard na desnom prozoru takođe može prikazati normalan prikaz objekata direktorija.) Koristeći komande na traci, možete brzo izvršiti uobičajene zadatke u bilo kojoj navedenoj organizacionoj jedinici.
Kreirana traka zadataka može se rekonfigurirati (dodati/ukloniti zadatke, promijeniti izgled panela, itd.) ili izbrisati. Da biste to uradili, izaberite čvor koji ima traku zadataka u prozoru strukture i izvršite komandu Uredi Taskpad View ili Delete Taskpad View iz kontekstnog menija, respektivno. Za dodavanje zadataka koristi se čarobnjak za nove zadatke koji je već opisan.
Postavljanje opcija konzole
Ako se konzola kreira za drugog korisnika, može biti korisno postaviti konzolu da se ne mijenja.
Da biste to učinili, izvršite sljedeće operacije:
1. Iz menija Datoteka (Konzola), izaberite Opcije.

Rice. 6.9. Prozor za podešavanje opcija MMC konzole
2. U prozoru koji se otvori (Sl. 6.9), na listi Režim konzole, izaberite Korisnički režim – vrednost punog pristupa. U ovom režimu, korisnik neće moći da dodaje nove dodatke instrumentu, ali će moći da promeni raspored prozora. (Novi način će stupiti na snagu sljedeći put kada pokrenete datoteku konzole.)
3. Također možete spriječiti korisnika da promijeni izgled konzole tako što ćete poništiti izbor Dozvolite korisniku da prilagodi prikaze(Dozvolite korisniku da prilagodi izgled konzole).
4. Kliknite OK i spremite datoteku konzole.
Sačuvani fajl konzole se takođe može otvoriti pomoću Windows Explorera. Da biste to učinili, dvaput kliknite na datoteku s ekstenzijom msc. Datoteka konzole će se otvoriti u MMC okruženju.
Bilješka
Ako iz bilo kojeg razloga želite ograničiti pristup korisnika načinu kreiranja snap-ina, učinite sljedeće:
1. Otvorite objekt grupna politika A koji se odnosi na navedenu korisničku grupu.
2. U prozoru strukture izaberite čvor Korisnička konfiguracija | Administrativni predlošci | Windows komponente | Microsoft upravljačka konzola(Korisnička konfiguracija | Administrativni predlošci | Windows komponente | Microsoft upravljačka konzola) (slika 6.10).
3. U panelu sa detaljima, dvaput kliknite na politiku Zabraniti korisniku ulazak u autorski mod(Zabraniti korisnicima korištenje autorskog načina rada).
4. U prozoru koji se otvori, označite radio dugme Enabled. Da biste omogućili korisniku da radi u načinu kreiranja snap-ina, odaberite radio dugmad Nije konfigurisano (On je postavljeno) ili Onemogućeno (Onemogućeno).
Da biste selektivno ograničili rad sa dodacima, možete koristiti politiku Ograničite korisnike na izričito dozvoljenu listu dodataka(Ograničite upotrebu dodataka na listu eksplicitno dozvoljenih dodataka). Može se koristiti za uskraćivanje pristupa korisnicima svim dodacima osim onih koji su izričito dozvoljeni.
Da ograničite/dozvolite korisniku pristup određenim dodacima, otvorite čvor Ograničeni/Dozvoljeni dodaci, odaberite potrebne dodatke i postavite odgovarajuće postavke politike za njih.

Rice. 6.10. Ograničavanje pristupa korisnika uređivanju dodataka pomoću postavki grupnih politika
Bilješka
Prema zadanim postavkama, korisnici imaju pristup svim dodacima i mogućnost kreiranja novih dodataka.
Pokretanje MMC alata
Možete koristiti jedan od sljedećih metoda za pokretanje standardnih, unaprijed konfiguriranih MMC administrativnih alata instaliranih na vašem računalu.
- Otvorite meni Start | Administrativni alati (Start | Administrativni alati) i odaberite potreban alat.
- Dvaput kliknite na ikonu Administrativni alati na kontrolnoj tabli. Otvara se prozor Administrativni alati koji sadrži ikone za sve alate instalirane na računaru.
- Izvršite naredbu Start | Pokreni (Start | Run) i u prozoru Pokreni unesite naziv dodatka sa ekstenzijom: na primjer, komanda gpedit.msc vam omogućava da pokrenete lokalni GPO za uređivanje.
Windows Server 2003 dodaci
U tabeli. Tabela 6.1 navodi abecednim redom glavne dodatke koji su dostupni u Windows Serveru 2003, dok ih tabela 6.1 navodi po abecednom redu. 6.2 - dodaci koji se pojavljuju u sistemskom interfejsu samo na kontrolerima domena. Za snap-ine uključene u korisničko sučelje, daju se imena odgovarajućih stavki menija, za ostale snap-ine daju se njihova imena. Dodatni dodaci kojima se može pristupiti direktno iz menija Start ili iz grupe Administrativni alati na kontrolnoj tabli – to jest, dodaci uključeni u korisnički interfejs kada je sistem instaliran – označeni su zvezdicom (*).
Tabela 6.1. Dostupni dodaci u Windows Serveru 2003
| rigging |
Svrha |
|
.NET Framework 1.1 Konfiguracija (.NET Framework konfiguracija) |
Omogućava vam da prilagodite .NET Framework |
| ActiveX kontrola (ActiveX kontrola) |
Povezivanje različitih ActiveX kontrola na stablo konzole |
| Upravitelj autorizacije |
Omogućava vam da kreirate fleksibilno okruženje za upravljanje korporativnim aplikacijama zasnovanim na pristupnim mehanizmima zasnovanim na konceptima "uloga", "zadatak", "operacija" |
| Certificate Templates |
Omogućava rad sa predlošcima certifikata koji su dio korporativnog certifikacijskog tijela (Certification Authority) |
| Certifikati (Sertifikati) |
Koristi se za upravljanje certifikatima izdatim korisniku, usluzi ili računaru |
| certifikacijsko tijelo |
Omogućava vam rad s tijelima za izdavanje certifikata koja su raspoređena u korporativnoj mreži |
| Usluge komponenti (Usluga komponenti)* |
Konfigurira i upravlja uslugama COM+ komponenti |
| upravljanje računarom (Upravljanje računarom)* |
Pruža funkcije sistemske administracije. Sadrži brojne izolirane dodatke i dodatke proširenja |
| Menadžer uređaja (Menadžer uređaja) Defragmentator diska (Defragmentator diska) |
Sadrži listu svih uređaja povezanih na računar i omogućava vam da ih konfigurišete Koristi se za analizu i defragmentaciju volumena diska |
| Upravljanje diskovima (Upravljanje diskovima) |
Služi za upravljanje diskovima i zaštitu podataka, za particioniranje diskova na logičke volumene, formatiranje, upravljanje dijeljenjem, kvotama itd. |
| Distribuirani sistem datoteka (Distribuirano sistem podataka DPS* |
Kreira i upravlja distribuiranim sistemima datoteka koji kombinuju deljene fascikle na različitim računarima |
| Preglednik događaja* |
Koristi se za pregled i upravljanje sistemskim dnevnikom, sigurnosnim i aplikacijama |
| Folder |
Koristi se za dodavanje novog foldera stablu |
| Uređivač objekata grupne politike (Grupna pravila) |
Služi za dodjelu registracijskih skripti, grupnih politika za računalo i korisnike određenog mrežnog računala; omogućava vam da vidite i modificirate sigurnosnu politiku, politiku revizije i korisnička prava |
| usluga indeksiranja (Usluga indeksiranja) |
Koristi se za indeksiranje dokumenata razne vrste kako bi se ubrzala njihova potraga |
|
Internet usluga autentifikacije (IAS) IP Security Monitor |
Upravlja radom Internet Authentication Service Obavlja iste funkcije kao uslužni program IPSecmon.exe u Windows 2000: pruža nadzor različitih aspekata IPSec protokola |
| Upravljanje sigurnosnom politikom IP-a (Upravljanje sigurnosnom politikom IP-a) |
Koristi se za upravljanje IPSec politikama za sigurnu komunikaciju sa drugim računarima |
| Link do web adrese (link do web resursa) |
Služi za povezivanje web stranica (html, asp, stml) |
| Lokalna sigurnosna politika* |
Omogućava vam da konfigurirate lokalne sigurnosne postavke (čvor Sigurnosne postavke lokalnog GPO-a); dostupno samo na računarima koji nisu povezani sa domenom |
| Lokalni korisnici i grupe (Lokalni korisnici i grupe)* |
Koristi se za upravljanje lokalnim korisničkim i grupnim nalozima. Prisutno u meniju Start osim ako računar nije član domena |
| Dnevnici performansi i upozorenja |
Konfigurira evidenciju podataka o aktivnostima sistema i uslugu upozorenja |
| Udaljena radna površina* |
Omogućava vam upravljanje višestrukim terminalskim pristupnim sesijama udaljenim računarima |
| Upravljanje prijenosnom pohranom (Upravljanje prenosivim medijima) |
Služi za upravljanje prijenosnim medijima za pohranu |
| Rezultat skupa politika (rezultirajuća politika) |
Omogućava vam da vidite rezultirajuću politiku grupe za računar i korisnika. Dodatak se može koristiti za pregled aktivnih politika, kao i za planiranje upotrebe politike za odabrani računar ili korisnika |
| Usmjeravanje i daljinski pristup* |
Služi za upravljanje usmjeravanjem i udaljenim pristupom |
|
Sigurnosna konfiguracija i analiza(Analiza i sigurnosna postavka) |
Služi za upravljanje sigurnošću sistema pomoću sigurnosnih šablona |
| Security Templates (Sigurnosni predlošci) |
Pruža mogućnost uređivanja datoteka sigurnosnih predložaka |
| Usluge* |
Pokreće, zaustavlja i konfiguriše Windows servise (usluge) |
| Shared Folders |
Prikazuje dijeljene foldere, trenutne sesije i otvorene datoteke |
| telefonija (telefonija) |
Koristi se za konfigurisanje telefonskih usluga |
|
Konfiguracija terminalskih usluga* |
Omogućava vam da upravljate konfiguracijom servera terminalskih usluga |
| Bežični monitor |
Omogućava vam da kontrolišete bežične (infracrvene, itd.) veze sa sistemom |
| WMI kontrola (WMI kontrola) |
Koristi se za konfiguraciju Windows Management Instrumentation |
Tabela 6.2. Dodaci instalirani samo na Windows Server 2003 kontrolerima domena
| rigging |
Svrha |
|
Active Directory domene i povjerenja(Aktivni direktorij - domene i povjerenja) * |
Koristi se za upravljanje domenama i odnosima povjerenja |
|
Web lokacije i usluge Active Directory(Aktivni direktorij - web stranice i usluge) * |
Definira topologiju i raspored za replikaciju Active Directory. Pruža promjenu uslugama na nivou preduzeća |
| (Aktivni direktorij - Korisnici i računari) * |
Upravlja korisnicima, grupama, organizacionim jedinicama (OU) i drugim Active Directory objektima |
|
Politika sigurnosti kontrolera domene(Sigurnosna politika kontrolera domene) * |
Služi za upravljanje sigurnosnim postavkama (predstavljenim u čvoru Sigurnosne postavke GPO-a povezanog s OU kontrolera domene) na kontrolerima domena |
| Politika sigurnosti domena (Politika sigurnosti domene) * |
Služi za upravljanje sigurnosnim postavkama (predstavljenim u čvoru Sigurnosne postavke GPO-a vezanog za objekt domene) za cijelu domenu |
Bilješka
Pored onih navedenih u tabeli. 6.1 i 6.2 snap-ins, u sistemu nakon instaliranja dodatnih usluga i komponenti - na primjer, mrežne usluge (DNS, DHCP, WINS, itd.), paket alata za podršku, alat za migraciju Active Directory, Internet usluge, usluge faksa, Terminalne usluge (Terminalne usluge) - postoje mnogi drugi dodaci koji se koriste za administriranje ovih usluga. O takvim dodacima se govori u relevantnim poglavljima knjige.
U tabeli. 6.3 navodi alate za upravljanje sistemom koji nisu implementirani kao dodaci ili imaju specifičnosti prilikom rada sa njima. Gotovo svim ovim alatima može se pristupiti iz Start | Administrativni alati (Start | Administrativni alati).
Tabela 6.3. Dodatni alati za upravljanje Windows Server 2003
| Ime |
Svrha |
| Administrator klastera* |
Uslužni program za upravljanje konfiguracijama klastera |
| Čarobnjak za konfiguriranje vašeg servera * |
Čarobnjak koji omogućava administratoru da konfiguriše server prema odabranim ulogama (file server, Internet servis server, itd.) |
| Upravljanje fajl serverom |
Snap-in koji vam omogućava da centralno upravljate dijeljenjem servera datoteka, diskovnim sistemima i pristupom njima. Snap-in se može pokrenuti pod imenom filesvr.msc ili klikom na vezu Upravljaj ovim serverom datoteka u prozoru čarobnjaka za upravljanje serverom |
| Licenciranje* |
Uslužni program koji vam omogućava da upravljate klijentskim licencama u cijelom preduzeću |
| Upravljajte svojim serverom* |
Čarobnjak koji pruža centar za razmjenu podataka za upravljanje različitim ulogama servera, pristup uslugama podrške i alatima za podršku i koji vam omogućava da brzo pronađete informacije o ažuriranjima, rješavanju problema i još mnogo toga. |
|
Network Load Balancing Manager* |
U klasterskim sistemima, ovaj uslužni program se može koristiti za upravljanje distribucijom mrežnog opterećenja na čvorove klastera |
| Informacije o sistemu (Informacije o sistemu)* |
U operativnom sistemu Windows 2000, ovaj uslužni program je dostupan kao dodatak koji je deo dodatka za upravljanje računarom. Na Windows XP i Windows Server 2003, ovo je samostalni uslužni program. Za početak morate odabrati naredbu početak | Svi programi | Dodatna oprema | Sistemski alati | Informacije o sistemu(Start | Programi | Sistemski alati| sistemske informacije) |
| Licenciranje terminalskog servera* |
Uslužni program koji vam omogućava da upravljate CAL-ovima za terminalske usluge koje rade u načinu rada aplikacije |
| Menadžer terminalskih usluga* |
Terminal Services Manager, koji vam omogućava da nadgledate terminalske servere širom preduzeća; omogućava, posebno, kontrolu klijentskih sesija i izvršavanja zadataka |
Dodatak za upravljanje računarom
Alat (i istoimeni dodatak) Computer Management (slika 6.11) je jedan od glavnih alata sistem administrator da konfigurišete računar. Ovaj dodatak se može koristiti za administraciju i lokalnog sistema i udaljenih računara (uključujući Windows 2000 sisteme i, uz neka ograničenja, Windows NT 4.0 računare). Ovo omogućava administratoru da sa svog stola otkloni probleme i konfiguriše bilo koji računar na mreži koji koristi Windows Server 2003.
Postoje dva načina za pokretanje dodatka za upravljanje računarom: izaberite odgovarajuću komandu sa Start | Administrativni alati ili desnim tasterom miša kliknite na Moj računar na Start meniju i izaberite Upravljanje iz kontekstnog menija.

Rice. 6.11. Dodatak za upravljanje računarom omogućava vam da upravljate mnogim računarskim uslugama
Imenski prostor snap-in ima tri čvora: sistemske alate, skladište i usluge i aplikacije. Ovi čvorovi su kontejneri i sadrže brojne dodatke:
- Sistemski alati - čvor sadrži alate za administraciju sistema. Ovaj čvor uključuje dodatke:
- Event Viewer;
- Shared Folders;
- Lokalni korisnici i grupe (lokalni korisnici i grupe);
- Dnevnici performansi i upozorenja (Upozorenja i evidencije performansi);
- Upravljač uređajima (Upravljač uređajima).
- Skladištenje - čvor sadrži snap-ine koji se koriste za upravljanje disk sistemom:
- Removable Storage (Removable storage);
- Upravljanje diskovima (Upravljanje diskovima);
- Defragmentator diska (defragmentacija diska).
- Usluge i aplikacije - Čvor sadrži sljedeće dodatke:
- Telefonija (telefonija);
- Usluge (Usluge);
- WMI kontrola (WMI kontrola);
- Indexing Service (Usluga indeksiranja);
- Drugi pribor (npr. faks, Windows Media Usluge, rutiranje i daljinski pristup, DNS, Internet informacione usluge itd.) - zavisno od toga koje dodatne usluge su instalirane u sistemu.
Uslužni programi (sistemski alati)
Čvor System Tools prikazuje konfiguraciju računara i objedinjuje alate za upravljanje njime. Osoblje za podršku koristi ove informacije prilikom rješavanja problema na lokalnom računaru.
Dodatak Event Viewer
Čvor Event Viewer odgovara dodatku istog imena i standardnom uslužnom programu koji je bio prisutan u Windows NT 4.0. Može se koristiti za pregled dnevnika događaja operativnog sistema, sigurnosti i aplikacije. Ovaj dodatak je detaljno razmotren u poglavlju 7 "Alati za praćenje i optimizaciju".
Snap Shared Folders
Snap-in Shared Folders vam omogućava da vidite informacije o vezama i korištenju resursa na lokalnom ili udaljenom računaru. Ovaj dodatak se koristi umjesto serverskog programa na kontrolnoj tabli Windows NT 4.0.
Snap-in Shared Folders sadrži tri čvora: Shares (resursi), Sessions (Sessions) i Open Files (Otvorene datoteke). Kada su ovi čvorovi odabrani, sadržaj odgovarajućeg čvora se prikazuje u oknu rezultata.
Sa snap-in-om možete izvršiti sljedeće zadatke:
- kreirajte, pregledajte, promijenite svojstva i izbrišite dijeljenja na lokalnim ili udaljenim računarima (Windows NT 4.0/2000/XP i Windows Server 2003) i postavite im dozvole pristupa. Također možete kontrolirati kako se javne mape keširaju (ako se koriste kao izolirane mape). Windows XP i Windows Server 2003 predstavili su vrlo zgodnu novu funkciju za upravljanje procesom objavljivanja dijeljene mape u Active Directory (slika 6.12) - možete je objaviti u direktoriju odmah nakon kreiranja dijeljene mape bez pribjegavanja korisnicima Active Directory i dodatak za računare. Sve potrebne radnje su sasvim očigledne iz sadržaja gornjeg primjera: in ovaj slučaj javna fascikla usluge faksa koja sadrži klijenta softver za sisteme koji ga nemaju (na primjer, Windows 9x);

Rice. 6.12. Objavljivanje javnih fascikli u Active Directory
- pregledati listu udaljenih korisnika povezanih na računar i onemogućiti ih;
- Pogledajte listu datoteka koje su otvorili udaljeni korisnici i zatvorite otvorene datoteke.
Dodatak za lokalne korisnike i grupe
Čvor Lokalni korisnici i grupe odgovara dodatku istog imena, čiji je ekvivalent u Windows NT Serveru 4.0 bio administrativni uslužni program User Manager za domene. Funkcije i svrha ostali su nepromijenjeni: pomoću ovog dodatka, korisnički i grupni nalozi se kreiraju, mijenjaju i brišu na lokalnom računalu. Upotreba ovog dodatka je dovoljno detaljno opisana u drugim poglavljima knjige, prvenstveno u poglavlju 10, "Zajednički administrativni zadaci". Snap-in nije dostupan na kontrolerima domena. Snap-in se koristi za upravljanje korisnicima i grupama u domeni. Korisnici i računari Active Directory(Active Directory - Korisnici i računari), opisano u Poglavlju 20 "Administracija domena".
Dopuna evidencije performansi i upozorenja
Dodatak dodatka za evidenciju performansi i upozorenja omogućava vam da konfigurišete evidencije za snimanje podataka i uslugu sistemskog upozorenja (Alerter) da vas obavesti kada brojač premaši određenu vrednost. Ovaj snap-in vam omogućava da snimite podatke o stepenu upotrebe računara i radu usluga (usluga) na lokalnom i udaljeni računari. Ovaj dodatak je detaljnije razmotren u Poglavlju 7 "Alati za praćenje i optimizaciju".
Menadžer uređaja
Čvor Device Manager (Device Manager) je dodatak istog imena, koji u prikazu stabla prikazuje sve hardverske uređaje instalirane na lokalnom računaru i prikazuje njihov status, verzije softver drajveri, korišteni resursi (I/O portovi, memorijske adrese i IRQ-ovi). Ovaj snap-in vam omogućava da promijenite konfiguraciju hardverskih elemenata, kao i mehanizam njihove interakcije s njima centralna procesorska jedinica kompjuter. Upravitelj uređaja vam omogućava da:
- saznati da li hardver računara radi ispravno;
- promijeniti postavke konfiguracije opreme;
- identificirati upravljačke programe uređaja koji su učitani za svaki uređaj i dobiti informacije o drajverima svih uređaja;
- promijeniti dodatna podešavanja i parametri uređaja;
- instalirajte ažurirane drajvere uređaja i vratite drajvere;
- onemogućavanje i omogućavanje uređaja;
- identificirati sukobe uređaja i ručno konfigurirati postavke resursa;
- štampanje sažetih informacija o uređajima koji su instalirani na računaru.
Device Manager se prvenstveno koristi za provjeru statusa hardvera i ažuriranje upravljačkih programa uređaja na računaru. Iskusni korisnici koji su dobro upućeni hardver računar može koristiti dijagnostičke mogućnosti Device Managera za rješavanje sukoba uređaja i promjenu postavki resursa.
Bilješka
Promjena postavki resursa može onemogućiti hardverske komponente i uzrokovati kvar vašeg računara. Stoga se preporučuje da promijenite postavke resursa samo za korisnike koji imaju dovoljno znanja o hardverskim i hardverskim konfiguracijama računara. Obično korisnici ne moraju mijenjati postavke resursa jer sistem automatski dodjeljuje resurse hardverskim komponentama tokom instalacije.
Device Manager se može koristiti samo za upravljanje uređajima na lokalnom računaru. Na udaljenom računaru, ovaj dodatak će raditi samo u načinu prikaza.
Svakom uređaju na vašem računaru je dodijeljen jedinstveni skup sistemskih resursa kako bi se osiguralo da uređaj radi ispravno. Ovi resursi uključuju:
- brojevi zahtjeva za prekid (IRQ);
- brojevi kanala direktnog pristupa memoriji (Direct Memory Access, DMA);
- Adrese I/O portova (Input/Output, I/O);
- rasponi memorijskih adresa.
Windows Server 2003 Plug and Play mehanizam (pogledajte Poglavlje 2, „Hardverska podrška“) automatski dodeljuje resurse tokom instalacije svih uređaja koji podržavaju ovaj mehanizam. Ako dva uređaja pristupaju istim resursima, dolazi do sukoba hardvera. U tom slučaju morate ručno promijeniti postavke resursa kako biste bili sigurni da su jedinstvene za svaki uređaj. Općenito, ne biste trebali ručno mijenjati postavke resursa, jer to može uzrokovati složene konfliktne situacije, za čije uklanjanje je potrebno duboko razumijevanje rada hardvera i softvera (uključujući upravljačke programe).
Upravljač uređajima vam omogućava da onemogućite i uklonite uređaje iz sistemske konfiguracije računara. Kada se uređaj isključi, fizički uređaj ostaje povezan sa računarom, ali se menjaju sistemski registar tako da se upravljački programi uređaja neće učitavati sljedeći put kada se sistem pokrene. Onemogućavanje uređaja je korisno ako trebate imati više hardverskih konfiguracija računara ili ako radite na prijenosnom računaru koji se koristi zajedno sa stanicom za proširenje (priključna stanica).
Hardverski profil je skup uputstava koja govori sistemu koje uređaje da pokrene kada se računar uključi. Kada instalirate Windows Server 2003, kreira se podrazumevani hardverski profil. IN ovaj profil svi uređaji dostupni na računaru do trenutka instaliranja operativnog sistema su aktivirani.
Hardverski profili su posebno korisni kada se koriste laptop. Na primjer, možete kreirati profil koji će se aktivirati mrežna kartica i eksterni monitor ako je računar povezan na stanicu za proširenje, i profil bez podrške za ove uređaje u suprotnom.
Da biste kreirali novi hardverski profil, pokrenite sistemski uslužni program sa kontrolne table i idite na karticu Hardver u njegovom prozoru. Ako imate više hardverskih profila, možete odabrati zadani profil koji će se učitavati svaki put kada pokrenete računar. Nakon što kreirate hardverski profil koristeći dodatak Device Manager, možete omogućiti i onemogućiti uređaje koje profil sadrži.
Bilješka
Ako onemogućite uređaj u hardverskom profilu, upravljački programi za taj uređaj se neće učitavati sljedeći put kada pokrenete računar.
Da biste promijenili izgled okna rezultata dodatka Upravljača uređajima, odaberite naredbu menija Prikaz da biste prikazali Uređaje po tipu, Uređaje po vezi, Resurse po tipu ili Resurse po konekciji. Kao što vidite, uređaji i resursi se mogu sortirati po vrsti ili po konekciji.
Bilješka
Ovaj meni se takođe može otvoriti desnim klikom na čvor Device Manager i izborom komande View iz menija prečica.
Da vidite skrivene uređaje, potvrdite izbor u polju za potvrdu Prikaži skrivene uređaje u meniju Prikaz. Skriveni uređaji uključuju uređaje koji ne podržavaju Plug and Play mehanizam (uređaji sa zastarjelim drajverima prethodne verzije Windows NT sistemi) i uređaji koji su fizički uklonjeni sa računara, ali njihovi drajveri ostaju.
Da biste instalirali novi uređaj, pomaknite kursor u desni prozor, odaberite naredbu Skeniraj promjene hardvera iz menija Radnja. Snap-in će provjeriti hardversku konfiguraciju računara i, ako se pronađu novi uređaji, pokrenut će čarobnjak za dodavanje novih uređaja. Ako trebate deinstalirati uređaj, odaberite ga u stablu uređaja i odaberite Deinstaliraj iz izbornika Akcija.
Prozor svojstava bilo kojeg odabranog uređaja može se otvoriti pomoću naredbe Svojstva u izborniku Akcija ili dvostrukim klikom na njegov naziv.
Uređaji za skladištenje
Spremnik za pohranu sadrži dodatke koji se koriste za upravljanje i održavanje logički pogoni i disk jedinice.
- Uz dodatak za pohranu koji se može ukloniti, možete jednostavno upravljati svojim bibliotekama traka, prenosivim optički diskovi i uređaji sa automatskim ulagačem diskova (džuboks). Više informacija o ovom dodatku možete pronaći u 8. poglavlju "Rad sa resursima diska".
- Dodatak Disk Defragmenter se koristi za analizu i defragmentaciju udaljenih i lokalnih logičkih diskova. Ovaj dodatak je detaljno razmotren u Poglavlju 8 "Rad sa resursima diska".
- Dodatak za upravljanje diskovima upravlja logičkim diskovima. Ovaj dodatak (njegove funkcije i kako ga koristiti) detaljno je razmotren u 8. poglavlju, "Rad sa resursima diska".
Usluge i aplikacije
Koristeći čvor Usluge i aplikacije, možete promijeniti postavke za upravljanje instaliranim uslugama ili serverskim aplikacijama kao što su usluge telefonije, multimedijalne usluge ili DHCP server. Neke od ovih usluga koje se koriste u Windows Serveru 2003 i kako njima upravljati opisani su u odgovarajućim poglavljima ove knjige.
Usluge alata
Dodatak Services vam omogućava da pokrenete, zaustavite, pauzirate i nastavite usluge (usluge) na udaljenim i lokalnim računarima, kao i da konfigurišete opcije za pokretanje i vraćanje usluga.
Kao što se vidi na sl. Kao što je prikazano na slici 6.13, u Windows Serveru 2003, dodatak Services ima dodatnu karticu Extended koja pruža opis odabrane usluge i sadrži kontrolne komande.

Rice. 6.13. Dodatni čvor za usluge u dodatku za upravljanje računarom
Pomoću dodatka za usluge možete izvršiti sljedeće operacije:
- upravljati uslugama na lokalnom i udaljenom računaru (samo na računarima koji rade Windows kontrola Server 2003, Windows XP, Windows 2000 ili Windows NT"4.0);
- izvršite operacije oporavka usluge (na primjer, automatski ponovo pokrenite uslugu ili računar) (samo na računarima koji koriste Windows Server 2003, Windows XP i Windows 2000);
- omogućiti ili onemogućiti mogućnost pokretanja usluge za određeni hardverski profil;
- pogledajte status i opis usluga.
Konfiguriranje instaliranih usluga
Da biste odredili način pokretanja usluge:
1. Izaberite uslugu koju želite konfigurisati i izvršite komandu Svojstva iz menija Akcija ili naredbu Svojstva iz menija prečica. Također možete dvaput kliknuti na naziv usluge. Na ekranu će se otvoriti prozor sa parametrima usluge.
2. Na kartici Općenito, odaberite jednu od vrijednosti sa liste Tip pokretanja: Automatski, Ručno ili Onemogućeno. Ako odaberete Disabled , tada će usluga biti potpuno onemogućena.
3. Da biste odredili korisnički nalog sa kojim će usluga biti prijavljena, kliknite na karticu Prijava i postavite radio dugme na nalog lokalnog sistema ili ovaj nalog.
4. Ako je radio dugme na poziciji Ovaj nalog, kliknite na dugme Pregledaj da biste izabrali korisnički nalog. U prozoru koji se otvori odaberite tip objekta (dugme Vrste objekata), njegovu lokaciju (dugme Lokacije) i unesite korisničko ime na listu Unesite naziv objekta za odabir(Unesite nazive objekata za odabir).
5. Da biste dozvolili servisu da koristi korisnički interfejs, označite polje Dozvolite servisu interakciju s radnom površinom(Dozvolite servisu interakciju sa radnom površinom).
Bilješka
Morate biti prijavljeni kao član lokalne grupe administratora da biste promijenili opcije pokretanja usluge.
Da biste pokrenuli, zaustavili, pauzirali ili nastavili uslugu, kliknite desnim tasterom miša na njen naziv i izaberite odgovarajuću komandu iz kontekstnog menija: Start (Start), Stop (Stop), Pause (Pauza), Resume (Continue) ili Restart (Restart) ).
Bilješka
Ako želite da navedete početne parametre za uslugu, otvorite prozor sa svojstvima servisa (komanda Svojstva) i unesite parametre na kartici Opšte u polju Početni parametri pre nego što kliknete na dugme Start. Obrnuta kosa crta (\) se tumači kao znak razmaka, tako da se u parametar moraju unijeti dvije obrnute kose crte da bi se dobila obrnuta kosa crta.
Dodatak WMI Control
WMI kontrolni čvor (WMI kontrolni element (i dodatak istog imena) omogućava vam da konfigurirate alate (alatke) Windows Management Instrumentation (WMI) na lokalnom sistemu i na udaljenim računarima. Na primjer, pomoću ovog snap-a -in, možete postaviti dozvole za ovlaštene korisnike i grupe, održavati spremište WMI objekata, uključiti i isključiti prijavljivanje grešaka. Za više informacija o WMI tehnologiji, pogledajte Poglavlje L, Upravljanje Windows sistemima u korporativnom okruženju.
Indexing Service
Usluga indeksiranja je standardno instalirana Windows komponenta Server 2003. Ova usluga indeksira sadržaj svih disk jedinica lokalni računar, koji omogućava korisniku da traži bilo koju riječ ili frazu pronađenu u dokumentima u ovaj računar. Dodatak usluge indeksiranja je GUI sistemski alat za uslugu indeksiranja koji pojednostavljuje niz administrativnih zadataka, uključujući sljedeće:
- provjera statusa procesa indeksiranja i parametara indeksiranih direktorija;
- postavljanje globalnih parametara za sve direktorije na računaru;
- kreiranje i konfiguriranje novih direktorija za optimalne performanse;
- izbor indeksiranih direktorija.
Ovaj dodatak je detaljnije opisan u Poglavlju 16, Internet usluge.
Lista Windows Server 2003 usluga
U tabeli. Tabela 6.4 navodi glavne usluge (usluge) instalirane po podrazumevanoj vrednosti u Windows Server 2003, Standard Edition (uključujući Internet usluge). Lista usluga koje trenutno rade na sistemu može se lako dobiti iz komandne linije upisivanjem net start. Znajući naziv servisa, možete njime upravljati komandna linija ili batch fajlove koristeći net start / net stop komande<названиеСлужбы>. Naziv izvršne datoteke (ime slike)
prikazano za pokrenutu uslugu u prozoru upravitelja zadataka na kartici Procesi. Poznavajući korespondenciju između imena usluga i izvršnih datoteka, lakše je razumjeti procese koji se odvijaju u sistemu, a u ovom slučaju, na primjer, neće vas iznenaditi zašto je uvijek nekoliko procesa s istim imenom slike svchost.exe radi na sistemu.
Tabela 6.4. Lista osnovnih Windows Server 2003 usluga
|
Ime za prikaz |
Naziv usluge |
Naziv izvršne datoteke (ime slike) |
| Alert |
Alert |
svhost.exe |
| Usluga gateway sloja aplikacije |
ALG |
Alg.exe |
| Upravljanje aplikacijama |
AppMgmt |
svhost.exe |
| Automatska ažuriranja |
wuauserver |
svhost.exe |
| Usluga inteligentnog prijenosa u pozadini |
BITS |
svhost.exe |
| ClipBook (Sharing Folder Server) |
ClipSrv |
clipsrv.exe |
| COM+ sistem događaja (COM+ sistem događaja) |
EventSystem |
svhost.exe |
| COM+ sistemska aplikacija ( Sistemska aplikacija COM+) |
COMSysApp |
Dllhost.exe |
| Computer Browser |
Pretraživač |
svhost.exe |
| Kriptografske usluge (Kriptografske usluge) |
CryptSvc |
svhost.exe |
| DHCP klijent (DHCP klijent) |
dhcp |
svhost.exe |
| Distributed File System (DPS Distributed File System) |
dfs |
Dfssvc.exe |
| Klijent za praćenje distribuiranih veza |
TrkWks |
svhost.exe |
| Distributed Link Tracking Server |
TrkSvr |
svhost.exe |
| Distributed Transaction Coordinator (Distributed Transaction Coordinator) |
MSDTC |
Msdtc.exe |
| DNS klijent (DNS klijent) |
dnscache |
svhost.exe |
| Usluga prijavljivanja grešaka |
ERSvc |
svhost.exe |
| Dnevnik događaja |
eventlog |
services.exe |
| Usluga replikacije datoteka |
Ntfrs |
Ntfrs.exe |
| Pomoć i podrška |
Helpsvc |
svhost.exe |
| HTTP SSL |
HTTPFilter |
Lsass.exe |
| Pristup uređajima za ljudski interfejs |
HidServ |
svhost.exe |
| IMAPI COM usluga za snimanje CD-a |
ImapiService |
lmapi.exe |
| Indexing Service |
cisvc |
cisvc.exe |
| Zaštitni zid internetske veze (IGF) / Dijeljenje internetske veze (ICS) (Internet zaštitni zid (ICF) / Opšti pristup na Internet (ICS)) |
Shared Access |
svhost.exe |
| Intersite Messaging |
IsmServ |
lsmserver.exe |
| IPSEC Services |
PolicyAgent |
Lsass.exe |
| Kerberos Key Distribution Center (Kerberos Ticket Distribution Center) |
kdc |
Lsass.exe |
| Evidentiranje licenci |
Licencna služba |
Llssrv.exe |
| Logical Disk Manager |
dmserver |
svhost.exe |
| Administrativna usluga Logical Disk Manager |
dmadmin |
Dmadmin.exe |
| Messenger (usluga za poruke) |
Messenger |
svhost.exe |
| MS Software Shadow Copy Provider |
SwPrv |
Dllhost.exe |
| Net Logon |
Netlogon |
Lsass.exe |
| NetMeeting dijeljenje udaljene radne površine |
mnmsrvc |
Mnmsrvc.exe |
| Mrežne veze |
Netman |
svchosexe |
| Mrežni DDE (mrežna DDE usluga) |
NetDDE |
netdde.exe |
| Mrežni DDE DSDM (Network DDE Manager) |
NetDDEdsdm |
netdde.exe |
| Svjesnost mrežne lokacije (NLA) |
Nla |
svhost.exe |
| NT LM Security Support Provider (NT LM Security Support Provider) |
NtLmSsp |
Lsass.exe |
| Dnevnici i upozorenja o performansama (Evidencija performansi i upozorenja) |
SysmonLog |
Smlogsvc.exe |
| uključi i igraj |
plug&play |
services.exe |
| Usluga serijskog broja prijenosnih medija |
WmdmPmSN |
svhost.exe |
| Print Spooler |
Spooler |
Spoolsv.exe |
| Zaštićeno skladište |
ProtectedStorage |
* Lsass.exe |
| Upravitelj automatske veze za daljinski pristup |
R kao Auto |
svhost.exe |
| Remote Access Connection Manager |
RasMan |
svhost.exe |
| Upravljač sesijama pomoći za udaljenu radnu površinu |
RDSessMgr |
Sessmgr.exe |
| Poziv na daljinu (RPC) |
RpcSs |
svhost.exe |
| Lokator udaljenog poziva procedure (RPC). |
RpcLocator |
Locator.exe |
| Remote Registry |
RemoteRegistry |
svhost.exe |
| Remote Server Manager udaljeni server) |
appmgr |
appmgr.exe |
| Removable Storage |
NtmsSvc |
svhost.exe |
| Rezultat skupa provajdera politika |
RSoPProv |
RSoPProv.exe |
| Rutiranje i daljinski pristup |
Remote Access |
svhost.exe |
| Sekundarna prijava ( Sekundarni ulaz u sistem) |
seclogon |
svhost.exe |
| Security Accounts Manager |
SamSs |
Lsass.exe |
| Server |
lanmanserver |
svchosexe |
| Shell Hardware Detection |
ShellHWDetection |
svhost.exe |
| Smart kartica (pametne kartice) |
SCardSvr |
Scardsvr.exe |
| Pomoćnik posebne administracijske konzole |
sacsvr |
svhost.exe |
| Obavijest o sistemskom događaju |
SENS |
svhost.exe |
| Task Scheduler |
Raspored |
svhost.exe |
| TCP/IP NetBIOS Helper (NetBIOS preko TCP/IP Helper) |
LmHosts |
svhost.exe |
| telefonija (telefonija) |
TapiSrv |
svhost.exe |
| telnet |
TlntSvr |
Tlntsvr.exe |
| Terminal Services |
Term Service |
svhost.exe |
| Imenik sesija terminalskih usluga |
Tssdis |
Tssdis.exe |
| Teme |
Teme |
svhost.exe |
| Neprekidno napajanje |
UPS |
ups.exe |
| Univerzalni Plug And Play Device Host |
upnphost |
svhost.exe |
| Upload Manager |
upload mgr |
svhost.exe |
| Servis virtuelnog diska |
vds |
Vds.exe |
| Volume Shadow Copy |
VSS |
Vssvc.exe |
| WebClient (Web klijent) |
WebClient |
svhost.exe |
| Windows Audio |
AudioSrv |
svhost.exe |
| Windows Image Acquisition (WIA) |
Stisvc |
svhost.exe |
| Windows Installer |
MSIServer |
msiexec.exe |
| Instrumentacija za upravljanje Windowsom (Windows Management Instrumentation) |
winmgmt |
svhost.exe |
| Ekstenzije upravljačkog programa Windows Management Instrumentation (Extensions WMI drajvera) |
wmi |
svhost.exe |
| Windows vrijeme (Windows Time Service) |
W32Time |
svhost.exe |
| WinHTTP Web proxy usluga automatskog otkrivanja |
WinHttpAutoProxy Svc |
svhost.exe |
| Bežična konfiguracija |
WZCSVC |
svhost.exe |
| WMI Performance Adapter (WMI Performance Adapter) |
WmiApSrv |
Wmiapsrv.exe |
| radna stanica (radna stanica) |
lanmanworkstation |
svhost.exe |
Detaljan opis svrhe usluga i njihovih postavki (stanje, tip pokretanja i naziv naloga koji se koristi za pokretanje usluge) možete dobiti klikom na dugme Izvezi listu u prozoru dodatka Usluge i spremanjem informacija u tekstualnu datoteku .
Pažnja
U Windows Serveru 2003, IMAPI CD-Burning COM usluga, koja narezuje CD-ove na CDRW uređajima, onemogućena je po defaultu; stoga nemojte se iznenaditi ako korisnički interfejs za CDRW nema odgovarajuće komande. Ako vam je potrebna ova funkcija, omogućite uslugu, postavite režim pokretanja na Ručno i ponovo pokrenite sistem.
Takođe možete koristiti novi stil interfejsa Windows XP na Windows Server 2003 tako što ćete omogućiti i pokrenuti uslugu Teme. Nakon toga možete postaviti željeni stil u prozoru sa svojstvima prikaza.
System Information Utility
Uslužni program System Information pruža sveobuhvatne informacije o hardveru vašeg računara, sistemskim komponentama i softversko okruženje. Informacije o sistemu su podeljene u kategorije, koje u prozoru strukture odgovaraju sledećim čvorovima (slika 6.14): Rezime sistema (Informacije o sistemu), Hardverski resursi (Hardverski resursi), Komponente (Komponente), Softversko okruženje (Programsko okruženje) i Internet postavke (Parametri Internet).
- Prikazuje se čvor Sažetak sistema opće informacije informacije o računaru i operativnom sistemu: verzija OS-a i broj verzije, tip procesora, veličina RAM-a, verzija BIOS-a, regionalne postavke i informacije o količini fizičke i virtuelne memorije na računaru.
- Čvor Hardverski resursi prikazuje informacije o hardverskim postavkama kao što su DMA kanali, brojevi prekida (IRQ), ulazno/izlazne (I/O) adrese i memorijske adrese. Čvor Conflicts/Sharing identifikuje uređaje koji dijele resurse ili su u sukobu s drugim resursima. Ove informacije pomažu u prepoznavanju problema s hardverskim uređajima.
- Čvor Components prikazuje informacije o Windows konfiguracija i koristi se za određivanje statusa upravljačkih programa uređaja, mrežnih uređaja i softvera medijskih uređaja. Osim toga, ovaj čvor sadrži opsežne informacije o historiji drajvera sa zapisom svih promjena koje su napravljene na komponentama.

Rice. 6.14. Prozor System Information Utility
- Čvor Software Environment prikazuje "snimku" softvera učitanog u memoriju računara. Ove informacije može se koristiti za pregled liste pokrenutih zadataka ili za pronalaženje broja verzije proizvoda.
- Čvor Internet Settings sadrži, posebno, informacije o postavkama programa Internet Explorer.
Bilješka
Windows XP i Windows Server 2003 takođe imaju SystemInfo.exe uslužni program komandne linije koji se može koristiti za dobijanje opštih informacija o lokalnom ili udaljenom sistemu. Da biste saznali više o opcijama uslužnog programa, otkucajte systeminfo /? na komandnoj liniji.
Pomoću menija Prikaz možete se prebacivati između dva načina prikaza: Trenutne informacije o sistemu i Istorija sistema. Prikaz istorije sistema prikazuje informacije o svim promenama koje su napravljene na sistemu od instalacije, što može biti od interesa za napredne korisnike ili Microsoft tehničku podršku.
Rezultirajuće informacije mogu se sačuvati u datoteci sa ekstenzijom nfo (datoteka će biti sačuvana kao MSInfo dokument) ili izvezena u tekstualnu datoteku koristeći File | Izvezite za dalju analizu.
Također možete pokrenuti neke vrlo korisne dijagnostičke uslužne programe iz izbornika Alati, kao što su Net Diagnostics i DirectX Diagnostic Tool. Drugi uslužni program je posebno koristan za testiranje multimedijalnih mogućnosti sistema.
1. Prozor. Jedan od glavnih elemenata Windows-a. Windows pokreće sve Windows programe.
2. Desktop. Pojavljuje se odmah nakon toga Windows boot. Sadrži najviše neophodni programi i alati predstavljeni kao ikone i prečice.
Ikona odgovara jednoj datoteci (dokumentu ili programu) ili fascikli. Svaka vrsta dokumenta ima svoju ikonu, tako da su ekstenzije datoteka skrivene prema zadanim postavkama. Bilo koja ikona se može preimenovati, premjestiti iz mape u mapu, izbrisati ili kopirati pomoću miša. Treba to zapamtiti sve operacije sa ikonama–ovo su operacije na originalnim datotekama. Uklanjanje ikone sa radne površine ili iz bilo koje fascikle fizički uklanja datoteku sa diska.
Etikete- posebna vrsta ikona, bilo koje operacije s kojima ni na koji način neće utjecati na originalne datoteke. Razlikuju se od običnih ikona po prisutnosti male crne strelice u donjem lijevom kutu.
3. Kontekstni meni. Poziva se kada se pritisne desna tipka miša. Sadržaj ovisi o odabranom objektu.
4. Referentni sistem. Windows sistem pomoći je osjetljiv na kontekst (prikazani dio pomoći ovisi o mjestu poziva), interaktivan (sposoban je komunicirati s korisnikom na određenom nivou), višerazinski (različiti nivoi detalja informacija pomoći).
5. Za rad sa datotekama u Windows-u koristite program Internet Explorer. Osnovna svrha ovog programa je internet pretraživač, ali se za rad sa datotekama pretvara u "My Computer" i "Explorer".
6. Kontrolna tabla. Kontrolna tabla sadrži ikone za upravljanje i windows postavke. Možete donijeti sljedeće postavke: datum/vrijeme; zvuk; Uređaji za igre; Internet; tastatura itd.
7. Basket. Posebna mapa na disku koja sadrži datoteke koje su izbrisali korisnik i sistem.
8. Traka zadataka. Svaki otvoreni prozor ili pokrenuti program se automatski prikazuje na traci zadataka kao pravougaono dugme
9. Meni« Počni» . Primarni način pristupa instaliranim programima. Sadrži sljedeće podmenije:
· Programi.
· Referenca;
· Traži. Dizajniran za pretraživanje datoteka i mapa;
· Podešavanje. Omogućava pristup kontrolnoj tabli, opcijama trake zadataka, menijima za konfiguraciju štampača i postavkama radne površine”;
· Trči. Analog DOS komandne linije;
· Završetak sesije. Služi za završetak Windows sesije bez ponovnog pokretanja računara;
· Završetak radova.
20. Servisni softver: svrha i mogućnosti.
Servisni softver je skup softverskih proizvoda koji korisniku pružaju Dodatne usluge u radu sa računarom i proširenju mogućnosti operativnih sistema.
Prema funkcionalnosti, servisni alati se mogu podijeliti na alate:
Poboljšano korisničko sučelje;
Zaštita podataka od uništenja i neovlaštenog pristupa;
Podaci o oporavku;
Ubrzavanje razmjene podataka između diska i RAM-a:
Arhiviranje-raspakivanje;
Antivirusni alati.
Prema načinu organizacije i implementacije, servisni alati mogu biti predstavljeni: ljuske, uslužni programi i samostalni programi. Razlika između školjki i uslužnih programa često se izražava samo u univerzalnosti prvih i specijalizaciji potonjih.
Školjke su poput postavki iznad operativnog sistema. Sve školjke pružaju određeni stepen zaštite od grešaka korisnika, što smanjuje mogućnost slučajnog uništenja slajdova.
Uslužni programi i samostalni programi imaju visoko specijaliziranu svrhu i svaki obavlja svoju funkciju. Ali uslužni programi, za razliku od samostalnih programa, rade u okruženju svojih ljuski. Istovremeno se u svojim funkcijama takmiče sa OS programima i drugim uslužnim programima.
Ovi uslužni programi najčešće vam omogućavaju obavljanje sljedećih funkcija:
Održavanje diska (formatiranje, osiguranje sigurnosti informacija, mogućnost njegovog oporavka u slučaju kvara, itd.);
Posluživanje datoteka i direktorija (slično školjkama);
Kreiranje i ažuriranje arhiva;
Pružanje informacija o računalnim resursima, prostoru na disku, raspodjeli RAM-a između programa;
Štampanje teksta i drugih datoteka u različiti načini rada i formati;
Zaštita od kompjuterskih virusa. Softver za zaštitu od virusa omogućava dijagnostiku (detekciju) i tretman (neutralizaciju) virusa. Izraz "virus" odnosi se na program koji se može umnožavati, infiltrirati se u druge programe, dok izvodi različite nepoželjne radnje.
Od komunalnih usluga koje su dobile najveću popularnost, može se nazvati multifunkcionalni kompleks Norton Utilities.
21. Opšte informacije o kompjuterskim virusima: klasifikacija virusa, simptomi PC infekcije.
Osnovni elementi Windows-a
WINDOWS OPERATIVNO OKRUŽENJE
WINDOWS se zasniva na principu strukture fajl-folder, ali su mogućnosti ovog okruženja tolike da se čak naziva i nezavisnim operativnim sistemom, a ne samo operativnim ljuskom preko MS DOS-a.
U svom razvoju WINDOWS je prošao kroz više faza-verzija, od kojih su kod nas najrasprostranjeniji WINDOWS 3.11 (za radne grupe) i WINDOWS'95/'97/'98/'2000/'XP.
Za WINDOWS operativno okruženje postoje i originalni shell programi (aplikacije) koji olakšavaju korisnikov proces dijaloga. To su upravitelji programa i datoteka, istraživač programa. Razmotrimo detaljnije funkcionalnost WINDOWS-a, njegove objekte i glavne radnje s njima.
Funkcije WINDOWS-a uključuju:
Rad sa prozorima i mišem;
Multitasking mod;
Grafički prikaz objekata (piktogrami ili ikone, etikete);
Mogućnost korištenja "dugih" imena objekata;
Podrška za princip "Plug and play" ("plug and play"), koji ne zahtijeva posebnu konfiguraciju postojećeg računarskog hardvera;
Ugrađena podrška za rad u računarskoj mreži i još mnogo toga.
Pokretanje i izlazak iz Windowsa
Kada uključite računar, nakon procesa samotestiranja, pojavljuje se sljedeća poruka:
Pokretanje Windowsa
To znači da je operativni sistem Windows počeo da se učitava. Potpuno učitavanje operativnog sistema se dešava kada se na ekranu monitora pojavi grafička slika radne površine.
Odjava sa Windows-a je potrebna za:
Isključivanje računara
Ponovno pokretanje računara ako je bilo kvarova u njegovom radu.
Treba imati na umu da prije isključivanja računara uvijek morate izaći iz Windowsa, jer isključivanje računara dok radite u Windows-u može dovesti do gubitka informacija. Za izađite iz Windows-a potrebno:
1. Pritisnite dugme mišem Počni.
2. Odaberite stavku Ugasiti.
3. Postavite opciju Isključite računar ili Za ponovno pokretanje računara.
4. Pritisnite dugme DA.
5. Sačekajte da se pojavi natpis i isključite računar.
Osnovni elementi Windows-a
Desktop - zauzima glavni dio ekrana i služi za postavljanje objekata ili prečica do objekata na njemu.
Traka zadataka - služi za prikaz svih pokrenutih programa na računaru i brzi skok do njih
Dugme Start nalazi se na lijevoj strani trake zadataka i dizajniran je za pozivanje glavnog menija sistema.
Objekt - PC element sa kojim korisnik radi (disk, folder, fajl, štampač, modem, itd.)
Glavni objekti radne površine:
Moj kompjuter- omogućava vam pristup svim diskovima, fasciklama i fajlovima na vašem računaru, kao i podešavanja za uređaje koji su povezani na računar.
mreže- omogućava vam pristup svim računarima i serverima povezanim na lokalnu mrežu.
Basket- dizajniran za privremeno skladištenje izbrisanih datoteka, foldera, prečica. Korpa za otpatke vam omogućava da vratite stavke koje su greškom izbrisane.
Label - pruža brzi poziv određena aplikacija ili dokument, prijelaz na mapu ili disk i veza je do određenog objekta (ali ne i samog objekta!).
Razlikovati ikona prečice sa ikone objekta može se pomerati strelicom prema unutra, koja je uvek prisutna na ikoni prečice. Ova strelica se zove Strelica za skok".
Za kreacija obavezna oznaka:
1. Kliknite desnim tasterom miša na radnu površinu.
2. Izaberite komande u nizu Stvoriti, Label.
3. Pritisnite dugme Pregled.
4. Odaberite pogon i direktorij u kojem se objekt nalazi.
5. Odaberite datoteku za koju se kreira prečica.
6. Pritisnite dugme Otvori a zatim dugme Dalje.
7. Odredite naziv etikete (proizvoljno).
8. Pritisnite dugme Spreman.
Za promjene ikona oznake je obavezna:
1. Odaberite oznaku.
2. Desni klik na prečicu.
3. Pokrenite naredbu Svojstva.
4. Odaberite marker Label ili Program.
5. Pritisnite dugme promijeniti ikonu.
6. Odaberite ikonu.
7. Zatvorite sve prozore pomoću dugmadi uredu.
Za odstranjivanje oznaka slijedi:
1. Odaberite oznaku.
2. Pritisnite tipku .
Potvrdite brisanje.
Razmotrimo detaljnije
Windows glavni meni.
Glavni sistemski meni - koristi se za pokretanje programa, otvaranje dokumenata, brzu pretragu datoteka i fascikli.
Klikom na dugme START ili pritiskom na kombinaciju tastera CTRL+ESC
omogućava vam da otvorite glavni meni operativnog okruženja Windows.
Struktura glavnog menija uključuje:
proizvoljno i
potrebna sekcija.
Iznad razdjelne linije nalazi se proizvoljni dio i njegove stavke korisnik može kreirati po želji. Ponekad se generišu automatski kada instalirate neke aplikacije.
Svaka stavka ovaj odeljak meni je skup komandi i pokazivača na njih za kontrolu rada Windows-a.
Da biste odabrali stavku menija, kliknite na njeno ime ili pritisnite tipku
Ako je strelica 8 prikazana desno od naziva stavke, tada se nakon odabira na ekranu prikazuje podmeni.
Windows glavni meni otvara pristup hijerarhijskoj strukturi koja sadrži pokazivače za pokretanje aplikacija instaliranih na računaru.
Windows u Windowsima
Prozor Element korisničkog interfejsa koji je uokviren dio ekrana koji može prikazati aplikaciju, dokument ili poruku.
Prozor u Windows-u se može nalaziti u tri države:
· cijeli ekran, zauzima ceo ekran;
· normalno, zauzima dio ekrana;
· zavrnuo dok je na traci zadataka.
Svi prozori u Windowsima imaju sljedeće osnovne elemente:
header - sadrži naziv programa i dokumenta, ako program radi sa dokumentima.
Kontrolna tabla , koji se koristi za brzo izvršavanje naredbi pomoću miša.
Traka sa alatkama , prozor može sadržavati ovisno o postavci.
Radni prostor, gdje je sadržaj prozora.
Sistemski meni sadrži komande za promjenu veličine prozora, njegovo pomicanje, minimiziranje, zatvaranje.
DugmeKolaps postavlja minimizirani prozor na traku zadataka.
Dugme Proširiti proširuje prozor na cijeli ekran.
Dugme zatvori zatvara program ili prozor.
Status bar sadrži informacije za pomoć.
Traka za pomicanje koristi se za pregled dokumenta.
Glavni objekti i metode upravljanja Windows OS-om. Funkcije operativnog sistema Windows Osnovni objekti i tehnike upravljanja Windows OS-a Svi Microsoft operativni sistemi: Windows 95 Windows 98 Windows Me Windows 2000 Windows XP Windows Vist i Windows 7 su operativni sistemi koji omogućavaju obavljanje više zadataka u grafičkom korisničkom interfejsu sa više prozora za mnoge korisnika. Glavna razlika između Windows 98 i novijih i njihovih prethodnika je u tome što oni pružaju čvršću integraciju sa Internetom. Tako...
Podijelite rad na društvenim mrežama
Ako vam ovaj rad ne odgovara, na dnu stranice nalazi se lista sličnih radova. Takođe možete koristiti dugme za pretragu
Predavanje 8. Osnovni objekti i metode upravljanja Windows-om. Karakteristike Windows operativnog sistema
Osnovni objekti i metode upravljanja Windows OS-om
Svi Microsoft operativni sistemi: Windows 95, Windows 98, Windows Me, Windows 2000, Windows XP, Windows Vista i Windows 7 su operativni sistemi koji pružajumultitasking rad u više prozora grafičko korisničko sučelje mnogo korisnika.
Razlika u Windows OS-u 98 i kasnije od svojih prethodnika uglavnom po tome što pružaju višebliska integracija sa Internet.
Svi ovi operativni sistemi su sposobni da obezbede i paketni i interaktivni način rada sa korisnikom.
u batch modusvi potrebni programi i podaci se unose u računar, nakon čega sistem automatski izvršava zadati niz naredbi. Rezultat rada se unosi u RAM ili u registre procesora. Prilikom izvršavanja komandi računar Nije dostupno za eksternu kontrolu.
Dijalog (interaktivan)način rada OS-a je mnogo progresivniji. U ovom režimu, računar je u direktnoj interakciji sa korisnikom i tehnički uređaji. Suština interaktivnog načina rada je da OS čeka sljedeću korisničku naredbu. Nakon što ga izvrši, OS izdaje odgovor i čeka sljedeću naredbu. Svi personalni računari rade uglavnom u ovom režimu.
Dakle, bilo koji OS Windows je softverski sistem koji korisniku omogućava rad režim dijaloga sa računarom.
Mogućnost dijaloga rada korisnika sa PC baziran na sistemu prekida koje obezbeđuje procesor PC.
Sistem za prekide organizuje kontinuirano ispitivanje tastature, miša i drugih uređaja sa kojima korisnik komunicira. PC.
Njegov zadatak je izrada aplikativnih programanije monopoliziraorad procesora, kao i da razni programi ne miješaju svoje podatke pohranjene u RAM-u. Dakle, sistem prekida omogućava stalnu kontrolu svih procesa u PC u skladu sautvrđeni prioriteti.
Spremnost OS da izvrši sljedeću operaciju korisnik doživljava kao prijedlog za kreiranje događaja.
Glavni alati za kreiranje događaja su tastatura, miš i takođe ekran na dodir. Pored toga, kada su periferni uređaji povezani na računar, oni se automatski konfigurišu za obradu događaja povezanih sa njima, što obezbeđuje čarobnjak za instalaciju hardvera. Plug-and-play.
Dakle, kada koristite OS Windows , računar ne samo da je spreman za dijalog sa korisnikom, već je u stanjurazvijati i usavršavati.
Vrste korisničkih interfejsa:
- interfejs komandne linije stringovi (MS DOS, Norton Commander). Kontrolno tijelo - tastatura;
- GUI (Windows i tako dalje.). Kontroliše tastaturu i grafički miš Ekran na dodir, itd.
GUI kontrole:
- aktivan ovo je kursor miša, grafički objekat čije je kretanje na ekranu sinhronizovano sa kretanjem miša;
- pasivno to su grafičke kontrole aplikacija (dugmad na ekranu, ikone, prekidači, potvrdni okviri, trake menija, padajuće liste, itd.).
Karakteristike Windows operativnog sistema
Osiguravanje automatskog pokretanja
Za disk OS kreira zapis programskog koda u posebnom (sistemskom) području tvrdog diska.
Ovom kodu pristupaju programi koji se nalaze u BIOS (osnovni ulazno/izlazni sistem) ) osnovni računarski ulazno-izlazni sistem. Završavajući svoj posao, daju naredbu za učitavanje sadržaja sistemskog područja uređaja za pohranu (posebno tvrdog diska).
Bez diska OS su tipični za specijalizovane računarske sisteme. To su ugrađeni operativni sistemi, posebno automatizovani sistemi upravljanje (ACS). Implementacija automatskog pokretanja u njima se izvodi hardverski.
Organizacija sistema datoteka
Princip organizacije OS fajl sistema na diskovima tabelarni tačnije tabela alokacije datoteka FAT (Tabela dodjele datoteka).
HDD toskup površina("šta sve"), od kojih je svaka podijeljena na kružne staze, a staza na sektori. Veličina svakog sektora fiksni i jednaki 512 bajtova.
Čitanje i pisanje informacija obavljaju glave koje se kreću duž staza ne odvojeno, već istovremeno, stoga umjesto koncepta "traka" koristite koncept"cilindar".
Cilindar je skup svih staza na disku koje imaju iste brojeve, tj. jednako udaljene od ose rotacije. Stoga je lokacija datoteke određena sa 3 adresne komponente:broj sektora,površinski broj I broj cilindra.
Ali sektor premala jedinica za skladištenje, pa se za adresiranje koristi veća jedinica za skladištenje klaster .
klaster je grupa susjednih sektora. Njegova veličina ovisi o veličini tvrdog diska. Tipične vrijednosti klastera: 8, 16, 32 i 64 sektora.
Možete samo pisati podatke u klaster jedan fajl , ali datoteka može obuhvatiti više klastera.
Ako je disk slobodan, tada se klasteri koji pripadaju istoj datoteci upisuju sekvencijalno u susjedne klastere. Ali ako se disk napuni, onda mogu biti pojedinačni klasteri datoteka rasuti po cijelom disku, tj. biti smješteni u bilo kojem slobodnom prostoru na disk memoriji.
U svakom od klastera lanca koji se odnosi na jednu datoteku, nalazi se a link do adrese sljedeći klaster. To vam omogućava da racionalno koristite prostor na disku, više puta brišete i pišete datoteke različitih veličina, bez brige o tome gdje se nalaze njihovi klasteri.
Informacije o klasteru diskova počinje datoteke se pohranjuju u sistemskom području diska, odnosno u posebnoj tablici za dodjelu datoteka: FAT-tabela(Tabela dodjeljivanja datoteka) ili NTFS (Sistem datoteka nove tehnologije).
Radi pouzdanosti, upisano je dva instance čiji je identitet stalno kontroliran sredstvima OS-a.
Zastarjela verzija OS-a - Windows 95 koristila je 16-bitne adrese u tabeli dodjele datoteka. Ovaj sistem datoteka se zove MASTI 16.
Dozvoljeno je postavljanje ne više od 65536 (2 16 ) evidenciju lokacije datoteka, odnosno njihovih adresa i karakteristika.
Kao rezultat toga, čak i ako klaster diskova ima maksimalna jačina zvuka, tj. sastoji se od 64 sektora, i jednaka je:
512 x 64 = 32768 bajtova ili 32,7 KB,
zatim sa brojem adresa 65536 moguće je osigurati rad sa tvrdim diskovima čija veličina ne prelazi:
32768 x 65536 \u003d 2 15 x 2 16 \u003d 2 147 483 648 \u003d 2,15 GB,
što je, naravno, kočilo razvoj kompjuterske tehnologije.
Stoga je u Windows 98, Windows 2000, Windows Me korišćen napredniji, 32-bitni sistem datoteka - FAT 32, koji omogućava skladištenje 232 ili 4,3 milijarde adresa i rad sa diskovima čija veličina dostiže:
32768 x 4,294,967,296 = 215 x 232 = 140,737,5 GB > 140 TV
što omogućava rad sa modernim diskovima.
Windows NT linija operativnih sistema takođe radi na 32-bitnom NTFS sistemu datoteka, ali mnogo napredniji, pruža veću pouzdanost.
Veličina klastera u sistemu NTFS može se instaliratipo nahođenju korisnikaprilikom formatiranja diska.
U praksi, veličina klastera je ograničenačetiri kilobajta kako bi što višeefikasnijekoristiti prostor na disku.
U isto vrijeme, teoretski, maksimalna veličina volumena NTFS je 17,6 TB.
Međutim, zbog ograničenja vezanih za pouzdanost sistema datoteka, ova vrijednost je smanjena na 2.2TB da je u ovom trenutku razvoj informacionih tehnologija sasvim dovoljan.
Održavanje sistema datoteka
Tabelarni sistem datoteka se pruža korisniku u obliku najprikladnijeg hijerarhijski strukture. Sve potrebne transformacije strukture datoteka obezbjeđuje OS.
Funkcije održavanja strukture datoteka:
- kreiranje datoteka i njihovo imenovanje;
- kreiranje direktorija i njihovo imenovanje;
- preimenovanje datoteka i direktorija;
- kopiranje i premještanje datoteka između diskova računala i direktorija diskova;
- brisanje datoteka i direktorija;
- navigacija kroz strukturu fajla;
- upravljanje atributima datoteka (samo za čitanje; skriveno; sistem; arhiva).
Pogledajte atribute fajla: (desno dugme miša na nazivu fajla) Svojstva.
U najnovijim verzijama OS-a, dva atributa podliježu konfiguraciji: samo za čitanje i skriveni.
Upravljanje izvršavanjem aplikacije
Sa stanovišta upravljanja izvršavanjem aplikacija (programa), postoje obavljanje jednog i više zadataka OS.
Osobito OS sa jednim zadatkom MS DOS , prenijeti sve resurse na jednu izvršnu aplikaciju i ne dozvoliti bilo kakvo paralelno izvršavanje druge aplikacije.
Istovremeno, u OS sa jednim zadatkom moguć je istovremeni rad. specijalni programi pozvao rezident. Ne oslanjaju se na OS, već radedirektnosa procesorom koji koristi svoj sistem prekida.
multitasking OS sistemi, npr. Windows upravljati distribucijom PC resursi između zadataka i obezbijediti:
- mogućnost istovremenog ili uzastopnog rada nekoliko aplikacija;
- mogućnost razmjene podataka između različitih aplikacija;
- mogućnost dijeljenja softvera, hardvera, mreže i drugih resursa između nekoliko aplikacija.
Multitasking operativni sistemi su sistemi Windows 9x linije, ali nisu dovoljno pouzdani.
Uspješna kombinacija pouzdanosti i svestranosti već je postignuta u Windowsu 2000, a donedavno je bio glavni operativni sistem za specijalizovane radne stanice.
Trenutno, najčešći operativni sistemi su: produktivan i pouzdan Windows XP, a odnedavno i Windows 7.
Instaliranje i deinstaliranje aplikacija
Distributivne Softverski paket je poluproizvod iz kojeg se tokom procesa instalacije formira punopravna radna aplikacija. Istovremeno, aplikacija je vezana za postojeće hardversko i softversko okruženje i konfigurisana za rad u njemu. (Kit ima i fajlove za pokretanje setup .exe ili instalirajte .exe).
Ispravna instalacija i uklanjanje moraju se izvršiti kroz "Kontrolna tabla", odjeljak "Dodaj ili ukloni programe" duž putanje: "Start" "Kontrolna tabla" "Programi i funkcije".
Prije instalacije, preporučuje se da zatvorite sve pokrenute aplikacije. Nakon instaliranja aplikacije u prethodnim operativnim sistemima, po pravilu je bilo potrebno ponovno pokretanje računara. Ali već u Windows XP-u rijetko se javlja potreba za ponovnim pokretanjem, iako ponekad može biti potrebno. Nakon ponovnog pokretanja komponenti instalirani program su aktivirani.
Deinstaliranje aplikacija se takođe vrši samo preko kontrolne table. Ovo je neophodno jer Windows implementira princip dijeljenja resursa, tako da deinstaliranje jedne aplikacije ne bi trebalo dozvoliti uklanjanje resursa na koje se druge aplikacije oslanjaju, čak i ako su ti resursi jednom instalirani uz uklanjanje aplikacije.
Nakon procesa deinstaliranja aplikacije, neke komponente aplikacije (fascikla i datoteke) ostaju odgovorne za brisanje aplikacije. Treba ih ukloniti u smeće. ručno i posmatrajte performanse sistema nekoliko dana. Ako nije prekršen, tada se komponente iz korpe za otpatke mogu ukloniti.
Interakcija sa hardverom
Svaki proizvođač opreme na njega primjenjuje poseban softver za upravljanje opremom vozači. U pravilu se izdaje nekoliko drajvera, naime, za svaki od operativnih sistema: DOS, Windows 95/98/ Me, Windows NT /2000/ XP /7 itd.
Pod DOS-om, drajveri uređaja se učitavaju kao rezident programi koji direktno rade sa procesorom i drugim uređajima na matičnoj ploči. Istovremeno, učešće OS-a bilo je ograničeno samo na pružanje mogućnosti korisniku da učita drajver. Dalje, sam vozač presretnuti prekide koji se koriste za pristup uređaju, i vladao njegova interakcija sa pozivnim programom.
Komande za učitavanje i konfigurisanje drajvera su obično uključene u datoteke koje se automatski čitaju kada se računar pokrene. U DOS-u se takve datoteke nazivaju konfiguracijskim datotekama, postoje dvije: config.sys i autoexec.bat . One uključuju, prije svega, komande za učitavanje drajvera za tastaturu, miš, CD i DVD uređaje, zvučnu karticu itd.
Savremeni operativni sistemi Windows , po pravilu, ne treba drajvere dobijene od proizvođača uređaja, već koristi drajvereod vlastitu bazu podaci.
Međutim, Windows OS od svih verzija omogućavaju vam da upravljate ne samo instalacijom i registracijom upravljačkih programa softverskih uređaja, već i procesom hardversko-logičkog veze uopšte.
Svaki povezani uređaj može koristiti do tri hardverski resursi matične ploče:
- adrese eksternih portova procesora;
- procesorski prekidi;
- kanali za direktni pristup memoriji.
Naslijeđene gume ISA (Industry Standard Architecture) i EISA (Extended produžena), prethodno korištena prije pojave gume PCI (međusobno povezivanje perifernih komponenti) - odnos perifernih komponenti), nije podržao principautomatska instalacija oprema.
U ovoj situaciji, OS je izvršio samo obračun resursa koje su već uhvatili uređaji i nije omogućio njihovu dinamičku preraspodjelu.
Samo kod povezivanja perifernih uređaja na matičnu ploču preko magistrale PCI postojala je tehnička mogućnost organizovanja povratnih informacija između matične ploče i povezane opreme, što je omogućilo operativnom sistemu da analizira zahtjeve uređaja da im dodijeli resurse i fleksibilno odgovori na njih, isključujući hvatanje istih resursa od strane različitih uređaja.
Zove se princip dinamičke alokacije OS resursa Plug-and-Play (play and play), i uređaji koji zadovoljavaju ovaj princip -samousklađujući se.
U tom slučaju, oprema se automatski instalira kroz odjeljak "Hardverska instalacija" na kontrolnoj tabli pomoću programa "Čarobnjak za instalaciju".
Održavanje računara
Proizvedeno uključivanjem standardnih servisnih aplikacija u redovni sastav OS-a: Pokreni sve programe - Standardno Servis.
Uslužni (uslužni) programi se također otvaraju desnim klikom na naziv diska i odabirom opcije "Svojstva".
Disk Checkers
Ovi alati su obavezni zahtjev za svaki OS. Provjera se vrši u dvije kategorije:
- logički integritet strukture datoteke;
- fizikalna dijagnostika površine.
Logičke greške se eliminišu pomoću OS-a, dok su fizičke samo lokalizovane i isključene iz aktivnog rada.
Logičke greške imaju dvije karakteristične manifestacije: izgubljeni klasteri i uobičajeni klasteri.
Lost Clustersformiraju se kao rezultat neispravnog izlaska iz sistema (gašenje dok je program pokrenut ili nepotpuna procedura izlaska iz OS-a). Ne koriste se, ali program javlja da su zauzeti datotekama. Ovu grešku lako eliminiše standardni OS alat.
(provera diska scandisk).
Greška koja se pojavljuje kao zajednički klasteri , karakteriše činjenica da prema podacima DEBEO -Tabela dva ili više fajlova zahtevaju isti prostor na disku. Razlog za to može biti netačan oporavak prethodno izbrisanih podataka korištenjem vansistemskih alata zbog njihove neadekvatnosti ili kršenja redoslijeda operacija oporavka podataka (posebno, oporavak datoteka napisanih pomoću Windows alata, MS DOS alata). Ova greška se otklanja ponovnim pisanjem oba konfliktna fajla. Jedan od njih je nužno oštećen, ali, međutim, postoji velika vjerovatnoća oštećenja drugog fajla.
Standardni uslužni dio sadrži alate za optimizaciju: čišćenje, defragmentaciju, kompresiju diska, kao i programe za uređivanje registra, oporavak sistema itd.
Kontrole virtuelne memorije
Moderni OS, posebno OS Windows , ne samo da pružaju direktan pristup cijelom polju RAM-a, već i omogućavaju njegovo proširenje zahvaljujući virtualnoj memoriji kreiranoj na tvrdom disku. Virtuelna memorija je implementirana u obliku tzv fajl stranične memorije.
Ako nema dovoljno RAM-a za rad aplikacije, dio memorije se privremeno oslobađa uz pohranjivanje slike podataka (paging file) na tvrdi disk. Budući da je brzina RAM-a mnogo puta (tri reda veličine) veća od mehaničkih operacija s tvrdim diskom, performanse PC značajno povećava. Ovo je posebno efikasno kada obavljate više zadataka.
Međutim, treba napomenuti da prilikom promjene zadataka, spremanje podataka na ili čitanje sa tvrdog diska malo smanjuje performanse računara. Stoga se OS brine za svu potrebnu razmjenu podataka između RAM-a i diska, mijenjajući veličinu automatski.
Ali možete i ručno promijeniti veličinu datoteke stranične stranice duž putanje:Svojstva računara Napredne sistemske postavke Performanse itd.
Međutim, to se mora učiniti pažljivo kako se ne bi slučajno smanjila brzina računara.
Alati za keširanje diska
S obzirom na to da dolazi do interakcije procesora sa računarskim diskovima mnogo sporije od operacija razmjene sa RAM-om, ponekad je preporučljivo pohraniti podatke pročitane sa diska u RAM, koji se stalno koriste u rješavanju bilo kojeg trenutnog zadatka.
Istovremeno, kada procesor treba više puta pristupiti podacima koji su prethodno pročitani sa diska, on ih pronalazi u posebno dodijeljenom području RAM-a tzv. disk cache.
U modernim operativnim sistemima ova funkcija je uključena u jezgro sistema , i radi automatski, iako je određena prilagodba prepuštena korisniku.
Alati za pravljenje rezervnih kopija podataka
Kada radite sa važnim podacima, neophodno sredstvo za njihovu zaštitu je osigurati da se kopiraju na eksterne medije. Ovo se odnosi i na operativne sisteme.
Obično operativni sistemi sadrže osnovne uslužne programe u obliku ntbackup.exe da napravite rezervnu kopiju ili arhivirate podatke. Kao rezultat kopiranja, pohranjuju se slike diska računara, tj. konfiguracija, postavke itd.
U Windows 7 možete kreirati i disk za oporavak sistema duž putanje:Pokrenite Održavanje svih programa.
Osim ove mogućnosti, oporavak OS-a može se obaviti kreiranjem točke vraćanja duž putanje:Sistem kontrolne table i sigurnosni sistem Zaštita sistema Kreirajte.
Proces vraćanja OS-a iz točke vraćanja izvodi se duž staze:Svi programi Standardni uslužni programi Oporavak sistema (odaberite tačku...).
Ostale funkcije operativnih sistema
To uključuje:
- prilika za rad u lokalna mreža bez posebnog softvera - peer-to-peer mreža;
- Pružanje pristupa internetu;
- mogućnost stvaranja Internet serveri, njegovo održavanje i upravljanje, uključujući daljinsko, udaljeno povezivanje;
- dostupnost sredstava zaštite od neovlaštenog pristupa;
- mogućnost pružanja udobnog rada za nekoliko korisnika uz održavanje individualne postavke radno okruženje;
- mogućnost automatskog održavanja računara po zadatom rasporedu ili pod kontrolom sa udaljenog servera;
- mogućnost rada osoba sa tjelesnim invaliditetom.
Moderni operativni sistemi uključuju standardni set aplikativnog softvera koji vam omogućava rješavanje praktičnih problema:
Stranica 3
Ostali povezani radovi koji bi vas mogli zanimati.vshm> |
|||
| 4301. | Windows 98 | 8.49MB | |
| Glavne karakteristike OS Windows 98 su: 32-bitna arhitektura vitísnyayucha bogata zadacima i bogat striming grafičkog i corístuvalnítsíy _interfejsa Povezivanje novih perifernih uređaja za Plug and Play tehnologiju. Rečnik virtuelne memorije u sumiranju | |||
| 2779. | UPRAVLJANJE MEMORIJE UNIX I WINDOWS | 93.5KB | |
| Napišite program koji upoređuje prosječno vrijeme pristupa sa tvrdi disk sa i bez omogućenog keširanja. Uporedite i obrazložite dobijene rezultate. Operativni sistem - Windows. | |||
| 17928. | Kriza u BSW Windows Trading Company | 183.49KB | |
| Glavna tržišna niša za BSW Windows, koju je Harry Seaton shvatio još 1970-ih, bila je da sva ova različita ograničenja koja regulišu popravku i restauraciju starih zgrada djeluju protiv većine postojećih kompanija za zamjenu prozora. Stvorio je tvrtku koja je dizajnirala prozore po mjeri za zgrade zadržavajući vlastite dimenzije i stil, ali koristeći standardne materijale i postupke za njihovu izradu. Harijeva firma ih je klasifikovala i koristila rezultate klasifikacije za neku standardizaciju koja... | |||
| 5503. | Kreiranje primijenjenih Windows aplikacija | 1.9MB | |
| Svrha diplomskog rada je pisanje Windows aplikacije na primjeru programa organizatora koji omogućava vođenje elektronskog dnevnika i telefonske bilježnice. | |||
| 2785. | RAD SA GRAFIČKIM OKRUŽENJEM UNIX I WINDOWS | 84.65KB | |
| Svrha rada je proučavanje arhitekture X Window sistema, osnovnih mehanizama za prikaz grafičkih informacija i načina upravljanja grafičkim prozorima u UNIX-u, glavnim komponentama prozorskog interfejsa u Windows-u. | |||
| 18609. | Izrada softverskog proizvoda "Postavimo Windows" | 1.19MB | |
| Program uključuje uobičajene opcije za metamorfozu registra zatvorenika u udoban interfejs. Program je napravljen namjerno za ruske verzije Windowsa i nije kompatibilan s drugim verzijama Windowsa. To je bila osnova za razvoj ovog programa. Razlozi za razvoj Osnova je bila narudžba nastavnika Kostanajskog poslovnog koledža za razvoj programa Postavimo Windows. | |||
| 2778. | Upravljanje uslugom direktorija na Windows mreži | 67.36KB | |
| Razviti strukturu lokalne mreže preduzeća koje koristi Windows Server 2003 Windows XP Windows Vist Windows 2000 i sastoji se od servera i tri radne stanice. Instalirajte i konfigurišite Windows Server 2003 na njegovoj platformi instalirajte IIS Web server i DNS server instalirajte i konfigurišite Ctive Directory service directory konfigurišite kontroler domena. Izvođenje individualnog zadatka U procesu rada razvijena je sljedeća struktura lokalne mreže: Kontroler domene: Windows Server... | |||
| 2776. | INTERAKCIJA SA UNIX/WINDOWS DATOTEKSKIM SISTEMIMA | 52.06KB | |
| Cilindar (Cylinder) se podrazumijeva kao skup tragova istog radijusa na svim magnetnim diskovima (palačinkama) jednog tvrdog diska. Kontroler tvrdog diska tumači vrijednost kao radijus kojim se pomiče magnetna glava za čitanje (glava). | |||
| 20765. | Računarska grafika koristeći Windows Forms | 109.5KB | |
| Postoji mnogo programskih jezika, ali samo neki od njih su zaista dobri. Dobar programski jezik treba da bude i efikasan i fleksibilan, a njegova sintaksa treba da bude koncizna, ali jasna. Trebalo bi olakšati pisanje ispravnog koda bez ometanja u tome, a također bi podržao najsavremenije programske značajke, ali ne i najmodernije trendove koji vode u slijepu ulicu. | |||
| 13422. | WINDOWS operativni sistem, grafički korisnički interfejs | 242.16KB | |
| Svrha rada: Sticanje vještina stvaranja tabele matematička obrada numeričkih podataka, grafički prikaz statističkih podataka. Navedite sljedeće vrijednosti u dijaloškom okviru funkcije: Slika 2 sažeta tabela Zaključak: Stečena vještina izrade tabela, matematičke obrade numeričkih podataka, grafičkog prikaza statističkih podataka. | |||