Umorni ste od odabira aplikacije za otvaranje istih datoteka svaki put? Ili ste jednom postavili podrazumevani program i ne znate kako da ga promenite? Računarska pismenost će vam reći kako su podrazumevane aplikacije konfigurisane u Windows 10.
Postavke aplikacije se vrše kroz prozor "Postavke" koji se otvara pritiskom na zupčanik start meni ili pritiskom na kombinaciju tipki Win + I. Od predloženih kategorija odaberite prvu - "Sistem", a zatim stavku "Zadane aplikacije".
U glavnom prozoru postavki, od vas se traži da odaberete ili promijenite zadane aplikacije za Email, karte, muzički plejer, preglednik fotografija, video plejer i web pretraživač. Samo kliknite na ikonu aplikacije i odaberite drugi program sa padajuće liste ako vam trenutno rješenje ne odgovara.

U nekim slučajevima operativni sistem označava svoje preporuke, ali je daleko od sigurnog da će to biti najbolji izbor samo za tebe. Tu je i dugme Reset na dnu prozora, koje će automatski postaviti zadane aplikacije prema vlastitim preporukama.
Fleksibilnije postavke dostupne su na linku "Odaberite zadane aplikacije za tipove datoteka". U novom prozoru, oblast sa leve strane nudi brojne ekstenzije datoteka, a desno - nazive aplikacija koje se nalaze u ovog trenutka odabrano za njih po defaultu. Slično kao u prethodnom pasusu, samo kliknite na ikonu sa aplikacijom i odaberite drugu vrijednost sa padajuće liste.

Za mnoge vrste datoteka, program, u principu, možda nije naveden. Tada će umjesto ikone sa aplikacijom biti znak plus i natpis "Izaberite zadanu vrijednost". Na primjer, čak i nakon instaliranja 7-Zip arhivera, njegove standardne .7z arhive možda neće imati zadanu aplikaciju za otvaranje. Ali može se dodati ručno.
Objavljen 29. jula 2015., Windows 10 je najnoviji Microsoftov operativni sistem, koji trenutno radi na preko 300 miliona uređaja širom svijeta. Sistem u svom arsenalu ima mnogo novih korisne karakteristike, uključujući ažurirani Start meni, digitalni asistent Cortana (Cortana) i Centar za obavještavanje (Action Center).

Pored toga, da bi se poboljšala funkcionalnost i performanse, novi operativni sistem nudi značajna poboljšanja.
No, neki korisnici se žale na brojne karakteristike koje im čine neugodnim. U nastavku su koraci koje trebate slijediti kako biste najnoviji Microsoftov OS učinili što udobnijim.
Odricanje od odgovornosti : Želimo da vas odmah upozorimo da ćemo u nekim slučajevima razgovarati o tome nestandardne načine windows postavke. Sve sljedeće možete učiniti na vlastitu odgovornost i rizik.
Otkažite automatsko ažuriranje
Kada Microsoft kompanija izdao Windows 10, nije dao opciju za Windows 10 kućne korisnike da pauziraju ili preskaču bilo koje ažuriranje. Kasnije se Microsoft malo povukao od ove ideje i dao kućnim korisnicima priliku da prestanu automatsko ažuriranje aplikacije, ali još uvijek nema opcija za korisnike da pauziraju ili zaustave ažuriranja samog Windows sistema. Ali još uvijek postoji nekoliko rješenja. Mi nudimo korak po korak vodič da onemogućite automatska ažuriranja za Windows 10.
AT start meni kroz pretragu pronađite i pozovite aplikaciju gpedit.msc.
Odaberite (Konfiguracija računara), a zatim - Administrativni šabloni(Administrativni šablon) uključen sljedeća stranica.

Sada odaberite (Sve postavke) i pomičite se prema dolje po listi kako biste pronašli unos Podešavanje automatsko ažuriranje(Konfigurišite automatsko ažuriranje).

Dvaput kliknite na njega i odaberite radio dugme Uključi(Omogućeno) gore lijevo.

Nakon toga morate otvoriti Panel sa opcijama(Opcije) na dnu. Kliknite na padajuću liniju i odaberite petu opciju − Dozvolite lokalnom administratoru da odabere postavke(Dozvolite lokalnom administratoru da odabere postavku).
Sada kada je moguće onemogućiti automatsko preuzimanje, potrebno ga je konfigurirati.
Idi Kontrolna tabla(desktop aplikacija) i odaberite sistem i sigurnost(Sistem i sigurnost).
Zatim kliknite na Windows ažuriranje i biraj Promijenite postavke na sledećoj stranici. Sada ćete vidjeti opciju Provjerite ima li ažuriranja, ali dozvolite mi da odaberem šta da preuzmem i instaliram. Odaberite ovu stavku i sada će vaš računar provjeriti ima li ažuriranja, ali ih nikada neće preuzeti ili instalirati bez vašeg dopuštenja.
Ako ne želite ni da provjeravate ažuriranja, postupite na sljedeći način.
Vratiti u Politika « lokalni računar“, kao što je gore navedeno.
Sada odaberite Sve postavke i pomičite se prema dolje na listi da biste pronašli .
 Dvaput kliknite na njega i odaberite poziciju Onemogući(Onemogućeno).
Dvaput kliknite na njega i odaberite poziciju Onemogući(Onemogućeno).
Otkažite automatsko ponovno pokretanje
Ako nemate problema s automatskim ažuriranjima, za koje Microsoft pažljivo organizira da nisu uvijek prikladni, možda ćete i dalje uživati u radu sa svojim uređajem bez stalnih ponovnih pokretanja nakon sljedećeg ažuriranja. Da ponovo zakažete automatsko ponovno pokretanje, slijedite ove korake:
Otvori start meni, Opcije i nađi Centar za ažuriranje(Napredne opcije Windows Update).
Nakon toga odaberite meni " Dodatne opcije» , koji se nalazi u prvoj kartici „Centar windows updates» i promijenite svoje postavke da primate obavještenja o planiranim ponovnim pokretanjem.
 Onemogućite Keylogger
Onemogućite Keylogger
Prema zadanim postavkama u Windowsu 10, Microsoft prati vaše usmene i pismene zahtjeve prema uređaju, odnosno ono što kucate i kažete. On ga koristi kao povratne informacije da poboljšaju svoje usluge. Ako ste previše zabrinuti zbog ovoga i plašite se moguće posljedice sigurnost, postoji jednostavan način onemogućite ovu funkciju "prisluškivanja i provirivanja"..
Otvori start meni i izaberite meni Opcije.
Pritisnite " Povjerljivost" i odaberite karticu Generale.
Poništite izbor opcije Pošaljite Microsoftu informacije o tome kako pišem da biste poboljšali kucanje i pisanje u budućnosti.

Nakon tog pronalaska „Govor, rukopis i kucanje» (Govor, mastilo i kucanje) i pritisnite Dugme "Zaustavi učenje"., što će prestati da uči svoj rukopis i glasovne osobine.

Spriječite Windows 10 da koristi propusni opseg za pružanje ažuriranja drugim korisnicima
I dalje prema zadanim postavkama, Microsoft koristi Internet vezu za isporuku Windows ažuriranja drugim korisnicima. Kompanija to radi zahvaljujući peer-to-peer sistemu. Dobra vijest je da se i ovo može isključiti. Evo kako to možete učiniti:
Otvori Postavke i pritisnite "Ažuriranje i sigurnost"(Ažuriranje i sigurnost).
otvori lijevo Windows Update odjeljak(odjeljak Windows Update), a zatim odaberite vezu ispod "Dodatne opcije"(Napredne opcije).
Kliknite Dugme "Odaberite kako i kada ćete primiti ažuriranje".(Izaberite kako se ažuriranja isporučuju) i postavite prekidač u prozoru koji se otvara u neradni položaj.
 Ako želite, možete nastaviti dijeliti nova ažuriranja s drugim uređajima u vašem lokalna mreža. Da biste to učinili, postavite prekidač u položaj Uključi(Uključeno) i odaberite "Računari na mojoj lokalnoj mreži".
Ako želite, možete nastaviti dijeliti nova ažuriranja s drugim uređajima u vašem lokalna mreža. Da biste to učinili, postavite prekidač u položaj Uključi(Uključeno) i odaberite "Računari na mojoj lokalnoj mreži".
Onemogućite WiFi Sense
Microsoft Transfers mrežna lozinka Vaši prijatelji na Facebooku i Skypeu, kao i kontakti iz e-pošte u Outlooku. Odnosno, ako se vaš prijatelj nalazi u području pokrivenosti mreže, čija je lozinka automatski prenesena s vašeg uređaja, moći će se povezati s njim bez problema. Na isti način možete se povezati i na one mreže čije su lozinke prenijeli prijatelji i kontakti na isti način. Ako to ne želite, funkcija se može lako onemogućiti slijedeći ove korake:
Otvori meni start, Opcije i otvoren "Mreža i Internet" i odaberite opciju (opcija Promjena Wi-Fi postavki) na kartici Wifi(Wi-Fi postavke).
Unutar otvorenog prozora opozovite izbor sa opcijama (Skype kontakti, itd.) navedenim na listi "Dozvoli dijeljenje odabranih mreža..." (Za mreže koje biram).

Zaustavite (odaberite) obavještenja
Windows 10 dolazi sa centar za obavještavanje(Akcioni centar), scooping važna ažuriranja iz svih aplikacija i sistema kako biste bili u toku sa svime na šta treba vaša pažnja. Ali, kao i mnogi korisnici, malo je vjerovatno da ćete moći pronaći odgovarajuću aplikaciju za rad s obavijestima. Da biste onemogućili ovu funkciju, slijedite ove korake:
poziv start meni, Opcije, Sistem i otvorite karticu „Obaveštenja i radnje» (Postavke obavještenja i radnji).
Pronađite (Prikaži obavještenja aplikacije) i postavite prekidač na Isključeno.
Također, ako ne želite primati obavještenja od određenih aplikacija, možete se pomicati prema dolje po stranici da pronađete slične postavke za pojedinačne aplikacije, pod (Prikaži obavještenja iz ovih aplikacija) - samo prebacite prekidač nasuprot aplikacije od koje nije poželjno primati obavještenja.

Brisanje datoteka radi oslobađanja prostora
Ako ste nadogradili svoj uređaj sa Windows 7 ili Windows 8.1 na Windows verzije 10, možda ćete biti iznenađeni količinom prostora na tvrdom disku koji vaš operativni sistem zauzima. To je zbog činjenice da tokom prvih 30 dana nakon ažuriranja, Microsoft čuva datoteke vašeg starog operativnog sistema u slučaju da želite da vratite stare postavke. Ako ste sigurni da je Windows 10 pravi sistem za vas, možete izbrišite fasciklu Windows.old sa C diska na vašem računaru kako biste oslobodili čak 20 GB slobodnog prostora. Ali ovaj folder se ne briše s uređaja tako lako. Da biste uspješno dovršili operaciju, trebat će vam još jedan ugrađeni program.
Otvori start meni, Opcije i kroz pretragu pronađite (Čišćenje diska). Nakon toga, od vas će se tražiti da odaberete disk za skeniranje. Odaberite pogon na kojoj je instaliran Windows OS(obično disk C) i počnite skenirati svoj računar.
Nakon toga kliknite na sljedeću stranicu Izbriši sistemske datoteke
(Očistite sistemske datoteke). Ovo će uzrokovati da aplikacija ponovo skenira disk. Nakon što dobijete rezultat, poništite sve opcije osim prethodne (ili prethodne - može ih biti nekoliko) instalacije Windows OS-a (osim onih koje poznajete i želite da ih napustite) i kliknite OK.

U operacionoj sali Windows sistem 10 pruža mogućnost brze promjene jezika sučelja, što može biti korisno ako trebate komunicirati na nekoliko jezika na jednom gadgetu. Za početak, da biste mogli napraviti takve promjene, morate koristiti račun sa administratorskim pravima. Da biste promijenili jezik interfejsa, morate ga instalirati ili dodati (ako nije na primarnoj listi). Proces instalacije jezika:
- Podrazumevano, sve manipulacije se izvode preko Start panela.
- Kroz "Start" idite na "Postavke".
- Pojavit će se veliki meni gdje trebate odabrati “Vrijeme i jezik”. Tu se dešavaju velike promjene.

- Pojavit će se novi prozor sa menijem podijeljenim na dva dijela, na lijevoj strani potrebno je uneti podkategoriju „Regija i jezik“
- Na desnoj strani prozora menija pojaviće se nova lista mogućih radnji korisnika. Morate kliknuti na liniju "Dodaj jezik".

- Lista svih jezika dostupnih za instalaciju i dodavanje će se pojaviti po abecednom redu. Morate odabrati onu koja vas zanima.
Nakon toga, potrebno je da se vratite na podmeni "Jezik i regija". Na desnoj strani menija vidjet ćete da je odabrani jezik dodan jezička traka. Sada vam nudimo upute korak po korak promjena jezika interfejsa:
- Nakon što dodate jezik koji vam je potreban u panelu "Jezik i regija", odaberite ga.
- Ako ispod odabranog jezika piše “Jezički paket dostupan”, instalirajte paket prije promjene jezika sučelja.
- Nakon što ste instalirali jezički paket, izaberite liniju iz podmenija "Koristi kao glavni jezik", koji se pojavljuje nakon što kliknete na jezik koji vam je potreban.
- Sada ostaje samo da sačuvate promene i ponovo pokrenete računar.
U Windows 10 operativnim sistemima, počevši od v1803, moguće je promijeniti jezik interfejsa na istoj kartici „Jezik i regija“. Razlika je u tome što tamo možete odmah odabrati jezik na prikazanoj listi.

Sama lista se formira samo od jezika za koje je instaliran jezički paket. Nakon odabira jezika, natpisi u interfejsu se menjaju nakon ponovnog pokretanja računara.
Kako onemogućiti ažuriranja za Windows 10
Automatsko ažuriranje često utiče na performanse računara, a ažurirane verzije nisu uvek garancija bolji posao aplikacije. Ako želite ažurirati softvera iz Windowsa ručno, kada vam zatreba, morat ćete isključiti automatsko ažuriranje. To možete učiniti na dva načina:
- Isključivanjem komande koja stalno traži ažuriranja - Planiraj skeniranje. Da biste blokirali naredbu za pretraživanje, morate blokirati UsoClient.exe. Da biste to učinili, slijedite ove korake:
- Trči komandna linija, pozivajući ga kroz liniju za pretragu, ukucavajući frazu: “komandna linija”.
- U komandnoj liniji otkucajte novi tim: takeown /f c:\windows\system32\usoclient.exe /a.
- Pritisnite taster enter i zatvorite prozor komandne linije.

- Sada morate otići na disk jedinicu na kojoj je instaliran operativni sistem u folderu C:\Windows\System32\. U ovom folderu morate pronaći datoteku - usoclient.exe.
- Kliknite desnim tasterom miša na ovu datoteku i odaberite potkategoriju "Svojstva".
- Pojavit će se mali prozor u kojem trebate odabrati odjeljak "Sigurnost".
- Sada morate napraviti neke promjene, pa kliknite na aktivno dugme "Uredi".
- Na listi "Grupe ili korisnici" odaberite svaki red i poništite oznaku kolone "Dozvoli" ispod.
Sačuvajte sve napravljene promene i ponovo pokrenite računar. Nakon ovoga, ažuriranja se neće ažurirati automatski, ali ih možete ažurirati ručno putem Windows Update. U slučaju da treba da vratite auto-update, to se može uraditi preko komandne linije unošenjem sledeće fraze: icacls c:\windows\system32\usoclient.exe /reset.
- Onemogućite ažuriranja putem windows centar. Ova metoda je lakša od prethodne, ali korisnici tvrde da s vremenom, unatoč zabrani, automatska ažuriranja počinju ponovo. Korak po korak uputstvo:
- Pozovite okvir za pretragu pomoću standardne prečice na tastaturi Win + R ili koristite okvir za pretragu preko Start.
- AT linija za pretragu ukucajte services.msc i pretražite ili pritisnite enter.
- Otvoriće se meni sa postavkama za kategoriju Usluge.
- Na listi usluga pronađite liniju Windows Update.
- Kliknite na njega i odaberite aktivni ključ "Stop".

I u redu "Tip pokretanja" odaberite redak "Onemogući".

Sačuvajte sve promene i ponovo pokrenite računar. Jedan od ova dva načina pomoći će vam da onemogućite automatsko ažuriranje aplikacija u Windows 10.
Nadamo se da će vam naši savjeti pomoći da pronađete odgovore na vaša pitanja i prilagodite sistem za vašu udobnost.
Ako pronađete grešku, označite dio teksta i kliknite Ctrl+Enter.
AT operativni sistem Windows 10, pored već poznatih metoda, ima nove opcije za odabir zadanih aplikacija. U ovom članku ćemo pogledati sve dostupne opcije za ovu prilagodbu.
Izaberite podrazumevani program kroz kontekst meni
Da biste to učinili, kliknite desnim tasterom miša na datoteku željene ekstenzije i u otvorenom proširite odjeljak "Otvori pomoću". Ako treba da trčiš jednom dati fajl koristeći drugu aplikaciju, a zatim jednostavno odaberite odgovarajuću sa liste. Ali ako, međutim, postoji potreba za odabirom drugog programa koji će pokrenuti datoteku, otvorite stavku "Odaberi drugu aplikaciju". Pojavit će se prozor sa listom raznih aplikacija. Ovdje možete odabrati drugu aplikaciju koja će po defaultu otvoriti našu datoteku. Ako na listi programa niste pronašli onaj koji vam je potreban, možete ga proširiti klikom na „Još aplikacija“.
Nije uspjelo pronaći željenu aplikaciju na proširenoj listi? Zatim koristite pretragu aplikacija na ovom računaru klikom na "Pronađi ...". Dalje, preko konduktera tražimo neophodan program, njegov fajl za pokretanje.
Treba imati na umu da ova metoda odabira aplikacija radi samo za klasičnih programa.
Ako datoteka sa traženom ekstenzijom nije definirana ni za jedan program, onda kada pokušate da je pokrenete, otvorit će se isti prozor u kojem možete odabrati zadanu aplikaciju. 


Odabir zadanih aplikacija kroz System Settings
Idite na meni Start i otvorite System Settings. U sljedećem prozoru odaberite Sistem i idite na karticu "Podrazumevane aplikacije". Ovdje se nalazi dugme za resetovanje. Može biti korisno ako aplikacije koje su odabrane kao glavne ne rade ispravno ili ne mogu raditi s njima potrebne datoteke. Klikom na nju možete vratiti sva podešavanja u prvobitni oblik. 
Na primjer, pokušajmo promijeniti program za otvaranje slika i fotografija. Kliknemo na naziv programa koji je već izabran i na listi kliknemo na drugu aplikaciju koja nam više odgovara. 
Ali kada nijedan program nije odabran za odgovarajuće datoteke, možete odabrati standardnu vrijednost, a sistem će sam odabrati odgovarajuću aplikaciju. Ako se to ne desi i računar nema željeni program, pojavit će se poruka u kojoj se od vas traži da otvorite Store i tamo potražite i instalirate željenu aplikaciju. 
Da biste odredili odgovarajući program za bilo koju ekstenziju, na dnu prozora kliknite na "Odaberi standardne aplikacije za datoteke". 
Pojaviće se lista sa aplikacijama koje se nalaze na računaru. Odaberite bilo koji odgovarajući da biste otvorili željenu vrstu datoteke. 
Ovdje također možete definirati protokole koji će se koristiti u programima kao glavne. Na dnu prozora nalazit će se takva veza za "Odaberite standardne aplikacije za protokole". 
Klikom na njega otvorit ćete prozor u kojem možete odabrati aplikacije koje će komunicirati sa protokolima. Još više možete pronaći na staroj kontrolnoj tabli različite postavke za mapiranje željenih ekstenzija datoteka i protokola u aplikacije. Da biste ga otvorili, pritisnite oba Win+X tastera istovremeno ili kliknite desnim tasterom miša na meni Start. Otvoriće se mali meni u kojem birate "Kontrolna tabla". Zatim otvorite odjeljak "Programi" i kliknite na "Zadani programi". Zatim ćemo morati kliknuti na vezu "Povezivanje datoteka i protokola s programima".
Nije novo, ali kao i mnoge druge klasične karakteristike kontrolne table, doživjela je radikalnu promjenu u odnosu na prethodne verzije. Stari interfejsi su napušteni u korist jednostavnijih i funkcionalnijih.
Evo kako da podesite koje aplikacije treba da otvaraju koje fajlove, veze i protokole u Windows 10.
Interfejs "Parametri"
Da biste konfigurisali podrazumevane aplikacije, prvi korak je da otvorite interfejs za podešavanja kroz novi meni Start.

U Postavkama kliknite na ikonu Sistem i skrolujte niz listu na levoj strani prozora do Podrazumevane aplikacije.


Postavljanje zadanih aplikacija
Na početna stranica Odeljak Podrazumevane aplikacije prikazuje neke od unapred instaliranih Windows aplikacija koje se automatski biraju kao podrazumevane za uobičajene zadatke. Sve veze za e-poštu otvaraju se prema zadanim postavkama u zadanoj aplikaciji Mail, veze na web stranice se otvaraju u novom pretraživaču Microsoft Edge, fotografije u aplikaciji Fotografije (Photo Viewer), filmovi i videozapisi u aplikaciji Filmovi i TV (Video Player) i pristupi mapi u aplikaciji Mape.

Samo kalendarska aplikacija se nudi da birate sami. To može biti kalendar povezan s vašim poštanske usluge, ili posebno instaliranu aplikaciju za zakazivanje treće strane.
Ovo su standardne zadane aplikacije postavljene kada Windows instalacija 10, ali uvijek možete odabrati kako će sistem odgovoriti na različite zahtjeve u zavisnosti od vrste datoteka, programa ili protokola.
Odabir standardnih aplikacija prema vrsti datoteke
Kako postaviti zadane aplikacije je stvar ličnih preferencija, ali za prosječnog korisnika je zgodnije ići standardnim putem, kao što je odabir prema vrsti datoteke.

Da biste odabrali koje aplikacije trebaju otvoriti određene tipove datoteka, kliknite na vezu Odaberi zadane aplikacije prema vrsti datoteke. Na lijevoj strani ćete vidjeti listu svih podržanih tipova datoteka, a sa desne strane ćete vidjeti listu već instaliranih aplikacija.

Recimo da biste radije otvorili .mkv fajlove Windows Player mediji ( Windows Media Player), a ne u standardnoj aplikaciji Filmovi i TV. Da biste to uradili, pronađite .mkv na listi sa leve strane i izaberite potrebnu podrazumevanu aplikaciju sa desne strane.
To je sve! Na ovaj način možete konfigurirati sve moguće zadane programe. Ali postoje još dva načina da preuzmete kontrolu nad standardnim aplikacijama.
Odaberite aplikacije prema protokolu
U odjeljku "Zadane aplikacije", odmah ispod prvog linka, nalazi se drugi - "Odaberite zadane aplikacije po protokolu".

Ovdje možete na dubljem nivou konfigurirati obradu određenih zahtjeva iz programa i mrežnih uređaja, kao što su Xbox, udaljeni računari i eksterne klijente pošte.

Ali općenito, naredbe navedene ovdje su i dalje bolje za izvršavanje u Windows aplikacijama, osim ako postoji potreba za otvaranjem određenih URL veza u individualni programi. Primjeri protokola - prečice na tastaturi za početak pretraživanja Windows prodavnica(Windows Search), veze do MSN sadržaja za gledanje u Windows aplikacijama ili protokol za dekompresiju .zip datoteka u standardni alat umjesto toga čitajući arhive aplikacije trećih strana kao WinRar ili 7Zip.
Poslednje, ali važno
Konačno, ako vas sve ove nove opcije prilagođavanja plaše i radije biste krenuli na starinski način, Microsoft je ljubazno zadržao stari interfejs iz Windowsa 7/8 za ljubitelje klasike.

“Postavi zadane postavke prema aplikaciji” je posljednji, ali najmoćniji način mapiranja datoteka na instalirane programe. Ovdje ćete vidjeti poznati interfejs sa listom instalirane programe na lijevoj strani, a listu naredbi koje otvaraju odabrani program možete pogledati klikom na dugme „Odaberi zadane postavke za ovaj program“.

Da bi sve bilo jednostavno, samo kliknite na dugme „Postavi ovaj program kao podrazumevani“, nakon čega će Windows automatski otvoriti u aplikaciji sve protokole, veze i datoteke koje može da prikaže. Na primjer, Microsoft Edge će otvoriti sve HTTP veze, FTP komande i PDF priloge.
Ako želite da izaberete samo neke od ovih naredbi, potrebno je da kliknete na dugme "Izaberite podrazumevane vrednosti za ovaj program". Otvorit će se sljedeći prozor:

Ovdje je cijela lista protokola i ekstenzija koje ovu aplikaciju mogu prepoznati. Na primjer, Edge pretraživač prema zadanim postavkama prepoznaje sve HTTP ili HTTPS veze i datoteke sa ekstenzijom .htm ili .html. Možete odabrati bilo koju od njih prema vlastitoj želji, ako postoje druge web aplikacije koje želite koristiti za osobne želje ili za radne zahtjeve.

Vratite aplikacije na zadane postavke
Kao i obično, ako postanete previše pametni s postavkama ili jednostavno želite da vratite sve kako je bilo, možete lako resetirati sve promjene.

U glavnom prozoru zadanih aplikacija pomaknite se dolje do Resetuj na Microsoft preporučene zadane postavke. Kliknite na dugme Reset i sve promene će biti odmah poništene.
Microsoft programeri su značajno redizajnirali interfejs za upravljanje aplikacijama u Windows 10, ali na sreću, postavili su sistem tako da se fajlovi otvaraju u Windows 10 svaki put željene aplikacije, uopšte nije teško.
| materijala |
Sve ugrađeno Windows aplikacije imaju svoje asocijacije ili veze na određene tipove datoteka. Takvi programi se nazivaju i podrazumevane aplikacije, a Windows vam omogućava da konfigurišete asocijacije za svaki format fajla registrovan u sistemu (PSD, JPG, MP4, MKV, 3DS i tako dalje) i određene protokole (BitTorrent, Telegram linkovi, iTunes linkovi) . Ovaj članak će vam reći šta trebate znati o prilagođavanju zadanih aplikacija u sustavu Windows 10.
Postoji nekoliko načina da dodelite podrazumevane postavke za različite aplikacije.
Kako postaviti zadani program za određeni format datoteke
Ova metoda je vrlo jednostavna i čak očigledna, ali njen nedostatak je što korisnik može konfigurirati samo jedan format i nema fleksibilnije postavke za standardne aplikacije. Ako trebate fino podešavanje, idite na drugi korak.
Kako promijeniti zadane programe u Windows 10

Kako postaviti zadane aplikacije za sve tipove datoteka
AT Windows postavke 10 postoji odeljak u kojem sistem prikuplja sve registrovane ekstenzije datoteka i omogućava vam da odredite standardni programi za ove formate.

Promjena zadanih aplikacija za protokole

Kako promijeniti zadane aplikacije na Windows Control Panel-u
Postoji još jedan način postavljanja standardnih aplikacija u Windows 10. To se radi preko klasičnog interfejsa Control Panel-a, koji je i dalje prisutan u Windows-u 10.

Kako vratiti postavke aplikacije na zadane vrijednosti
Windows 10 prema zadanim postavkama otvara datoteke popularnih ekstenzija za sebe standardne aplikacije. Ako ste promijenili ove postavke i želite brzo sve vratiti, idite na Postavke - Aplikacije - Zadane aplikacije. Spustite se malo dole i pritisnite dugme Resetovati.
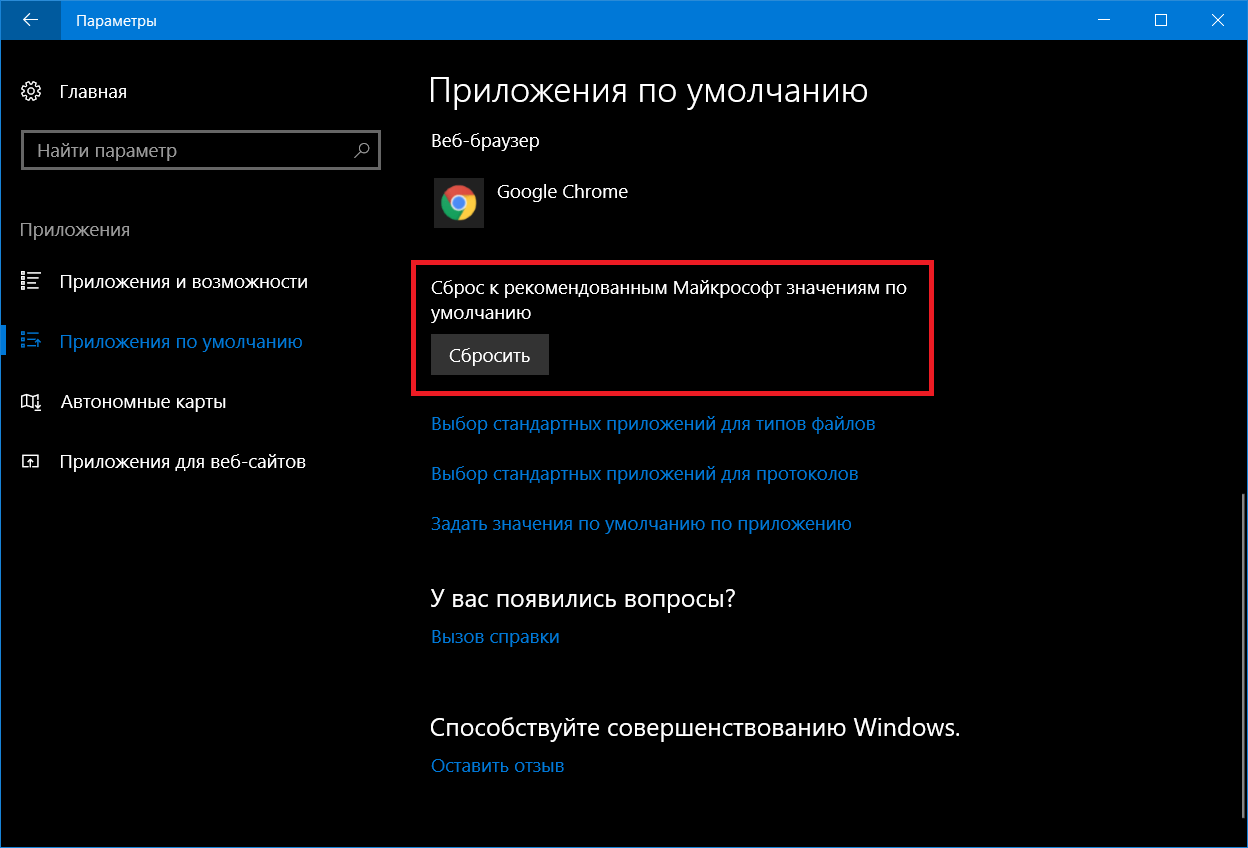
Ponekad Windows 10 sam resetuje ove postavke. Možda ćete naići na obavještenje o promjeni zadanih postavki ili jednostavno primijetiti, na primjer, da je standardno Chrome pretraživač/ Firefox / Opera se iznenada prebacio na Microsoft Edge, ili je muzika počela da se otvara u Groove Music podrazumevano. U ovom slučaju, samo ponovno konfigurirajte zadane aplikacije prema ovom uputstvu.




































