U ovom članku ćete naučiti kako omogućiti hibernaciju na računaru sa Windows 7, 8, 10 i dodati stavku za pozivanje u meni Ugasiti.
Sada razmotrite problem: želite da koristite režim "hibernacije", ali u meniju nema takve stavke:
Ne postoji stavka "Hibernacija"
Kako omogućiti hibernaciju u Windows 8.1
Trči komandna linija u ime administratora:

Da biste omogućili hibernaciju globalno, unesite naredbu:
Powercfg - hibernacija uključena

Sada morate omogućiti prikaz odgovarajuće stavke u meniju Isključite se ili se odjavite.
Otvorite postavke Napajanje(u Windows 8.1 to je lakše učiniti):



Označite polje režim hibernacije na dnu prozora.

Kako omogućiti prikaz "Hibernacije" u meniju za isključivanje
Sada se željena stavka pojavila u meniju Završni radovi...:

Omogućite funkciju na komandnoj liniji naredbom:
Powercfg - hibernacija uključena
Sada morate onemogućiti hibridno spavanje. Jer ako je omogućen u Windows 7, onda hibernacija u čista formaće biti nedostupan.
- Kliknite na dugme Počni
- Kliknite na Kontrolna tabla
- Odaberite opciju: male ikone
- Unesite postavke Napajanje:

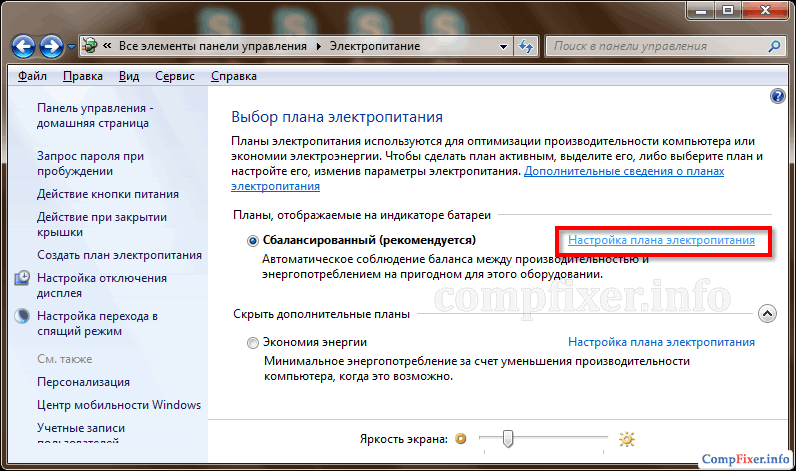
Kliknite Promjena Dodatne opcije opskrba:
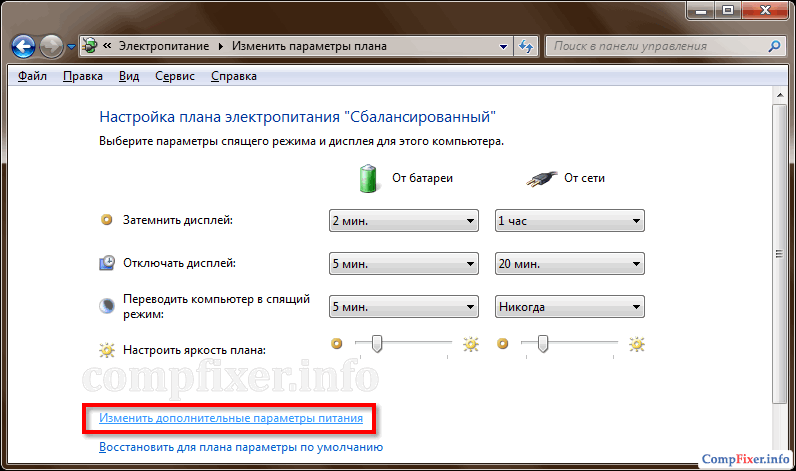
- Proširite odjeljak Dream
- Proširite pododjeljak Dozvolite hibridno spavanje
- Odaberite Isključeno
- Kliknite uredu:

Sada se u meniju pojavila stavka koja nam je potrebna Ugasiti:

Kako omogućiti hibernaciju u Windows 10
Da biste omogućili hibernaciju u Windows 10, trebate slijediti iste korake, samo pokrenite naredbeni redak ili PowerShell kao administrator. Inače ćete dobiti grešku " Operacija nije uspjela. Došlo je do neočekivane greške (0x65b): Greška u izvršavanju funkcije."
Ako ste ikada koristili režim hibernacije u Microsoft Windows, mora postojati datoteka hiberfil.sys u korijenskom direktoriju vašeg sistema. Ako stalno koristite hibernaciju, trebalo bi da bude, ali ako ne koristite hibernaciju redovno, možete je potpuno isključiti i osloboditi prostor na disku brisanjem junk file hiberfil.sys. Članak Billa Detwilera objašnjava kako to učiniti.Datoteka hiberfil.sys i hibernacija u Windows-u
Da biste razumeli zašto je potrebna datoteka hiberfil.sys, morate znati kako hibernacija funkcioniše u Windows-u. Tokom hibernacije, sistem pravi snimak trenutne sesije (sve pokrenuti programe, otvorite fajlove itd.) i upisuje je HDD. Ovo vam omogućava da ubrzate gašenje i ponovno pokretanje računara, a takođe pomaže u uštedi energije baterije na laptopima.
Slika A Fajl hiberfil.sys u Windows-u.
Datoteka "hiberfil.sys", kao što ime kaže, koristi se za čuvanje snimka sistema kada je hibernacija. Njegova veličina odgovara ukupnoj količini na raspolaganju ram memorija sistem (slika A). Ako na tvrdom disku ima više nego dovoljno slobodnog prostora, prisustvo tako velike datoteke nikome ne smeta. Ali kada nema dovoljno prostora na disku, a funkcija hibernacije se još uvijek ne koristi, "hiberfil.sys" samo gubi dragocjeni prostor.
Onemogućavanje hibernacije u Windows-u
Datoteka "hiberfil.sys" se može izbrisati ručno, ali ako hibernacija nije onemogućena, automatski će se vratiti. Da biste ga se trajno riješili, trebali biste potpuno onemogućiti funkciju hibernacije u Windowsu. Ovo se može uraditi sa GUI ili iz komandne linije.
Windows XP
U hibernaciji (u ruskoj verziji - režim spavanja) je onemogućen direktno iz grafičkog interfejsa.
1. Otvorite Control Panel i pokrenite alat Power Options.
2. Kliknite na karticu Hibernate u prozoru sa svojstvima napajanja.
3. Poništite izbor opcije "Omogući hibernaciju" (slika B) i kliknite na "OK".

Slika B U operativnom sistemu Windows XP, hibernacija je onemogućena na kartici Sleep u dijalogu Power Options (Opcije napajanja).
Sljedeći odjeljak objašnjava kako onemogućiti hibernaciju iz komandne linije.
Windows Vista i Windows 7
Potpuno onemogućavanje hibernacije korištenjem grafičkog sučelja je prilično teško. Ovdje su postavke hibernacije također pohranjene u apletu kontrolne table opcija napajanja, ali su razbacane po postavkama pojedinačnih planova napajanja. Nikada nisam mogao u potpunosti da izbrišem datoteku "hiberfil.sys", iako sam isključio opcije "Dozvoli hibridno spavanje" i "Hibernate After" u postavkama (slika C).

Slika C U operativnom sistemu Windows 7, postavke hibernacije su koncentrisane u odeljku Sleep na kartici Napredne opcije u dijalogu Power Options (Opcije napajanja | Napredne postavke | Sleep and Hibernate)
Stoga je jedini način da trajno onemogućite hibernaciju i izbrišete datoteku "hiberfil.sys" u i jeste da to učinite iz komandne linije.
1. Otvorite prozor komandne linije sa administratorskim pravima.
2. Unesite naredbu powercfg.exe -h isključen i pritisnite (sl. D).
3. Izađite iz komandne linije.
Pozdrav! Često neki korisnici imaju zadatak da uklone višak smeća sa C (sistemskog) diska, jer se tamo naglo smanjuje slobodan prostor ako se svi programi nepromišljeno instaliraju. Naravno, tamo pronalazi datoteku hiberfil.sys, koja je dosta teška, ali ne može je izbrisati. Zapravo, ova datoteka je odgovorna za hibernaciju, koju vjerovatno 99% korisnika Windowsa ne koristi.
Prije isključivanja hibernacije u Windows 7 i sličnim, da vidimo čemu služi. Hibernacija je način rada u kojem se sadržaj vaše RAM memorije upisuje na vaš tvrdi disk i računar se isključuje. Kada upalite kompjuter, kada se pokrene, uzima sve podatke iz fajla u RAM i vraća stanje računara u stanje pre hibernacije, ispada da ga niste isključili.
Kako onemogućiti hibernaciju u Windows 7
Kao što sam rekao, da biste onemogućili hibernaciju, jednostavno brisanje datoteke hiberfil.sys nije dovoljno. Naravno, postoji mnogo načina, ali ćemo razmotriti samo dva. Prvi koristi komandnu liniju, a drugi preko uobičajene kompjuterske kontrolne table - šta je od ovoga zgodnije, vi birate... na primer, meni je lakše da unesem par akcija u komandnu liniju, i neko voli da klikne mišem na stavke menija 😉
Metoda 1: Komandna linija
Onemogućavanje hibernacije preko komandne linije je, po mom mišljenju, najlakši način da se riješite ovog "spavanja". Za ovo otvaramo Start - Svi programi - Pribor i na liniji Command Prompt, kliknite desnim tasterom miša i izaberite "Pokreni kao administrator"

U komandnoj liniji trebate upisati željenu naredbu i pritisnite Enter na tastaturi

Powercfg /Hibernacija isključena powercfg -h isključena
Hibernacija je omogućena na isti način - preko komandi. Objavio sam i njihovu listu malo niže, kao što vidite - tu nema ništa komplikovano
Powercfg /Hibernacija na powercfg -h uključena
Imajte na umu da sve naredbe zahtijevaju administratorska prava, pa obavezno pokrenite komandnu liniju kao administrator, inače nećete moći onemogućiti hibernaciju.
Metod 2: Kontrolna tabla
Ovo je za one koji vole da rade sve pomoću miša. Da biste onemogućili hibernaciju u Windows 7, morate otići na kontrolnu ploču i tamo pronaći stavku "Sistem i sigurnost"

Zanima nas stavka "Napajanje", tamo se konfiguriše sve što se tiče spavanja računara.

Sada trebate odabrati način napajanja koji koristite (biće označen tačkom) i kliknite na "Promijeni napredne postavke napajanja".

Podrazumevano, u dijaloškom okviru za isključivanje Windows XP, dugme "Hibernacija" nije aktivno, ali kada pritisnete taster
1) Dugme Hibernate će uvijek biti prikazano u dijaloškom okviru za isključivanje (sa interfejsom prozora koji je dizajniran u Windows stil 7)
2) Dugme za hibernaciju će uvijek biti prikazano u dijaloškom okviru za isključivanje na istom nivou kao i druga dugmad (dok sučelje prozora ima standardni izgled)a) Preuzmite uslužni program Replacer. Raspakivanje foldera Replacer na pogon C i datoteku msgina.dll na radnoj površini.
b) na disku OD otvori folder Replacer, pokrenite datoteku u njoj Replacer.cmd
c) Pronađite u fascikli C:\Windows\System32 standardmsgina.dll i prevucite ga u prozor Replacer, kliknite Enter.
d) Zatim prevucite sa radne površinemodificirani fajlmsgina.dll na isti prozor.
e) Nakon toga, Replacer će vas pitati da li zaista želite zamijeniti standardni fajl. Unesite englesko slovo Y i pritisnite Enter.
Nakon nekoliko sekundi, Replacer će se kreirati backup fajl se zamjenjuje i zamijenit će ga.
Kada je sve spremno, ponovo pokrenite računar.

Kliknite na sliku za uvećanje
ali) Start -> Run, unesite komandu regedit i pritisnite uredu.b) U uređivaču registra nalazimo sljedeći ključ:
HKEY_LOCAL_MACHINE\SOFTWARE\Policies\Microsoft\Windowsc) Desni klik na sekciju Windows i izaberite komandu Kreiraj -> Sekcija. Dajemo mu ime ugasiti i pritisnite ENTER.
d) Kliknite desnim tasterom miša i izaberite komandu Novo -> DWORD vrijednost. Dajemo mu ime ShowHibernateButton
e) desnim klikom na novokreirani parametar ShowHibernateButton i izaberite tim Promjena, postavite vrijednost na 1 i provjerite da li je sistem brojeva heksadecimalni.
Ponekad, nakon podešavanja od strane neiskusnog korisnika, računar prestane da se gasi, ali ide u dubok san. U ovom slučaju, da biste riješili problem, morate onemogućiti hibernaciju u Windows 10. Nije uvijek funkcija Brzi početak desi se da je potrebno.
Šta je hibernacija
Ovo je jedan od načina za uštedu energije. Istovremeno, računar prestaje da troši energiju, kao da ide u „spavanje“. Kada je posljednja sesija pohranjena u RAM, koji nije isključen iz mreže. A tokom hibernacije podaci se čuvaju u fajlu na disku i radi samo BIOS, a zatim iz baterije. Ako je potrebno .
Akcioni algoritam
Isključite ga kada nije potreban. Baterija BIOS-a takođe nije vječna i ako stalno koristite samo spavanje, prije ili kasnije će sjesti. Mi ćemo vas uputiti kako da isključite hibernaciju u Windows 10.
Komandna linija
Provedite ga kroz glavni windows meni 10 (dugme sa ikonom za Windows) kao administrator. Da biste to učinili, pomaknite se do odjeljka uslužnih programa, kliknite na njih i pronađite alat koji vam je potreban. Zovi kontekstni meni izvodi se desnom tipkom miša.

- Unesite liniju powercfg -h off.

- Provjerite rezultat naredbom powercfg /a.

- Veoma jednostavan način da isključite hibernaciju u Windowsu 10. Možete ga ponovo uključiti pomoću komande powercfg -h on.
Drugi način da onemogućite hibernaciju je korištenje sistemske komande powercfg.exe /hibernate off.

U skladu s tim, tipka za uključivanje će ga ponovo uključiti.
Registry
Još jedan odgovor na pitanje kako ukloniti hibernaciju u Windows 10 leži u postavke sistema. Pritisnite WIN+R i unesite regedit kod.

Hodaj stazom HKEY_LOCAL_MACHINE → Sistem → CurrentControlSet → Kontrola.

Onemogućavanje hibernacije u Windows 10 se vrši zamjenom vrijednosti parametra HibernateEnabled. 1 - omogućeno, 0 - onemogućeno.

Isključivanje režima hibernacije na Windows 10 na laptopu radi se na isti način.
Rješavanje mogućih problema
Po pravilu, ove dvije metode će vam sigurno pomoći da onemogućite hibernaciju u Windowsu 10. Uz njihovu pomoć mi ga uključujemo. Ali u nekim situacijama hibernacija u principu ne radi u Windowsu 10. Zatim, da bismo ga ponovo konfigurisali, koristićemo registar.
Ako dođe do ovog problema, kada pokrenete naredbu powercfg /a, vidjet ćete poruku:
Tip hiberfajla ne podržava hibernaciju.
Pojavljuje se kada je došlo do pokušaja uštede prostora na disku korištenjem datoteke hiberfil.sys, koja pohranjuje podatke posljednje sesije. Postavite HiberFileType na 1 da biste se prebacili na spremanje puna verzija. Ovo se takođe može uraditi sa powercfg /h /type full komandom.
Ponekad se ruši i laptop se ne budi iz hibernacije u Windows 10. U ovom slučaju, potpuno onemogućite ovaj način rada ako niste kritični za njegovo korištenje. Ali prije nego što možete bilo što učiniti, u osnovi morate pokrenuti svoj PC. Ako ne reaguje na dugme za napajanje, izvadite bateriju. Ne najviše Najbolji način, ali možda i ne postoji drugi. Nakon što ga instalirate na mjesto, pokrenite laptop. A zatim odlučite koja će vam od sljedećih radnji odgovarati i pomoći u rješavanju problema.
- Možete onemogućiti mogućnost PC-a da pređe u ovo stanje. Da biste to učinili, idite na postavke (meni Start).

- Zatim u sistem.

- I u hrani.

- Postavite na "Nikad" na obje liste. Ovo će onemogućiti isključivanje tokom duže neaktivnosti.

Međutim, isključivanje neće biti ekonomično: baterija će se početi prazniti. Ako vam ova opcija ne odgovara i laptop se često koristi bez mrežne veze, provjerite da li je tastaturi i mišu dozvoljeno da se probude iz stanja spavanja. Možda jednostavno nema reakcije na manipulatore, pa se PC ne može uključiti.
Da biste to uradili, kliknite desnim tasterom miša (RMB) na dugme glavnog menija i izaberite Upravljač uređajima.

- Otvorite odjeljak tastature i desnom tipkom miša odaberite svojstva.

- Označite okvir da omogućite opcije odjave i spavanja.

- Uradite isto sa mišem.
Ako su potvrdni okviri već označeni, pokušajte ažurirati upravljački program video kartice. Ovo pomaže kada je došlo do izlaska iz hibernacije (ventilator i čvrsti disk su pravili buku), ali se ekran nije uključio. U upravitelju zadataka kliknite desnim tasterom miša na odjeljak video adaptera i ažurirajte upravljački program. Ako želite, pogledajte upute u našem drugom članku.





































