Liste otvorite fajlove i povezani od strane USB uređaji, historija preglednika, DNS keš memorija - sve to pomaže da se sazna šta je korisnik radio. Sastavili smo upute korak po korak kako ukloniti tragove svojih aktivnosti u različite verzije Windows, Office i popularni pretraživači. Na kraju članka pronaći ćete nekoliko skripti koje će vam pomoći da automatski održavate svoj stroj čistim.
1. Brisanje lista nedavnih mjesta i programa
Počnimo sa čišćenjem liste nedavnih mjesta i programa. Lista nedavnih (u Windows 10 - često korišćenih) programa nalazi se u glavnom meniju, a lista nedavnih mesta je u File Exploreru.

Kako isključiti ovaj nered? U Windows 7 - kliknite desnim tasterom miša na dugme "Start", izaberite "Svojstva" i u prozoru koji se pojavi poništite oba polja u odeljku "Privatnost".

Da biste obrisali listu nedavnih lokacija i dokumenata, potrebno je da izbrišete sadržaj direktorijuma% appdata% \ Microsoft \ Windows \ Recent. Da biste to učinili, otvorite komandna linija i pokrenite dvije naredbe:
Cd% appdata% \ Microsoft \ Windows \ Nedavni odjek y | del *. *
Također ne škodi brisanje sadržaja direktorija% appdata% \ microsoft \ windows \ recent \ automaticdestinations \. To skladišti nedavni fajlovi koji se pojavljuju na listi za skokove:
Cd% appdata% \ microsoft \ windows \ recent \ automaticdestinations \ echo y | del *. *
Da biste automatski obrisali nedavne datoteke po izlasku, morate omogućiti politiku "Obriši prijavu nedavno otvorenih dokumenata pri izlasku", koja se nalazi pod Korisnička konfiguracija \ Administrativni predlošci \ Start meni i traka zadataka.
Sada pređimo na Windows 10. Možete isključiti listu nedavno dodanih i često korištenih aplikacija kroz prozor "Opcije". Otvorite ga i idite na odjeljak "Personalizacija", stavka "Start". Isključite sve što je tamo.

Čini se da je problem riješen, ali to, nažalost, nije sasvim tačno. Ako ponovo omogućite ove parametre, ponovo će se pojaviti sve liste sa istim sastavom. Zbog toga ćete morati da onemogućite ovu funkciju putem smernica grupe. Otvorite gpedit.msc i idite na Korisnička konfiguracija \ Administrativni predlošci \ Start Menu i Taskbar. Uključite sljedeća pravila:
- "Brisanje liste nedavno korištenih programa za nove korisnike";
- "Obriši dnevnik nedavno otvorenih dokumenata na izlazu";
- "Obriši zapisnik obavijesti o izlasku";
- Izbrišite listu programa zakačenih na Start meni.

Brisanje nedavnih mjesta u Windowsu 10 je lakše nego u "sedam". Otvorite Explorer, idite na karticu "Prikaz" i kliknite na dugme "Opcije". U prozoru koji se pojavi isključite opcije "Prikaži nedavno korištene datoteke na ploči brz pristup"I" Prikaži često korišćene fascikle na traci sa alatkama za brzi pristup." Ne zaboravite da pritisnete dugme "Obriši".

Kao što vidite, jednostavan zadatak kao što je brisanje posljednjih objekata ima prilično teško rješenje. Nema uređivanja grupne politike- nigde.
2. Brisanje liste USB diskova
U nekim sigurnim objektima, samo fleš diskovi registrovani u dnevniku mogu biti povezani na računar. Štaviše, kao i obično, časopis je najobičniji - papirni. To jest, sam računar ni na koji način ne ograničava povezivanje neregistrovanih diskova. Ne ograničava, već snima! A ako tokom provjere otkriju da je korisnik povezao neregistrirane diskove, imat će problema.
Nikako vam ne savjetujemo da pokušate ukrasti vojne tajne, ali mogućnost brisanja liste nedavno povezanih diskova može biti korisna i u drugim životnim situacijama. Da biste to učinili, pogledajte sljedeće ključeve registratora:
HKEY_LOCAL_MACHINE \ SYSTEM \ CurrentControlSet \ Enum \ USBSTOR \ HKEY_LOCAL_MACHINE \ SYSTEM \ CurrentControlSet \ Enum \ USB \
Evo ih - svi diskovi koje ste povezali sa računarom.

Čini se da samo trebate uzeti i očistiti sve. Ali nije ga bilo! Prvo, dozvole za ove grane registra su postavljene na način da nećete ništa izbrisati čak ni u "sedam", a kamoli u "deset".

Drugo, potrebno je dosta vremena za ručno dodjeljivanje prava i dozvola, posebno ako ima puno diskova. Treće, administratorska prava neće pomoći. Gornji snimak ekrana je napravljen kada sam izvodio operaciju brisanja sa administratorskim pravima. Četvrto, pored ova dva odjeljka, postoji duga lista odjeljaka za čišćenje. Štaviše, potrebno ih je ne samo izbrisati, već i pravilno urediti.
Ako iz nekog razloga morate sve učiniti ručno, potražite ključne riječi MountPoints, MountedDevices DeviceClasses i RemovableMedia. Ali mnogo je lakše koristiti gotov program koji će sve učiniti umjesto vas. Neki forumi preporučuju USBDeview za ovo. Međutim, testirao sam ga i izjavljujem da ne čisti informacije iz svih potrebnih odjeljaka. USBSTOR i USB i dalje sadržavati informacije o povezanim medijima.
Mogu preporučiti program. Pokrenite ga, označite polje za potvrdu "Izvrši stvarno čišćenje". Parametar "Save .reg undo file" možete omogućiti ili ne, ali ako nije cilj provjeriti program, već pripremiti se za predstojeću inspekciju računara, onda je bolje da ga isključite.

Program ne samo da čisti registar, već i prikazuje detaljan dnevnik njegovih radnji (pogledajte dolje). Kada završi sa radom, neće se spominjati povezivanje diskova na vaš računar.

3. Brisanje keš memorije i istorije pretraživača
Treća tačka u našem tudu-u je brisanje keša i istorije pretraživača. Ovdje nema poteškoća - svaki pretraživač vam omogućava da resetujete listu nedavno posjećenih stranica.
Nastavak je dostupan samo učesnicima
Opcija 1. Pridružite se zajednici "site" da pročitate sve materijale na stranici
Članstvo u zajednici u navedenom periodu će vam otvoriti pristup SVIM Hakerovim materijalima, povećati vaš lični kumulativni popust i omogućiti vam da sakupite profesionalni Xakep Score!
Ako PC koristi više osoba, s vremena na vrijeme vrijedi očistiti historiju Windows Explorera.

Za Windows 7, na primjer, otvorite svoju fasciklu, recimo "Dokumenti", iz menija "Start". Postavljanjem strelice na "Traži: Dokumenti", kao na slici, vidjet ćete listu nedavnih upita za pretragu. Prevodimo kursor na bilo koji zahtjev, on će biti označen plavom bojom i pritisnite "Delete". Isto radimo sa svim zahtjevima.
Za Windows 8 i Windows 10, čišćenje se vrši na malo drugačiji način. Otvorite istraživač i stavite strelicu na "Traka sa alatkama za brzi pristup" u gornjem desnom uglu. Otvara se "Pretraga", otvarajući niz opcija, među kojima će biti "Nedavno upiti za pretraživanje". Spuštamo se i tamo nalazimo "Obriši dnevnik pretraživanja".
Windows pohranjuje ne samo upite za pretraživanje, već i redoslijed otvaranja foldera. Ostatak istorije istraživača možemo da obrišemo ovako - otvorite ličnu fasciklu i kliknite desnim tasterom miša na gornje polje sa putanjom, nakon toga u kontekstni meni ulazimo u "Delete log". To je sve - kontaktirajte naše servisni centar za popravku laptopa -
Kako da obrišem istoriju na svom računaru? Na kraju krajeva, operativni sistemi su različiti, a različiti pretraživači imaju različit interfejs.
Također je vrijedno napomenuti da postoje dva mišljenja o značenju izraza: jasna istorija. ovo bi moglo značiti:
- da korisnik želi da sakrije svoje nedavne radnje od drugih korisnika na računaru, kako u pretraživaču, tako i prilikom rada sa dokumentima, programima itd.;
- da korisnik želi da obriše sve vrste ličnih podataka sa računara (obično deo pripreme za prodaju računara).
Ukoliko želite da prenesete ili prodate računar bez ikakvih ličnih ili indirektnih informacija koje bi se mogle vratiti pomoću posebnih programa i znanja, bolje je da ponovo instalirate operativni sistem.
Kako očistiti istoriju na računaru pomoću posebnih programa
Kako obrisati istoriju pretraživanja na računaru ako prodaja računara nije daleko?
Programi namenjeni upravo takvim situacijama kada treba da dovedete računar u red kako bi operativni sistem ostao netaknut bez opasnosti od curenja informacija.
Takvi programi ne zauzimaju puno prostora u memoriji uređaja, ali garantuju čist rad.
Sysprep - pomoćni program
Pročitajte također: TOP-12 Programi za kompjutersku dijagnostiku: opis dokazanih softverskih alata
Izvorno je za Windows.
Nalazi se na disku C, tamo morate pronaći ime operativni sistem, gdje se nalazi direktorij System sa postscriptom u obliku brojeva koji označavaju broj bitova. Naziv ovog programa već možete pronaći ovdje.
Njegova suština je u personalizaciji računa. Odnosno, ako želite da izbrišete lične podatke, dovoljno je to učiniti u postavkama sa željenim nalogom.
Kako obrisati istoriju Windows računar sa sysprepom:
1 Prije svega, potrebno je izvršiti tzv. reviziju. Odnosno, klikom na naziv programa u fascikli, pojavljuje se prozor u kojem morate napraviti izbor u skladu sa ekranom ispod.

2 Ponekad se nakon ovih manipulacija pojavi greška, ali je, u pravilu, lako popraviti.
5 Sada je vrijeme za brisanje račun gdje se pohranjuju neželjene informacije. Da biste to uradili, prođite kroz panel koji kontroliše svojstva računara, a zatim - do pozicije korisničkih naloga.
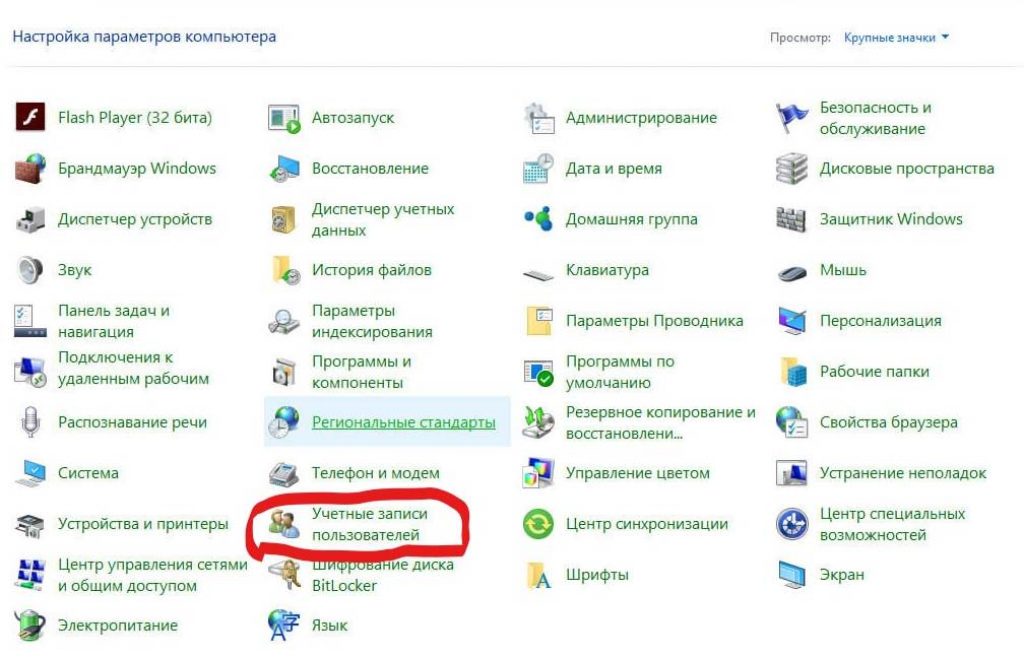

8 U ovom slučaju potrebno je dovršiti brisanje, ne ostavljajte nikakve podatke.
9 Drugim riječima, kao rezultat, ostaje samo unos administratora.
10 Zatim morate ponovo proći kroz C pogon do programa i konfigurirati postavke prozora. Odnosno, u prvom redu izaberite, odnosno, poziciju na prelazu u prozor koji pozdravlja sistem, koji se zove OOBE. Neophodno je obratiti pažnju da postoji ivica o pripremi za upotrebu, kao i podešavanja za završetak posla - završetak.

Akciju završavamo klikom na "OK"
11 Zadnja stvar koju treba učiniti je kliknuti na "OK".
Korištenje programa PrivaZer
Pročitajte također: Kako da izbrišem Skype razgovor ako mi je zaista potreban? Korak po korak instrukcije

Posao je da unesete i izaberete one pozicije u računaru koje želite da trajno izbrišete.
Takođe je moguće skenirati smeće i nepotrebne fajlove, što je veoma zgodno kada koristite računar, kada je višak memorije zauzet i računar počinje da usporava.
CCleaner aplikacija
Pročitajte također: TOP-5 načina za brisanje svih postova na zidu u Vkontakte (VK)
Takođe je program koji se lako koristi; kada se otvori, nudi izbor analize smeća, uslužnog programa i drugog smeća ili potvrdnih okvira u svrhu uklanjanja iz programa (kao i deinstaliranja sa računara).
CCleaner može identificirati sve vrste ostataka izbrisane datoteke, sitno smeće, pa čak i veliki programi, koji se dugo ne koriste, nudi njihovo uklanjanje.

Otvorite biblioteku "Računar" dvostrukim klikom na njenu prečicu na radnoj površini levim tasterom miša. Ovu fasciklu možete otvoriti i pokretanjem menija "Start" i odabirom linije "Računar" na desnoj strani.
U gornjem lijevom dijelu prozora koji se otvori proširite listu ispod dugmeta "Rasporedi" tako što ćete jednom lijevom tipkom miša kliknuti na strelicu pored njega. Otvoriće se lista radnji na fajlovima i opcija za prikaz prozora Windows Explorera.
Na listi koja se pojavi, pomaknite kursor miša preko linije "Prikaz". Otvara se dodatna lista postavki za prikaz različitih elemenata prozora.
Na dodatnoj listi odaberite liniju "Navigacijsko okno" tako što ćete jednom kliknuti na nju lijevom tipkom miša. Područje navigacije ( windows explorer) više neće biti prikazan na lijevoj strani prozora. Takođe, traka za navigaciju neće biti prikazana u svim novootvorenim folderima.
Korisnicima se savjetuje da uklone područje za navigaciju kada ekran monitora ima nisku rezoluciju, što smanjuje vidljivost foldera. To je zbog činjenice da se pri niskoj vrijednosti rezolucije ekrana svi elementi više odražavaju na njemu nego na visoka definicija, dakle, ima manje elemenata po jedinici površine ekrana. Uklanjanjem navigacijske trake, korisnik oslobađa dodatni prostor u prozoru za prikaz za razne stavke kao što su datoteke, mape, sličice slika itd.
Ako želite da povećate okvir za prikaz u prozorima, korisnik ne mora u potpunosti sakriti navigacijsku traku. Dovoljno je da pređete kursorom miša preko desne granice prelaznog područja dok se ne pojavi dvostrana strelica i pritisnete i držite lijevo dugme miša, povucite ivicu žice skroz udesno.
Postavkama prikaza okna za navigaciju može se pristupiti sa bilo kojeg otvorenog u ovog trenutka foldere. Sistem pamti postavke ekrana i korisnički definisanu veličinu okna za navigaciju. I u budućnosti će se sve postavke Explorera koristiti u svim novootvorenim folderima.
Kako bi se navigacijska traka (područje za navigaciju) ponovo prikazala, idite na listu "Uredi" u gornjem lijevom kutu bilo koje otvori folder, zadržite pokazivač iznad linije "Prikaz" i potvrdite okvir pored linije "Okno za navigaciju" tako što ćete jednom kliknuti na nju lijevom tipkom miša. Okno istraživača će biti prikazano na lijevoj strani prozora i biće prisutno u svim otvorenim prozorima.

































