Datoteke možete dodati u biblioteku dokumenata u SharePointu povlačenjem i ispuštanjem sa računara i povlačenjem u biblioteku dokumenata.
Povlačenje i ispuštanje u biblioteku dokumenata
Otvorite biblioteku dokumenata u koju želite poslati mapu ili datoteke.
Odaberite datoteke ili mape na računaru i prevucite ih na stranicu biblioteke dokumenata.
Bitan: Internet Explorer 11 ne podržava slanje mapa.
Dodavanje velikih datoteka ili veliki broj datoteke u biblioteku dokumenata
Ako prenosite velike datoteke (ili mnogo datoteka) koje dodaju velik volumen u biblioteku dokumenata, mogli biste naići na greške zbog ograničenja veličine datoteke u SharePoint Online ili greške vremenskog ograničenja u Internet verzije Explorer. Da biste izbjegli ove pogreške, možete koristiti sljedeća rješenja:
Savjeti i napomene za dodavanje mape ili datoteka u biblioteku dokumenata
Pratite verzije datoteka. Postojeću datoteku možete zamijeniti revidiranom verzijom. Ako je izrada verzija konfigurirana u biblioteci dokumenata, revidirana datoteka može se dodati kao nova verzija, koja postaje dio povijesti verzija datoteke. Kada prenosite novu verziju datoteke, možete dodati bilješke o promjenama trenutna verzija kako biste kasnije lakše pratili promjene u povijesti verzija datoteke. Za više informacija o verzijama pogledajte članak Izrada verzija na listi ili u biblioteci.
Popunjavanje svojstava datoteke. Kada dodate datoteku, mapu ili vezu u biblioteku dokumenata, možda ćete u obrazac (u oknu sa detaljima) morati dodati informacije o stavci koju želite dodati, kao što je opis, naziv odjeljenja ili broj projekta. Za više informacija o promjeni informacija o datoteci, mapi ili vezi pogledajte odjeljak Prikaz i promjena podataka o datoteci, mapi ili vezi u biblioteci dokumenata.
Podneseno odobrenje za sadržaj. Vlasnici web lokacija mogu prilagoditi biblioteke tako da je sadržaj dostupan samo ostalim korisnicima biblioteke nakon što bude odobren. U ovom slučaju, samo njihov autor može pregledavati datoteke s popisa i raditi s njima. Na primjer, pravno odjeljenje može zatražiti odobrenje prije nego što dokumenti budu javno dostupni. Za više informacija pogledajte članak Zahtijevajte odobrenje za stavke na popisu ili u biblioteci.
Riječ o prijenosu mapa i verzija pregledača
SharePoint koristi prednosti ugrađene mogućnosti otpremanja mapa Microsoft Edge, Google chrome i Mozilla Firefox... Internet Explorer ne podržava otpremanje direktorija.
ArchiCAD je jedan od najtraženijih alata u arhitektonskoj praksi. Za pojednostavljivanje rada u ovom programu koriste se posebne biblioteke. Mogu se kreirati i u samom programu i u softveru treće strane. Kada prvi put pokrenete ArchiCAD, koristi se standardna biblioteka. Za dodavanje dodatnih biblioteka trebat će vam:
- datoteke potrebnih biblioteka;
Instrukcije
- Bilo koja biblioteka treba biti predstavljena kao mapa koja sadrži skup potrebnih datoteka, na primjer, teksturne datoteke, specifikacije i ostale komponente biblioteke. Dozvoljeno je učitavanje biblioteka iz lokalnih ili mrežni pogon, web resurs i FTP server.
- Kao biblioteke možete koristiti i standardne projekte aplikacije ArchiCAD, iz kojih aplikacija samostalno čita potrebne komponente biblioteke. Tijekom svog rada imat ćete pristup samo onim komponentama koje su izvorno instalirane s ovom bibliotekom ili su učitane pojedinačno.
- Pokrenite program ArchiCAD da biste instalirali biblioteke. Kliknite stavku "Datoteka" i odaberite naredbu "Upravitelj biblioteke". Nakon ovih radnji učitat će se dodatni dijaloški okvir koji sadrži nekoliko stranica:
- Istorija;
- Web resursi;
- FTP serveri;
- Lokalna mreža.
Otvorite stranicu "Lokalna mreža" da biste učitali komponente s lokalnog ili mrežnog pogona. Lista dostupnih biblioteka bit će prikazana u dodatnom prozoru programa. Da biste dodali novu biblioteku, odaberite je i izvršite naredbu "Dodaj".
- Ako trebate dodati biblioteku s FTP servera, u prenesenom dijaloškom okviru idite na odgovarajuću stranicu s postavkama. Na ovoj stranici postavki nalaze se dodatna polja u koja trebate samostalno unijeti parametre namijenjene povezivanju s odgovarajućim udaljeni server... Dalje, postupak dodavanja biblioteka identičan je prethodnom koraku. Da biste dodali biblioteke s određenog web resursa, idite na odgovarajuću stranicu i unesite njene detalje. Proces dodavanja biblioteka svugdje je identičan.
- Da biste pregledali komponente biblioteke, dvokliknite opciju "Objekti". Učitaće se prozor "Postavke objekta" u kojem možete pregledati sadržaj odabrane biblioteke.
Video: Archikad. Kako učitati nove biblioteke i 3D elemente
Instaliranje i povezivanje biblioteke s arduinom prilično je uobičajena operacija; prije ili kasnije, svaki programer sigurno će je naići. Vanjski priključni kod na svim programskim jezicima koristi se za uštedu vremena. Arduino nije izuzetak: mnogi senzori, moduli, ekrani i motori zahtijevaju dovoljno složeni krugovi interakcije koje je teško implementirati u vaš kod. Mnogo je lakše i brže preuzeti potrebnu biblioteku, brzo je povezati ručno ili pomoću Arduino IDE-a, a zatim je koristiti u svim skicama. U ovom ćete članku pronaći kratka uputstva o povezivanju i korištenju biblioteka.
Biblioteka u Arduinu je programski kod u vanjske datoteke koji se može instalirati i povezati sa vašom skicom. Biblioteka sadrži različite metode i strukture podataka potrebne za pojednostavljivanje rada sa senzorima, indikatorima, modulima i ostalim komponentama. Korištenje biblioteka znatno pojednostavljuje rad na projektima, jer se možete usredotočiti na glavnu logiku programa, bez gubljenja vremena na puno sitnica. Danas je ogroman broj biblioteka postavljen na Internetu, gdje se mogu lako preuzeti i potpuno besplatno. možete pronaći na našoj web stranici.
Sa stanovišta sistem podataka biblioteka je direktorij koji sadrži određene mape. Tijekom kompajliranja i sastavljanja projekta, Arduino IDE automatski uključuje u kôd one klase, strukture podataka i metode iz biblioteka koje su uključene i korištene u skici. Stoga, jedina stvar koju moramo učiniti je staviti odgovarajuće upute u naš kod, nakon što se pobrinemo da je potrebna biblioteka instalirana.
Kako saznati popis povezanih biblioteka na Arduino IDE
Svaka instalirana biblioteka sadrži jedan ili više primjera za rad. Koriste se za prikaz mogućnosti uređaja povezanog na Arduino. Stoga, najviše brzi put nabavite listu svih instaliranih arduino biblioteka - koristite listu primjera u Arduino IDE-u. Da biste to učinili, odaberite File iz glavnog izbornika, a zatim otvorite podmeni Primjeri.
Drugi način je upotreba menija Sketch i podmenija Connect Library. Tamo možete pogledati i spisak biblioteka:

Povezivanje datoteke zaglavlja h sa naredbom #include
Da biste započeli koristiti biblioteku, na početak programa morate uključiti zaglavlje h datoteku s direktivom include. Na primjer, povezivanje biblioteke LiquidCrystal.h izgledat će ovako: #include
Puni primjer možete vidjeti pomoću same biblioteke.

Potrebne datoteke u biblioteci
Svaka biblioteka mora sadržavati najmanje 2 datoteke - datoteku zaglavlja s .h nastavkom i datoteku izvornog koda s .cpp nastavkom. Datoteka zaglavlja sadrži opis klase, konstante i varijable. Druga datoteka sadrži kodove metoda. Pored dvije glavne datoteke, može sadržavati tekstualni dokumenti keywords.txt i mapa primjera sa kodovima za primjere korištenja biblioteke. Datoteke H i cpp ne moraju biti u korijenu
Uređivanje datoteka nije moguće u Arduino IDE-u, sve promjene mogu se izvršiti u bilo kojem uređivač teksta ili razvojno okruženje C ++. To je zbog činjenice da u Arduino IDE-u ne radimo s cpp datotekama, uređivač koda nije namijenjen „čistom“ C-u, već samo s Arduino jezikom.
Gdje pronaći potrebnu biblioteku
Potrebnu biblioteku možete preuzeti putem Interneta. Većina biblioteka dostupna je na Githubu. Nakon preuzimanja biblioteke, važno je dodati je u ispravnu mapu kako bi je prevodilac mogao pronaći i učitati skicu. Mapa u kojoj su sačuvani svi kodovi kreira se na računaru nakon instaliranja Arduino IDE-a. Za operativni sistem Linux mapa se zove „Scetchbook“ i nalazi se u / home /, na Windowsu se mapa „Arduino“ može naći pod „Moji dokumenti“.
Sve opcionalne biblioteke nalaze se u fascikli „Biblioteke“. Za rane verzije Trebate sami kreirati mapu Arduino, a počevši od verzije 1.0.2, ona se automatski dodaje prilikom instaliranja Arduino IDE-a.
Kako instalirati biblioteku. Upute korak po korak
Jednom kada se biblioteka preuzme na vaš računar, morate je početi instalirati. Postoje dva načina za instaliranje biblioteke - pomoću Arduino IDE alata i ručno.
Povezivanje sa Arduino IDE-om
Biblioteka se preuzima u zip arhivu. Da biste je omogućili na ovaj način, arhivu ne treba raspakirati. Da biste ga instalirali, morate otići u izbornik Skica - Poveži biblioteku - Dodaj.Zip biblioteku.
Kada se otvori prozor, u odjeljku "Ovaj računar" morate odabrati mapu "Preuzimanja". Ako je nakon učitavanja knjižnice spremljena na drugo mjesto, trebate je navesti.
Zatim morate odabrati preuzetu datoteku i kliknuti "otvori".
Biblioteka će biti instalirana i možete je koristiti. Da biste počeli koristiti primjere Datoteka - primjeri, morate ponovno pokrenuti razvojno okruženje Arduino.
Ručna instalacija biblioteke iz zip datoteke
Prije početka instalacije, morate izaći iz Arduino IDE-a. Preuzeta zip datoteka sa bibliotekom mora biti raspakovana. Kao rezultat, dobit ćemo mapu u kojoj će se nalaziti datoteke biblioteke s .cpp i .h nastavcima i direktorijima. Rezultirajuću mapu trebat će smjestiti u biblioteke.

Na Windowsima se mapa biblioteka nalazi ispod putanje Moji dokumenti - Arduino - Biblioteke. Na Linuxu će ovo biti mapa s bibliotekama sa skicama.
Na kraju trebate ponovo pokrenuti Arduino IDE, preuzeta biblioteka bit će dostupna za uključivanje putem Sketch - Connect Library.
Greške prilikom povezivanja Arduino biblioteke
Ispod je lista mogućih grešaka prilikom instaliranja biblioteke i kako se s njima postupati:
- 'Xxxx' zna ne ime tip - slična greška se pojavljuje ako knjižnica još nije instalirana, mapa ili knjižnica su nepravilno imenovane, lokacija mape nije ispravna ili okruženje nije ponovo pokrenuto Razvoj Arduina IDE.
- Pogrešna lokacija mape - ako se prikaže ova greška, morate provjeriti nalazi li se biblioteka u mapi u kojoj se može pretraživati okolina.
- Pogrešno ime biblioteke - pojavljuje se greška ako se ime nakon #include ne podudara s imenom biblioteke.
- Nepotpuna biblioteka - može se pojaviti ako nisu preuzete sve potrebne datoteke i mape.
- Ovisnosti o bibliotekama - budući da ovaj tip biblioteka radi samo s dodatnim, morate ih u početku povezati.
Biblioteka već ima većinu koda koji vam neće trebati pisati, biblioteka olakšava rad s određenim modulom ili jednim od njihovih tipova i samo ga trebate uključiti u skicu.
Na primjer, ako želite prikazati tekst na LCD zaslonu bez povezivanja knjižnice, tada morate u njega prenijeti nekoliko bajtova naredbi i podataka, što će potrajati nekoliko redaka koda, i što je najvažnije, morate znati vrstu mikrokontrolera koji upravlja LCD zaslonom kontrolira se dodjeljivanje naredbi, kako bi se znala arhitektura njegove memorije, adrese i svrha registara, za što će biti potrebno pronaći i ponovno pročitati njegov podatkovni list.
Dok prilikom pisanja koda pomoću biblioteke (na primjer, LiquidCrystal_I2C.h), možete prikazati tekst pozivanjem samo jedne funkcije knjižnice:
lcd.print („moj tekst“);Sljedećom naredbom možete povezati bilo koju biblioteku:
"#uključi<файл.h>"
<файл.h>- ovo je upravo ona biblioteka koju povezujemo.
Možete vidjeti i primjer povezivanja biblioteke
Prije nego što počnete koristiti metode i funkcije knjižnice, morate:
- skinuti (preuzmite na svoj računar),
- instalirati (stavite u željenu mapu),
- priključiti (umetnite tekst „#include<файл.h>”Na skici).
Svaka biblioteka mora sadržavati 2 datoteke s nastavcima .h i .cpp.
Datoteke prvog tipa sadrže:
- opis klase,
- konstante,
- varijable.
Drugi tip sadrži kodove metoda.
Pored toga, morate razumjeti te datoteke .h i .cpp možda nije u korijenu preuzete arhive. Tu mogu biti i "keywords.txt" i mapa s primjerima (primjerima) s glavnim datotekama.
Kako da instaliram biblioteku?
Nakon što preuzmete (preuzmete) biblioteku na svoj računar, morate je instalirati. Knjižnicu možete instalirati ručno ili to učiniti pomoću Arduino IDE-a:
Instaliranje biblioteke pomoću Arduino IDE-a
To ćemo učiniti putem menija. Idite na meni:
Skica - Povežite biblioteku - Dodajte .ZIP biblioteku
U prozoru koji se pojavi kliknite na ikonu "Ovaj računar" i odaberite mapu "Preuzimanja". Ako ste prilikom preuzimanja ZIP arhive s web lokacije naveli putanju za spremanje datoteke, onda umjesto mape "Preuzimanja" navedite stazu do datoteke.

Molimo odaberite ZIP datoteka biblioteku koju ste preuzeli. Naziv datoteke možda se ne podudara s imenom biblioteke. Zatim kliknite na dugme " Otvori » ( Otvori ).

Ovim je instalacija biblioteke završena, možete je početi povezivati sa skicom.
Bitan! Nakon instaliranja Arduino IDE-a, na računaru se kreira zasebna mapa za pohranu svih biblioteka. Za Linux OS "Scetchbook" se nalazi u / home /. Za OS Windows mapa"Arduino" se nalazi u / Moji dokumenti /.
Ručna instalacija biblioteke
Otpakujte ZIP arhivu koju ste preuzeli i smjestite mapu (ime mape se obično podudara s imenom biblioteke) iz ove arhive u mapu:
Ovaj računar → Dokumenti → Arduino → biblioteke

Ako je tokom kopiranja Arduino IDE pokrenut (otvoren), tada morate zatvoriti sve prozore ovog programa, zatim pokrenuti (otvoriti) Arduino IDE i možete započeti povezivanje biblioteke sa skicom.
Činjenica je da se program neprestano razvija, a broj njegovih verzija neprestano raste. Ako želite instalirati nova verzija Arduino IDE, zatim biblioteke smještene u mapi ( Ovaj računar -> Dokumenti -> Arduino -> biblioteke) bit će dostupni i u staroj i u novoj (instaliranoj) verziji Arduino IDE-a, kao i u bibliotekama smještenim u mapi biblioteke Arduino IDE programi stara verzija(koji je ranije instaliran) bit će dostupan samo u njemu (dok ih ne kopirate u novi).
Gdje mogu pronaći knjižnicu koja mi treba?
Radi praktičnosti, naša web stranica ima čitav odjeljak, koji se naziva tako -. Većina biblioteka može se naći na Internetu u javnom vlasništvu.
Takođe broj standardni setovi možete pronaći na službenoj web stranici Arduino: arduino.cc.
Koje su biblioteke već instalirane?
Kao što smo razgovarali - IDE sam već dolazi s nekima.
Postoje dva načina za pregled instaliranih biblioteka.
Metod 1
Da biste vidjeli koji je set već instaliran, morate otići na karticu:

Metod 2
Drugi način je korištenje izbornika "Skica" i podmenija "Poveži biblioteku". Tako možete vidjeti i popis biblioteka.
Idite na Skicu i odaberite Connect Library:
Skica → Poveži biblioteku

Moguće greške
Ponekad se prilikom instaliranja biblioteka ili u procesu njihove upotrebe mogu pojaviti neke greške. U nastavku ćemo analizirati glavne.
'Xxxx' ne imenuje tip
Greška se pojavljuje kada knjižnica još nije instalirana.
Također, dolazi do greške ako mapa ili biblioteka imaju pogrešno ime.
Adresa lokacije mape može biti netačna ili Arduino IDE nije ponovo pokrenut!
Pogrešno mjesto mape
Provjerite jesu li uključene sve biblioteke prava adresa... Adrese mapa za različite operativni sistemi smo dali gore.
Pogrešno ime biblioteke
Greška se pojavljuje kada se ime nakon oznake #include ne podudara s imenom biblioteke.
Nepotpuna biblioteka
Nema dovoljno svih potrebne datoteke i mape.
Bibliotečke zavisnosti
Potrebno je povezati dodatne zavisne biblioteke bez kojih je nemoguće ispravno / ispravno raditi.
Jednom kada se udobno smjestite softvera Arduino i savršeno savladajte standardne funkcije, vjerojatno ćete htjeti proširiti mogućnosti svog Arduina dodatnim bibliotekama.
Šta je biblioteka?
Biblioteka je zbirka funkcija dizajniranih za rad s njima razni senzori, LCD ekrani, moduli itd. Na primjer, ugrađena biblioteka LiquidCrystal olakšava interakciju sa LCD ekranima sa znakovima. Postoji stotine dodatnih biblioteka dostupnih za preuzimanje na Internetu. U pomoći su navedene standardne biblioteke Arduino i neke od najčešće korištenih dodataka. Ali prije korištenja dodatnih biblioteka, prvo ih morate instalirati.
Kako instalirati biblioteku
Biblioteke su najčešće raspoređene u obliku ZIP arhive ili samo mape. Ime ove mape je ime biblioteke. Unutar mape nalazit će se datoteka s nastavkom .cpp, datoteka sa nastavkom .h, kao i tekstualna datoteka keywords.txt, mapa sa primjerima primjeri i druge datoteke koje biblioteka zahtijeva.
Automatska instalacija
Počevši od verzije 1.0.5, biblioteke nezavisnih proizvođača možete instalirati direktno u razvojno okruženje.
Ne raspakujte preuzetu arhivu s bibliotekom - ostavite je kakva jest.
U razvojnom okruženju Arduino odaberite meni Skica> Uvezi biblioteku... Na samom vrhu padajućeg popisa odaberite Dodaj biblioteku(Dodaj biblioteku).
Pojavit će se dijaloški okvir u kojem će biti zatraženo da odaberete biblioteku koju želite dodati. Dođite do preuzete zip datoteke i otvorite je.

Ponovo otvorite meni Skica> Uvezi biblioteku... Trebali biste vidjeti novu biblioteku na samom dnu padajuće liste. Sada se biblioteka može koristiti u programima.
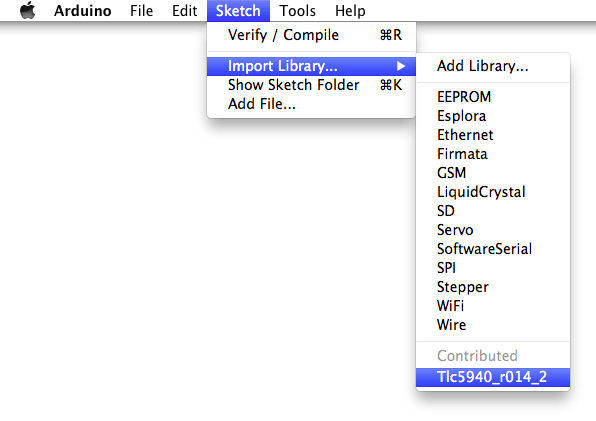
zip datoteka će već biti raspakirana u direktoriju biblioteke unutar vašeg radna mapa Arduino.
Napomena: nakon izvršavanja ovih koraka knjižnica se može u potpunosti koristiti u vašim programima, međutim, primjeri iz instalirane knjižnice pojavit će se u izborniku Datoteka> Primjeri tek nakon ponovnog pokretanja Arduino okruženja.
Ručna instalacija
Zatvorite razvojno okruženje Arduino prije instaliranja knjižnice.
Zatim raspakirajte zip datoteku koja sadrži biblioteku. Recimo da instalirate biblioteku "ArduinoParty" - raspakirajte datoteku ArduinoParty.zip... Trebalo bi da sadrži mapu ArduinoParty sa datotekama ArduinoParty.cpp i ArduinoParty.h... (Ako datoteke s ekstenzijom .cpp i .h nisu u mapi, onda je trebate stvoriti. IN ovaj slučaj trebate stvoriti mapu s imenom ArduinoParty i prenesite u nju sve datoteke iz ZIP arhive, na primjer - ArduinoParty.cpp i ArduinoParty.h).
Povucite mapu ArduinoParty u direktorij s Arduino bibliotekama. Na Windowsu će ležati približno ovdje: "Moji dokumenti \ Arduino \ biblioteke", na Korisnici Mac računara- ovdje: "Dokumenti / Arduino / biblioteke", a na Linux sistemima direktorij " biblioteke"će biti unutar radne mape sa skicama.
Nakon premještanja, direktorij vaše biblioteke trebao bi izgledati otprilike ovako (pod Windowsom):
Moji dokumenti \ Arduino \ libraries \ ArduinoParty \ ArduinoParty.cpp Moji dokumenti \ Arduino \ libraries \ ArduinoParty \ ArduinoParty.h Moji dokumenti \ Arduino \ libraries \ ArduinoParty \ primjeri ....
ili ovako (na Mac-u):
Dokumenti / Arduino / biblioteke / ArduinoParty / ArduinoParty.cpp Dokumenti / Arduino / biblioteke / ArduinoParty / ArduinoParty.h Dokumenti / Arduino / biblioteke / ArduinoParty / primjeri ...
i slično na Linuxu.
Pored datoteka .cpp i .h ovdje mogu biti i druge datoteke - samo provjerite jesu li sada sve ovdje.
(Ako su datoteke .cpp i .h koja se nalazi u korijenu mape "knjižnice" ili je ugniježđena unutar druge mape, preuzeta biblioteka neće raditi. Na primjer:
Documents \ Arduino \ libraries \ ArduinoParty.cpp i Documents \ Arduino \ libraries \ ArduinoParty \ ArduinoParty \ ArduinoParty.cpp
Nije radni primjer.)
Ponovo pokrenite Arduino okruženje. Provjerite prikazuje li se nova biblioteka u izborniku Skica-> Uvezi biblioteku.
To je sve! Instalirali ste biblioteku!
Tekst ovog priručnika objavljeno pod licencom Creative Commons Attribution-ShareAlike 3.0. Primjeri koda pronađeni u vodiču besplatni su sadržaj.



































