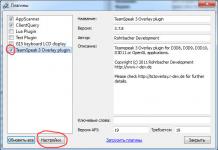Često postoji takav problem kada se kamera na laptopu prikazuje naopako. Zašto se to dešava i kako to popraviti? Nudimo tri efikasna načina koji će vam sigurno pomoći. Ne brinite, predložene metode su prikladne i za PC i za prijenosna računala, bez obzira na proizvođača.
Problem sa drajverima
Najčešće se korisnici susreću s ovim problemom na Skypeu. Do toga dolazi zbog drajvera i njihove nepravilne instalacije. U našoj situaciji to je slučaj kada:
- Instaliraju se automatski tokom instalacije Windows-a;
- Tokom instalacije korišćen je poseban paket drajvera (kao opcija, Driver Pack Solution);
Da biste provjerili koji su drajveri na vašem uređaju, potrebno je:
- Idi " ";
- Pronađite web kameru;
- Desnom tipkom miša kliknite na njega i odaberite "Svojstva";
- U prozoru koji se otvori idite na karticu "Upravljački program" i pažljivo pogledajte dobavljača i datum razvoja;

Ako je dobavljač Microsoft i datum više nije relevantan, razlog za obrnutu sliku je u njima. Kako to popraviti? U takvoj situaciji morate otvoriti web stranicu proizvođača prijenosnog računala ili web uređaja i odatle besplatno preuzeti trenutnu verziju.
Podešavanje ekrana
Ako vaš računar ima potrebne drajvere ili se ništa nije promijenilo nakon ponovnog instaliranja, a web kamera i dalje puca naopako, u ovom slučaju trebate potražiti rješenje u njenim postavkama. Ako ne znate kako ga postaviti, onda ne brinite - sve je prilično jednostavno!
Da biste brzo ušli u postavke web uređaja, potrebno je:
- otvoreni skype;
- Idite na "Alati / Postavke / Video;
- Ispod vaše slike kliknite na "Postavke kamere";

Nakon što završite gore navedene korake, otvorit će se novi prozor. U ovom prozoru morate pronaći funkciju rotacije slike, koja je prisutna u većini uređaja. Na engleskom se zove Flip Vertical, što znači "okreni okomito" ili Rotate (rotacija).
Za različite proizvođače laptopa, kao što su Acer, Toshiba, Asus, Hp, Lenovo, i za različite modele kamera, prozor postavki web kamere može izgledati drugačije.
Ovo je najlakši način, međutim, da biste ga implementirali, trebat će vam Skype, koji većina korisnika ima. Ako niste jedan od njih, postoji još jedna opcija - poseban program pomoću kojeg možete upravljati web kamerom. Obično se preuzima na računar zajedno sa drajverima. U njemu ćete pronaći potpuno istu funkciju rotacije ili vertikalnog prikaza, koja je gore opisana.

Upotreba programa trećih strana
Ako vam prethodne metode nisu pomogle da postavite kameru, a još uvijek ne znate kako vratiti sliku kamere, onda u ovom slučaju ostaje samo poseban softver. Uslužni program ManyCam, koji možete besplatno preuzeti s interneta, zajamčeno će riješiti ovaj problem.
Proces instalacije je prilično jednostavan, pa se čak i neiskusan korisnik može nositi s njim. Uslužni program je pogodan za sve verzije Windows Xp, Vista 7, 8, 10. Štaviše, u potpunosti je preveden na ruski. Nakon što ste ga instalirali i pokrenuli, potrebno je da:


Sada će vaša slika u Skypeu postati normalna i uvijek ćete znati što učiniti ako se web kamera ne prikaže ispravno.
Od tajvanskog proizvođača postavlja se ovo pitanje: "Kako kameru na ASUS laptopu okrenuti u normalan položaj?". Ovaj članak će vas korak po korak voditi kroz proces rješavanja ovog problema. Štoviše, nositi se s ovim zadatkom nije teško, a čak i početnik to može učiniti.
Uzroci
Kako okrenuti kameru na ASUS laptopu? Najčešće se takav problem javlja ili nakon ažuriranja operativnog sistema, ili kada je ekran laptopa slučajno okrenut softverom. U prvom slučaju, upravljački program (program koji kontrolira rad ovog uređaja) nije ispravno instaliran na web kameri. U takvoj situaciji morate ukloniti takav softver i instalirati onaj koji preporučuje proizvođač uređaja na službenoj web stranici. Ali u slučaju slučajnog skretanja, morate saznati proizvođača instalirane video kartice. Zatim, koristeći posebne kombinacije tastera ili grafički adapter, zarotirajte sliku na displeju u prvobitni položaj. I prvi i drugi slučaj će biti detaljno razmotreni u okviru ovog članka.
Prilikom rotiranja slike
Počevši od Windows 7 operativnog sistema, svi vodeći proizvođači grafičkih adaptera rezervisali su specijalne za okretanje ekrana.Stoga, u procesu komunikacije na Skypeu, na primjer, možete slučajno pritisnuti sličnu kombinaciju i proširiti sliku na ekranu . Kao rezultat toga, ispostavit će se situacija kada će se web kamera na laptopu okrenuti naopačke. Koristeći sličnu kombinaciju, slika se može vratiti u prvobitno stanje. Za Intelove proizvode, na primjer, koristi se kombinacija "Ctrl" + "Shift" i tipke sa kursorom. Ali mnogo je lakše riješiti ovaj problem pomoću kontrolne ploče video kartice. Algoritam za rješavanje ovog problema u ovom slučaju je sljedeći:
- Zatvorite sve programe i pogledajte radnu površinu. I on bi trebao biti naopako, kao slika primljena sa web kamere.
- Pomerite pokazivač miša preko trake zadataka. Nalazi se u dijelu gdje se nalaze aktivni zadaci. Uz normalnu orijentaciju, ovo je donji desni kut, a kada se okrene naopako, ispostavit će se da je gornji lijevi.
- Proširite listu aktivnih zadataka. Da biste to učinili, jednom pritisnite lijevo dugme na trouglu.
- Zatim morate na isti način proširiti kontrolnu ploču grafičke kartice. Svaki proizvođač ga ima "skrivenog" iza posebne ikone. Intel ima crni monitor, Nvidia ima zeleni logo kompanije, a AMD ima crvenu etiketu sa imenom kompanije.
- Na listi koja se otvori odaberite odjeljak "Opcije grafike". Zatim morate proširiti stavku "Rotate" i odabrati "Normal View" na listi koja se otvori.
Nakon toga bi se slika na ekranu trebala vratiti u prvobitno stanje.

Kako će biti ispravno?
Svaka web kamera na ASUS laptopu radi pod kontrolom drajvera. Ako je postavljena pogrešna verzija, slika će biti okrenuta naopako. U tom slučaju morate ih ukloniti i staviti one koji su preporučeni na službenoj web stranici. Budući da je tamo predloženo nekoliko opcija, jednostavno je nemoguće bez ručnog odabira. Stoga ćete ovu operaciju morati izvesti nekoliko puta dok se ne postigne željeni rezultat. Procedura za deinstaliranje drajvera je sljedeća:
- Pozivamo desno dugme manipulatora na ikoni "Moj računar".
- Na listi koja se pojavi odaberite "Svojstva".
- U desnom stupcu prozora koji se otvori odaberite "Upravitelj uređaja".
- Zatim idite na odjeljak Uređaji za obradu slike.
- Odaberemo našu web kameru i pozovemo kontekstni meni za nju na prethodno dat način. Kao iu prethodnom slučaju, odaberite stavku "Svojstva".
- Zatim u prozoru koji se otvori idite na karticu "Upravljački program" i kliknite na dugme "Izbriši". Nakon toga će doći do potpune deinstalacije ovog softvera.

Izbor drajvera
Ako je slika na kameri laptopa okrenuta naopako, tada je najčešće ova situacija povezana s pogrešnom instalacijom drajvera. Prethodni odjeljak opisuje kako ukloniti one koji ne rade ispravno. A redoslijed odabira novih je sljedeći:
- Na laptopu povezanom na Internet, pokrenite bilo koji dostupni pretraživač.
- Idite na stranicu bilo kojeg pretraživača.
- Uz njegovu pomoć nalazimo službenu web stranicu ovog proizvođača.
- Zatim morate otići na odjeljak "Podrška", navesti model uređaja u prozoru zahtjeva i pretražiti web lokaciju.
- Zatim navedite verziju operativnog sistema koji ste instalirali.
- Kao odgovor, pojavit će se lista dostupnih drajvera.
- Proširite odjeljak "Kamera" i preuzmite prvi koji naiđe.
- Zatim provodimo test (procedura za njegovo izvođenje je data u sljedećem odjeljku). Ako kamera radi ispravno, onda je sve gotovo. U suprotnom, izbrišite ih i instalirajte sljedeću predloženu opciju.

Test
Nakon svakog pokušaja uključivanja kamere na ASUS laptopu vezanog za instaliranje novih drajvera, potrebno je provjeriti da biste dobili željeni rezultat. Najlakši način za ovu operaciju je u Skype programu. Stoga ćemo razmotriti proceduru njegove implementacije na primjeru ovog softverskog proizvoda. A sastoji se od sljedećih koraka:
- Pronalazimo službenu web stranicu ovog programa na Internetu koristeći bilo koju tražilicu i registriramo se na njoj.
- Preuzmite Skype sa njega.
- Instalirajte ovaj softver na svoj laptop.
- Pokrećemo ovaj komunikacijski alat i unosimo login i lozinku navedene u fazi registracije.
- U Skypeu idite na stavku glavnog menija pod nazivom "Alati". U njemu nalazimo stavku "Postavke". Zatim u desnoj koloni prozora koji se otvori odaberite "Postavke videa".
- U tom slučaju bi se trenutna slika s web kamere trebala pojaviti u desnom dijelu prozora. Ako se vrati u normalan položaj, onda je sve u redu. U suprotnom, morate nastaviti sa odabirom drajvera.

Sažetak
Proizvode zaštitnog znaka ASUS odlikuje visoka pouzdanost i odličan kvalitet. Laptop bilo kojeg modela ovog proizvođača u tom pogledu nije izuzetak. Jedan od najčešćih problema koji imaju vlasnici ovih uređaja je neispravan rad web kamere. Ali to nije povezano sa hardverskim resursima mobilnog računara, već sa pogrešnom instalacijom drajvera u većini slučajeva. U ovom slučaju, najispravnije rješenje za pitanje kako uključiti kameru na ASUS laptop je da ih ručno instalirate sa službene web stranice ovog proizvođača. Ona je bila ta koja je detaljno opisana u okviru ovog materijala.
Odlučili ste da uputite još jedan poziv preko Skypea, ali se ispostavilo da je vaša slika na ekranu naopačke? Nesumnjivo, sada imate pitanje: "Kako okrenuti kameru u Skypeu?". sta da radim? Postoji nekoliko razloga koji mogu uzrokovati tako neobičan fenomen. Pokušajmo razumjeti svaki od njih i riješiti problem.
Uzroci problema
Prije ispravljanja greške, neće biti suvišno upoznati se s razlozima koji su je uzrokovali:
- Drajveri (posebne "postavke" za rad komponenti programa i uređaja) kamere ne rade ispravno, ne odgovaraju ovom uređaju, izbrisani su ili oštećeni.
- Postavke slike su isključene.
Kada se razmotre ovi razlozi i preduzmu odgovarajuće radnje, preokrenuta kamera će promijeniti svoj položaj u normalan.
Upravljanje postavkama
Ako kamera prikazuje obrnutu sliku, možete okrenuti video tako što ćete prilagoditi postavke. Da biste podesili postavke u programu na laptopu ili računaru, potrebno vam je:
- U glavnom meniju Messenger-a idite na meni "Alati".
- Odaberite liniju "Postavke". U prozoru postavki koji se pojavi vidjet ćete različite odjeljke s lijeve strane.
- Kliknite na prvu kolonu - "Osnovno".
- Zatim ćete vidjeti da ekran prikazuje nekoliko vrsta osnovnih postavki. Odaberite Postavke videa. Vidjet ćete sliku s web kamere i dva gumba na njima: "Promijeni avatar" i "Postavke web kamere".
- Kliknite na "Postavke web kamere". Otvoriće se još jedan prozor.
- Odaberite karticu Kontrola kamere. Vidjet ćete nekoliko klizača, od kojih se neki mogu pomicati naprijed-nazad kako biste promijenili odgovarajuće postavke.
- Pronađite klizač s oznakom "Preokret".
- Ako je aktivan, odnosno ima uobičajen svijetli, ne zatamnjeni izgled, pokušajte ga držati desnom tipkom miša i pomicati udesno ili lijevo. U tom slučaju, slika će se rotirati. Odaberite poziciju koja vam je potrebna. Također obratite pažnju na sljedeće natpise i promijenite ove postavke ako je potrebno tako što ćete označiti kućicu (za englesku verziju): “Image mirror flip”, “Image vertical flip” je ogledalo i vertikalni prikaz “slike” koju proizvodi vaš fotoaparat .
Ako ovaj klizač nije aktivan, razmotrite druge opcije za rješavanje problema.
Rad sa vozačima
Zašto je kamera rotirana za 180 stepeni u Skypeu? Ako ste nedavno ponovo instalirali operativni sistem ili ažurirali drajvere na računaru ili laptopu pomoću posebnih programa, odnosno u automatskom režimu, problem može biti u pogrešnim drajverima. Da biste to potvrdili, provjerite koji ste instalirali. Za ovo:
1. Idite na "Device Manager". To se može učiniti na jedan od sljedećih načina:
- Idite na "Start" (slika Windows logotipa, koja se obično nalazi dolje lijevo), pronađite liniju "Računar", zadržite pokazivač miša iznad nje i kliknite desnim tasterom miša, odaberite "Svojstva", a zatim kliknite na vezu "Uređaj Menadžer".
- Kada ste u Startu, unesite u traku za pretragu ono što tražite (u ovom slučaju frazu "Upravitelj uređaja") i pritisnite Enter. U rezultatima pretrage vidjet ćete folder koji tražite. Idite do njega dvostrukim klikom miša na njegovu ikonu.
2. Pronađite među svim instaliranim drajverima svoju web kameru po njenom imenu. Uobičajeno, upravljački programi za video uređaje nalaze se pod Uređaji za obradu slike. Ovaj odjeljak se također može nazvati Kontrolori zvuka, videa i igara. U svakom slučaju, možete pogledati sve instalirane drajvere uzastopnim klikom na trouglove pored naziva sekcija i pregledom padajućih lista.
3.Kliknite na kameru (tačnije na njen naziv) desnim tasterom miša i izaberite stavku “Svojstva” u meniju koji se pojavi. Usput, u upravitelju uređaja vrijedi potražiti i parametre rotacije kamere „Okomito okretanje slike“, „Okretanje ogledala slike“.
4. U prozoru koji se otvori, idite na karticu "Driver" i pročitajte informacije navedene na njoj. Obratite posebnu pažnju na dobavljača i datum razvoja. Ako je dobavljač Microsoft, a razvoj je star, problem je ovaj upravljački program.
Sada, da biste popravili sliku, morate instalirati ispravan drajver ili popraviti prethodni.
Novi vozač
Ako je kamera okrenuta naopako u Skypeu, možda ćete morati da instalirate novi drajver.
Za svaki uređaj (laptop, zasebna web kamera) možete i trebate pronaći poseban drajver dizajniran samo za njega. A trebalo bi to da uradite ovako:
1. Idite na službenu web stranicu proizvođača vašeg prijenosnog računala (ako koristite izvornu, odnosno ugrađenu kameru) ili na službenu web stranicu proizvođača web kamere (ako koristite računar ili laptop sa zasebnim plug-in-om kamera). Potražite u pasošu (specifikacija) za uređaj njegov naziv ili ga potražite na samom proizvodu. Zatim morate u internet pretraživač upisati ovo ime sa dodatkom "... službena stranica". Na primjer, "Asus službena stranica" (u ovom slučaju, zvanična ruska verzija ove kompanije laptop računara nalazi se na ovoj adresi http://www.asus.com/ru/).
Ako stranica nema tražilicu (što je rijetkost), potrebno je otići u odjeljak za podršku (pomoć, podrška...) i tamo odabrati naziv određenog modela uređaja.
3. Nakon što je datoteka upravljačkog programa pronađena, kliknite na nju da započnete preuzimanje.
4. Kada se datoteka preuzme, dvaput kliknite na nju da biste je instalirali.
5. Ponovo pokrenite računar i provjerite kameru u Skypeu. Sve bi trebalo da dođe na svoje mesto.
Ispravka vozača
Kada pronađete ispravan drajver u Device Manageru, da biste okrenuli sliku u Skypeu, kliknite desnim tasterom miša na nju i izaberite "Ažuriraj upravljačke programe" iz kontekstnog menija. Ako ovo ne pomogne, idite tamo i kliknite na "Svojstva" da otvorite prozor sa svojstvima za ovaj drajver. Slijedite korake na početku ovog pasusa. Preuzmite novi drajver ako je potrebno.

Korištenje posebnih programa
Kada ništa ne pomaže i preokrenuta slika u Skypeu ostane, možete pokušati koristiti posebne programe dizajnirane za rad s kamerom i video zapisom koji stvara. Jedan takav program je "ManyCam". Da biste koristili ovog pomoćnika, trebate učiniti sljedeće:
1.U pretraživaču vašeg pretraživača pronađite dostojan izvor za preuzimanje instalacionog fajla programa unosom njegovog imena.
Savjet: nemojte pisati u pretragu "preuzmi besplatno ...", inače će rezultati pretraživanja naići na one resurse koji zahtijevaju novac za preuzimanje programa i slanje SMS poruka.
2.Preuzmite pronađeni program klikom na njegovu vezu.
3. Otvorite preuzetu datoteku dvostrukim klikom - instalacija će početi.
4. Idite na program (kliknite na logo kreiran na radnoj površini).
5. U glavnom meniju programa potrebno je da otvorite karticu "Video", zatim idite na "Izvori".
6. Sada (broj 1 na slici) kliknite na naziv vašeg fotoaparata, kliknite na dugme za okretanje okomito (dugme br. 2 na slici) i privremeno zatvorite program klikom na krstić (br. 3 na slici) ). U ovom slučaju, program će se jednostavno minimizirati u tray, ali će nastaviti svoj rad.
7. Idite na Skype i pratite sljedeću putanju: "Alati" - "Postavke" - "Postavke videa".
8. Odaberite "ManyCam Virtual WebCam" u polju "Select Webcam".
Napomena: kada koristite besplatnu verziju ovog programa, veza do stranice sa koje ste preuzeli ovaj softver uvijek će biti vidljiva na dnu emitovanog videa.

Dakle, Skype video može biti naopako zbog neispravnih drajvera ili netačnih postavki. Slijedeći nekoliko jednostavnih koraka opisanih gore, možete dijagnosticirati problem i popraviti ga.
Ponekad prilikom upućivanja Skype poziva postoji takav problem da se slika okreće. Ovo nije baš zgodno i stoga morate znati šta učiniti u takvoj situaciji. Članak će detaljno objasniti kako riješiti problem.
Zašto može postojati naopaka slika u Skypeu
Prvo morate shvatiti koji je uzrok kvara, a tek onda ga popraviti.
Prvo, kvar se ponekad javlja zbog kvara upravljačkih programa koji su odgovorni za rad kamere. U tom slučaju, kamera uređaja ne radi ispravno ili može potpuno prestati raditi.
Drugi problem je kada se postavke slike izgube.
Nakon što se pozabavite uzrocima problema, morate ih početi rješavati.
Kako zamijeniti neispravne drajvere za Asus laptopove
Ako postoje problemi sa drajverom, vrijedi zamijeniti standardni drajver za vaš model laptopa.

Prvo morate jasno definirati model laptopa. Obično je oznaka modela naznačena na samom uređaju. Ako iz nekog razloga nema oznake, pogledajte potrebne informacije na kutiji ili uputama. Koristite internet kao krajnje sredstvo.
Nakon što odredite model, idite na službenu web stranicu Asus računara i tamo pronađite svoj laptop. Sada morate pronaći poseban drajver za web kameru i preuzeti ga sa stranice. Često, nakon preuzimanja instalacionog paketa, proces instalacije počinje automatski. Nakon što se ažuriranje upravljačkog programa završi, ponovo pokrenite laptop.
Ako nakon ponovnog pokretanja uređaja kamera i dalje prikazuje obrnutu sliku, onda je nešto učinjeno pogrešno. Možda je instaliran neodgovarajući upravljački program ili je uzrok kvara potpuno drugačiji. Pokušajte riješiti problem na drugačiji način.
Da li su mozda u pitanju postavke kamere?
Ako nakon ponovne instalacije drajvera problem ne nestane, onda ga treba riješiti na drugačiji način.

U slučaju da kamera emituje obrnutu sliku, problem možete riješiti podešavanjem postavki. Da biste to učinili, morate izvršiti sljedeće manipulacije:
- Idite na glavni meni programa i otvorite karticu "Alati".
- Sada idite na odjeljak postavki. Pred vama će se otvoriti prozor sa različitim dijelovima.
- Odaberite prvu karticu "Osnovno".
- Otvoriće se prozor sa nekoliko vrsta podešavanja.
- Odaberite karticu "Video Settings". Vidjet ćete ikonu kamere i dva gumba: “Promijeni avatar”, “Postavke web kamere”.
- Otvorite karticu postavki kamere.
- U prozoru koji se otvori kliknite na karticu "Kontrola kamere". Ovdje će biti prikazano nekoliko klizača, neki od njih se mogu pomicati gore i dolje. Ovo će vam omogućiti da promijenite željene postavke.
- Morate pronaći klizač s natpisom "Preokret".
- U slučaju da je ikona aktivna, izgledat će svijetlo, pokušajte je pomicati s jedne na drugu stranu. To možete učiniti desnim dugmetom miša. Ako je sve urađeno ispravno, slika kamere će se rotirati paralelno sa načinom na koji se izvode operacije s klizačem. Kada rotirate sliku na ispravan položaj, ostavite klizač u željenom položaju.
- Vrijedno je usredotočiti se na određene natpise: "Okretanje ogledala slike", "Okomito okretanje slike" - ovo je zrcalo i vertikalna pozicija "slike" koju prikazuje kamera računara. Ako je potrebno, ispred željenog natpisa bit će potrebno staviti oznaku, kvačicu, kako bi slika zauzela normalan položaj.
- U slučaju da ovaj klizač nije u aktivnom stanju, morate potražiti drugi problem.
Ponekad se korisnici susreću sa problemom obrnute slike sa kamere tokom video poziva. Problem je prilično jednostavan i lako ga je riješiti. Razmotrite tri jednostavna načina da to popravite.
Ažuriranje drajvera
Obrnuta slika može biti zbog zastarjelih ili oštećenih upravljačkih programa web kamere. ( Kako uključiti kameru u Skypeu?) Očigledno rješenje je da ih ažurirate. Prvo morate saznati model uređaja. Naveden je na njenoj kutiji. Ako originalni set nije sačuvan, morat ćete koristiti složenije rješenje. Morate pokrenuti Device Manager. Da biste to uradili, otvorite "Moj računar", kliknite desnim tasterom miša na slobodan prostor, izaberite "Svojstva". U gornjem levom uglu će se nalaziti odgovarajuće dugme. U prozoru morate odabrati posljednji odjeljak. Tamo će biti napisan model web kamere.
Poznavajući ove informacije, korisniku će biti lako pronaći potrebne upravljačke programe na Internetu. A za vlasnike laptopa sve je mnogo jednostavnije. Dovoljno je otići na službenu stranicu modela, preuzeti najnovije servisne pakete i instalirati ih. Slika će se vratiti u normalu. Ovo je najlakši način da okrenete kameru na Skypeu. ( drugi načini za postavljanje kamere na Skype-u).
Podešavanje kamere
Takođe možete da se zadubite u podešavanja kamere. Obično je uz upravljački program uređaja priključen poseban uslužni program za upravljanje njime. Tamo možete pronaći stavku inverzije slike, najčešće se zove Flip Vertical ili Rotate. Tamo trebate postaviti vrijednost na 0 ili 180 stepeni.
Dostupna su napredna podešavanja za neke kamere Skype. Otvorite program, idite na postavke, zatim "Postavke videa - Postavke web kamere.  Ako su dostupne opcije nagiba i okretanja, onda ih prilagodite. Slika bi se trebala vratiti u prvobitni položaj.
Ako su dostupne opcije nagiba i okretanja, onda ih prilagodite. Slika bi se trebala vratiti u prvobitni položaj. 
Programi trećih strana
Druga mogućnost da popravite obrnutu sliku je korištenje programa trećih strana koji će je vratiti u normalan položaj. Preporučujemo korištenje ManyCam-a. Pokrenite program, idite na "Video - Izvori" i tamo odaberite tačku vertikalne refleksije. Zatim ga morate zatvoriti, uključiti Skype, otići na postavke videa i odabrati "ManyCam ..." kao izvor. Slika će se vratiti u prvobitno stanje. Logo programa će biti prikazan na dnu slike, budući da koristite besplatnu verziju, ali je jedva primjetan.