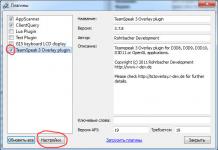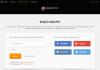Pozdrav dragi posjetioci! U ovom članku ću objasniti šta je fascikla i kako da kreirate fasciklu u Windows-u. Vrlo je jednostavno! Idite na punu verziju članka i pročitajte.
Šta je fascikla?
Fascikla je spremište za druge fascikle i datoteke koje ima jedinstveno ime unutar fascikle u kojoj se nalazi. Drugim riječima, ne mogu postojati dva foldera s istim imenom u istom folderu. Fascikle su dizajnirane da organiziraju informacije na vašem tvrdom disku ili fleš disku.
Prazan folder uopšte ne zauzima prostor na disku, njegov volumen je 0. Ako stavite neke fajlove u folder, tada će njegov volumen biti jednak ukupnoj zapremini fajlova.
Kako kreirati folder na radnoj površini?
U svim verzijama Windows-a, kreiranje fascikle na radnoj površini vrši se prema istom algoritmu. A sada ćemo to pogledati:
- Kliknite desnim tasterom miša bilo gde na radnoj površini bez prečica, datoteka i fascikli. Zadržite pokazivač iznad " Stvoriti».

Kontekstni meni radne površine
- Pojavit će se dodatni padajući meni. Pomaknite kursor na njega i kliknite na stavku " folder».

Padajući meni Kreiraj
- Na radnoj površini će se pojaviti folder pod nazivom "Nova mapa". Dajte mu smisleno ime jednostavnim unosom novog imena. Fasciklu sam nazvao "Muzika".

Folder na desktopu
- Da biste primijenili novo ime, jednostavno kliknite lijevom tipkom miša bilo gdje na radnoj površini. Također možete kliknuti na dugme Enter na tastaturi.

Folder na desktopu
Kako kreirati folder u drugom folderu (Explorer)?
Već postoje dvije opcije za kreiranje nove mape: korištenje kontekstnog izbornika i korištenje gumba na ploči. Prva opcija je slična kreiranju fascikle na radnoj površini. Jedina razlika je u tome što trebate kliknuti desnim klikom na prazno područje prozora mape - prikazano je na slici ispod:

Glavna oblast
Da biste kreirali fasciklu pomoću dugmeta na panelu (1), samo kliknite na nju i nova fascikla će se pojaviti u aktivnom delu prozora, kojoj morate dati ime (2):

Kreirajte novu fasciklu koristeći dugme na traci sa alatkama
Nakon toga kliknite bilo gdje u prozoru ili pritisnite tipku Enter na tastaturi da biste preimenovali mapu.
Ovako je lako kreirati fascikle u operativnom sistemu Windows. Nadam se da ti je sve uspjelo. Ako imate bilo kakvih pitanja tokom kreiranja novog foldera, napišite ih u komentarima.
Kada radite na računaru, često ćete morati da kreirate i preimenujete svoje fascikle i datoteke. Kao što već znate, sve na vašem desktopu je ili . Folder se može kreirati na radnoj površini ili u drugom folderu.
Kako kreirati folder, preimenovati folder i fajlove
Kako kreirati folder
Hajde da pokušamo da kreiramo sopstvenu fasciklu na radnoj površini. Ako imate otvorene prozore, minimizirajte ih i kliknite desnim tasterom miša na prazno mjesto na radnoj površini. Vidjet ćete padajući kontekstni meni u kojem trebate odabrati stavku " Stvoriti". Čim zadržite pokazivač iznad ove stavke, otvorit će se sljedeći kontekstni meni u kojem nam je potrebna stavka “ folder».

Kliknemo na ovu stavku lijevom tipkom miša i folder pod nazivom " novi folder". Ako kreiramo drugu mapu, ona će već imati naziv "Novi folder (2)". Sljedeća mapa će biti potpuno istog imena, samo sa brojem 3.

Kreirajte folder u drugom folderu
moguće na tri načina:
- Way. Otvorite tako što ćete dvaput kliknuti levim tasterom miša na novostvorenu fasciklu, a kada se ona otvori, kliknite desnim tasterom miša na prazno polje ove fascikle. Odaberite " Stvoriti"i tačka" folder».

- Way. Otvorite folder, idite na sam vrh na karticu " Dom", pronađi blok" Stvoriti", i kliknite levim tasterom miša na ikonu" Kreirajte folder».

- Way. Otvorite fasciklu u kojoj treba da kreiramo još jednu fasciklu i istovremeno pritisnite tri tastera na tastaturi: ctrl +Shift +N
U sva tri slučaja, novi folder će se pojaviti u našem folderu.

Ali ostavljati fascikle s takvim imenima nije zgodno. Bolje ih je odmah preimenovati.
Kako preimenovati folder i fajlove
Nakon što smo kreirali folder, njegovo ime je istaknuto plavom bojom, a kursor treperi. U ovom trenutku možete odmah uneti svoje ime sa tastature. Nakon što završite unos, pritisnite tipku na tastaturi Enter ili kliknite levim tasterom miša na slobodan prostor na radnoj površini ili prazan radni prostor u fascikli (ovo je ako ste svoju fasciklu kreirali u drugoj fascikli.).
Ako ste nakon kreiranja nove fascikle slučajno kliknuli mišem i plavi izbor je nestao, možete preći mišem iznad fascikle i kliknuti desnim tasterom miša na nju. Opet će se pojaviti prozor u kojem ovaj put biramo stavku " Preimenuj". Ime foldera će ponovo biti istaknuto plavom bojom. Sada možete unijeti svoje ime sa tastature.

Fajl se preimenuje na isti način.
Možete preimenovati fasciklu ili datoteku na drugačiji način. Da biste to učinili, odaberite mapu ili datoteku jednim klikom miša. Još jednom kliknite jednom lijevom tipkom miša na fasciklu ili datoteku. Nakon sekunde, staro ime će biti istaknuto plavom bojom i možete promijeniti ime.
Ako želite da preimenujete datoteku ili fasciklu na engleskom, prvo promenite raspored tastature. Za ovo možete koristiti prečice. Da biste to učinili, istovremeno pritisnite tipke na tastaturi. Alt +Shift
Fascikla je zgodan alat za organiziranje datoteka. Može se uporediti sa policama u ormaru. Na svakom mjestu nalaze se stvari položene po određenom principu, koji utvrđuje vlasnik.
Na primjer, u fascikli "Fotografije iz Sočija" nalazi se 3.000 hiljada fotografija sa odmora. A u folderu “Poslovno putovanje na sjever” - 1.800 slika sa radnog putovanja.
Ako ne kreirate zasebne mape i stavite ih na jedno mjesto, na primjer, na USB fleš disk, fotografije će se pomiješati. Stoga će biti teško pronaći potrebne datoteke.
Sada zamislite da je šef tražio da pošalje foto izvještaj o putovanju na sjever. Nećete birati između 4.800 fotografija jednu po jednu 1.800? Tako da možete poludjeti!
Sve navedeno ne odnosi se samo na fotografije, već i na bilo koju vrstu informacija: muziku, filmove, programe i razne druge datoteke.
Ispravno! Učenje kreiranja:
Kako kreirati folder na radnoj površini?
Ne brinite, kada naučite kako da kreirate fascikle na radnoj površini, možete ih napraviti bilo gde. Moj izbor je vezan za praktičnost objašnjenja.
Radna površina je prva stvar koju vidite na ekranu vašeg računara čim se pokrene.
Kliknite desnim dugmetom miša. U iskačućem prozoru odaberite "Kreiraj". Odaberite "Folder" iz padajućeg menija.
Nakon toga, na radnoj površini će se pojaviti "Nova fascikla".
Primjetite da je ime istaknuto plavom bojom?
To znači da ga trenutno možete preimenovati. Počnite kucati riječ, trenutna će se automatski izbrisati. Kada završite, kliknite bilo gdje na ekranu i ime će biti sačuvano.
Alternativni način da sačuvate naziv fascikle je da pritisnete taster "Enter" na tastaturi.

Sada možete kreirati foldere gdje god želite. Metoda stvaranja je slična gore opisanoj.
Kako preimenovati folder?
Da biste preimenovali folder, potrebno je da pomerite kursor miša preko njega. Zatim pritisnite desnu tipku miša i odaberite "Preimenuj".

Sa tastature unosimo ime novog foldera i spremamo ga pomoću jedne od gore predloženih metoda (tipka „Enter“ ili klik mišem bilo gde na ekranu).
Kako kreirati fajl u folderu?
Idite u fasciklu u kojoj želite da kreirate datoteku. Međutim, može biti prazan ili sadržavati nešto. Nije bitno.
Proces je sličan kreiranju fascikle, samo što sada treba da izaberete šta želite da kreirate.
Pokazat ću na primjeru Microsoft Word dokumenta dizajniranog za kreiranje tekstualnih dokumenata.

U mom slučaju, prvi dokument će se pojaviti u folderu.

Preimenujte i sačuvajte.
Kako dodati fajl u folder?
Sada ostaje da naučite kako premjestiti datoteke u mapu. Postoje dva načina:
- “Kopiraj” fajl i “Zalijepi”
- Krećite se mišem
Pogledajmo detaljnije svaku od metoda.
Prvi način.
Imam sliku na radnoj površini. Pritisnuo sam desnu tipku miša prije nego što sam prešao preko nje. A onda "Kopiraj".

Sada idemo u fasciklu i ponovo pritisnemo desnu tipku miša, samo što sada biramo "Zalijepi".

Nakon toga, slika će biti na pravom mjestu.

Drugi način.
Kliknite lijevom tipkom miša na željenu datoteku i prevucite je u područje otvorene mape. Rezultat je sličan prvom metodu.
Odaberite metodu koja vam je najlakša za primjenu.
Kako biste brzo pronašli nešto unutar mape, preporučujem korištenje funkcije pretraživanja. Metoda je pogodna za one koji znaju puno ime datoteke ili njen dio.
Polje za unos imena nalazi se u gornjem desnom uglu. Potrebno je da upišete željeno ime i rezultat će se pojaviti automatski.
Sva znanja stečena u ovom članku mogu se primijeniti bilo gdje: na radnoj površini, fleš disku, eksternom tvrdom disku, drugom folderu - ovo je mali dio primjera. I za sve vrste fajlova.
Ako imate bilo kakvih pitanja, odmah ih postavite u komentarima. Pokušat ću pomoći što je prije moguće.
Post navigationKoristi se za organizovano skladištenje informacija, a Android OS nije izuzetak. Fascikle pohranjuju sistemske datoteke, instalirane aplikacije i različite korisničke podatke (fotografije, video zapise, muziku, tekstualne dokumente, itd.)
U ovom članku će se raspravljati o tome kako kreirati mapu u Androidu na radnoj površini iu memoriji uređaja (ili memorijske kartice) koji pokreće ovaj divan sistem.
Kreirajte folder na Android radnoj površini za skladištenje prečica
U Android OS-u, desktop folderi su dizajnirani da sadrže prečice za aplikacije. Takva organizacija prečica je zgodna po tome što se može isprazniti velikim brojem instaliranih programa na android pametnom telefonu ili tabletu. Kada su radne površine pretrpane raznim ikonama, svrsishodnije ih je sakupljati u mape prema vrsti aplikacije, štoviše, bit će mnogo brže pronaći željeni program.


Na primjer, programi za reprodukciju videa i zvuka, gledanje fotografija mogu se postaviti u mapu kreiranu na radnoj površini " Multimedija“ i smjestite igre u fasciklu s istim imenom.
Da biste kreirali folder na radnoj površini, dodirnite bilo koji prazan prostor na radnoj površini i držite prst dok se ne pojavi meni u kojem trebate odabrati stavku " Kreirajte folder" ili " Folder».


Ovisno o proizvođaču uređaja i njegovoj prilagođenoj Android ljusci, meni može izgledati drugačije, ali algoritam za kreiranje foldera je isti - u slobodnom prostoru na radnoj površini. U nekim vlasničkim firmverima, fascikla na radnoj površini se kreira automatski pomeranjem jedne ikone u drugu.
Da biste premještali prečice u već kreiranu mapu, potrebno je samo da dodirnete odabranu ikonu i, držeći je, premjestite je na sliku mape. Da biste promijenili naziv foldera, otvaranjem kliknite na njegovo ime na vrhu i unesite željeni naziv.
Kreirajte folder u memoriji Android uređaja ili memorijskoj kartici
Pogledajmo sada kako kreirati mapu u memoriji Android pametnog telefona (tableta) ili microSD kartice. Ovdje nam treba bilo koji upravitelj datoteka. Ako ga još uvijek nemate, instalirajte neki popularni besplatni upravitelj datoteka iz službene trgovine Google Play aplikacija.
Da kreirate fasciklu u memoriji ili na SD kartici, uradite sledeće:

Slično, folder se kreira na . Samo trebate odabrati microSD karticu instaliranu u upravitelju datoteka umjesto interne memorije vašeg pametnog telefona ili tableta.
Ako je uređaj povezan sa računarom, tada se folder u memoriji android uređaja može kreirati direktno sa računara koristeći standardne metode rada sa upraviteljem datoteka dostupnim na računaru.
Pročitajte i sa ovim:
- Podešavanje e-pošte na Android pametnom telefonu ili tabletu jedan je od prvih koraka nakon kupovine novog uređaja, naravno, ako planirate primati i slati e-poštu na svoj […]
- Nakon prvog podešavanja, najčešće ćete morati da prenesete svoje kontakte sa starog telefona ili pametnog telefona. Ako je vaš prethodni telefon radio na Android platformi, tada bi kontakti mogli […]
Ako ste još uvijek potpuni početnik na računaru, onda morate znati kako kreirati foldere. Na kraju krajeva, u njima možemo pohraniti datoteke po temama. Na jednoj fotografiji, na drugoj muzika, filmovi, na trećoj dokumenti i tako dalje.
To kreirajte folder na računaru prvo trebamo otići na radnu površinu, za to moramo zatvoriti sve programe i datoteke. Vidite glavnu sliku računara ispred sebe, ovo je radna površina. Uglavnom postoje prečice za pokretanje raznih programa.
Kliknite desnim tasterom miša na prazno mesto na radnoj površini i izaberite „Novo“, a zatim „Folder».
Fascikla će se odmah pojaviti i možete joj odmah dati ime. Promijenite raspored tipkovnice s engleskog na ruski ili obrnuto i unesite bilo koji (bolji tematski) naziv.
Napravio sam folder na radnoj površini za čuvanje muzike, zato sam ga tako nazvao.

Naravno, ime možemo promijeniti desnim klikom i odabirom "Preimenuj".

Osim toga, možete mu dodijeliti prekrasnu ikonu. Morate odabrati sljedeću stavku " Svojstva".

I u prozoru koji se otvori, idite na karticu " Postavke", tamo odaberite dugme" Promijeni ikonu».

I odaberite bilo koju sa liste. Zatim dvaput kliknite OK.

Fascikla je postala najljepša.
Također možete kreirajte folder na računaru na nekom disku. Otvorite Računar preko Start ili ikone na radnoj površini. Zatim prelazimo na bilo koji disk. Na vrhu možete pronaći dugme " Kreirajte folder", ali osim ovoga, naravno, možete desnim klikom odabrati Novo i mapu.