Vytvoření velkých dokumentů, knih, diplomů, kurzu, pokyny, neoddělitelně spojené s číslovacími stránkami. Stojí za zmínku, že normě číslování se mohou náhle lišit.
Pokud je v beletrii, designér si může dovolit zahalená čísla a umístit je kdekoli na stránce, pak v kurzových pracích nebo diplomových projektech, je nutné dodržovat pravidla pro registraci, jinak, ani důmyslně písemná práce nebude přijata ani vzniklá protiplnění.
Ve slově, vložení číslování stránek může být na několika místech:
- v horní části stránky;
- v dolní části stránky;
- na polích stránek.
Jak povolit číslování v horní části stránky
- V nabídce "Vložit" zvolte "zápatí".
- Z rozevírací nabídky zájmů příkazu "číslo stránky".
- Potom v nabídce "Čísla stránek" použijte příkaz Horní stránku.
- V nabídce, která se otevře, je možné vybrat možnost číslování stránek z knihovny šablon a klikněte na něj levým tlačítkem myši.
Jak povolit číslování v dolní části stránky
Podobně jako případ popsaný v odstavci 1 nastane automatické číslování v dolní části stránky.
- Otevřete funkci "Vložit".
- V menu Stuha vyberte příkaz "Footer".
- Na stránce "Číslo stránky" v menu používáme příkaz "v dolní části stránky".
- A na konci algoritmu klikněte na počet pokojů.
Jak povolit číslování na polích stránek
Čísla stránek ubytování na polích, nic jiného od jiného umístění.
- V hlavní nabídce vyberte položku "Vložit".
- V otevřených příkazech klikněte na stránku "číslo stránky".
- V rozevíracím seznamu použijte číslo tři "na polích stránek".
- Na závěr byste měli zastavit svou volbu na šabloně, která splňuje vaše požadavky.
Změnit stránky číslování v aplikaci Word
Ve výchozím nastavení se použije číslování stránek z první do poslední. Ve většině případů je tato metoda přijatelná, nicméně není to dárek ve výchozím nastavení, ale v případech, kdy se zabýváme kurzem nebo instalací čísel stránek v knize, takové číslování se stane zbytečným.
V této sekci budeme pochopit podrobnější, jak změnit číslování stránek pro různé případy.
Jak číslovat stránky bez seznamu titulů
Kurz, abstrakt, práce a podobné dokumenty, ve kterých je seznam titulů, neumožňují číslování na první stránce.
Titulní stránka nemá číslování, a přestože je součástí knihy, číslo na něm není dáno.
Zvažte příklad, ve kterém budete muset odstranit číslování titulní stránky v dokumentu aplikace Word:
V důsledku akcí začne číslování dokumentu od nuly a pak na první stránce "0" bude skryta speciálním zápatí. Druhá stránka bude respektive přijmout číslo "1" a bude pokračovat automaticky.
Jak číslovat stránky začínající z jakékoli stránky (od 3 a výše)
Aby bylo možné číslovat stránky začínající druhé, třetí nebo jiné, měly by být provedeny následující kroky.
- Nainstalujte kurzor na konci první stránky.
- Klikněte na menu "Stránka Markup".
- Vyberte funkci "RALES" a použijte příponu další stránky. Přejděte na konec druhé stránky a opakujte své akce.
V důsledku toho se v dokumentu zobrazí tři stránky, které mají číslo "1".
- Dále v nabídce "Vložit" obraťte se na stránku "Číslo stránky".
- V okně, které se otevře, klikněte na "Formát formátu stránky".
- Další akce Nastavte zaškrtávací políčko v řetězci "Start C" a v buňce nastavte hodnotu "0".
- Dále na první a druhou stránku nastavte "speciální zápatí na první stránce".
- V důsledku našich akcí jsme odstranili čísla z první a druhé stránky, a třetí stránka z nás začíná čísly "1".
Jak dát i liché čísla stránek
Dáme příklad implementace stránky číslování stránek, kde na jedné straně bude dokonce číslování, s jiným lichým.
Takový formát se používá, protože na jednom listu budou vytištěny dvě stránky: první a druhý bude vytištěn. Aby nedošlo k tomu, aby se v číslech stránek zaměřila, je správnější specifikovat i a liché číslování.
Čísla stránek budou muset být umístěna na první a druhou stránku odděleně. Začněme s první stránkou:
- Přejděte do nabídky "Vložit".
- Vyberte číslo čísla (v mém případě používám jednoduché číslo 3)
Pro druhou stránku proveďte následující:
- Přejděte do nabídky "Vložit".
- Obraťme se k bloku "Zápatí" a vyberte "číslo stránky".
- V závislosti na naplánované místnosti pro číslo aktivujte "horní strana stránky" nebo "v dolní části stránky".
- Vyberte číslo čísla (v mém případě používá jednoduché číslo 1).
- V nabídce, která se otevře, klikněte na položku "Parametry".
- Vyberte řetězec "I a podivné zápatí různé stránky"A nastavte zaškrtávací políčko.
Na této stránce je značení dokončeno a číslování se změní na dokonce i liché, jak je zobrazeno v níže uvedeném snímku.
Jak přidat typ číslování "Strana 10 z 250"
- Proveďte postup číslování dokumentů.
- Kurzor myši zvýrazněte číslo první stránky dokumentu.
- Klepněte na klíč klávesnice "Alt + F9"
- Místo "1" bude nápis
- Přidáme do konce nápisu "250".
- Stiskněte Enter.
V důsledku toho získáme číslování ve formátu "X 250" v celém dokumentu. Kde x - číslo aktuální stránka Dokument a 250 počet stránek v dokumentu.
Další provedení číslování "X z 250" je následující.
- V hlavní nabídce editoru klikněte na položku menu "Vložit".
- V příkazovém sadě se otevře, aktivujte příkaz "číslo stránky".
- V okně, které se otevře, vyberte jednu z navrhovaných umístění čísla stránky.
- V šablonách poskytnutých na výběr najdeme možnost "Stránka X z Y).
- Vaše stránka obdrží číslování následujícího typu Page 1 z 5.
- Stiskněte kombinaci kláves CTRL F9.
- Číslování stránky získá zobrazení "X z 250". Kde x je aktuální číslo stránky a 250 je počet stránek v dokumentu.
Co je prostřednictvím číslování stránek
Při práci s komplexními dokumenty obsahujícími velký počet Sekce, je potřeba číslování stránky, jako součást sekce a jako stránka celého dokumentu jako celku. V tomto případě je vyžadováno číslování, které prochází celý dokument.
Prostřednictvím číslování se liší od obvyklého čísla na určitý počet stránek. Chcete-li opravit situaci, měli byste použít klávesové zkratky "ALT" + "F9". Dále navazuje na algoritmus pro vytvoření prostřednictvím číslování.
Předpokládejme, že rozdíl mezi průchodem a konvenčním číslem je 12 stran. Opravit hodnotu prostřednictvím číslování na takové, což odpovídá realitě:
- Vyberte číslo průchozí číslování.
- Stiskněte kombinaci kláves "ALT + F9". Číslo stránky se změní na
- Stiskněte kombinaci kláves Ctrl + F9. Do vzorce budou přidány další kudrnaté závorky. (()
- Před závorkami, dát znamení rovnocenné a po -10 a klikněte na "Ctrl + F9". . (\u003d (-10)
V důsledku toho se číslování konce konce zvýší o 10 bodů.
Jak udělat číslovací stránky v zápatí
S zápatí, musíte se seznámit v článku ", tak lépe sledovat odkaz a přečtěte si materiál.
Pokud jste již obeznámeni s zápatí, budeme pokračovat.
- Kurzor nesou k virtuální lince umístěné nad prvním řádkem v našem dokumentu a poklepejte na levé tlačítko myši.
- V důsledku toho se horní zápatí projevuje sám sebe a konstruktor se otevře v pásové stuze.
- Vyberte a aktivujte příkaz stránky "číslo stránky". Můžete jej provést stisknutím levého tlačítka myši na vybranou funkci.
- V nabídce, která se otevře, vyberte položku odpovídající naší touze, pokud jde o umístění číslování našeho dokumentu a klikněte na něj levým tlačítkem myši.
Můžeme tedy přiřadit stránky číslování v již vytvořené zápatí.
Číslo římské čísla
- Měli byste kliknout dvakrát na horní nebo dolní zápatí a konstruktor se otevře v menu menu.
- Na pásku najděte položku nabídky "číslo stránky" a otevřete jej.
- V okně, které se otevře, obraťte se na stránku "Formát čísel stránek".
- V bloku "Formát čísel" klikněte na rozevírací seznam a vyberte římská čísla.
- Pomocí tlačítek "OK stiskněte" OK ".
Jak odstranit číslování stránek
- Chcete-li odstranit číslování stránek, musíte dvakrát kliknout na číslo libovolné stránky.
- V otevřeném konstruktu vyberte řetězec stránka "číslování stránky".
- V okně, které se otevře, přejděte kurzor myši na příkaz "Odebrat číslování" a klepněte na tlačítko levé tlačítko Myši.
Je tu další, klasičtější způsob, odstranění číslování stránky.
- V hlavní nabídce klikněte na příkaz "Vložit".
- Mezi příkazy připojenými k výběru by měly být zastaveny na čísle stránky.
Při vytváření řady textových dokumentů pro všechny uživatele pracující v textový editor Microsoft Word.bude prospěšné vědět, jak dát číslování stránek. Výjimečně potřeboval tyto znalosti při práci s volumetrickými texty.
Budete potřebovat
- textový editor aplikace Microsoft Word
Návod
1. Textový editor Microsoft Word poskytuje svým uživatelům maximalizovat pravděpodobnost. V tomto editoru je povoleno psát texty, selektivně fit fonty, velikosti. Samostatné možnosti mohou vytvářet rámečky pro text, zvýraznit text, přidat obrázky do dokumentu, změnit žánry, zvolit synonyma a mnoho dalšího. Pro obrovské dokumenty existuje šance na číslování stránek. Tento proces Je to poměrně primitivní a dokonce i nováček bude k dispozici, jen kdo zná Microsoft Word AZA.
2. Textový editor Microsoft Word poskytuje svým uživatelům maximalizovat pravděpodobnost. V tomto editoru je povoleno psát texty, selektivně fit fonty, velikosti. Samostatné možnosti mohou vytvářet rámečky pro text, zvýraznit text, přidat obrázky do dokumentu, změnit žánry, zvolit synonyma a mnoho dalšího. Pro velké dokumenty existuje šance na číslovací stránky. Tento proces je poměrně primitivní a dokonce i nováček bude k dispozici pouze na vědomí Microsoft Word.
3. Stáhněte si textový editor aplikace Microsoft Word do počítače. Tento program povoleno (a non-havárenstrant každý) stáhnout z oficiálních webových stránek společnosti Microsoft, umístěné na adrese http://microsoft-office.biz/. Stáhněte si jednu z verzí softwaru nabízených na webu a nainstalovat do počítače, po tipech průvodce instalačním instalačním programem.
4. Jakákoli verze programu je vhodná pro práci od vydání roku 2003. V top String. Menu zapnout pracovní panel Určete kartu "Vložit". Před očima se zobrazí seznam s četnými funkcemi vkládání různých objektů. Objevte a klikněte na "čísla stránek". Bude tam malé okno, které se nazývá "čísla stránek".
5. Rozhodněte se, která část stránky bude umístěna nadcházející číslo. Chcete-li to provést, vyberte šipku požadovanou položku v grafech "Umístění" a "Alignment". Také vložte zaškrtnutí vedle nápisu "Číslo na první stránce", pokud chcete, aby byl přítomen tam. Pokud formát dokumentu nevyžaduje číslování první stránky, ponechte odpovídající pole prázdné.
6. V dolní části okna klepněte na tlačítko "Formát". Otevře se nové okno "Formát čísla stránky", kde budete moci používat další funkce Jakmile dát číslování stránek v aplikaci Word. Formát místnosti je dovoleno dávat přednost nejrůznějším, od standardních arabských čísel a končící latinskými písmeny a římskými čísly. Chcete-li přidat číslo kapitoly přidat, a pak zkontrolujte požadovanou položku a upravte šipky žánru záhlaví. Nejdůležitější je graf "číslovací stránka", kde musíte určit, ze které stránky budou listy dokumentu očíslovány.
7. Také ve verzích Microsoft Office. Slovo 2003 a 2007 číslování stránek je také povoleno zapnout hlavy. Hlavy stránky umístěné na svých polích jsou označovány jako FOOPAD. Hlavy jsou umístěny na bocích, stejně jako na dně a v horní části stránky. Často se používají pro loga nebo jiné obrazy, jména, známky, "klobouky" dokumentů, poznámek pod čarou, jména dokumentů, umístění data. V zápatí je také dovoleno nastavit číslování stránek. Současně budou dokumenty určeny mechanickým, žitem s libovolnou stránkou na jednotku.
8. Aby bylo možné nastavit číslování stránek přes hlavy, na horní panel Otevřete dokumenty dokumentu Microsoft Office Word detekuje nabídku Zobrazit. Stiskněte toto tlačítko a v rozevírací nabídce klepněte na tlačítko "CIRKSIERS". Později se panel Foothold otevře na pracovním poli programu a v horní části stránky oblasti zadejte text. V nabídce "Handy" přejděte na spodní stranu stránky, klepněte na tlačítko "Upper / Footer", pokud chcete umístit číslování stránek níže. Na stejném panelu je tlačítko "číslo stránky". Stiskněte toto tlačítko a jeho pořadové číslo se zobrazí na stránce.
9. Otevřete menu "Circulační" je povoleno a další, jednoduchý, metoda. Chcete-li to provést poklepáním na spodní straně stránky - na spodní části pole. Později v poli položte číslo řádku. Okamžitě můžete preferovat jiné hodnoty zápatí a číslování řádků. Při otevírání zápatí se na pracovní panel dokumentu otevře další okno. Na levé straně panelu zjistěte část "číslo stránky", klepněte na tlačítko a v rozevíracím okně, zadejte hodnotu, kterou musíte umístit číslo stránky (v horní části stránky níže, na stránce Formát číslování stránky) a formát číslování stránky. To může být číselná hodnota, abecední, alfanumerická, numerická - symbolická. Kromě toho, z nabídky, ke které dojde, když dojde k záběru, je povoleno určit jiné hodnoty pro zápatí, preferovat zaškrtnutí zaškrtnutí Jednou z položek nastavení: Speciální zápatí pro první stránku nebo různé zápatí pro i zvláštní zápatí stránky.
10. Otevřete panel hlavy je také povolen otevřením nabídky "Designer". Následné akce se provádějí v souladu s výše popsanými kroky.
11. V balíčku Microsoft Office Word 2010 je číslování stránek v dokumentu dále zapracováno. V horním panelu vyberte možnost "Vložit" a v pododdílu "Zápatí" zjistíte ikonu stránky "Číslo stránky". Klikněte na něj a vyberte umístění číslování (v horní části níže, na polích, aktuální umístění), později, že program nabídne celý seznam falešných příkladů. Vyberte si ten, který se vám líbí a klikněte na něj levým tlačítkem myši. Číslování bude připevněno na všech stránkách zápatí.
12. Pro počet stránek v aplikaci Microsoft Office Word 2013 otevřete dokument, je nutný k číslování, detekovat záložku "Vložit" na panelu nástrojů. Klepněte na toto tlačítko a otevřete rozšířenou úplnou menu "Vložit". Zjistěte stránku "Číslo stránky", vložte myš k tomuto nápisu, klepněte na tlačítko a v rozevíracím okně vyberte formát číslování. To znamená, že musíte určit, jak budou čísla umístěna na stránkách dokumentu: v horní části stránky v dolní části stránky, na polích stránek, aktuální umístění. Vyberte formát pro navrhování formátu čísla a číslování (numerická, abeceda atd.).
13. Číslování v aplikaci Microsoft Office Word je mnohem bohatší než v jiných verzích programu. Pokud tedy otevřete úplný menu "Vložit" a klepněte na tlačítko "Číslo stránky", uvidíte typické varianty podpisu umístění na listy. Klikněte znovu na řádku pomocí šipek a vyberte vzorek, který pomůže mechanicky umístit čísla stránek. Po kliknutí na obrázku se otevře malý panel, ve kterém jsou povoleny písmo a barva čísel.
Pro správnou organizaci dokumentu je nezbytné číslo stránky. Výjimečně číslování je významné, pokud chcete vytisknout dokument hlasitosti s obsahem. Číslování umožní snadné najít potřebné stránky a navigovat v tématech, které jsou rozbité. V textech editor Microsoft. Sada slov Číslování stránek je povoleno několika metodami.

Návod
1. Pro aplikaci Microsoft Office Word 2003 a 2007 je publikace vhodná pro zapnutí číslování prostřednictvím zápatí. V horní části Řádkové slovo. Vyberte možnost "Zobrazit" a v rozevírací nabídce klepněte na tlačítko "CIRKIERS". Panel zápatí se objeví na pracovním poli programu a zobrazí se horní část celé stránky, která zadá text. Můžete jít na spodní stranu stránky, klepnutím na tlačítko "Top / Footer", pokud potřebujete umístit čísla stránek níže. Na stejném panelu najdete tlačítko číslo stránky. Kliknutím na něj se zobrazí jeho pořadové číslo na stránce.
2. Další metodou, který umožňuje vložit čísla stránek do dokumentu v publikacích MS Word 2003 a 2007 inkluzi číslování prostřednictvím vložení. V horní nabídce vyberte možnost "Vložit" - "Čísla stránek". Na obrazovce se zobrazí dialogové okno. V něm budete moci preferovat umístění čísla stránky na listu (nahoře / dole) a nastavit zarovnání čísla stránky. Pokud nechcete, aby hlavní stránka bylo jeho číslo, odeberte odpovídající zaškrtnutí v dialogovém okně.
3. V balíčku Microsoft Office Word 2010 je číslování stránek v dokumentu dále zapracováno. V horním panelu vyberte možnost "Vložit" a v pododdílu "Zápatí" zjistíte ikonu stránky "Číslo stránky". Klikněte na něj a vyberte umístění číslování (na horní / dolní / pole / aktuální umístění), později, než jaký program Vám nabídne celý seznam příkladů číslování. Vyberte si ten, který se vám líbí a klikněte na něj levým tlačítkem myši. Číslování bude připevněno na všech stránkách zápatí.
Poznámka!
Microsoft Office Word je placený balíček sady Office. Pokud nemáte pravděpodobnost jejich používání, nainstalujte bezplatný analog otevřené kanceláře.
Číslování stránek je nepostradatelným podmínkou pro pozitivní návrh zprávy, kurzy nebo práce. Dokonce i v běžných dílech, které nemají drsné požadavky na design, může být číslování stránek poněkud vhodné - můžete rychle detekovat všechny potřebné informace. Funkce číslování stránek je uvedena v každé verzi MS Word.

Návod
1. MS Word 2003 Začal jsem otevřít nabídku "Vložit" a upřednostňujte stránku "Čísla stránek".
3. V tomto okně můžete preferovat formát čísel nebo písmen, který bude použit v číslování na vaší stránce. Můžete také použít funkci "Start C:", což umožňuje změnit číslo, ze kterého začne číslování.
4. MS Word 2007 Tato verze MS Word číslovala stránky ještě jednodušší. Za prvé, je nutné upřednostňovat kategorii "Vložit" a potom klepněte na seznam stránek "čísla stránek". V něm budete moci preferovat umístění čísel na stránce, jejich formát.
Video na téma
Poznámka!
Pro ty, kteří chtějí chránit své dokumenty aplikace Microsoft Word a Excel z prohlížení a editace, existuje šance na ně vložit heslo. Dali jsme heslo na slovo a metamorfózu Excelu. Často je potřeba stanovit pro univerzální přístup k významným dokumentům ve slově nebo Excel, ve kterém informační potřeby pro práci zaměstnanců, které se mohou během dne změnit.
Užitečné poradenství
Konečná situace není slavná atmosféra, ale příležitostně komunikuje pravděpodobně "otočit" dokument ", ať už je to životopis nebo dopisy od svého milovaného člověka, nebo něco jiného je hlavní věc, kterou nechcete nikomu ukázat, pro to , je třeba pro toto heslo dát heslo dokument dokumentu.. Ukazuje se, v otevřený dokument Word 2007 Musíte stisknout tlačítko v levém horním rohu, poté, z rozevíracího seznamu je preferováno "Připravit" položku a dále "šifrovat dokument"
Textový dokument v počítači vypadá jasně a objednat, čaj stránek je umístěn v odlišném pořadí. Při tisku dokumentu na papíře však zmatený v textu, pokud stránky nejsou číslovány dříve.

Návod
1. Tisk významných textových dokumentů a jejich přípravu na kontrolu, je třeba být pozorný a odpovědný. Pozitivní hodnocení aktivity často závisí na správném návrhu na papír v souladu se všemi zavedenými pravidly tištěných dokumentů. Ze skutečnosti, že počítač je nyní nezbytným asistentem v práci a sadě textů, a to používá typické programy, určitá sada požadavků je nastavena pro všechny dokumenty. Standardní tištěné textové límce zahrnují velikost a typ písma, firmware, zarovnání textu, jakož i číslování stránek, poskytuje pohodlnou práci s vytištěným textovým dokumentem.
2. Numerize Word Dokument stránky povoleny, finální, ručně - primitivně tisknout potřebu požadovaného místa, ale pokud potřebujete systematizovat rtu textových stránek, potom pomocí nastavení microsoft programy Slovo.
3. Pokud používáte microsoft verze Office 2003, otevřete dokument aplikace Word a zjistíte menu "Vložit" v horní části panelu nástrojů. Klepněte na tento pracovní plocha a vyberte službu "čísla stránek". Otevřete okno Nastavení číslování. Přesuňte kurzor na počtu "Umístění" a vyberte, kde bude číslování umístěno na listu: v horní části v dolní části stránky.
4. Graf "Zarovnání" nakonfiguruje uspořádání číslování na text. Zvolte, zda bude číslice stát uprostřed řádku, přímo vlevo od textu, uvnitř nebo vně. V závislosti na předvolbách instalujte nebo odeberte zaškrtnutí pomocí volby "Číslo na první stránce". Upozorňujeme, že na čísle titulní stránky stránky nikdy neuvádí, ale další list podepsal číslo "2".
5. Klikněte na tlačítko "Formát" uvnitř okna nastavení číslování a vyberte, jak bude značka stránky vypadat. Seznam příkladů a klepněte na levé tlačítko myši na pohled. V okně "Formát" věnujte pozornost pravděpodobnosti umění kapitol a titulků.
6. Konfigurace nastavení číslování stránek, klepněte na tlačítko OK.
Video na téma
Číslování stránek se provádí v dokumentu aplikace Microsoft Word Office Dokumenty mechanicky a nevyžaduje další akce od uživatele. Tato volba může být zadána v konkrétní kategorii. vytvořené dokumenty. V tomto případě je vyžadován zpětný provoz - zrušit číslování stránek.

Budete potřebovat
- - Microsoft Word 2003, 2007.
Návod
1. Spustit office microsoft App. Slovo Chcete-li provést zrušení operace číslování stránek ve vybraném dokumentu a zadejte položku "Zápatí" v nabídce Zobrazit horní panel nástrojů nahoře okna programu. Výsledkem bude otevření panelu nástrojů "zápatí" se vstupní oblastí požadovaného textu, omezený na tečkovanou čáru, v horní části dokumentu a ovládacích tlačítek (pro aplikaci Microsoft Word 2003).
2. Vyberte záhlaví obsahující čísla stránek a zadejte číslo stránky (pro aplikaci Microsoft Word 2003).
3. Stiskněte tlačítko DELETE a dokončete spuštění panelu "Footer" (pro aplikaci Microsoft Word 2003).
4. Opakujte postup popsaný výše v některém ze stávajících oddílů dokumentu, pokud existuje několik sekcí ve vybraném dokumentu a nepraktičnost mechanického odstranění číslování stránek ve všech sekcích (pro aplikaci Microsoft Word 2003).
5. Vyměňte levé tlačítko myši na čísle stránky při použití čísel stránek v nabídce Vložit vyberte zadaného čísla V rámečku a opakujte kliknutí na hranici samotného rámce. Kurzor by měl být zobrazen pohled na rozdrcenou šipku (pro aplikaci Microsoft Word 2003).
6. Stisknutím klávesy DE Softkey odstraníte číslo stránky vybraného dokumentu aplikace Microsoft Word (pro aplikaci Microsoft Word 2003).
7. Určete položku "Footholder" v nabídce "Zobrazit" v nabídce Horní panel nástrojů na panelu nástrojů Program a přejděte na kartu "Vložit" v dialogovém okně Otevření pro provedení číslování číslování stránek ve vybraném \\ t dokument společnosti Microsoft. Word (pro aplikaci Microsoft Word 2007).
8. Klepněte na tlačítko "Číslo stránky" a zadejte příkaz "Smazat stránka" příkaz v rozevíracím seznamu příkazů pro vstup do procesu čištění (pro aplikaci Microsoft Word 2007).
Užitečné poradenství
Chcete-li odstranit část čísel, měli byste provést dříve rozdělený dokument na sekcích.
Často pracujeme s texty v aplikaci Microsoft Word. Pro lepší navigaci v dokumentu musíte udělat číslování stránek. Ne všichni vědí, jak číslovat stránky v aplikaci Word, takže si tuto otázku zvažte.
Jak vytvořit číslování stránek v aplikaci Word 2007, 2010, 2013 a 2016
Chcete-li umístit číslování stránek do slova, otevřete menu "Vložit" - "Číslo stránky".
Ve verzích aplikace Word 2007, 2010, 2013 a 2016 se to provádí stejně.

Vyberte místo číslování: na horní nebo dolní stránce a potom styl: vlevo, soustředěný nebo vpravo.

Word automaticky čerpá celý dokument.
Poté poklepejte mimo hlavy zápatí nebo klepněte na tlačítko Zavřít okno uživatele.

Vyjmutí čísla z první stránky dokumentu
Pokud nechcete nastavit číslování na první stránce, přejděte do menu "Vložit" a vyberte možnost "Zápatí" - "Změnit zápatí" nebo "Top Hounder" - "Změnit horní průvodce", v závislosti na tom, kde máte číslo.

Karta "Práce s patkami" se otevírá - "Designer". Klikněte v parametry "Specifický zápatí pro první stránku".

V oblasti zápatí vyberte a odstraňte číslo stránky. Klepněte na tlačítko "Zavřít okno záhlaví" nebo tlačítko ESC.
Jak dát číslování od začátku dokumentu
Chcete-li zahájit číslování z prvního listu dokumentu, musíte jej rozdělit do oddílech, zakázat komunikaci mezi nimi a přidat čísla.
Přejděte do části dokumentu, který chcete zahájit číslování a vložit sekci Rozdělení. Chcete-li to provést, v záložce Menu "Stránka Markup" vyberte příkaz "RAZM" - "Další stránka".

Poklepejte na horní nebo dolní část stránky, kde potřebujete umístit čísla. Otevře se menu "Práce s fází" - "Designer". Klikněte na "jako v předchozí části" pro odstranění hlavy zápatí s předchozí částí dokumentu.

Horní a zápatí jsou přidruženy samostatně. Pokud je číslování v horní části dokumentu, vypněte vazbu horních hlav, čísla jsou ve spodní části - odstranit připojení zápatí.
Poté nastavte číslování: "Vložit" - "číslo stránky" a vyberte požadované rozložení.

Otevřete "číslo stránky" - "Formát čísla stránky".

V dalším okně, v blízkosti "Start s", napište 1 tak, že číslování začíná od 1 a klepněte na tlačítko OK. V opačném případě bude slovo přijmout skutečné číslo.

Jak začít číslování stránek z počtu různých od 1
V okně "Čísla stránek" (obrázek výše) můžete nastavit další počáteční číslování.
Klikněte dvakrát v horní nebo dolní zápatí. Aktivovaná karta "Práce s patkami". Klepněte na kartu "Vložit" - "číslo stránky" a vyberte příslušný styl.

V novém okně, v části "Číslování stránek" v části "Start s" Napište číslo, které potřebujete, a klepněte na tlačítko OK.

Microsoft Word je populární textový procesor, jeden z hlavních komponent balíčku MS Office uznávaný obecně uznávaným standardem kancelářských produktů. Jedná se o multifunkční program, bez kterého je nemožné poskytovat práci s textem, jejichž funkce a funkce, které nelze nakonfigurovat na jeden článek, nicméně, nejvíce stisknuté otázky nelze bez odpovědí ponechat.
Takže jeden ze společných úkolů, s nimiž se mohou uživatelé vyskytnout, je potřeba slova dát číslo stránky číslování. Opravdu, ať už v tomto programu, ať už psát esej, kurz nebo diplomová práce, zpráva, knihy nebo obyčejný, velký objem textu, téměř vždy potřebovat číslované stránky. Kromě toho, i v případech, kdy není pro vás zvlášť nezbytné, a nikdo to nepotřebuje, bude velmi obtížné pracovat s těmito listy.
Představte si, že jste se rozhodli vytisknout tento dokument na tiskárně - pokud se okamžitě nezavřete nebo neukládáte, jak se pak budete hledat nevyžádaná stránka? Pokud jsou tyto stránky maximálně 10, je samozřejmě problém, ale co když existuje několik desítek, stovek? Kolik času trávíte na to v případě pořadí? Níže uvedete, jak číslovat stránky v aplikaci Slovo na příkladu z roku 2016, ale na číslované stránky v aplikaci Word 2010, stejně jako v jiné verzi produktu, můžete také vizuálně vidět kroky, ale ne tematicky.
1. Otevření dokumentu, který chcete očíslovat (nebo prázdný, s nímž plánujete pracovat), přejděte na kartu "Vložit".

2. V podnabídce "Osoby" Nalézt "Číslo stránky".

3. Kliknutím na něj můžete vybrat typ číslování (umístění čísel na stránce).

4. Výběrem příslušného typu číslování musí být schválen - pro to musíte kliknout "Zavřete okno zápatí".

5. Nyní jsou stránky číslovány a obrázek je v místě odpovídajícímu vybranému typu.

Jak číslovat všechny stránky v aplikaci Word, kromě titulní stránky?
Většina textových dokumentů, ve kterých může potřebovat číslované stránky, mají seznam titulů. To se děje v abstraktích, diplomech, zprávách atd. První strany B. tento případ Reproduktory jakýkoliv kryt, který označuje název autora, jméno, jméno náčelníku nebo učitele. V důsledku toho je titulní stránka nejen nutná, ale nedoporučená. Mimochodem, mnoho použití pro tento korektor, jen dělat číslici, ale to rozhodně není naší metodou.
Chcete-li také vyloučit číslování titulní stránky, dvakrát klikněte levé tlačítko myši na číslo této stránky (to by mělo být první).

Ve výše uvedeném menu naleznete sekci "Parametry"a v něm, zkontrolujte rámeček opačné položky "Specifický zápatí pro tuto stránku".

Číslo z první stránky zmizí a číslo stránky 2 bude nyní 1. Nyní můžete pracovat titulní stránka, jak si myslíte, že je to nutné, jak je nutné, nebo v souladu s tím, co od vás potřebujete.
Jak přidat typ číslování "x z y"?
Někdy vedle aktuálního čísla stránky musíte zadat celkový počet položek v dokumentu. Chcete-li to provést v aplikaci Word, postupujte podle pokynů uvedených níže:
1. Klikněte na tlačítko "Číslo stránky" umístěné na kartě "Vložit".

2. V nabídce Rozbalené vyberte umístění, ve kterém by mělo být toto číslo umístěno na každé stránce.

Poznámka:Při výběru položky "Současná pozice"Číslo stránky bude umístěno v místě, kde je kurzor umístěn v dokumentu.
3. V podmenu vybrané položky naleznete v položce "Stránka X z Y"vybrat nutná volba Číslování.
4. Chcete-li změnit styl číslování, na kartě "Konstruktor"Nachází se na hlavní kartě "Práce s zápatí", najít a klikněte "Číslo stránky"kde v rozložené menu by si vybralo "Formát čísla stránek".

5. Vyberte požadovaný styl, klepněte na tlačítko "OK".

6. Zavřete okno běžící zápatí stisknutím tlačítka okraje na ovládacím panelu.

7. Stránka bude číslována ve zvoleném formátu a stylu.

Jak přidat i a lichá čísla stránek?
Čísla lichých stránek mohou být přidány do pravého zápatí, a to i vlevo dole. Chcete-li to udělat, ve slově musíte provést následující:

1. Klikněte na zvláštní stránku. Může to být první stránka dokumentu, který chcete očíslovat.
2. Ve skupině "Osoby"který se nachází v záložce "Konstruktor"Klikněte na tlačítko "Zápatí".

3. V nabídce Umístěla se seznamy možností formátování naleznete "Vestavěný"a pak vyberte "Aspect (lichá stránka)".

4. Na kartě "Konstruktor" ("Práce s zápatí") Nainstalujte políčko naproti položky "Různé sloupce pro dokonce i liché stránky".

Spropitné:Chcete-li vyloučit číslování stránky první (název) dokumentu, v kartě "Designer", musíte nainstalovat klíště v blízkosti "Speciální zápatí pro první stránku".

5. Na kartě "Konstruktor" zmáčknout tlačítko "Vpřed" - To přesune ukazatel kurzoru na zápatí pro i stránky.

6. Tap "Zápatí"Nachází se na stejné kartě "Konstruktor".

7. V rozloženém seznamu naleznete a vyberte "Aspect (i stránka)".

Jak provést číslování různých sekcí?
Ve velkých dokumentech je často nutné stanovit různé číslování stránek z různých sekcí. Například na titulní straně (první) stránky by neměla být, stránky s obsahem by měly být číslovány římská čísla ( I, II, III ...) a hlavní text dokumentu by mělo být číslováno arabská čísla ( 1, 2, 3… ). Jak provést číslování různých formátů na stránkách různých typů Slovo, řekneme níže.
1. Nejprve musíte zobrazit skryté znaky, musíte stisknout odpovídající tlačítko na ovládacím panelu na kartě "Hlavní". Díky tomu můžete vidět oddíly sekcí, ale v této fázi je můžeme jen přidat.

2. Rolování kolečka myši nebo pomocí posuvníku na pravé straně okna programu, přejděte na první (titulární) stránku.

3. Na kartě "Rozložení" Klikněte na tlačítko "Rassengers", přejděte na položku "Oddělovací přestávky" a vyberte "Další strana".

4. Tím se zobrazí první oddíly titulní stránky, zbytek dokumentu se stane oddílem 2.
5. Nyní klesejte na konec první stránky oddílu 2 (v našem případě bude použit pro obsah). Klepněte dvakrát v dolní části stránky otevřete režim zápatí. Odkaz zobrazí odkaz. "Stejně jako v předchozí části" - To je vztah, který musíme být odstraněni.

6. Dříve se ujistěte, že kurzor myši je umístěn v zápatí, na kartě "Konstruktor" (sekce "Práce s zápatí") Kde chcete vybrat "Stejně jako v předchozí části". Tato akce poruší spojení mezi titulní částí (1) a obsahu (2).

7. přísahat poslední strana Obsah (oddíl 2).

8. Klikněte na tlačítko "Rassengers"Nachází se na záložce "Rozložení" A pod položkou "Oddělovací přestávky" Vybrat "Další strana". V dokumentu se zobrazí sekce 3.

9. Instalací kurzoru myši v dolní zápatí přejděte na kartu "Konstruktor"Kde musíte vybrat "Stejně jako v předchozí části". Tato akce poruší spojení mezi sekcemi 2 a 3.

10. Klikněte kdekoli v sekci 2 (obsah) pro zavření režimu práce s patkami (nebo klepněte na tlačítko na ovládacím panelu v aplikaci Word), přejděte na kartu "Vložit"a klepněte na tlačítko "Číslo stránky"kde v rozložené nabídce vyberte "V dolní části stránky". V seznamu Rozložené vyberte položku "Jednoduché číslo 2".
11. Otevřete kartu "Konstruktor", klikněte "Číslo stránky" Poté, v rozložené menu vyberte "Formát čísla stránek".

12. v odstavci "Formát čísla" Vyberte si římské postavy ( i, II, III) a klepněte na tlačítko "OK".

13. Nižší na spodní zápatí první stránky zbývajícího dokumentu (oddíl 3).

14. Otevřete kartu "Vložit"Vyberte si "Číslo stránky", pak "V dolní části stránky" a "Jednoduché číslo 2".

Poznámka: Nejpravděpodobněji se zobrazené číslo liší od obrázku 1 pro změnu, aby bylo nutné provést kroky popsané níže.

15. Číslování stránek dokumentu se změní a zefektivněno v souladu s nezbytnými požadavky.
Jak vidíte, číslované stránky v aplikaci Microsoft Word (vše, vše kromě titulu, stejně jako stránky různých sekcí různé formáty) Není to tak těžké, jak to mohlo vidět jako první. Teď víš trochu víc. Přejeme Vám produktivní studium a produktivní práci.
Dobrý!
Jeden z nejoblíbenějších programů pro práci s dokumenty, pro které si koupili, kupují a kupují počítače - to je samozřejmě, Microsoft Word! Program je již více než 2 tucet let a neztratila svůj význam, a je nyní považována za prakticky základní program Na PC - bez ní a ne tam, a ne tady ...
Mnoho aktů v Slovo je plně implementováno a intuitivní. Ale někteří z nich nejsou tak zřejmé, a často se o ně ptám otázky. Stejně tak se narodil podobný článek ...
Účelem tohoto článku: Neučit práci v aplikaci Word, neuvádějte vše, co můžete udělat, ale odpovědět na nejoblíbenější otázky, které vznikají z jakéhokoli nepřipraveného uživatele, který začne dělat, například zprávu, abstrakt, diplom a jakýkoli jiný dokument.
Spropitné! Mnozí spěchají aktualizovat slovo - mezitím nová verzeVětšina akcí je zpravidla mnohem rychlejší než v předchozímu (existuje mnoho nových a pohodlné nástrojeusnadnění každodenní práce). Také opraveny chyby a nedostatky. Navíc v nové verzi můžete otevřít dokumenty s postupnějším označením, zatímco ve starém může něco opustit a bude muset "přinést to." Obecně moje zpráva - zkuste pracovat v nové verzi aplikace Word ...
Poznámka: Všechny screenshoty a popisy lekcí níže jsou vyplněny slovem 2016, jako nejnovější dnes. Pokud máte slovo 2014, 2010, 2007 - téměř všechny akce budou provedeny podobně. Word 2003 a Word XP - zcela odlišný iPosta, sotva najdete tipy na nich ...
Seřazeny v pořadí jejich problematiky (podle mého uvážení)
Jak číslovat stránky (kromě první / sekundy)
Obecně platí, že vkládací stránka sama o sobě není nic složitého. Obvykle problémy jsou vytvořeny, když potřebujete očíslovat z konkrétní stránky, například od 2., 3., atd. Atd. Zkusme je vyřešit ...
Chcete-li přidat číslování stránek v aplikaci Word, potřebujete:
- jít do sekce "Vložit" ;
- vybrat "Číslo stránky" ;
- vybrat formátování počtu stránek: shora, spodní, střed, vlevo / vpravo. Zde, obecně nedávám doporučení - zvolit požadovanou možnost;
- ve skutečnosti, po vybrané volbě - všechny vaše stránky budou číslovány.

Jak číslovat stránky od 2, 3, atd / Jak udělat číslování římských čísel
Nejdříve musíte kliknout na 2 krát levým tlačítkem myši podle čísla stránky: Musíte se zobrazit shora okna: "Práce s zápatí" . Otevření, otevřené "Strany stránek / číslo stránky Formát" . Na Scree níže - viz šipky 1, 2, 3, 4.


Jak odstranit číslování z první stránky
Chcete-li odstranit číslo stránky na prvním listu, potřebujete:
- dvakrát dvakrát stiskněte levé tlačítko myši podle čísla stránky dvakrát;
- poté otevřete kartu "Práce s zápatí" (Mělo by se zobrazit, po kliknutí);
- dále otevřete kartu "Parametry";
- klíště (Viz Screenshot níže, šipky 1, 2, 3, 4).

Jak odstranit číslování z 2., 3. listu (atd.)
Tato metoda je vhodná pro číslování z libovolné stránky a pro přeskočení libovolného počtu listů. Obecně se nejprve rozhodnete, která stránka chcete vložit čísla.
1) Předpokládejme, zda chcete vložit čísla ze třetí stránky, pak přejděte na druhou a položte kurzor po posledním znaku na něj (šipka-1 na obrazovce níže). Pak otevřete sekci "Rozložení", "rales", "další stránka" (Viz obrázek níže).

3) Poté stiskněte 2násobek levého tlačítka myši na třetí číslo stránky, otevřete sekci "Práce s zápatí" (Objeví se shora) a odeberte zaškrtávací políčko komunikace s předchozí sekcí (Viz obrázek níže).

4) Nyní můžete bezpečně přejdete na druhou stránku, vyberte zápatí a odstraňte jej (tlačítko Odstranit). Nyní budete mít číslování jít z třetího listu a první dva budou čisté. V zásadě všechno!

Jak dát titul
Ve stupni obvykle pochopte lepicí text. Docela často potřebné v různých vzorcích, tolerancích atd.
Předpokládejme, že chcete napsat číslo 35 do stupně 2. Poté musíte napsat číslo 352, potom zvýrazněte číslo 2. Poté otevřete kartu "Domovská stránka" a vyberte ikonu z x2-. Rozsah bude dodán, úkol je dokončen!

Stupeň stagingu
Další příležitosti lze získat, pokud vyberete požadovaný text (stejný "2"), a stiskněte kombinaci tlačítek a potom můžete určit "Rychlé" (stupeň), "lstivý", zdůrazněný text atd.

Jak napsat vzorec
Mimochodem, protože jsme začali mluvit o tmě, pak si to považuji za právo říct pár slov o vzorcích. Mnohem účinněji a správněji nastavit vzorce ne text (tolik to udělat), ale přes speciální editor vzorců: Vypadají lépe a nic se nebude otočit nikde ve svém dalším úpravě textu.
Chcete-li vložit vzorec, potřebujete:
- otevřít sekci "Vložit";
- další klikněte na tlačítko "Symboly" a vybrat si "Rovnice" (jako na obrazovce níže).

Poté klikněte na levé tlačítko myši "Místo pro rovnici"Otevřeno "Práce s rovnicí"a napsat vzorec. Obecně platí, že proces psaní je snadný: Stačí si vybrat, co chcete přidat frakce, dutiny, cosine a přidat číselné hodnoty.
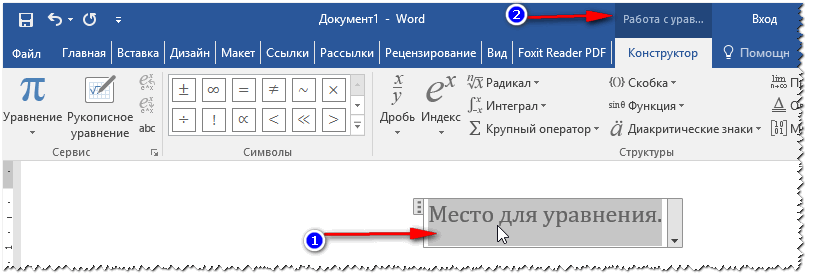
Můj vzorec je napsán!

Jak udělat řádek
Podle tohoto termínu různí uživatelé chápou všechno různými způsoby (omlouvám se za tautologii). Dám však několik způsobů provedení řádku v dokumentu.
1 cesta - pomlčka
Stačí kliknout několikrát tlačítko pomlčky (mínus) - a v aplikaci Word se zobrazí tečkovaná čára. Pokud stisknete tlačítko Shift + pneumatika - Zobrazí se dolní podtržítko - stejnou přímku (viz obrázek níže).

2 způsob - text podtržen
Chcete-li to provést, stačí zvýraznit požadovaný text, pak otevřete kartu "Domovská stránka" a vyberte ikonu "H".

3 způsob - přes hranice
Otevřít sekci "hlavní"a klepněte na ikonu hranic - a můžete si vybrat požadovanou linku: dolní hranice, horní, lev, vpravo atd.

4 způsob - vkládání libovolného řádku
A ty, ta, pravděpodobně nejvíce univerzálem je vložení libovolné přímky, která může být prováděna vůbec, jak chcete!
Chcete-li to provést, otevřete sekci "Vložit" pak klikněte "Čísla" A vyberte nástroj "Čára" . Dále strávte libovolnou linku na stránce.

Jak vytvořit seznam odkazů
Většina uživatelů nováček vytvoří seznam odkazů ručně. Zatímco v aplikaci Word má speciální nástroj, který vážně usnadňuje život a urychluje proces práce s dokumentem.
Pokusme se vytvořit automaticky (a pohodlné) odkazy. Pro tohle:
- otevřít sekci "Odkazy";
- další klikněte na. \\ T "Bibliografie";
- vložit "Bibliografie" (Viz obrázek níže).

Seznam odkazů, které budete stále prázdné, takže jsme na to neudělali žádné odkazy.
- položte kurzor na místo, kde bude odkaz na odkazy;
- otevřít sekci "Odkazy";
- lis "Vložit odkaz";
- příští Vyberte si "Přidat nový zdroj" . Pak budete vyzváni k označení autora knihy, zdroj, adresu webu atd. Obecně vyplňte v souladu s požadavky.

Poté, co jsou odkazy umístěny, přejděte do seznamu literatury a klikněte na něj. "Aktualizovat odkazy a seznam literatury" - Automaticky budou uspořádány všechny vaše odkazy! Obecně platí, velmi pohodlný a rychlý nástroj, doporučuji!

Jak udělat footmanship
- Toto je zvláštní. Nástroj, který umožňuje například rozluštit komplexní termíny, objasnit nějaký odstavec. Zpravidla na konci nabídky / odstavce bude malý počet číslic, ve spodní části stránky je dekódování. Obecně tyto poznámky pod čarou pomáhají číst a porozumět stránce, doporučuji, aby je vždy uvedli, když jsou nějaké pochybnosti: Rozumíš.
Chcete-li vložit poznámku pod čarou:
- položte kurzor na místo, kde bude číslice poznámky pod čarou;
- otevřít sekci "Odkazy";
- poté stiskněte tlačítko "Vložit poznámku pod čarou".

Ve skutečnosti musíte psát pouze text vysvětlení v dolní části stránky. Screenshot níže ukazuje, jak vypadají typické poznámky pod čarou.

Jak udělat stránku
Rám stránek pomůže krásněji a jasněji uspořádat dokument (také někdy existují speciality. Požadavky, pokud je to nutné).
Vložení rámce: Otevřete sekci "Design" a poté klikněte "Hranice stránek" .

- nejprve vyberte typ rámce. V zásadě pro většinu úkolů existuje dostatek rámců, které jsou ve výchozím nastavení v aplikaci Word (viz šipka-1 na obrazovce níže);
- dále určete typ rámce: například pevný nebo přerušovaný;
- pak zadejte barvu, šířku řádku, výkres;
- poslední sada, aplikovat rámec do celého dokumentu nebo do samostatné sekce (Pokud potřebujete rámec pouze pro jednu stránku / oddíl - použijte nástroj "Stránka přerušení" analogicky s formulací číslování stránek viz odstavec 1 v tomto článku);
- stiskněte OK - a rám bude připraven!

Na obrazovce níže je zobrazen příklad hotového rámečku.

Jak vytvořit obsah
Z mé vlastní zkušenosti mohu říci, že většina uživatelů to dělají ručně, a pak položí stránky, jsou trápeni, že pokud se stránka změnila, musíte změnit a upravit veškerou tabulku obsahu. Zatímco v aplikaci Word je automatický obsah Které odemknou ruce.
A tak, jak vložit obsah:
- otevřít sekci "Odkazy" ;
- další, pumme. "Obsah / automatický obsah" . Doporučuji pracovat s automatickým, protože Je to jednodušší a rychlejší.



Když jsou všechny tituly v dokumentu umístěny - stačí kliknout na obsah "Aktualizovat tabulka" - Všechny stránky budou automaticky připojeny! Takže můžete upravit celý dokument v souboru časů, změnit titulky / titulky a na konci stiskněte znovu "Aktualizovat tabulka" - A znovu jsou všechny stránky relevantní!

Poznámka : Blíž ctrl Key. A navštívit požadované titulky na stránce - můžete okamžitě automaticky přejít na požadovanou stránku dokumentu. To je další výhoda takové tabulky obsahu (bude rychlé odkazy Jít do jakékoli části dokumentu).
Jak vytvořit krajinářský list (samostatný list v dokumentu)
Poměrně často musí být list v aplikaci Word umístěn vertikálně (knižní stránka) a svisle (orientace na šířku).
Chcete-li provést orientaci alba: otevřete sekci "Rozložení"Poté klikněte na tlačítko "Orientace / práce" (Viz obrázek níže).
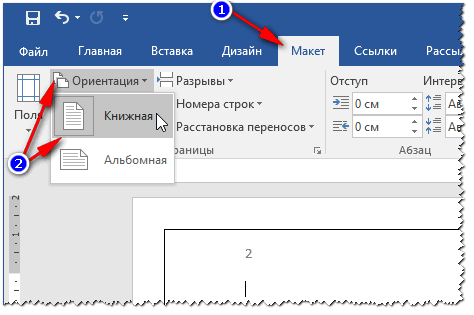
Obecně se list vypne a bude horizontálně umístěn.
Docela často ne všechny listy v dokumentu by měly být stanoveny, ale jen některé z nich. Chcete-li to udělat, použijte speciality. nářadí "Přestávka stránky" (v části "Rozvržení").

Po doručení přerušení stránek, další strana Můžete změnit a vytvořit krajinu, zatímco předchozí stránka zůstane v orientaci knihy (viz obrázek níže).

Jak udělat odstavec (červený řetězec)
Metoda číslo 1.
Nejjednodušší I. rychlý způsob Proveďte odsazení (červená čára) - stiskněte klávesu Tab..
Metoda číslo 2.
Efektivněji používat jiný způsob - použití vládce . Tento nástroj vám umožní konfigurovat přesnou velikost odchodu do důchodu. (cca: Při provádění různých dokumentů - požadavky mohou být odlišné).
Chcete-li povolit nástroj pravítka - přejděte do sekce "Pohled" .

Poté položte kurzor před prvním znakem, který chcete přesunout (tj., Kde potřebujete červený řetězec). Poté vytáhněte horní posuvník na lince - text se automaticky vypne.

červená čára
A ještě jednou, pokud chcete konfigurovat přesnou odsazení v centimetrech: Zvýrazněte odstavec a klepněte pravým tlačítkem myši - v rozbalovací nabídce vyberte možnost "Odstavec..." .

Jak napsat text vertikálně
Vertikálně text v aplikaci Word může být napsán několika způsoby. Dám jim pár, který sám používám poměrně často.
Číslo metody 1 - Text bloku vložení
Nejprve nastavte kurzor na místo stránky, kam chcete vložit textový blok. Další otevřená sekce "Vložit", Lis "Testovací pole / jednoduchý nápis" .

Pak můžete snadno s ikonou otáčení otočit textové pole v libovolné poloze: i vertikálně, i když vodorovně, alespoň některý z rohů ...

Metoda číslo 2 - Použití tabulky
Nejprve vložte stůl - může se skládat z jednoho sloupce a řetězců.
Poznámka: Chcete-li vložit tabulku, otevřete sekci "Vložit" a vyberte možnost "Tabulka" a zadejte počet sloupců a řádků (doporučuji 1 - pokud stačí psát text vertikálně).

Pak vybrat směr textu A klepněte na tlačítko OK. Text bude v buňce vertikální - úkol je vyřešen (viz obrázek níže).
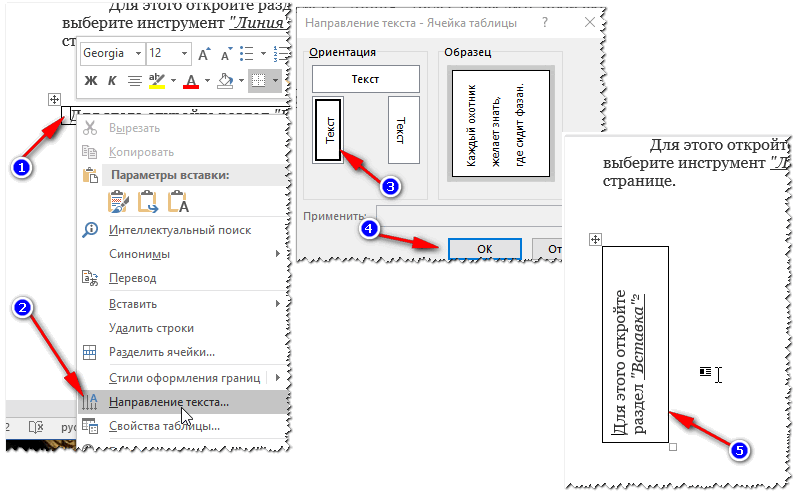
Jak napsat římská čísla
Obecně platí, že římská čísla nejsou tak často potřebná. Ale pokud jste historik, nebo dělat práci na historii - pak mohou dobře potřebovat. Uvažuji o pár způsobů ...
Metoda číslo 1.
Nebudu originální, jen používat latinské znaky na klávesnici: i, v, X.
Metoda číslo 2.
Mnohem zajímavější, pokud potřebujete získat konkrétní obrázek - ručně jej nevypočítat?!
Chcete-li to provést, stiskněte kombinaci tlačítka Ctrl + F9.Pak se objeví dva závorky {} .
Mezi těmito závorkami musí napsat něco jako (\u003d 2017 * římský) (Kde 2017 - Toto je číslo, které chcete dostat do římského účtu).
Po zapisování vzorce stiskněte tlačítko F9 - a úkol bude vyřešen!

Jak vytvořit graf
Podle mého názoru je mnohem pohodlnější vybudovat graf v aplikaci Excel, a pak to vložit v aplikaci Word (i když mnozí okamžitě dělají v aplikaci Word "E).
A tak, že ve slově vložte diagram, potřebujete:


Po výběru typu grafu se otevírá malé okno aplikace Excel s návrhem pro zadání čísel. Zadejte potřebná čísla, váš diagram se změní v závislosti na nich. Obecně, pohodlné a vizuální zobrazení jakékoli závislosti, výpočty, indikátory atd.

Vyplnění obrázků grafu pro vizuální reprezentaci
Pokračování bude následovat ...



































