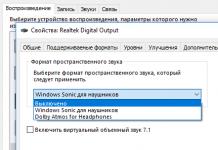Hello, if you have looked at my blog page, it means you need help communicating with your computer. I will help with all I can. The topic of today's discussion is “How to create a txt file?” I was surprised to see this question in the comments to one of the articles, since the actions performed when creating basic formats such as txt, doc, xls have been brought to automaticity. And if such a task needs to be completed, I just do it without thinking about how exactly. I looked at the query statistics on Google. It turned out that many people ask similar questions - how to create a txt file on Windows 7, 10 and other operating systems (MacOS, MS-DOS, Linux), how to create a txt text file on the command line, in a folder, in Word, how create a txt file on your phone. After searching in my head and on the Internet, I collected everything I could find on this topic. This is how this article was born, which I decided to start with the most common operating system - .
Windows
So, let's talk about how to create a .txt file on computers with the operating system windows 10, 7 and earlier, outdated, but fully functional versions. Friends, it seems to me that it would be quite appropriate to first explain what a text file with the txt extension is, and only then move on to talking about how to create it.
Definition
A file is an original item on a computer that contains some information. It has a name and an extension. With the name, I think everything is clear and there is no need to explain. An extension is a continuation of the name, indicating to the system the format of the document and which program to open it with. Format is the specificity of the information that is in the content, that is, text, graphics, tables. A text file in txt format is a document containing only pure text, without any formatting or pictures, which can be opened by any text editor (by default, the standard Notepad program), and we will look at how to create it in detail below.

Context menu
The simplest and most common way to create a text file, which I use, like most Windows users, contains the following steps:

The text document is ready. You can open it with two quick clicks or through the corresponding context menu item, which is called up by right-clicking on the document.

Folder
Friends, although you can create a txt file anywhere using the method described above, let me tell you how to do this using the resources of a specific folder:
- We go to the desired folder.
- At the top of the window, select the “File” section and open its menu.
- Among the proposed options, select the “Create” action and then “Text document”.

Word
As I already mentioned, a text file is opened by Notepad by default, but you can create a txt document with other text editors, as well as convert it from existing documents with the docx extension. You can get a document with a given extension from a doc or docx element in three ways:
- The first method is to open Notepad (located in the list of standard programs in the Start menu) and copy the contents of the docx document into it.
- Second way:
- Right-click on something.docx and select the “Rename” action.
- We delete the existing extension and write txt instead.
- Press Enter to confirm.
- We answer the system’s warning question about the danger of changing the extension in the affirmative.
- Third way:
- Open the existing docx document in Word or another text editor.
- Open the “File” menu and select “Save As”.
- In the list of suggested options, select “Other formats”, which will open a new window.
- At the bottom of the window there are two lines “Name” - you need to set it and “Type” - here you need to install the extension.
- By clicking on the arrow in the corner of the “Type” line, we open the list of possible extensions and set “Plain text (*.tхt)”.
- Confirm saving the document in the specified format by clicking the “Save” button.
By the way, the third method is quite suitable not only for changing the extension of existing documents, but also for creating a new one in the required format.

Command line
You can also create a txt file using the cmd.exe application. This is not so simple and not always clear, and you also need to know the commands. But still, I’ll tell you about this briefly, maybe someone will find it useful. So, using the command line, you can create two types of txt files - empty and filled, that is, with content.

Empty
To create an empty file with a txt extension using the command line, you must first launch it. There are several ways to do this, here are the simplest:
- Press Win and R, which will open the “Run” window, enter the command cmd.exe and press OK.
- From the Start menu, select Command Prompt (Admin).
- In the Start search bar, type cmd and run the found application as administrator.
- copy con filename.txt – will create the desired document in an open directory; to make it appear in another place, along with the name, enter the full path to the desired folder.
- echo off > C:\111.txt, where "echo" is the "create" command, "off" means no text, and C:\111.txt is the name and path of the location.
With text
Using the same commands, but with some modifications, you can create a .txt file and immediately write data to it:
- Enter copy con filename.txt, then write the required text, press CTRL and Z, press Enter and get what you need.
- In the second command - echo off > C:\111.txt - the required text must be written instead of “off”.
By the way, if you are looking for an answer to the question “how to create a file with a txt extension in MS-DOS?”, then check out the methods described above, as they are also relevant for this operating system.
Linux
Friends, let's talk about how to create a txt file in the Linux operating system. This can be done using the terminal, which is analogous to the command line. There are several commands, I will tell you about the shortest ones. So, just like with the command line in Windows, to create a .txt text file in Linux, you will first need to launch a terminal. To do this, press three keys simultaneously - CTRL, ALT and T. Then enter one of the following commands:
- For zeros - > a or >a (a space is optional), where a is the name of the document that will be created in the current folder. If you need to create several similar documents at once, then instead of “> b > c > d > e > f > g” it will be more convenient to write touch b c d e f g.
- For filled ones - echo tekst > h or the same, but without spaces (no difference) - echo tekst>h. In this case, we will get a document with the name h and the text tekst in the current folder.

MacOS
It's time to talk about how to create a txt file on devices running MacOs. There are, as always, a lot of ways. I'll tell you the simplest one:
- We launch the terminal - the easiest way is through the Spotlight search bar (press spacebar and CTRL at the same time, write “Terminal”).
- Enter the command $ touch some_text_file.txt, but only after going to the desired directory.

Android
Very often people ask on the Internet how to create a txt text file on Android. My answer is that this cannot be done with the resources of the phone itself. It is necessary to install special applications, which are available in bulk in the Play Market service - “Simple Text Editor” (analogous to Notepad), Text Editor. There are those in which the text can be dictated by voice, and it will be converted into the desired format (Speech text editor). Or, conversely, the application converts selected text fragments into speech and reads them in voice (Text Editor).

FAR Manager
Among the most popular search queries on Google is “how to create a txt file in far.” I’ll tell you about this in a nutshell - I’ll help people. To create the required document in FAR Manager, perform the following steps:
- Press two keys at the same time, one of which is SHIFT and the other F4.
- An empty creation prompt appears.
- We write any name and put the required extension - 12345.txt and get what we wanted.

Friends, so I shared everything I wanted. It turned out to be quite a lot of information. I hope it is useful to someone. If something is unclear, write in the comments, we will figure it out together. Moreover, I myself enjoy this process, since in search of comprehensive answers to your questions I learn a lot of new and useful things for myself. Goodbye.
I bet many of you haven't heard of WordPad. If you've heard of it, you haven't used it, or you've simply forgotten it exists. Why? Well, if we need a basic text editor, we use Notepad. If we need an advanced text editor, we use Microsoft Word. But somewhere in the middle, with more capabilities than the humble Notepad but less capabilities than the mighty Word, stands Wordpad - which is completely free!
WordPad is a text editor with basic formatting options, and it's included with every version of the OS from Windows 95 to Windows 10. WordPad has always been there, but it's almost never used. In this article, let's figure out how to use Wordpad on Windows 10 and reset WordPad if something goes wrong.
Below are some tips to help you master WordPad.
To use Wordpad on Windows 10, enter "" in the search bar on the taskbar and click on the result. This will open WordPad.
Also, you can also use the command Execute.
Click Win+R, and write on the line write.exe or and press Enter .
The Wordpad executable file is wordpad.exe and it is located in the following location:
C:\Program Files\Windows NT\Accessories
The program shortcut can be found in the following places:
C:\ProgramData\Microsoft\Windows\Start Menu\Programs\Accessories
allows you to create, edit, save, open, view and print text documents. You can use bold, underline and italic formatting, change font color and size, create bulleted lists, insert images, and much more. Just play around using the simple ribbon menu.

WordPad, along with other built-in tools, is currently available in the Windows Store as a universal app. You can now download the text editor Wordpad from the Windows Store and easily open and edit documents created in Microsoft Word.
What is the file extension for Wordpad?
Wordpad uses the file extension .rtf or Rich Text Format, to save files by default. But it can save documents in .docx(Office Open XML) odt(Open Document) .txt(text).
How to Uninstall WordPad Using the Options App
Since you can use or purchase a subscription to Office 365, or other word processing solutions such as , most users no longer use WordPad. As a result, instead of removing the app entirely, Microsoft is making it an optional feature that can be uninstalled or reinstalled using the Settings app.
Use these steps to remove WordPad editor from Windows 10:
Step 1: Open "Options"

Step 2: Go to settings group "Applications".
Step 3: On the left side of the window, click

Step 4: "Additional Features".
Step 5: Select the WordPad item and click the button Delete.

Step 6: Restart your computer.
After completing these steps, your main word processing application will be removed from your computer.
How to install WordPad using the Options app
Use these steps to install WordPad using advanced features on Windows 10:
Step 1: Open "Options" by pressing the Win I key combination.
Step 2: Go to settings group "Applications".
Step 3: On the left side of the window, click
Step 4: Under Apps & Features, select the option "Additional Features".
Step 5: Click the button "Add component".

Step 6: Select the WordPad item.
Step 7: Click the button Install.

Once completed, the WordPad application will be installed on your device.
In case you can find options to install or uninstall, chances are you are not running a version of Windows 10 (20H1) that has WordPad as an optional feature.
How to return WordPad settings to default?
Now let's see how to reset WordPad to default settings in Windows 10. But before you start, you may want to create a system restore point or a registry backup.
- Press the keyboard shortcut Win+R and in the window Execute enter Regedit to open Registry Editor.
- Continue to the next section:

- In the left panel, find the section " Options", and Delete it.
Now when you open Wordpad, you will see it with default settings.
Let us know whether you use Wordpad or not in the comments below.
Before you start working in Microsoft Word, you need to learn how to create new documents. The process is quite simple. With our instructions you will figure it out very quickly.
Using Hot Keys
As you know, hotkeys can significantly speed up your computer work. Likewise in Microsoft Word, basic operations can be performed by pressing the appropriate key combination.
If we want to create a blank document, without formatting, completely ready for use, we should click:
Ctrl+N
This must be done with the editor running.
Using the editor menu
Launch Microsoft Word. In the upper left corner, click the "File" button. Select "Create". A menu will open with all available templates. You need the item "New document". Select it and click the "Create" button.
The document will be created, you will see a blank sheet without formatting. Now you can work with it.
Windows Context Menu
If you have Microsoft Office installed on your computer, the functionality for creating new documents is built into the Windows context menu.
Go to the folder in which you want to place the future document. Call the context menu by right-clicking on any free space in the folder. In the menu that appears, select "Create", then " Microsoft Word Document". It will be created.

Let's now give it its name. Select and call the context menu again. Now click on the "Rename" item. Type the desired value and click "Enter".
Now launch it and you're good to go.
Create a Document Template
If you often work with documents that have a similar structure, then it makes sense to create a template for them.
A Word template is the basic structure of a document, which includes the arrangement of individual elements and text formatting settings. An example of a template is an official letter. The company logo is in the top center, information about the director is on the side, etc.
Every time you need to write a letter to your clients, all you need to do is create a new document based on a ready-made template and add the necessary text.
So, how can you create a new template in Word. Launch the editor and create a new document. Please format it accordingly. Add all the necessary elements and graphics. Once this is completed, go to the "File" menu, and click the "Save As" button. In the window that opens, select the file type "Word Templates" and the location of the template. Click the "Save" button.

Now when you need to open it, just select the template from the list.

Video for the article:
Sometimes users notice that the “Create -> Text Document” item disappears from the context menu that appears when you right-click on an empty space on the desktop or inside an open folder. This is problematic if you often use Windows Notepad or another text editor to write notes, articles, and other useful information.
The reason for the disappearance of the option to create a text document is usually associated with the installation and removal of any programs, most often text editors. When deleted, they drag along the registry in which the attributes for HKEY_CLASSES_ROOT\... were registered.
This problem can be easily solved by entering the necessary parameters into the registry. To do this, download the file recovery_point_text.rar at the end of the article, unpack it, inside you will find the file recovery_point_text.reg. When you click on it, your operating system will ask something like: “Do you want to make changes to the registry?”, feel free to agree and the problem will be solved. You may need to restart your computer. This trick has been tested and works on all Windows, including Windows 10.
When performing this operation, the computer will warn about possible malfunction of the components - do not pay attention, this file contains only commands related to the correct operation of notepad (text editor).
By the way, it never hurts to create a backup copy of your computer's registry. Before doing this, clean it and do the following:
Restoring the Windows context menu item "Create Text Document"
- Find the search string:For Windows 7.8 - right-click the START menu - select "FIND";
For Windows 10, the same steps, if not displayed in the tray;
- In the search bar, write regedit and press Enter;
- Click the first item of the top menu “File”;
- Click “Export”;
- In the window that appears, at the very bottom in the “Export range” field, select (by default) “Entire registry”;

- Specify the location of the downloaded file (click on it) and Click “Save”.
When downloading a file, do not forget where to save it on your computer.


An easy way to open the registry:
- key combination Windows + R
- enter in the window that opens regedit
- press ENTER to agree to enter the registry.
The registry can be restored at any time by following the same steps, but only using “Import” in the “File” menu. When importing a file, specify its storage location.
Download the file for recovery in the context menu of the "Create -> Text Document" item: (downloads: 2162)
After downloading the file, you can do everything easier:
- unpack it;
- launch it and agree with all actions in the drop-down windows.
Probably everyone knows that Microsoft has launched the Office online service, if not, then Office online these are web applications - Word, Excel, PowerPoint, OneNote and new Sway. To work with the package you do not need installation, just select any application and use it completely free. Isn't it convenient?
The Office Online document editing software package allows you not only to view, but also to create and edit previously created documents, and most importantly, you do not need to purchase an expensive license for MS Office products.
In this guide, we will look not only at how to use MS Office online, but also try to integrate MS Office online into Windows 10 as much as possible, after which we will be able to create new Word, Exel, PowerPoint, OneNote, Sway documents and edit them almost like with a desktop program Microsoft Office, only for free.
Note: The instructions are written for Windows 10, which uses a Microsoft account to log in.
First of all, let's solve the issue of launching/creating MS Office documents directly from the desktop. To do this, we need to create shortcuts for the Office suite programs, after which we can pin them to the taskbar or the Start menu.
We create shortcuts for web applications Word, Excel, PowerPoint.
It's easy to create shortcuts for the MS Office online package.
- On an empty space on the desktop, right-click and select from the context menu that opens. “Create” → “Shortcut”.

- In the line, copy and paste or type the link below, according to the required application from the MS Office package, click the button "Further", in the example we create a shortcut for the Word text editor .

- In the next window, enter the desired name for the shortcut.

- Word: https://office.live.com/start/Word.aspx?ui=ru%2DRU&rs=RU
- Excel: https://office.live.com/start/Excel.aspx?ui=ru%2DRU&rs=RU
- PowerPoint: https://office.live.com/start/PowerPoint.aspx?ui=ru%2DRU&rs=RU
- Onenote: https://www.onenote.com/notebooks?ui=ru-RU&rs=RU&auth=1
- Sway: https://sway.com/my
Repeat this operation for the applications you need.
Let's set up OneDrive cloud storage.
Using Explorer, you can create any folder in OneDrive to store your documents. In the example we will use the Windows 10 folder - "Documentation".
In order for a new MS Office document to be saved in the Documents folder or to be able to edit previously created documents from the folder, we will need to configure OneDrive.
Let’s open OneDrive Settings, we are interested in the “AutoSave” tab.
- Right-click the OneDrive icon on the taskbar and select from the menu that appears "Options".

- In the window that opens, go to the tab "Auto-save".

Here it is necessary in paragraph "Documentation" select from the dropdown list "OneDrive" After making changes, press the button "OK".
If you did everything correctly, then in the “OneDrive” folder you will see that the “Documents” folder appears.

Let's test how we managed to integrate Microsoft Office online into Windows 10.
Creating and editing documents.
Let's create a new document in MS Office online from the desktop.
- To do this, launch any of the previously created Word, Excel, PowerPoint shortcuts. When you first launch, you will be prompted to sign in using your Microsoft account; if you already use an account to sign in, you won't have to enter a password.

- In the window that opens, click " New document" or you can choose one of the available templates, you can start printing everything, you agree, quickly and conveniently.

The document is saved automatically; you don’t have to worry that the text you typed in Word or the Excel table will not be saved.
- After you have made changes to the created document, close the window and in Windows Explorer go to the folder " OneDrive" → « Documentation".

In the folder you will find the document you created, it is stored not only in the cloud but also on your computer, that is, you will have access to the created file even without the Internet.

Note: you must understand - if you delete a file on your computer, it will be deleted in the cloud and vice versa.
How to open or edit previously saved documents in MS Office online.
You can transfer your old documents created in any version of MS Office to this folder and easily open and edit them.
To open a previously created document, open Explorer, go to the folder " OneDrive" → "Documents", right-click on the desired document and select from the context menu "View on the Internet".


After opening the document, you can make edits (See screenshot of Word Online example).

That's all, Now you can create and edit your documents and, most importantly, you do not need to purchase an expensive license for MS Office products.
I hope the information is useful. What do you think about Microsoft Office online, share in the comments below.