Suurete dokumentide, raamatute, diplomite, kursuste, juhiste loomine, lahutamatult seotud numeratsioonilehekülgedega seotud juhistega. Väärib märkimist, et numeratsioonistandardid võivad järsult erineda.
IF Ilukirjanduses saab disainer endale lubada peidetud numbreid ja asetada need kõikjale lehele, siis käigus tööde või diplomiprojektide puhul on vaja järgida registreerimisreegleid, vastasel juhul ei võeta isegi geniaalselt kirjalikku tööd kaaluda.
Sõna sisestamine lehekülgede numeratsioon võib olla mitmetes kohtades:
- lehe ülaosas;
- lehe allosas;
- leheküljel väljad.
Kuidas lubada lehe ülaosas numeratsiooni
- Menüüs "Insert" valige "Footers".
- Alates rippmenüüst huvitab "Lehe number" käsk.
- Seejärel kasutage menüüs "Page Numbers" tipptasemel käsk.
- Avatud menüüs on võimalik valida malli raamatukogu lehekülje numeratsioon ja klõpsake seda hiire vasaku nupuga.
Kuidas lubada numeratsiooni lehe allosas
Sarnaselt lõikes 1 kirjeldatud juhtumiga automaatne numeratsioon lehe allosas.
- Avage funktsioon "Insert" funktsioon.
- Menüü Ribbonis valige käsk "Jaluse".
- Leheküljel "Lehe number", menüüs me kasutame "allosas lehekülje" käsk.
- Ja algoritmi lõpus klõpsa numbriga tubade arvu.
Kuidas lubada numeratsioonil leheküljel väljad
Majutus lehekülje numbrid väljade kohta, mis ei erine mõnest teisest paigutusest.
- Valige põhimenüüs "Insert" kirje.
- Avatud käskudes klõpsa leheküljel "Lehe number".
- Drop-alla nimekirjas kasutage number kolm "leheküljel väljad".
- Kokkuvõttes peaksite lõpetama oma valiku teie nõuetele vastavale mallile.
Muuda lehekülgi numeratsioonis
Vaikimisi rakendatakse esimestest kuni viimasele viimasest lehekülgede numeratsioon. Enamikul juhtudel on see meetod vastuvõetav, siiski ei ole see vaikimisi kingitus, vaid juhtudel, kus me tegeleme kursustega või lehekülje numbrite paigaldamise raamatusse, muutub selline numeratsioon kasutuks.
Selles osas me mõistame üksikasjalikumat, kuidas muuta lehekülgede numeratsiooni erinevatel juhtudel.
Kuidas numbrid ilma pealkirjadeta
Kursus, abstraktne, väitekiri ja sarnased dokumendid, milles on pealkirja nimekiri, ei luba esimesel lehel numeratsiooni.
Pealkiri lehel ei ole numeratsioon ja kuigi see on osa raamatust, number ei ole panna.
Kaaluge näidet, milles peate Wordi dokumendi pealkirja lehekülje numeratsioon eemaldama:
Meetmete tulemusena algab dokumendi numeratsioon nullist ja seejärel esimesel leheküljel "0" on spetsiaalne jalus peidetud. Teine leht saab vastavalt number "1" ja jätkab automaatselt.
Kuidas numbrid algus mis tahes leheküljelt (alates 3-st ja üle selle)
Selleks, et oleks võimalik numbreid alustada teise, kolmanda või muu, järgmised sammud tuleb teha.
- Paigaldage kursor esimese lehe lõpus.
- Klõpsake menüü "Lehekülje Markup".
- Valige "RALS" funktsioon ja kasutage järgmist lehekülje käsku. Minge teise lehe lõpuni ja korrake oma tegevusi.
Selle tulemusena ilmuvad dokumendis kolm lehekülge "1".
- Järgmisena pöörduge menüü "Lisa" lehe lehe "Lehe number".
- Avatud aknas klõpsake lehekülje vormingus "Formaat".
- Järgmine tegevus Seadistage ruut "Start C" stringis ja rakulises väärtuse "0".
- Edasi esimesel ja teisel lehel seadke "eriline jalus esimesel lehel".
- Meie tegevuse tulemusena eemaldasime numbrite esimesest ja teisest lehekülje numbrid ning meie kolmas leht algab numbritega "1".
Kuidas panna isegi ja paaritu lehekülje numbrid
Me anname näite lehekülgede lehekülje numeratsiooni rakendamisest, kus ühelt poolt seal on isegi nummerdamine, teise veider.
Sellist vormi kasutatakse sellepärast, et kaks lehekülge trükitakse ühele lehele: esimene ja teine \u200b\u200btrükitakse. Selleks, et mitte segi ajada lehekülje numbrid, on õige täpsustada isegi ja paaritu numeratsioon.
Lehekülje numbrid tuleb asetada esimesele ja teisele lehele eraldi. Alustame esimesest leheküljest:
- Minge menüüsse "Lisa".
- Valige numbri number (minu puhul kasutan seda lihtsat numbrit 3)
Teise lehe jaoks tehke järgmist:
- Minge menüüsse "Lisa".
- Lükakem "Jaluse" ploki poole ja valige lehekülje number ".
- Sõltuvalt ajakava ruumist aktiveerige lehekülje "algus" või "lehe allosas".
- Vali number number (minu puhul kasutab lihtsat numbrit 1).
- Avatud menüüs klõpsake elementi "Parameetrid".
- Valige string "Isegi ja paaritu jalus erinevad leheküljed"Ja määrake märkeruut.
Sellel lehel on märgitud ja numeratsioon muutub isegi ja paaritu, nagu on näidatud allpool pildil.
Kuidas lisada numeratsioonitüüpi "Page 10 of 250"
- Tehke dokumendi numeratsiooniprotseduur.
- Hiirekursor tõstab esile dokumendi esimese lehekülje number.
- Klõpsake klaviatuuri klahvi "Alt + F9"
- "1" asemel on pealkiri
- Me lisame pealkirja "250" lõpuni.
- Vajutage Enter.
Selle tulemusena saame kogu dokumendi "X \\ 250" numeratsiooni. Kus X-number käesolev lehekülg Dokumendis ja 250 dokumendi lehekülgede arvust.
Numeratsiooni "X 250" teine \u200b\u200bteostusviis on järgmine.
- Editori põhimenüüs klõpsake menüü "Insert".
- Käsu seadistatud käsu seadistamisel aktiveerige lehekülje "Lehe number" käsk.
- Avaneb aknas valige üks lehekülje numbri pakutud asukohad.
- Valikule antud mallides leiame võimaluse "lehekülg x y).
- Teie leht saab järgmise tüübi numeratsiooni 1 välja 5-st.
- Vajutage Ctrl F9 võtme kombinatsiooni.
- Lehekülje numeratsioon omandab vaate "x 250". Kus X on praegune lehekülje number ja 250 on dokumendi lehekülgede arv.
Mis on lehekülje numeratsioon
Töötavate keerukate dokumentidega suur hulk Sektsioonid, on vaja lehekülje numeratsiooni osana ja kogu dokumendi tervikuna leheküljena. Sellisel juhul kutsutakse läbi kogu dokumendi läbi viidud numeratsioon.
Numeratsioonide kaudu erineb tavalisest nummerdamisest teatud arvule lehekülgedele. Olukorra parandamiseks peaksite kasutama kuuma võtmeid "ALT" + "F9". Järgmine järgib algoritmi numeratsioonide loomiseks.
Oletame vahe läbipääsu ja tavapärase numeratsioonide vahe on 12 lehekülge. Selliste numeratsioonide väärtuse parandamiseks, mis vastab reaalsusele järgmiselt:
- Valige läbipääsuarvutite number.
- Vajutage klahvi "Alt + F9". Lehekülje numeratsioon muutub
- Vajutage Ctrl + F9 põhikombinatsiooni. Teine lokkis sulgudes lisatakse valemile. (()
- Enne sulgudes pange märk võrdseks ja pärast -10 ja klõpsake "Ctrl + F9". . (\u003d (-10)
Selle tulemusena suureneb lõpp-lõpuni numeratsioon 10 punkti võrra.
Kuidas teha numeratsiooni lehekülgi jalus
Jalustega pidid artiklis tutvuma ", nii et parem jälgida linki ja lugege materjali.
Kui te juba tunnete jalus, jätkame me jätkuvalt.
- Me kanname kursorit virtuaalsele reale, mis asub meie dokumendi esimesel joone kohal ja topeltklõpsake hiire vasakut nuppu.
- Selle tulemusena avaldub ülemine jalus ise ja konstruktor avaneb käsuribal.
- Valige ja aktiveerige käsk "Lehe number". Saate seda teha, vajutades valitud funktsiooni hiire vasakut nuppu.
- Avatud menüüs valige objekt, mis vastab meie soovile meie dokumendi numeratsioonide paigutamisega ja klõpsake seda hiire vasaku nupuga.
Seega saame määrata lehtede numeratsioon juba loodud jaluses.
Number Rooma numbrid
- Sa peaksid klõpsama kaks korda ülemise või alumise jaluse ja konstruktor avab menüü lint.
- Leidke lindil menüüelement "Lehe number" ja avage see.
- Avaneb aknas, pöörduge lehekülje "lehekülje numbrite vorm".
- Klõpsake "Numbers formaat" plokk, klõpsake rippmenüüst ja valige Rooma numbrid.
- Vajutage hiire vasaku nupuga "OK".
Kuidas eemaldada lehekülje numeratsioon
- Lehekülgede numeratsioonide eemaldamiseks peate klõpsama ühegi lehekülje numbrile.
- Valige avatud konstruktis lehekülje "Lehekülje numeratsioon" string.
- Avanes, mis avaneb, liigutage hiirekursorit "Eemalda numeratsioon" käsku ja klõpsake vasak nupp Hiirtel.
On veel üks, klassikaline viis, eemaldage lehe numeratsioon.
- Põhimenüüs klõpsake käsku "Insert".
- Valikule lisatud käskude hulgas tuleb lehekülje numbril peatada.
Tekstiokumentide koostamisel kõigile kasutajatele teksti redaktor Microsoft Word.on kasulik teada, kuidas lehekülje numeratsioon panna. Erakordselt vajalikke teadmisi töötavate tekstidega töötamisel.
Sa vajad
- microsoft Word Texti redaktor
Juhendamine
1. Teksti redaktor Microsoft Word pakub oma kasutajatele võimalusi maksimeerida. Selles redaktoris on lubatud tekstide sisestada, sobivad selektiivselt fonte, suurused. Eraldi valikuvõimalused on lubatud luua kaadreid teksti, esile teksti, lisada pilte dokumendile, muuta žanre, valige sünonüümid ja palju muud. Suurte dokumentide puhul on võimalus numeratsioonileheküljed. See protsess See on üsna primitiivne ja isegi uustulnuk on saadaval ainult kes teab Microsoft Word Aza.
2. Teksti redaktor Microsoft Word pakub oma kasutajatele võimalusi maksimeerida. Selles redaktoris on lubatud tekstide sisestada, sobivad selektiivselt fonte, suurused. Eraldi valikuvõimalused on lubatud luua kaadreid teksti, esile teksti, lisada pilte dokumendile, muuta žanre, valige sünonüümid ja palju muud. Suurte dokumentide puhul on võimalus numeratsioonileheküljed. See protsess on üsna primitiivne ja isegi uustulnuk on kättesaadav ainult Microsoft Word'i tunnetuse poolt.
3. Laadige arvutisse Microsoft Wordi tekstiredaktor alla. See programm Lubatud (ja mitte-opetant kõik) allalaadimine ametlikust veebisaidist Microsoft, mis asub aadressil http://microsoft-office.biz/. Laadige alla üks tarkvaraversioonidest, mida pakutakse kohapeal ja installige oma arvutisse, järgides paigaldusviisardi näpunäiteid.
4. Programmi iga versioon sobib tööks, alates 2003. aasta vabastamist. Sisse ülemine string Menüü tööpaneel Määrake vahekaart "Insert". Enne silmade ees kuvatakse paljude erinevate objektide funktsioonide nimekiri. Avasta ja klõpsa lehekülje numbrid ". Seal on väike aken, mida nimetatakse "Page Numbers".
5. Otsustage, milline osa lehe osa asub tulevase numbri. Selleks valige nool soovitud elemendi "Asukoht" ja "Alignment" graafikud. Samuti panna märgi järgmine pealkirja "number esimesele lehele", kui soovite, et seal viibida seal. Kui dokumendi formaat ei nõua esimese lehe numeratsioon, jätke vastav väli tühjaks.
6. Akna allosas klõpsake nuppu "Format". Uus aken "Lehekülje number formaat" avaneb, kus saate kasutada lisafunktsioonid Kuidas panna lehekülgede numeratsioon sõna. Ruumi vormingus on lubatud eelistada kõige mitmekestumaid, ulatudes tavalistest araabia numbritest ja lõpeb ladina tähtede ja rooma numbritega. Kui soovite lisada peatüki numbri lisamiseks, siis kontrollige soovitud elementi ja reguleerige päise žanri nooli. Kõige viimane on "numeratsioonilehekülje" graafik, kus peate täpsustama, millest dokumendi lehed lehed nummerdatakse.
7. Ka versioonides Microsoft Office. Word 2003 ja 2007 numeratsiooni lehekülgedel on lubatud ka juhtide sisse lülitada. Piirde juhid asuvad oma väljade nimetatakse jalgrattad. Heads asuvad külgedel, samuti lehe ülaosas ja ülaosas. Neid kasutatakse sageli logode või muude piltide, nimede, templite, "kübarate" nimed, joonealused märkused, dokumentide nimed, kuupäeva paigutamine. Jalusel on lubatud ka lehekülgede numeratsioon määrata. Samal ajal määratakse dokumendid mehaanilise, rukiga ühegi ühiku leheküljega.
8. Selleks, et määrata lehekülgede numeratsioon läbi pead, edasi top paneel Avage dokumenditööriistad Microsoft Office Word tuvastab menüü View. Vajutage seda nuppu ja rippmenüüst klõpsake "Righters". Hiljem avaneb paneel programmi töövaldkonnas ja lehe ülaosas ala teksti sisestamiseks. Alates menüüst "Handy", mine selle tegemiseks lehe allosas, klõpsake nuppu "Ülemine / jalus", kui soovite panna allolevate lehtede numeratsioon. Samal paneelil on nupp "Lehe number". Vajutage seda nuppu ja selle järjestuse number ilmub lehel.
9. Avage "Tsükliline" menüü on lubatud ja muu, lihtsam, meetod. Selleks teha topeltklõpsake lehe allosas - selle alumises valdkonnas. Hiljem pani valdkonna number. Kohe võite eelistada teisi jalusse ja rea \u200b\u200bnumeratsioonide väärtusi. Jaluse avamisel avaneb dokumendi tööpaneelil täiendav aken. Paneeli vasakus servas tuvastage jaotise "Lehekülje number" jaotises "Lehekülje number", klõpsake nupul ja rippmenüüs, täpsustage väärtus, mida peate lehekülje numbri asetama (lehekülje ülaosas) leheküljel väljad) ja lehekülje numeratsioonivorming. See võib olla numbriline väärtus, tähestikuline, tähtnumbriline, numbriline sümboolne. Lisaks sellele, alates menüüst, mis tekib kaadri tekib, siis on lubatud määrata muud väärtused jalus, eelistades check märkide üks seaded: spetsiaalne jalus esimesele lehele või mitmesugustele jalustele leheküljed.
10. Avatud peapaneel on lubatud ka menüü "Designer" avamisega. Järgnevad toimingud viiakse läbi vastavalt eespool kirjeldatud sammudele.
11. Microsoft Office Word 2010 pakendis on dokumendi lehekülgede numeratsioon lisaks lisaks. Ülemine paneelis valige "Insert" ja "Jaluse" alajaos "Avastage ikoon" Lehe number ". Klõpsake IT-l ja valige numeratsiooni asukoht (allolevas ülaosas väljad, praegune asukoht), hiljem, et programm pakub Teile kogu nimekirja, mis käsitleb näiteid. Valige see, mida soovite ja klõpsake seda hiire vasaku nupuga. Numeratsioon kinnitatakse kõigil jaluse lehekülgedel.
12. Selleks, et arvutada Microsoft Office Word 2013 lehekülgede arv, avage dokument, millest üks on vaja nummerdamiseks, tuvastada tööriistaribal "Insert" vahekaart. Klõpsake seda nuppu ja avage laiendatud täismenüü "Lisa". Avastage lehekülje "Lehe number", laadige hiir sellele kirjale, klõpsake nupul ja rippmenüüst valige numeratsioonivorming. See tähendab, et peate täpsustama, kuidas numbrid asuvad dokumendi lehekülgedel: lehekülje ülaosas lehekülje allosas lehekülje väljad, praegune asukoht. Valige numbri ja numeratsioonivormingu kujundamise formaat (numbriline, tähestik jne).
13. Numeerimine Microsoft Office Wordis on palju rikkam kui programmi teistes versioonides. Niisiis, kui avate menüü täieliku "Insert" ja klõpsake nupul "Lehe number", näete lehekülgedele tüüpilisi allkirja paigutamise tüüpilisi variatsioone. Liinil klõpsake uuesti noolega ja valige proov, mis aitab panna lehekülje numbrid mehaaniliselt. Kui klõpsates joonisel, avaneb väike paneel, kus numbrite font ja värv on lubatud.
Dokumendi õige korraldamise jaoks on vajalik lehekülje nummerdamine. Erakordselt numeratsioon on oluline, kui soovite printida mahu dokumendi sisuga. Numeratsioon võimaldab kergesti leida vajalikke lehti ja navigeerida katki teemasid. Tekstides toimetaja Microsoft. Sõna komplekt lehekülgede numeratsioon on lubatud mitmete meetoditega.

Juhendamine
1. Microsoft Office Word 2003 ja 2007 jaoks sobib väljaanne numeratsioonide sisselülitamiseks jalusse. Üleval line sõna. Valige "View" ja rippmenüüst klõpsake rippmenüüs "Righters". Programmi tööväljale ilmub jalus paneel ja kogu lehekülje ülemine osa ilmub teksti sisestamiseks. Saate minna lehe allosas, klõpsates nuppu "Top / Footer", klõpsates, kui teil on vaja paigutada allpool olevad lehekülje numbrid. Samal paneelil leiate lehekülje numbri numbri. Sellele klõpsates kuvatakse selle järjestuse number leheküljel.
2. Teine meetod, mis võimaldab teil sisestada lehekülje numbrid dokumendile MS Word 2003 ja 2007 väljaannetes, on numeratsioonide lisamine sisestamise kaudu. Ülaosas valige "Lisa" - "Lehekülje numbrid". Dialoogiboks ilmub ekraanile. Selles saate eelistada lehekülje numbri asukohta lehekülje numbri asukohta (üleval / alumises) ja seadistage lehekülje numbri joondamine. Kui te ei soovi, siis eemaldage peamiseks leheküljele selle numbri, eemaldage dialoogiboksis vastav märk.
3. Microsoft Office Word 2010 pakendis on dokumendi lehekülgede numeratsioon lisaks lisaks. Ülemine paneelis valige "Insert" ja "Jaluse" alajaos "Avastage ikoon" Lehe number ". Klõpsake IT-l ja valige numeratsiooni asukoht (üleval / alumises / valdkonnas / praeguses asukohas), hiljem kui programm pakub teile kogu numeratsioonide näidete nimekirja. Valige see, mida soovite ja klõpsake seda hiire vasaku nupuga. Numeratsioon kinnitatakse kõigil jaluse lehekülgedel.
Märge!
Microsoft Office Word on tasuline kontoripakett. Kui teil ei ole nende kasutamise tõenäosust, paigaldage avatud kontori vaba analoog.
Lehekülje nummerdamine on aruande, kursuste või väitekirja positiivse disaini hädavajalik seisund. Isegi tavalistes töödes, millel ei ole karmide projekteerimisnõudeid, võib lehekülgede numeratsioon olla mõnevõrra sobivaks - saate kiiresti tuvastada kogu vajaliku teabe. Lehekülje numeratsioonifunktsioon on esitatud MS Wordi versioonis.

Juhendamine
1. MS Word 2003 alustasin menüü "Lisa" ja seejärel eelistage lehekülje numbrit ".
3. Selles aknas võite eelistada numbrite või tähtede vormingut, seda rakendatakse teie lehekülje numeratsioonis. Samuti saate rakendada "Start C:" funktsiooni, mis võimaldab numbril muuta numbri, millest numeratsioon algab.
4. Ms Word 2007 See versioon MS Wordi nummerdatud lehekülgi veelgi lihtsamaks. Esiteks on vaja eelistada kategooriat "Lisa" ja seejärel klõpsake loendis "Lehekülje numbrid". Selles saate eelistada leheküljel olevate numbrite asukohta, nende vormi.
Video teemal
Märge!
Neile, kes soovivad kaitsta oma Microsoft Wordi ja Exceli dokumente vaatamise ja redigeerimise kohta, on neil võimalus parooli panna. Paneme parooli Wordile ja Exceli metamorfoosile. Sageli on vaja panna universaalne juurdepääs olulistele dokumentidele sõna või Excelis, kus töötajate töö vajava teabevajadused võivad korduvalt muutuda.
Kasulik nõuanne
Lõplik olukord ei ole hiilgav atmosfäär, kuid aeg-ajalt suhtleb tõenäoliselt "dokumendi", kas see on teie lähedase jätkamine või tähed, või midagi muud on peamine asi, mida te ei soovi kedagi näidata, sest see on See on vaja parooli parooli dokumendi sõna.. Selgub, sisse avatud dokument Word 2007 peate vajutama nupu ülemises vasakus nurgas, pärast seda, alates rippmenüüst, on eelistatav "valmistada" objekti ja edasi "krüptida dokumendi"
Arvuti tekstdokument näeb välja selge ja tellitud, lehe tee asub erineva järjestusega. Siiski, kui printida dokumendi paberil, segaduses teksti, kui lehekülgi ei ole nummerdatud enne.

Juhendamine
1. Oluliste tekstidokumentide trükkimine ja nende ettevalmistamine kontrollimiseks on vaja olla tähelepanelik ja vastutustundlik. Sageli sõltub tegevuse positiivne hinnang oma õigest paberile vastavuses kõigi trükitud dokumentide kehtestatud eeskirjadega. Asjaolu, et arvuti on nüüd vajalik assistent töö ja komplekti tekstide ja see kasutab tüüpilisi programme, teatud kogum nõuded on seatud kõigile dokumentidele. Standardsed trükitud teksti kaelarihmad sisaldavad fondi suurust ja tüüpi, püsivara, teksti joondamise, samuti lehekülje numeratsioon, pakkudes mugavat tööd trükitud tekstisõnumiga.
2. Arvutada Wordi dokumendi leheküljed lubatud, lõplik, käsitsi - primaarne printimine soovitud koha vajadus, kuid kui teil on vaja süstematiseerida teksti lehekülgede huuleid, seejärel kasutage seadeid microsofti programmid Sõna.
3. Kui kasutate microsoft versioon Office 2003 avage Wordi dokument ja tuvastage tööriistariba ülaosas "Insert" menüü. Klõpsake sellel tööruumis ja valige "Page Numbers" teenus. Avate numeratsiooni seadete aken. Liigutage kursorit Count "Asukoht" ja valige, kus numeratsioon asub lehel: ülaosas kas lehe allosas.
4. Graafik "Alignment" konfigureerige numeratsiooni paigutuse tekstis. Valige, kas number seisab joone keskel, õigus kas tekstist vasakule, sees või väljaspool. Sõltuvalt teie eelistustest paigaldage või eemaldage märkeruut "Number esimese lehe" valik. Pange tähele, et pealkirja leheküljel lehel kunagi paneb, kuid edasine leht allkirjastati number "2".
5. Klõpsake numbrite seadistuste sees oleva nupul "Format" ja valige Kuidas leht MarkUp välja näeb. Loetlege näited ja klõpsake vaate vasak hiire vasakut nuppu. Aknas "Formaat" pöörata tähelepanu peatükkide ja pealkirjade avaldamise tõenäosusele.
6. Lehekülje numbri seadete seadistamine, klõpsake nuppu OK.
Video teemal
Lehekülje numeratsioon viiakse läbi Microsoft Word Office'i rakendusdokumentides mehaaniliselt ja ei vaja kasutajalt täiendavaid toiminguid. See valik võib olla võlgnevuses konkreetses kategoorias. loodud dokumendid. Sellisel juhul on vaja pöördtoimingut - lehekülgede numeratsioon tühistage.

Sa vajad
- - Microsoft Word 2003, 2007.
Juhendamine
1. Joosta microsoft App Word, et teha valitud dokumendis asuva lehe numbri tühistamise toimimise ja määrake programmi akna tipptasemel tööriistariba menüüs "jalus" kirje. Tulemuseks on "jaluse" tööriistariba avamine soovitud teksti sisendpiirkonnaga, mis piirdub punktiirjoonega dokumendi ülaosas ja juhtnupud (Microsoft Word 2003 jaoks).
2. Valige päises lehekülje numbrid ja määrake lehekülje number (Microsoft Word 2003 jaoks).
3. Vajutage nuppu Kustuta ja lõpetage "Footer" paneel (Microsoft Word 2003 jaoks).
4. Korrake ülalkirjeldatud protseduuri mis tahes olemasoleva dokumendi vaheseinad, kui valitud dokumendis on mitmeid sektsioone ja lehekülje numeratsiooni mehaanilise eemaldamise ebapraktikat kõigis osades (Microsoft Word 2003).
5. Vahetage hiire vasakut nuppu lehekülje numbril lehekülje numbrite rakendamisel valitud Insert menüüs valimiseks määratud numbri Raamis ja korrake kliki raami piiril. Kursor peaks olema purustatud noole vaade (Microsoft Word 2003 jaoks).
6. Valitud Microsoft Wordi dokumendi lehekülje numbri kustutamiseks vajutage Del Softkey (Microsoft Word 2003 jaoks).
7. Määrake programmi tööriistariba ülemise paneeli "View" menüüs "View" menüüs "View" ja avamise dialoogiboksi vahekaardile "Insert" vahekaart, et teha valitud lehe numbri numeratsioonide numeratsioon microsofti dokument Sõna (Microsoft Word 2007 jaoks).
8. Klõpsake nupul "Lehe number" ja määrake "Kustuta lehekülje numbrid" käsu all rippmenüüst käsud siseneda puhastusprotsessi (Microsoft Word 2007).
Kasulik nõuanne
Numbrite osa eemaldamiseks peate sektsioonide jaoks eelnevalt jaotatud dokumendi täitma.
Me töötame sageli tekstidega Microsoft Wordis. Parema navigeerimise saamiseks dokumendis peate tegema lehekülje numeratsioon. Mitte kõik ei tea, kuidas nummerdatud lehekülgede lehti, nii et kaaluge seda küsimust.
Kuidas teha Word 2007, 2010, 2013 ja 2016 lehekülje numeratsioon
Lehekülgede numeratsioonisse panna sõna, avage menüü "Lisa" menüü - "Lehe number".
Word 2007, 2010, 2013 ja 2016 versioonides tehakse seda võrdselt.

Valige numeratsiooni asukoht: ülaosa või alumise lehe ja seejärel stiili: vasakule, tsentreeritud või paremale.

Word pumpab kogu dokument automaatselt.
Seejärel topeltklõps väljaspool jaluse juhid või klõpsake nuppu Sule kasutajaken.

Numbri eemaldamine dokumendi esimesest lehest
Kui te ei soovi esimesel leheküljel nummerdamist seadistada, siis minge menüüsse "Insert" ja valige "Footer" - "Jaluse muutmine" või "Top Hispeder" - "Muuda tippjuhte", sõltuvalt sellest, kus teil on number.

Vahekaardi "töö jalus" avaneb - "disainer". Vajuta "Spetsiifiline jalus esimese lehe" parameetrid.

Jaluse piirkonnas valige ja kustutage lehekülje number. Vajuta "Sulgege päise aken" või ESC nuppu.
Kuidas panna numeratsioon dokumendi algusest
Et alustada numeratsiooni mitte esimese dokumendi esimesest lehest, peate selle jagama osadeks, keelake nende vaheline suhtlemine ja lisage numbreid.
Mine osa dokumendi soovite alustada numeratsioon ja kleepige lõhe. Selleks valige vahekaart "Lehekülje Markup", valige käsk "RazM" - "Järgmine lehekülg".

Topeltklõpsake lehe ülaosas või allosas, kus vajate numbrite panemist. Menüü "töö jalus" avaneb - "disainer". Vajuta "Nagu eelmises osas", et eemaldada jaluse pea eelmise dokumendi osa.

Ülemine ja jalus on seotud eraldi. Kui numeratsioon on dokumendi ülaosas, lülitage ülemine pea seondumine välja, numbrid on allosas - eemaldage jalusühendus.
Seejärel seadke numeratsioon: "Lisa" - "Lehe number" ja valige soovitud paigutus.

Avage "Lehe number" - "Lehekülje number formaat".

Järgmise akna lähedal "Alusta", kirjutada 1 nii, et numeratsioon algab 1 ja klõpsake OK. Vastasel juhul aktsepteerib sõna tegelikku arvu.

Kuidas alustada lehekülgede numeratsiooni erinevatest 1-st
Aken "Page Numbers" aken (ülaltoodud joonis) saate määrata teise esialgse numemise.
Vajuta kaks korda ülemise või alumise jala alumises kohas. Aktiveeritud tab "Töö jalus". Klõpsake vahekaarti "Insert" Tab - "Lehe number" ja valige sobiv stiil.

Uues aknas on "Lehe numeratsioon" sektsioonis "Alusta" kirjutage vajaliku numbri ja klõpsake nuppu OK.

Microsoft Word on populaarne tekstiprotsessor, mis on üks MS kontoripaketi põhikomponente, mis on tunnustatud üldtunnustatud kontoritoodete standardiga. See on multifunktsionaalne programm, ilma milleta ei ole võimalik tekstiga töötada, kõiki funktsioone ja funktsioone, millest ei saa siiski konfigureerida ühele artiklile, kuid kõige pakilisemaid küsimusi ei saa jätta ilma vastusteta.
Niisiis, üks ühiseid ülesandeid, millega kasutajad võivad esineda, on vaja sõna panna lehekülje numeratsioon. Tõepoolest, mida iganes sa selles programmis te teete, kas essee, kursuste või väitekirja kirjutamine, aruanne, raamatud või tavaline, suur hulk teksti, peate peaaegu alati nummerdatud lehekülgedele. Veelgi enam, isegi juhul, kui see ei ole teie jaoks eriti vajalik ja keegi vajab seda, on nende lehtedega väga raske töötada.
Kujutage ette, et otsustasite printida selle dokumendi printeris - kui te koheselt ei sulgu või ärge salvestage, kuidas te siis otsige rämpsleht? Kui sellised leheküljed on maksimaalselt 10, ei ole see muidugi probleem, vaid see, kui on mitu tosinat, sadu? Kui palju aega kulutate selle puhul, millises järjekorras? Allpool me räägime sellest, kuidas nummerdatud lehekülgede lehtedel 2016. aasta näitel, kuid Word 2010 nummerdatud lehekülgedele, nagu iga toote teises versioonis, näete ka visuaalselt sammu, kuid mitte temaatiliselt.
1. Dokumendi avamine, mida soovite nummerdada (või tühi, millega te ainult tööle planeeritate), minge vahekaardile "Lisa".

2. Alammenüüs "Isikud" Leidma "Lehekülje number".

3. Selle klõpsamine saate valida numeratsiooniliini (numbrite asukoht lehel).

4. Valides sobiva numeratsioonitüübi, tuleb see heaks kiita - selle jaoks peate klõpsama "Sulgege jalus aknas".

5. Nüüd on leheküljed nummerdatud ja näitaja on valitud tüübile vastavast kohast.

Kuidas nummerdata kõik leheküljed sõna, lisaks pealkirja lehele?
Enamik teksti dokumente, kus võib vajada lehtedel lehekülgedel on pealkirja nimekiri. See juhtub abstraktides, diplomites, aruannetes jne. Esimesed leheküljed B. sel juhul Kõlarid omamoodi kate, mis näitab autori nime, pealkirja või õpetaja nime, nime. Järelikult ei ole tiitlileht mitte ainult vajalik, kuid mitte soovitatav. Muide, paljud kasutatavad selle korrektori jaoks, vaid tehes numbrit, kuid see ei ole kindlasti meie meetod.
Niisiis, et välistada pealkirja lehekülje numeratsioon, klõpsake seda lehekülje nupu vasakut hiire nuppu (see peaks olema esimene).

Ülaltoodud menüüs leidke sektsioon "Parameetrid"ja selles, kontrollige kasti vastupidine kirje "Selle lehe konkreetne jalus".

Esimese lehekülje number kaob ja lehekülje number 2 on nüüd 1. Nüüd saate töötada tiitli lehekülge, nagu te arvate, et see on vajalik, nagu on vajalik või vastavalt sellest, mida vajate.
Kuidas lisada numeratsioonitüüpi "x y-st"?
Mõnikord tuleb praeguse lehekülje numbri kõrval täpsustada dokumendis olevate isikute koguarvu. Selleks toimimiseks järgige allpool toodud juhiseid:
1. Klõpsake vahekaardil asuva nupul "Lehe number" "Lisa".

2. Valige lahtivõtmata menüüs asukoht, kus see number peaks igal leheküljel asuma.

Märge:Objekti valimisel "Praegune asukoht"Lehe number asetatakse koht, kus kursor asub dokumendis.
3. Teie valitud elemendi alammenüüs leidke toode "Lehekülg x y-st"valima vajalik valik Numeratsioon.
4. numeratsiooniliinide muutmiseks vahekaardil "Konstruktor"asub vahekaardil peamine "Töö jalustega", leidke ja klõpsake "Lehekülje number"Kus avamata menüüs peaks valima "Formaatide arv lehekülgede".

5. Valige soovitud stiil, klõpsake nuppu "OKEI".

6. Sulgege jooksev jalus aken, vajutades juhtpaneeli serva nuppu.

7. Lehekülg nummerdatakse teie valitud vormingus ja stiilis.

Kuidas lisada isegi paaritu lehekülje numbreid?
Paaritu lehekülgede numbrid saab lisada paremale jalusse ja isegi allpool vasakule. Selleks, et seda teha, peate tegema järgmist:

1. Klõpsake paaritu lehel. See võib olla esimene lehekülg dokumendi soovite nummerdatud.
2. Rühma "Isikud"mis asub vahekaardil "Konstruktor"Klõpsake nupul "Jalus".

3. Kasutatavad menüüs vormindamisvalikute nimekirjadega "Sisseehitatud"ja seejärel valige "Aspect (paaritu lehekülg)".

4. Vahekaardil "Konstruktor" ("Töö jalustega") Paigaldage objekti vastas märkeruut "Erinevad veerud isegi ja paaritu leheküljed".

Vihje:Kui soovite välistada esimese (pealkirja) dokumendi lehekülje numeratsiooni, peate vahekaardil "Designer" installima "Special Footer jaoks".

5. Vahekaardil "Konstruktor" vajuta nuppu "Edasi" - See liigutab kursori kursorit kalusele isegi lehekülgedele.

6. Puudutage "Jalus"asub samas vahekaardil "Konstruktor".

7. Leia ja valige lahtivõtmata loendis "Aspect (isegi leht)".

Kuidas teha erinevate osade numeratsioon?
Suurtes dokumentides on sageli vaja luua erinevaid numeratsioonid erinevate osade lehekülgede kohta. Näiteks toa pealkirja (esimene) leheküljel ei tohiks olla lehekülgede sisu tabelisse nummerdada Rooma numbrid ( I, II, III ...) ja dokumendi põhiteksti tuleks nummerdada araabia numbritega ( 1, 2, 3… ). Kuidas teha numeratsioon erinevate formaatide lehekülgedel eri liiki Sõna, me ütleme allpool.
1. Kõigepealt peate selle tegemiseks näitama peidetud tähemärki, peate vahekaardil asuvas juhtpaneelil vajutage vastavat nuppu "Peamine". Tänu sellele näete sektsioonide vaheseinad, kuid selles etapis saame neid ainult lisada.

2. Hiireratta kerimine või programmi akna paremal küljel oleva liuguri kasutamine, mine alla esimese (tiitla) lehekülje.

3. Vahekaardil "Paigutus" Klõpsake nupul "Rassengers", minge üksusele "Eraldamine puruneb" ja valige "Järgmine lehekülg".

4. See teeb pealkirja lehe esimese partitsioone, ülejäänud dokument muutub 2. jaos.
5. Nüüd mine alla 2. jao esimese lehe lõpuni (meie puhul kasutatakse seda sisu tabelina). Jaluse režiimi avamiseks klõpsake lehe allosas kaks korda. Link kuvab link. "Nagu eelmises osas" - See on suhe, mida me peame eemaldama.

6. Varem veenduge, et hiire kursor asub jaluses, vahekaardil "Konstruktor" (jagu "Töö jalustega") Kus soovite valida "Nagu eelmises osas". See tegevus katkestab seos tiitli (1) ja sisu tabeli vahel (2).

7. vannun alla viimane lehekülg Sisukord (2. jagu).

8. Klõpsa nupule "Rassengers"Asub vahekaardil "Paigutus" Ja kirje all "Eraldamine puruneb" Valima "Järgmine lehekülg". 3. jagu ilmub dokumendis.

9. Paigaldades hiirekursori alumises jaluses, minge vahekaardile "Konstruktor"Kui teil on vaja valida "Nagu eelmises osas". See tegevus katkestab sektsioonide 2 ja 3 vahel.

10. Klõpsake kõikjal jaotises 2 (sisu tabel), et sulgeda töörežiimi jalus (või klõpsake juhtpaneeli nupul), minge vahekaardile "Lisa", siis leidke see välja ja klõpsake "Lehekülje number"Kus avamatud menüüs valige "Lehe allosas". Uncotted nimekirjas valige üksus "Lihtne number 2".
11. Avatud vahekaart "Konstruktor", klõpsake "Lehekülje number" Pärast seda valige lahtivõtmata menüüs "Formaatide arv lehekülgede".

12. Lõikes Numbri formaat " Valige Rooma arvud ( i, II, III), seejärel klõpsake "OKEI".

13. Ülejäänud dokumendi esimese lehekülje alumisele jalussemale (punkt 3).

14. Avatud vahekaart "Lisa", Valige "Lehekülje number", siis "Lehe allosas" ja "Lihtne number 2".

Märge: Tõenäoliselt kuvatakse kuvatav number joonisest 1 erinev, et seda muuta allpool kirjeldatud sammude tegemiseks vajalikuks.

15. dokumendi lehekülgede numeratsiooni muudetakse ja lihtsustatakse vastavalt vajalikele nõuetele.
Nagu näete, nummerdatud lehekülgi Microsoft Word (kõik, kõik, välja arvatud pealkiri, samuti lehekülgi erinevate osade erinevad vormingud) See ei ole nii raske, kui see näeb kõigepealt. Nüüd sa tead veidi rohkem. Soovime teile produktiivset uuringut ja produktiivset tööd.
Hea kõik!
Üks populaarsemaid programme töötamise dokumentidega, mille nad ostsid, osta ja osta arvutit - see on muidugi Microsoft Word! Programm on juba rohkem kui 2 tosinat aastat ja ta ei ole kaotanud oma tähtsust ja seda peetakse nüüd praktiliselt põhiprogramm PC-l - ilma selleta ja mitte seal ja mitte siin ...
Paljud toimingud sõna on täielikult rakendatud ja intuitiivne. Kuid mõned neist ei ole nii ilmsed ja ma esitan nende kohta sageli küsimusi. Niisiis, tegelikult sündis sarnane artikkel ...
Käesoleva artikli eesmärk: mitte õpetada sõnast töötamist, ärge näidake kõike, mida saate teha, vaid vastata kõige populaarsematele küsimustele, mis tulenevad mis tahes ettevalmistamata kasutajal, kes hakkab tegema, näiteks aru, abstraktne, diplom ja muu dokument.
Vihje! Paljud ei kiirusta sõna värskendamist - vahepeal uus versioonReeglina tehakse enamik tegevusi palju kiiremini kui eelmises (on palju uusi ja mugavad tööriistadigapäevase töö hõlbustamine). Samuti korrigeerivad vead ja vead. Veelgi enam, uues versioonis saate avada dokumente progressiivsema märgistamisega, samas kui vanas saab midagi lahkuda ja peate "selle tooma". Üldiselt minu sõnum - proovige töötada uue versiooni sõna ...
Märkus: Kõik allpool olevate õppetundide ekraanipildid ja kirjeldused on lõpetatud Wordi 2016. aastaga, nagu uusim täna. Kui teil on sõna 2014, 2010, 2007 - peaaegu kõik tegevused tehakse sarnaselt. Word 2003 ja Word XP - täiesti erinev IPOSTA, vaevalt leiate nende vihjeid ...
Sorteeritud nende probleemide järjekorras (minu äranägemisel)
Kuidas nummerdatud lehekülgi (välja arvatud esimene / teine)
Üldiselt ei ole sisestamisleht ise keeruline. Tavaliselt luuakse probleeme, kui teil on vaja konkreetse leheküljelt nummerdada, näiteks 2., 3.3 jne. Proovime neid lahendada ...
Lehekülgede numbri lisamiseks Wordis vajate:
- mine osa "Lisa" ;
- valima "Lehekülje number" ;
- valima vormindage lehekülgede arv: Ülevalt, alt, keskusest, vasakule / paremale. Siin üldiselt ma ei anna soovitusi - valida soovitud valik;
- tegelikult pärast valitud valikut - kõik teie leheküljed nummerdatakse.

Kuidas nummerdatud lehekülgi 2, 3 jne / kuidas teha numeratsioon Rooma numbrid
Peate kõigepealt klõpsata 2 korda hiire vasaku nupuga lehekülje numbri järgi: Te peate ilmuma akna kohal: "Töö jalustega" . Selle avamine avamine "Lehekülje standardid / lehekülje number formaat" . Alloleval SCREA-l - vt nooled 1, 2, 3, 4.


Kuidas eemaldada numeratsioon esimesest lehest
Esimese lehe lehekülje numbri eemaldamiseks vajate:
- kaks korda vajuta hiire vasakut nuppu leheküljel number kaks korda;
- seejärel avage vahekaart "Töö jalustega" (See peaks ilmuma pärast klikke);
- järgmisena avage vahekaart "Parameetrid";
- tick (Vt allpool ekraanipilt, nooled 1, 2, 3, 4).

Kuidas eemaldada numeratsioon 2., 3. lehest (jne)
See meetod sobib numeramiseks mis tahes leheküljest ja mis tahes lehtede vahelejätmiseks. Üldiselt otsustage kõigepealt millist lehekülge soovite numbreid sisestada.
1) Oletame, kas soovite sisestada numbrid kolmandast lehelt, siis minge teisele ja pange kursor pärast viimast märki (noole-1 alloleval ekraanil). Seejärel avage sektsioon "Layout", "rales", "Järgmine lehekülg" (Vaata ekraani allpool).

3) Seejärel vajutage kolmanda lehekülje numbrile 2 korda hiire vasakut nuppu, avage sektsioon "Töö jalustega" (ilmub ülaltoodust) ja eemaldage märkeruut suhtlemine eelmise osaga (Vaadake allolevat ekraani).

4) Nüüd saate teisele lehele turvaliselt minna, valige see ja kustutage ja kustutage see (kustutage nupp). Nüüd on teil nummerdamine kolmandale lehele minna ja kaks esimest on puhas. Põhimõtteliselt kõike!

Kuidas määrata kraadi
Assi all mõistab tavaliselt kleepuvat teksti. Üsna sageli vaja erinevates valemites, tolerantsid jne
Oletame, et soovite kirjutada number 35 kraadi 2. Seejärel peate kirjutama numbri 352, seejärel tõstke esile number 2. Seejärel avage vahekaart "Home" ja valige X2-st ikoon. Kuivõrd saadetakse, ülesanne on lõpetatud!

Peatus kraadi
Rohkem võimalusi saab saada, kui valite soovitud teksti (sama "2") ja vajutage nuppude kombinatsiooni ja seejärel saate määrata "Fast" (kraadi), "alapunkt", rõhutas teksti jne.

Kuidas kirjutada valemi
Muide, kuna me alustasime kraadi rääkimist, siis pean selle õigeks ütlema mõned sõnad valemite kohta. Palju tõhusamalt ja korrapärasemalt seadistavad valemid mitte teksti (nii palju teha), kuid valemite spetsiaalse toimetaja kaudu: nad näevad paremaks ja midagi ei pöördu teie edasises redigeerimistekstis.
Valemi sisestamiseks vajate:
- avatud osa "Lisa";
- järgmine klõps "Sümbolid" ja valige "Võrrand" (Nagu allpool toodud ekraanil).

Pärast seda klõpsa hiire vasakut nuppu "Võrrandi koht"Avama "Töö võrrandiga"ja kirjutage valemi. Üldiselt kirjutamisprotsess ise on lihtne: lihtsalt valida, mida soovite lisada fraktsioonid, nina, kosiini ja lisada numbrilisi väärtusi.
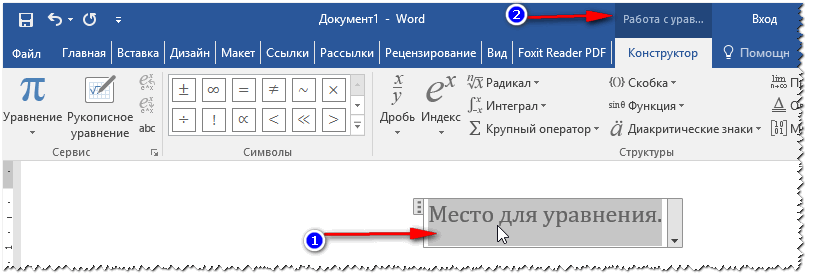
Minu valem on kirjutatud!

Kuidas teha rida
Selle mõiste kohaselt mõistavad erinevad kasutajad kõike erineva moel (ma vabandan tautoloogia eest). Kuid ma annan siia mitu võimalust dokumendile reageerimiseks.
1 Way - kriips
Just klõpsata mitu korda Dash nuppu (miinus) - ja sõna ilmuvad punktiirjoon. Kui vajutate nuppu Shift + rehv - Näete madalamat alamruumi - sama sirge (vt allpool).

2 Way - Text Allkirjastage
Selleks piisab soovitud teksti esiletõstmiseks avage vahekaart "Home" ja valige ikoon "H".

3 tee - piiride kaudu
Avatud osa "peamine"Seejärel klõpsa piiril ikoonil - ja saate valida soovitud joon: alumine piir, ülemine, lev, paremal jne.

4 Way - suvalise joone sisestamine
Ja viimane, ilmselt kõige universaalne on suvalise sirgjoone sisestamine, mida saab teha üldse nagu soovite!
Selleks avage sektsioon "Lisa" Seejärel klõpsake nuppu "Arvud" Ja valige Tool "Line" . Järgmine, veeta suvaline line lehel.

Kuidas luua viiteid
Enamik algaja kasutajad teevad käsitsi viidete loetelu. Sõna ajal on eriline vahend, mis hõlbustab tõsiselt elu ja kiirendab dokumendiga töötamise protsessi.
Proovime luua automaatselt (ja mugavaid) viiteid. Selle jaoks:
- avatud osa "Lingid";
- järgmine klõps "Bibliograafia";
- sisestama "Bibliograafia" (Vaata ekraani allpool).

Viitete loetelu Teil on ikka veel tühi, nii et me ei teinud sellele viiteid.
- pane kursor koht, kus link viiteid on;
- avatud osa "Lingid";
- vajutama "Sisestage link";
- järgmine vali "Lisama uus allikas" . Siis palutakse teil näidata raamatu autorit, allikas, veebisaidi aadress jne üldiselt täitke vastavalt nõuetele.

Pärast linkide paigutamist mine lihtsalt kirjanduse loendisse ja klõpsake seda. "Uuenda lingid ja kirjandused nimekirjad" - Automaatselt kõik teie lingid korraldatakse! Üldiselt soovitan väga mugavat ja kiiret tööriista!

Kuidas teha jalgratast
- See on eriline. Vahend, mis võimaldab näiteks dešifreerida keeruliste terminite, selgitada mõnda lõiget. Reeglina on pakkumise / lõike lõpus väike arv numbriga lehe allosas on dekodeerimine. Üldiselt sellised joonealused märkused aitavad lugeda ja mõista lehekülge, ma soovitan, et nad alati panna neid alati, kui on mingeid kahtlusi: kas te mõistate.
Joonealuse märkuse lisamiseks:
- pange kursor kohas, kus joonealune märkus number on;
- avatud osa "Lingid";
- seejärel vajutage nuppu "Sisestage joonealune märkus".

Tegelikult peate kirjutama ainult lehe allosas oleva selgituse teksti. Allolev ekraanipilt näitab, kuidas tüüpilised joonealused märkused välja näeb.

Kuidas teha leht
Lehekülje raam aitab ilusamalt ja selgelt korraldada oma dokumendi (mõnikord on mõnikord olemas spetsiaalsed. Nõuded, kui see on lihtsalt vajalik).
Raami sisestamiseks: Avage sektsioon "Disain" ja seejärel klõpsake "Leheküljed" .

- kõigepealt valige raami tüüp. Põhimõtteliselt on enamiku ülesannete jaoks piisavalt raamistikke, mis on vaikimisi sõnade vaikimisi (vt allpool olevat noolt-1);
- järgmisena täpsustage raami tüüp: näiteks tahke või katkendlik;
- seejärel täpsustage värv, joone laius, joonistus;
- viimati seadistatud rakendage raami kogu dokumendile või selle eraldi sektsioonile (Kui teil on vaja kaadrit ainult ühe lehe / partitsiooni jaoks - kasutage tööriista "Lehekülje katkestus", analoogia abil lehekülje numeratsiooni koostisega vt lõiget 1 käesolevas artiklis);
- vajutage OK - ja raam on valmis!

Valmisraami näide kuvatakse alloleval ekraanil.

Sisukord teha
Minu enda kogemustest võin öelda, et enamik kasutajaid teeb selle käsitsi ja seejärel panna leheküljed, nad piinavad, et kui leht on muutunud, peate muutma ja muutma kogu sisu tabelit. Sõna ajal automaatne sisukord Mis avavad käed.
Ja kuidas sisestada sisukord:
- avatud osa "Lingid" ;
- järgmine, pumm "Sisukord / Automaatne sisukord" . Ma soovitan töötada automaatse, sest See on lihtsam ja kiirem.



Kui kõik dokumendi pealkirjad on paigutatud - klõpsake lihtsalt sisukorda "Uuenda tabel" - Kõik leheküljed kinnitatakse automaatselt! Nii saate redigeerida kogu dokumendi kogum korda, muuta pealkirju / subtiitreid ja lõpus vajutage uuesti "Uuenda tabel" - Ja te jälle kõik leheküljed on asjakohased!

Märge : Lähemale ctrl võti Ja külastades soovitud subtiitrite lehel - saate automaatselt soovitud dokumendi lehele automaatselt minna. See on veel üks sellise sisu tabeli eelis (on kiire lingid Mis tahes dokumendi osale).
Kuidas teha maastiku leht (eraldi leht dokumendis)
Sageli tuleb sõnaga leht asetada vertikaalselt (raamatuleht) ja vertikaalselt (maastiku orientatsiooni).
Leht album orientatsiooni: Avage sektsioon "Paigutus"Seejärel klõpsake nuppu Sisse "Orientatsioon / tööjõud" (Vaata ekraani allpool).
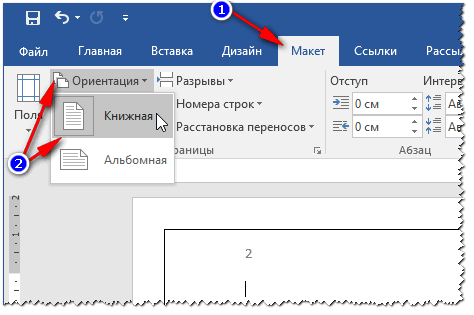
Üldiselt osutub leht välja ja see on horisontaalselt paigutatud.
Sageli ei tohiks kehtestada kõik dokumendis olevad lehed, vaid ainult mõned neist. Selleks kasutage eripakkumisi. tööriist "Leheküljel Break" (punktis "paigutus").

Pärast lehekülgede vaheaega toimetatakse järgmine lehekülg Võite muuta ja teha maastikku, samas kui eelmine leht jääb raamatu orientatsioonisse (vt allpool).

Kuidas lõiget teha (punane string)
Meetodi number 1.
Lihtsaim I. kiire viis Tehke taane (punane joon) - vajutage klahvi Tab..
Meetod nr 2.
Kasutage tõhusamalt muul viisil - kasutades valitsejad . See tööriist võimaldab teil konfigureerida pensionile jäämise täpse suuruse. (Umbes dokumentide tegemisel - nõuded võivad olla erinevad).
Valitseja tööriista lubamiseks - mine sektsioonile "Vaata" .

Seejärel pange kursor enne esimest reamärki, mida soovite liikuda (s.o, kus vajate punast stringi). Seejärel tõmmake liinil ülemine liugur - tekst lülitub automaatselt välja.

punane joon
Ja veel üks, kui soovite konfigureerida täpset taset sentimeetrites: tõstke lõiget esile parema klõpsuga - valige hüpikaken "Lõige ..." .

Kuidas kirjutada teksti vertikaalselt
Vertikaalselt teksti tekst võib kirjutada mitmel viisil. Ma annan paar neist, mida ma ise kasutatakse üsna sageli.
Meetodi number 1 - sisestamise plokk tekst
Kõigepealt seadke kursor lehekohas, kus soovite tekstiploki sisestada. Järgmine avatud osa "Lisa", Vajutage "Testivälja / lihtne kiri" .

Seejärel saate pöörlemismärgiga kergesti pöörata tekstivälja mis tahes asendis: isegi vertikaalselt, kuigi horisontaalselt, vähemalt ükskõik milline nurka ...

Meetodi number 2 - Tabeli kasutamine
Kõigepealt sisestage tabel - see võib koosneda ühest veerust ja stringidest.
Märkus: Tabeli sisestamiseks avage sektsioon "Insert", seejärel valige "Tabel" ja määrake veergude ja joonte arv (soovitan 1 - kui peate lihtsalt teksti vertikaalselt kirjutama).

Seejärel valige teksti suund Ja klõpsake OK. Tekst on raku vertikaalsesse - ülesanne lahendatakse (vt allpool).
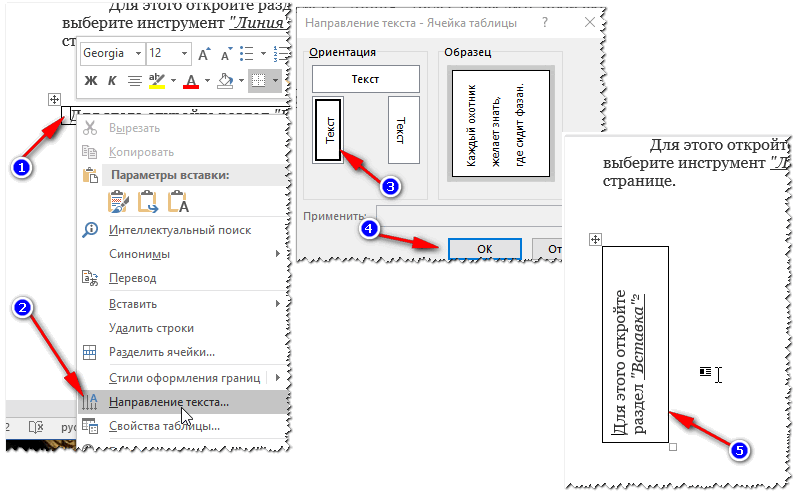
Kuidas kirjutada Roman numbrid
Üldiselt ei ole Rooma numbrid nii tihti vaja. Aga kui sa oled ajaloolane, või tehke ajaloo töö - siis võivad nad hästi vajada. Ma pean paar võimalust ...
Meetodi number 1.
Ma ei ole originaal, lihtsalt kasutada ladina tähemärki klaviatuuril: I, V, X.
Meetod nr 2.
Palju huvitavam, kui teil on vaja saada konkreetset näitajat - ärge seda käsitsi arvutama?!
Selleks vajutage nupu kombinatsiooni Ctrl + F9.Siis ilmuvad kaks sulgurit {} .
Nende sulgude vahel on vaja kirjutada midagi sellist (\u003d 2017 \\ * Roman) (Kus 2017 - See on number, mida soovite Rooma kontosse saada).
Pärast valemi kirjutamist vajutage F9 nuppu - ja ülesanne lahendatakse!

Kuidas ehitada diagramm
Minu arvates on palju mugavam ehitada diagrammi Excelis ja seejärel sisestada see sõna (kuigi paljud kohe teha sõna "e).
Ja nii et sõna sisestada diagramm, vajate:


Pärast diagrammi tüübi valimist avaneb numbrite sisestamiseks väike Exceli aken. Sisestage vajalikud numbrid, teie diagramm muutub sõltuvalt neist. Üldiselt mugav ja visuaalne vaade Mis tahes sõltuvused, arvutused, näitajad jne

Visuaalse kujutise jooniste kaardi täitmine
Jätkub järgneb ...



































