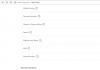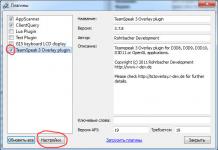Elég gyakran van ilyen probléma, amikor a laptopon lévő kamera fejjel lefelé jelenik meg. Miért történik ez, és hogyan lehet orvosolni? Három hatékony módszert ajánlunk, amelyek biztosan segítenek Önnek. Ne aggódjon, a javasolt módszerek mind PC-n, mind laptopon megfelelőek, gyártótól függetlenül.
Probléma a driverekkel
Leggyakrabban a felhasználók a Skype-on találkoznak ezzel a problémával. Ez az illesztőprogramok és azok helytelen telepítése miatt következik be. A mi helyzetünkben ez a helyzet, ha:
- A Windows telepítése során automatikusan települnek;
- A telepítés során egy speciális illesztőprogram-csomagot használtak (opcióként a Driver Pack Solution);
Az eszközön található illesztőprogramok ellenőrzéséhez a következőket kell tennie:
- Menj " ";
- Keressen egy webkamerát;
- Kattintson a jobb gombbal rá, és válassza a "Tulajdonságok" lehetőséget;
- A megnyíló ablakban lépjen az "Illesztőprogram" fülre, és alaposan nézze meg a szállítót és a fejlesztés dátumát;

Ha a szállító a Microsoft, és a dátum már nem releváns, akkor a fordított kép oka bennük van. Hogyan lehet megjavítani? Ilyen helyzetben meg kell nyitnia a laptop vagy webeszköz gyártójának weboldalát, és onnan ingyenesen letöltenie kell az aktuális verziót.
Kijelző beállítás
Ha a számítógépen megvannak a szükséges illesztőprogramok, vagy az újratelepítés után semmi sem változott, és a webkamera továbbra is fejjel lefelé lő, akkor ebben az esetben a beállításaiban kell megoldást keresni. Ha nem tudja, hogyan kell beállítani, akkor ne aggódjon - minden nagyon egyszerű!
A webeszköz-beállítások gyors eléréséhez a következőket kell tennie:
- nyisd meg a Skype-ot;
- Lépjen az "Eszközök / Beállítások / Videó;
- A kép alatt kattintson a "Kamera beállításai" elemre;

A fenti lépések végrehajtása után egy új ablak nyílik meg. Ebben az ablakban meg kell találnia a képforgatás funkciót, amely a legtöbb eszközön megtalálható. Magyarul Flip Vertical-nak hívják, ami azt jelenti, hogy „flip függőlegesen”, vagy Rotate (forgatás).
Különböző laptopgyártók, például Acer, Toshiba, Asus, Hp, Lenovo és a különböző fényképezőgép-modellek esetében a webkamera beállítási ablaka eltérően nézhet ki.
Ez a legegyszerűbb módja, azonban megvalósításához szükség lesz a Skype-ra, amivel a legtöbb felhasználó rendelkezik. Ha Ön nem tartozik közéjük, akkor van egy másik lehetőség - egy speciális program, amellyel kezelheti a webkamerát. Általában az illesztőprogramokkal együtt letöltődik a számítógépre. Ebben pontosan ugyanazt a forgatási vagy függőleges megjelenítési funkciót találja, amelyet fent leírtunk.

Harmadik féltől származó programok használata
Ha az előző módszerek nem segítettek a kamera beállításában, és még mindig nem tudja, hogyan kell visszafordítani a kamera képét, akkor ebben az esetben csak speciális szoftver marad. Az internetről ingyenesen letölthető ManyCam segédprogram garantáltan megoldja ezt a problémát.
A telepítési folyamat meglehetősen egyszerű, így még egy tapasztalatlan felhasználó is megbirkózik vele. A segédprogram a Windows Xp, Vista 7, 8, 10 összes verziójához alkalmas. Sőt, teljesen le van fordítva oroszra. Miután telepítette és elindította, a következőket kell tennie:


Mostantól a Skype-képe normál lesz, és mindig tudni fogja, mit kell tennie, ha a webkamera nem jelenik meg megfelelően.
Egy tajvani gyártótól ez a kérdés merül fel: "Hogyan lehet ASUS laptopon a kamerát normál helyzetbe állítani?". Ez a cikk lépésről lépésre végigvezeti Önt a probléma megoldásának folyamatán. Ezenkívül nem nehéz megbirkózni ezzel a feladattal, és még egy kezdő felhasználó is meg tudja csinálni.
Okoz
Hogyan lehet megfordítani a kamerát ASUS laptopon? Leggyakrabban ez a probléma vagy az operációs rendszer frissítése után fordul elő, vagy amikor a laptop képernyőjét véletlenül megfordítják. Az első esetben az illesztőprogram (az eszköz működését vezérlő program) nincs megfelelően telepítve a webkamerára. Ilyen helyzetben el kell távolítania az ilyen szoftvert, és telepítenie kell az eszköz gyártója által ajánlottat a hivatalos webhelyen. Véletlen fordulat esetén azonban meg kell találnia a telepített videokártya gyártóját. Ezután speciális billentyűkombinációkkal vagy grafikus adapterrel forgassa el a képet a kijelzőn az eredeti helyzetébe. Mind az első, mind a második esetet részletesen megvizsgáljuk e cikk keretein belül.
Kép elforgatásakor
A Windows 7 operációs rendszertől kezdődően a grafikus adapterek vezető gyártói lefoglaltak speciálisakat a képernyő elfordítására, ezért például a Skype-on történő kommunikáció során véletlenül megnyomhat egy hasonló kombinációt, és kibonthatja a képernyőn látható képet. . Ennek eredményeként olyan helyzet alakul ki, amikor a laptop webkamerája fejjel lefelé fordul. Hasonló kombinációval a kép visszaállítható az eredeti állapotába. Intel termékek esetében például a „Ctrl” + „Shift” kombináció és a kurzorbillentyűk használatosak. De sokkal könnyebb megoldani ezt a problémát a videokártya vezérlőpultjával. A probléma megoldásának algoritmusa ebben az esetben a következő:
- Zárjon be minden programot, és nézze meg az asztalt. Ennek is fejjel lefelé kell lennie, mint a webkamerából kapott képnek.
- Vigye az egérmutatót a tálcára. Azon a részen van, ahol az aktív feladatok találhatók. Normál tájolással ez a jobb alsó sarok, és ha fejjel lefelé fordítjuk, akkor kiderül, hogy a bal felső.
- Bontsa ki az aktív feladatok listáját. Ehhez nyomja meg egyszer a bal oldali gombot a háromszögön.
- Ezután ugyanúgy ki kell bővítenie a grafikus kártya vezérlőpultját. Minden gyártó egy speciális ikon mögé "rejtette". Az Intel fekete monitorral, az Nvidián zöld céglogóval, az AMD-n pedig piros felirattal rendelkezik a cégnévvel.
- A megnyíló listában válassza ki a „Grafikai beállítások” részt. Ezután ki kell bontania a "Forgatás" elemet, és a megnyíló listában válassza a "Normál nézet" lehetőséget.
Ezt követően a képernyőn megjelenő képnek vissza kell térnie az eredeti állapotába.

Hogyan lesz helyes?
Az ASUS laptopok bármelyik webkamerája az illesztőprogramok irányítása alatt működik. Ha rossz verzió van beállítva, a kép fejjel lefelé fordítódik. Ebben az esetben el kell távolítania őket, és el kell helyeznie azokat, amelyeket ajánlott a hivatalos webhelyen. Mivel számos lehetőséget kínálnak, egyszerűen lehetetlen kézi kiválasztás nélkül megtenni. Ezért ezt a műveletet többször el kell végeznie, amíg el nem éri a kívánt eredményt. Az illesztőprogramok eltávolításának folyamata a következő:
- A manipulátor jobb gombját hívjuk a "Sajátgép" ikonon.
- A megjelenő listában válassza a "Tulajdonságok" lehetőséget.
- A megnyíló ablak jobb oldali oszlopában válassza az "Eszközkezelő" lehetőséget.
- Ezután lépjen a Képalkotó eszközök szakaszra.
- Kiválasztjuk webkameránkat, és a korábban megadott módon hívjuk meg a helyi menüt. Az előző esethez hasonlóan válassza ki a "Tulajdonságok" elemet.
- Ezután a megnyíló ablakban lépjen az "Illesztőprogram" fülre, és kattintson a "Törlés" gombra. Ezt követően a szoftver teljes eltávolítása megtörténik.

Meghajtók kiválasztása
Ha a laptop kamerájának képe fejjel lefelé van, akkor ez a helyzet leggyakrabban az illesztőprogram helytelen telepítéséhez kapcsolódik. Az előző rész leírja, hogyan távolíthatja el azokat, amelyek nem működnek megfelelően. Az újak kiválasztásának sorrendje pedig a következő:
- Az internethez csatlakoztatott laptopon indítsa el bármelyik elérhető böngészőt.
- Nyissa meg bármelyik keresőmotor oldalát.
- Segítségével megtaláljuk a gyártó hivatalos weboldalát.
- Ezután lépjen a "Támogatás" szakaszba, adja meg az eszköz modelljét a kérés ablakában, és keressen a webhelyen.
- Ezután adja meg a telepített operációs rendszer verzióját.
- Válaszul megjelenik az elérhető illesztőprogramok listája.
- Bontsa ki a „Kamera” részt, és töltse le az elsőként megjelenőt.
- Ezután tesztet végzünk (az elvégzésének eljárását a következő szakasz tartalmazza). Ha a kamera megfelelően működik, akkor mindennek vége. Ellenkező esetben törölje őket, és telepítse a következő javasolt opciót.

Teszt
Az új illesztőprogramok telepítésével kapcsolatos minden egyes ASUS laptopon történő kamera bekapcsolása után ellenőriznie kell a kívánt eredményt. Ezt a műveletet legegyszerűbben a Skype programban végezheti el. Ezért ennek a szoftverterméknek a példáján átgondoljuk a végrehajtási eljárást. És a következő lépésekből áll:
- Bármely keresőmotor segítségével megtaláljuk ennek a programnak a hivatalos webhelyét az interneten, és regisztrálunk rajta.
- Töltsd le róla a Skype-ot.
- Telepítse ezt a szoftvert laptopjára.
- Elindítjuk ezt a kommunikációs eszközt, és megadjuk a regisztráció során megadott bejelentkezési nevet és jelszót.
- A Skype-ban lépjen az "Eszközök" főmenübe. Ebben megtaláljuk a "Beállítások" elemet. Ezután a megnyíló ablak jobb oldali oszlopában válassza a "Videobeállítások" lehetőséget.
- Az ablak jobb oldalán meg kell jelennie a webkamerából származó aktuális képnek. Ha visszaáll normál helyzetébe, akkor minden rendben van. Ellenkező esetben folytatnia kell az illesztőprogramok kiválasztását.

Összegzés
Az ASUS védjegy termékeit nagy megbízhatóság és kiváló minőség jellemzi. Ebben a tekintetben a gyártó bármely modelljének laptopja sem kivétel. Az egyik leggyakoribb probléma, amellyel ezen eszközök tulajdonosai szembesülnek, a webkamera nem megfelelő működése. De ez nem a mobil PC hardver erőforrásaihoz kapcsolódik, hanem a legtöbb esetben az illesztőprogramok helytelen telepítéséhez. Ebben az esetben a legmegfelelőbb megoldás arra a kérdésre, hogyan kapcsolja be a kamerát egy ASUS laptopra, ha manuálisan telepíti őket a gyártó hivatalos webhelyéről. Ő volt az, akit részletesen leírtak ennek az anyagnak a keretében.
Úgy döntött, hogy újabb hívást kezdeményez Skype-on, de kiderült, hogy a képernyőn lévő képe fejjel lefelé van? Kétségtelen, hogy most van egy kérdése: „Hogyan lehet megfordítani a kamerát a Skype-ban?”. Mit kell tenni? Számos oka van annak, ami ilyen szokatlan jelenséget okozhat. Próbáljuk megérteni mindegyiket, és megoldani a problémát.
A probléma okai
A hiba kijavítása előtt nem lesz felesleges megismerkedni a hibát okozó okokkal:
- A kamera illesztőprogramjai (speciális "beállítások" a program- és eszközkomponensek működéséhez) nem működnek megfelelően, nem illeszkednek ehhez a készülékhez, törölték vagy megsérültek.
- A képbeállítások ki vannak kapcsolva.
Ha ezeket az okokat figyelembe veszi és megfelelő intézkedéseket tesz, a fordított kamera normál helyzetbe cseréli.
Beállítások kezelése
Ha a kamera fordított képet mutat, a beállítások módosításával megfordíthatja a videót. A program beállításainak módosításához laptopon vagy számítógépen a következőkre van szüksége:
- A messenger főmenüjében lépjen az "Eszközök" menübe.
- Válassza a "Beállítások" sort. A megjelenő beállítási ablakban a bal oldalon különböző szakaszok jelennek meg.
- Kattintson az első oszlopra - "Alap".
- Ezután látni fogja, hogy a képernyőn többféle alapvető beállítás látható. Válassza a Videobeállítások lehetőséget. Látni fogja a képet a webkameráról és két gombot rajtuk: "Avatar módosítása" és "Webkamera beállítások".
- Kattintson a "Webkamera beállítások" elemre. Megnyílik egy másik ablak.
- Válassza a Kameravezérlés lapot. Számos csúszkát fog látni, amelyek közül néhányat előre-hátra mozgatva módosíthatja a megfelelő beállításokat.
- Keresse meg a „Reversal” feliratú csúszkát.
- Ha aktív, vagyis a megszokott fényes, nem halványított megjelenésű, próbáld meg jobb egérgombbal lenyomva tartani, és jobbra vagy balra mozgatni. Ebben az esetben a kép elfordul. Válassza ki a kívánt pozíciót. Ügyeljen a következő feliratokra is, és szükség esetén módosítsa ezeket a beállításokat a négyzet bejelölésével (az angol verzióhoz): „Image mirror flip”, „Image függőleges flip” a fényképezőgép által készített „kép” tükör és függőleges megjelenítése. .
Ha ez a csúszka nem aktív, fontolja meg más lehetőségeket a probléma megoldására.
Munka a járművezetőkkel
Miért van a kamera 180 fokkal elforgatva a Skype-ban? Ha nemrégiben újratelepítette az operációs rendszert, vagy speciális programokkal frissítette az illesztőprogramokat számítógépén vagy laptopján, azaz automatikus módban, akkor a probléma a rossz illesztőprogramokban lehet. Ennek ellenőrzéséhez ellenőrizze, hogy melyiket telepítette. Ezért:
1. Menjen az "Eszközkezelő" elemre. Ezt a következő módok egyikén teheti meg:
- Lépjen a "Start" menübe (a Windows logó képe, amely általában a bal alsó sarokban található), keresse meg a "Számítógép" sort, mutasson rá, és kattintson a jobb gombbal, válassza a "Tulajdonságok" lehetőséget, majd kattintson az "Eszköz" hivatkozásra. Menedzser".
- A Start menüben írja be a keresősávba, hogy mit keres (ebben az esetben az "Eszközkezelő" kifejezést), és nyomja meg az Enter billentyűt. A keresési eredmények között látni fogja a keresett mappát. Nyissa meg az ikonjára duplán az egérrel kattintva.
2. Keresse meg az összes telepített illesztőprogram között a webkameráját a neve alapján. A videoeszköz-illesztőprogramok általában a Képalkotó eszközök alatt találhatók. Ezt a részt hang-, videó- és játékvezérlőknek is nevezhetjük. Mindenesetre megtekintheti az összes telepített illesztőprogramot, ha egymás után kattint a szakaszok neve melletti háromszögekre, és megtekinti a legördülő listákat.
3. Kattintson a jobb egérgombbal a kamerára (pontosabban a nevére), és a megjelenő menüben válassza ki a „Tulajdonságok” menüpontot. Az eszközkezelőben egyébként érdemes rákeresni az „Image vertical flip”, „Image mirror flip” kameraforgatási paraméterekre is.
4. A megnyíló ablakban lépjen az "Illesztőprogram" fülre, és olvassa el a rajta található információkat. Különös figyelmet kell fordítani az eladóra és a fejlesztés dátumára. Ha a szállító a Microsoft, és a fejlesztés régi, akkor ez az illesztőprogram a probléma.
Most a kép javításához telepítenie kell a megfelelő illesztőprogramot, vagy javítania kell az előzőt.
Új driver
Ha a kamera fejjel lefelé van a Skype-ban, előfordulhat, hogy új illesztőprogramot kell telepítenie.
Minden eszközhöz (laptop, külön webkamera) találhat és kell is találni egy speciális, csak azokhoz készült illesztőprogramot. És ezt így kell csinálni:
1. Nyissa meg a laptop gyártójának hivatalos webhelyét (ha natív, azaz beépített kamerát használ) vagy a webkamera gyártójának hivatalos webhelyét (ha külön beépülő modullal rendelkező számítógépet vagy laptopot használ kamera). Keresse meg az útlevélben (specifikáció) az eszköz nevét, vagy keresse magán a terméken. Ezután be kell írnia ezt a nevet az internetböngészőbe a "... hivatalos oldal" kiegészítéssel. Például "Az Asus hivatalos webhelye" (ebben az esetben a laptopgyár hivatalos orosz verziója ezen a címen található: http://www.asus.com/ru/).
Ha a webhely nem rendelkezik keresőmotorral (ami ritka), akkor menjen a támogatási részre (súgó, támogatás ...), és válassza ki egy adott eszközmodell nevét.
3. Miután megtalálta az illesztőprogram fájlját, kattintson rá a letöltés megkezdéséhez.
4.A fájl letöltése után kattintson duplán a telepítéshez.
5. Indítsa újra a számítógépet, és ellenőrizze a kamerát a Skype-ban. Mindennek a helyére kell kerülnie.
A vezető javítása
Miután megtalálta a megfelelő illesztőprogramot az Eszközkezelőben, a kép megfordításához a Skype-ban kattintson rá jobb gombbal, és válassza a helyi menü "Illesztőprogramok frissítése" menüpontját. Ha ez nem segít, menjen oda, és kattintson a "Tulajdonságok" gombra az illesztőprogram tulajdonságainak ablakának megnyitásához. Kövesse a bekezdés elején található lépéseket. Ha szükséges, töltsön le egy új illesztőprogramot.

Speciális programok használata
Ha semmi sem segít, és a Skype-ban a fordított kép megmarad, megpróbálhat speciális programokat használni, amelyek a kamerával és az általa létrehozott videóval működnek. Az egyik ilyen program a "ManyCam". A segéd használatához a következőket kell tennie:
1. Keresse meg böngészője keresőjében a megfelelő forrást a programtelepítő fájl letöltéséhez a nevének megadásával.
Tipp: ne írja be a keresésbe a "letöltés ingyen ...", különben a keresési eredmények találkoznak azokkal az erőforrásokkal, amelyek pénzt igényelnek a program letöltéséhez és az SMS-ek küldéséhez.
2.Töltse le a talált programot a hivatkozására kattintva.
3. Nyissa meg a letöltött fájlt dupla kattintással - a telepítés elindul.
4. Menjen a programhoz (kattintson az asztalon létrehozott logóra).
5. A program főmenüjében meg kell nyitnia a "Videó" fület, majd a "Források" menüpontot.
6.Most (a képen az 1-es számú) kattintson a kamerája nevére, kattintson a függőleges flip gombra (a képen 2-es gomb), és ideiglenesen zárja be a programot a keresztre (a képen 3-as számú) kattintva. ). Ebben az esetben a program egyszerűen tálcára kicsinyül, de folytatja munkáját.
7. Menjen a Skype-ra, és kövesse a következő utat: "Eszközök" - "Beállítások" - "Videobeállítások".
8. A "Select Webcam" mezőben válassza a "ManyCam Virtual WebCam" lehetőséget.
Megjegyzés: a program ingyenes verziójának használatakor a sugárzott videó alján mindig látható lesz egy link arra a webhelyre, ahonnan letöltötte ezt a szoftvert.

Tehát a Skype-videó fejjel lefelé fordulhat a helytelen illesztőprogramok vagy helytelen beállítások miatt. A fent leírt néhány egyszerű lépést követve diagnosztizálhatja és kijavíthatja a problémát.
Néha Skype hívásnál olyan probléma adódik, hogy megfordul a kép. Ez nem túl kényelmes, ezért tudnia kell, mit kell tennie ilyen helyzetben. A cikk részletezi a probléma megoldását.
Miért lehet fejjel lefelé kép a Skype-ban?
Először ki kell derítenie, hogy mi a meghibásodás oka, és csak azután javítsa ki.
Először is, néha meghibásodás fordul elő a kamera működéséért felelős illesztőprogramok meghibásodása miatt. Ebben az esetben a készülék kamerája nem működik megfelelően, vagy teljesen leállhat.
A második probléma az, amikor a képbeállítások elvesznek.
Miután foglalkozott a problémák okaival, el kell kezdenie azok megoldását.
Az Asus laptopok helytelen készlet-illesztőprogramjainak cseréje
Ha bármilyen probléma van az illesztőprogrammal, érdemes lecserélni a laptop modelljének szabványos illesztőprogramját.

Először egyértelműen meg kell határoznia a laptop modelljét. Általában a modelljelölést magán az eszközön tüntetik fel. Ha valamilyen oknál fogva nincs jelölés, akkor nézze meg a szükséges információkat a dobozon vagy az utasításokon. Végső megoldásként használja az internetet.
A modell meghatározása után látogasson el az Asus számítógépek hivatalos webhelyére, és keresse meg ott laptopját. Most meg kell találnia egy speciális illesztőprogramot a webkamerához, és le kell töltenie a webhelyről. Gyakran a telepítőcsomag letöltése után a telepítési folyamat automatikusan elindul. Az illesztőprogram frissítésének befejezése után indítsa újra a laptopot.
Ha az eszköz újraindítása után a kamera továbbra is fordított képet mutat, akkor valamit rosszul csináltak. Lehetséges, hogy nem megfelelő illesztőprogramot telepítettek, vagy a meghibásodás oka teljesen más. Próbáld más módon megoldani a problémát.
Lehet, hogy a kamera beállításai?
Ha az illesztőprogramok újratelepítése után a probléma nem tűnik el, akkor más módon kell megoldani.

Abban az esetben, ha a kamera fordított képet sugároz, a beállítások módosításával megoldhatja a problémát. Ehhez a következő manipulációkat kell végrehajtania:
- Lépjen a program főmenüjébe, és nyissa meg az "Eszközök" lapot.
- Most lépjen a beállítások szakaszba. Különböző részekkel rendelkező ablak nyílik meg előtted.
- Válassza az első „Alap” fület.
- Megnyílik egy ablak, amely többféle beállítást tartalmaz.
- Válassza a „Videobeállítások” lapot. Látni fog egy kamera ikont és két gombot: „Avatar módosítása”, „Webkamera beállításai”.
- Nyissa meg a kamerabeállítások lapot.
- A megnyíló ablakban kattintson a „Kamera vezérlése” fülre. Itt néhány csúszka jelenik meg, amelyek közül néhány fel-le mozgatható. Ez lehetővé teszi a kívánt beállítások módosítását.
- Meg kell találnia a „Reversal” feliratú csúszkát.
- Abban az esetben, ha az ikon aktív, fényesnek tűnik, próbálja meg mozgatni egyik oldalról a másikra. Ezt megteheti a jobb egérgombbal. Ha minden megfelelően történik, a kamera képe a csúszkával végzett műveletekkel párhuzamosan forog. Amikor a képet a megfelelő pozícióba forgatja, hagyja a csúszkát a kívánt pozícióban.
- Érdemes bizonyos feliratokra összpontosítani: "Képtükör flip", "Kép függőleges flip" - ez a számítógépes kamera által megjelenített "kép" tükör és függőleges helyzete. Ha szükséges, a kívánt felirat elé egy jelölést, pipát kell tenni, hogy a kép normális helyzetbe kerüljön.
- Abban az esetben, ha ez a csúszka nincs aktív állapotban, más probléma után kell keresnie.
Néha a felhasználók szembesülnek azzal a problémával, hogy a kamerából kifordított kép jelenik meg videohívás közben. A probléma meglehetősen egyszerű és könnyen megoldható. Tekintsen három egyszerű módszert a javításra.
Illesztőprogram frissítés
A fordított kép oka lehet elavult vagy sérült webkamera-illesztőprogram. ( Hogyan lehet bekapcsolni a kamerát a Skype-ban?) A kézenfekvő megoldás ezek frissítése. Először meg kell találnia az eszköz modelljét. Fel van tüntetve a dobozán. Ha az eredeti készlet nem marad meg, akkor összetettebb megoldást kell alkalmaznia. El kell indítania az Eszközkezelőt. Ehhez nyissa meg a "Sajátgép" elemet, kattintson a jobb gombbal a szabad helyre, válassza a "Tulajdonságok" lehetőséget. A bal felső sarokban lesz egy megfelelő gomb. Az ablakban ki kell választani az utolsó részt. Ott lesz írva a webkamera modell.
Ezen információk ismeretében a felhasználó könnyen megtalálhatja a szükséges illesztőprogramokat az interneten. A laptoptulajdonosok számára pedig minden sokkal egyszerűbb. Elég, ha felkeresi a modell hivatalos oldalát, letölti a legújabb szervizcsomagokat és telepíti azokat. A kép visszaáll a normál állapotba. Ez a legegyszerűbb módja a kamera átfordításának Skype-on. ( egyéb módok a kamera beállítására a Skype-on).
Kamera beállítása
A kamera beállításaiba is beleáshat. Általában az eszközillesztő-programhoz egy speciális segédprogram is kapcsolódik a kezeléséhez. Itt talál egy kép inverziós elemet, leggyakrabban Flip Vertical vagy Rotate néven. Itt be kell állítania az értéket 0 vagy 180 fokra.
Egyes kamerákhoz speciális beállítások állnak rendelkezésre Skype. Nyissa meg a programot, lépjen a beállításokhoz, majd a „Videóbeállítások – Webkamera beállításai” menüpontra.  Ha vannak dönthető és forgatható lehetőségek, akkor állítsa be őket. A képnek vissza kell térnie az eredeti helyzetébe.
Ha vannak dönthető és forgatható lehetőségek, akkor állítsa be őket. A képnek vissza kell térnie az eredeti helyzetébe. 
Harmadik féltől származó programok
Egy másik lehetőség a fordított kép javítására harmadik féltől származó programok használata, amelyek visszaállítják a normál helyzetbe. Javasoljuk a ManyCam használatát. Futtassa a programot, lépjen a "Videó - Források" elemre, és ott válassza ki a függőleges tükrözés pontját. Ezután be kell zárnia, be kell kapcsolnia a Skype-ot, menjen a videobeállításokhoz, és válassza ki a "ManyCam ..." forrást. A kép visszaáll az eredeti állapotába. A kép alján megjelenik a program logója, mivel az ingyenes verziót használod, de alig észrevehető.