Router Dir-320, gagasan dari perusahaan D-link yang populer, adalah router nirkabel dengan kecepatan transfer data 54 Mbps dan dukungan USB 2.0.
Sayangnya, saat ini, model ini praktis tidak lagi relevan, karena karakteristik teknis router - sesuai dengan permintaan saat ini - meninggalkan banyak hal yang diinginkan.
Oleh karena itu, relatif baru-baru ini - pada tahun 2011, perusahaan D-link merilis Dir-320 NRU yang diperbarui dengan dukungan untuk WiMAX, 3G GSM, CDMA dan kecepatan transfer data hingga 150 Mbps - untuk tahun 2011 ini adalah skor yang cukup baik.
Ikhtisar singkat dari dir 320 router
daftar rinci spesifikasi router ditunjukkan dalam ilustrasi berikut:



Tubuh router dibuat dalam warna hitam dengan satu antena eksternal dan menyala sisi kanan router.
Panel indikator terdiri dari 8 elemen:
- "Daya" - daya hidup/mati;
- "Internet" - jika indikator berkedip - lalu lintas sedang ditransmisikan, jika hanya "aktif" - koneksi dibuat;
- "Jaringan nirkabel" - berkedip - data sedang ditransfer, "aktif" - jaringan aktif;
- "Jaringan lokal 1-4" - berkedip - lalu lintas sedang ditransmisikan melalui port yang sesuai, "aktif" - perangkat jaringan terhubung;
- "USB" - "aktif" - perangkat usb eksternal terhubung, berkedip - koneksi dibuat.
Panel belakang alamat router 320:

- "LAN 1-4" - port untuk menghubungkan perangkat jaringan;
- "Internet" - port untuk koneksi ke "Jalur Ethernet" atau modem DSL;
- "USB" - port untuk menghubungkan modem usb;
- "5V-2A" - konektor untuk menghubungkan adaptor daya;
- "Reset" - tombol yang mengatur ulang ke pengaturan pabrik.
Bagaimana cara mengatur koneksi internet pada router d link dir 320?
Siapkan perjanjian dengan penyedia layanan terlebih dahulu, karena akan berisi data otorisasi yang diperlukan untuk mengatur koneksi Internet.
Untuk masuk ke pengaturan router, Anda perlu menghubungkan router d link dir 320 ke dan di bilah alamat browser masukkan alamat 192.168.0.1. Ketika diminta untuk nama pengguna dan kata sandi, masukkan "admin/admin".

Jika router Anda sebelumnya beroperasi, maka sebelum melakukan pengaturan, Anda harus mengatur ulang konfigurasinya ke pengaturan pabrik menggunakan tombol Reset. Jika tidak, kesalahan otorisasi dapat terjadi (misalnya, nama pengguna dan kata sandi yang salah akan ditentukan) dan masalah dengan pengaturan perangkat.
Dibawah ini penampilan antarmuka router d link dir 320 dari versi perangkat lunak "1-2-94", yang merupakan stok secara default.
Setelah login pertama ke antarmuka web, Anda perlu mengubah kata sandi administrator (untuk melindungi jaringan dari kemungkinan entri yang tidak sah), dan kemudian klik tombol "Simpan".

Untuk membuat koneksi Internet baru, buka bagian "Jaringan", lalu "Koneksi", klik tombol "Tambah" dan lakukan hal berikut:

- "Nama" - biarkan tidak berubah;
- "Jenis koneksi" - parameter ini tergantung pada data otorisasi dari perjanjian dengan penyedia.
Pilih salah satu opsi:
PPPoE

- di blok "Pengaturan PPP", masukkan "Nama Pengguna" dan "Kata Sandi" (dua kali);
- centang opsi: "Keep Alive" - dukungan koneksi, "NAT" dan "Firewall";
- opsional, Anda dapat mengaktifkan "debug PPP" - pengenalan catatan debug melalui koneksi dan "penerusan PPPoE".

IPoE

- centang kotak "Dapatkan alamat IP secara otomatis" dan "Dapatkan alamat server DNS secara otomatis";
- "Vendor ID" - jika diminta oleh penyedia.

PPTP atau L2TP

- jika Anda ingin koneksi dibuat secara otomatis - pilih "Hubungkan secara otomatis";
- "Nama layanan" - masukkan ip atau alamat url server otentikasi;
- masukkan "Nama Pengguna" dan "Kata Sandi";
- di baris "Enkripsi", pilih salah satu opsi: "Nonaktif", "MPPE 40/128 bit", "MPPE 40 bit" atau "MPPE 128 bit".

3G

- di baris "Mode" pilih - "Otomatis";
- data otorisasi diisi dengan analogi di atas;
- "APN" - nama titik akses;
- "Nomor panggil" adalah nomor untuk terhubung ke server otorisasi operator.

Menyiapkan wifi pada router d link dir 320
Untuk pengaturan jaringan nirkabel pilih "Pengaturan Umum" dan klik "Aktifkan Nirkabel".


- tentukan di baris "SSID" nama jaringan yang sedang dibuat;
- "Negara" dan " Modus nirkabel" - tanpa perubahan;
- di baris "Saluran" - pilih "Otomatis" atau dari 1 hingga 13;
- jika Anda berencana untuk membatasi jumlah koneksi ke jaringan - tentukan nomor yang diinginkan di baris "Jumlah klien maksimum".
Kemudian buka Pengaturan Keamanan.

Pilih salah satu opsi di baris "Otentikasi Jaringan":

sebuah). "Buka", "Dibagi", atau "WEPAUTO"

b). "Buka-IEEE8021X"

c) "WPA-PSK", "WPA2-PSK" atau "WPA-PSK/WPA2-PSK campuran"

Bergantung pada pilihan, masukkan kunci keamanan yang akan diperlukan untuk koneksi perangkat wifi berikutnya ke jaringan nirkabel.

Menyiapkan IPTV
Harap dicatat bahwa bagian "IPTV" hanya ada dalam versi perangkat lunak "1_3_3" dan "1_4_0".
Pengaturan dibuat di menu "Master". Pengaturan IPTV»

Di sini Anda hanya perlu memilih nomor port yang terhubung dengan dekoder.

- klik "Tambah";
- "Jenis" - untuk "IPTV" pilih "Transparan";
- "VLAN ID" jika diminta oleh penyedia;
- di baris "Port", pilih nomor port yang terhubung dengan dekoder.

Untuk menyelesaikan pengaturan router d link dir 320, klik "Simpan perubahan".
Dalam versi "1-2-94" tidak ada bagian "Wizard Pengaturan IPTV". Di menu "Lanjutan", periksa apakah "IGMP" diaktifkan:

Fitur tambahan dari router d link dir 320
Sebagai pengaturan tambahan, Anda harus memperhatikan "WMM" (Wi-Fi Multimedia). Singkatnya, ini adalah protokol untuk memprioritaskan lalu lintas suara (AC_VO), lalu lintas video (AC_V), lalu lintas dari perangkat tanpa mekanisme QoS (AC_BE), dan lalu lintas tanpa latensi dan persyaratan kinerja (AC_BK) di atas lalu lintas normal yang melewati jaringan nirkabel.

- "Aifsn" (rasio interval bingkai variabel): semakin kecil nilainya, semakin tinggi prioritasnya;
- "CWMin/CWMax" (ukuran jendela pertikaian minimum dan maksimum);
- "Txop" (kemampuan transfer data);
- "ACM" (kontrol akses wajib);
- "Ack" (konfirmasi tanda terima).
Perbedaan besar pada komponen eksternal " antarmuka web a" antara versi "1_2_94" dan "1_3_3" tidak.
Namun, mulai dari versi “1_4_0”, antarmuka router lebih mirip dengan: elemen utama dapat ditemukan dalam ilustrasi berikut:





Untuk menghubungkan komputer Anda ke Internet, pengguna perlu mengkonfigurasi router dan dirinya sendiri. Hanya setelah itu dimungkinkan untuk dengan mudah membuka berbagai halaman situs elektronik dan mengunduh informasi yang diperlukan.
Menghubungkan router
Menyiapkan dan menghubungkan router D-LINK DIR-320 dimulai dengan memeriksa fungsi node jaringan penting pada router itu sendiri dan komputer.
Untuk memulai, Anda perlu melakukan hal berikut:
- nyalakan catu daya pada router dan sambungkan ke listrik;
- sambungkan kabel internet ke router;
- periksa status jaringan di router (bohlam berbentuk bola di panel depan harus menyala)
- sambungkan router dan komputer dengan kabel lain jaringan lokal;
- periksa status jaringan yang terhubung di komputer (ikon di sudut kanan bawah berupa monitor dengan segitiga kuning dan tanda seru)
- pergi untuk memulai dan pilih opsi "panel kontrol";
- di jendela yang terbuka, Anda harus masuk menggunakan tautan pintasan “Jaringan dan Pusat Kontrol dan akses publik" atau "Jaringan dan Internet", dan kemudian - "Jaringan dan Pusat Berbagi";

- buka opsi "Ubah pengaturan adaptor";
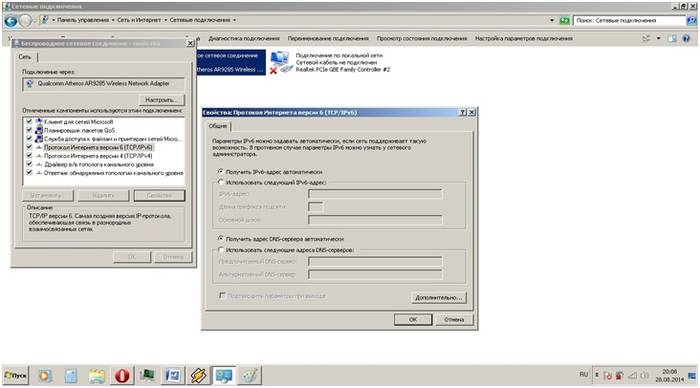
- klik pintasan "Local Area Connection" dengan tombol kanan mouse;

- jika opsi "hubungkan" muncul di jendela operasi, lalu klik di atasnya; jika muncul, nonaktifkan, maka cukup tutup jendela operasi;
- maka Anda perlu membuka properti di jendela operasional yang sama untuk membuka jendela baru;
- di jendela baru, pilih baris "Protokol ... 6" dan klik opsi "properti" dan di jendela berikutnya pilih opsi penyetelan otomatis;
- lakukan operasi sebelumnya dengan cara yang sama, tetapi dengan baris "Protokol ... 4".
- di tab pada halaman rumah pilih tab "jaringan";

- klik pada opsi "Wan";
- wizard pengaturan wan-connection akan muncul di jendela yang diperbarui;
- saat memilih parameter jenis koneksi, pilih "pppoe";

- klik opsi "berikutnya";
- di jendela yang diperbarui, tentukan nama jaringan Anda (dapat berubah-ubah), nama pengguna dan kata sandi (ditentukan dalam kontrak);
- lalu klik "berikutnya" dan "terapkan". Parameter disimpan secara penuh dan ditampilkan di jendela yang diperbarui;
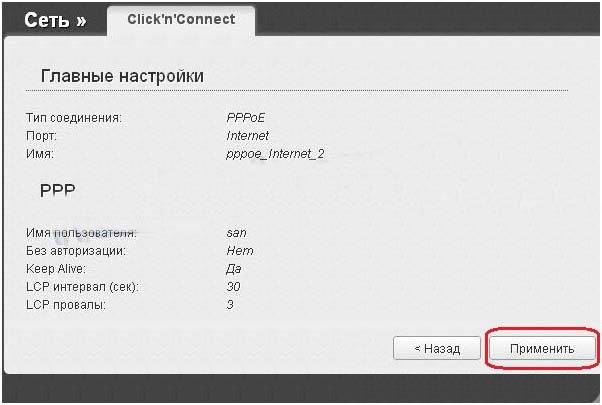
- setelah itu kami melanjutkan untuk mengatur koneksi nirkabel pada router dir320, di mana nama jaringan nirkabel dan kata sandi untuk memasukkannya ditunjukkan (ditentukan secara sewenang-wenang, tetapi sesuai dengan instruksi router) dan simpan

- memeriksa pengoperasian perangkat jaringan;
- buka halaman beranda router di browser Internet 192.168.0.1;
- instal driver;
- memperbarui driver;
- buka tab "jaringan" dan pilih baris "koneksi";
- di jendela yang terbuka, pilih opsi "tambah";
- jenis koneksi diatur ke "pppoe";
- beri tanda centang di baris "izinkan";
- di baris "antarmuka fisik" atur parameter "port5";
- di baris nama pengguna dan kata sandi, kami memasukkan data yang relevan dari perjanjian dengan penyedia;
- di baris "NAT" dan " firewall» beri tanda centang;
- simpan parameter dan konfigurasi.
- buka halaman router 192.18.0.1;
- pilih kolom "Instalasi Internet";
- di jendela yang diperbarui di bagian bawah, pilih opsi "mengatur koneksi Internet secara manual";
- di jendela yang terbuka, pilih jenis koneksi "3 GUSB adapter";
- di bidang login, kata sandi, dan nomor panggil sesuai dengan parameter yang diberikan oleh penyedia berdasarkan kontrak;
- simpan pengaturan.
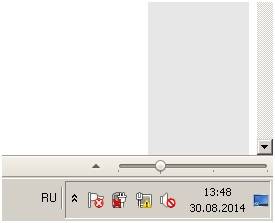
Jika semuanya dilakukan dengan benar, maka Anda dapat mulai mengatur router itu sendiri dan menghubungkan.
Masuk ke pengaturan melalui manajemen web
Sebelum Anda mulai mengatur D LINK DIR 320, Anda perlu memeriksa pengoperasian perangkat jaringan.
Untuk melakukan ini, Anda perlu melakukan prosedur berikut:
Langkah-langkah ini diperlukan untuk menyiapkan konfigurasi otomatis router wifi d-ink dir 320 dan jaringan lokal.
Setelah mengatur koneksi lokal, Anda perlu menjalankan disk yang disertakan dengan router. Hal ini diperlukan untuk membuat koneksi lokal ke Internet dan pengaturan router itu sendiri. Ini dilakukan sesuai dengan petunjuk yang muncul di jendela instalasi.
Perhatian khusus harus diberikan ketika memilih parameter teknologi koneksi - pppoe atau l2tp. Sebaiknya pilih format koneksi sesuai dengan parameter yang ditentukan dalam perjanjian koneksi Internet.
Langkah selanjutnya adalah konfigurasi melalui antarmuka web. Untuk melakukan ini, Anda perlu mengetikkan alamat ip di browser Internet 192.168.0.1.

Login dan kata sandi ada dalam instruksi yang akan ditawarkan sistem untuk diubah setelah masuk.

Setelah mengubah login dan kata sandi, sebuah antarmuka akan muncul di layar, di mana semua parameter koneksi akan ditunjukkan, termasuk semua pengaturan yang mungkin sesuai dengan teknologi penyedia.

Pembaruan firmware
Paket standar router mencakup disk dengan perangkat lunak yang diperlukan untuk pengoperasian perangkat jaringan yang benar, tetapi ini tidak menjamin pengoperasian D-LINK DIR-320 yang tidak terputus dan benar.
Bagaimana cara mengatur dan menginstal driver terbaru yang diperlukan?
Memperbarui perangkat lunak untuk router D-LINK DIR-320, itu hanya lewat menggunakan halaman web rumah - 192.168.0.1. Prosedur ini harus dilakukan segera setelah menginstal perangkat lunak dasar dari disk dengan mengikuti tautan "ftp://dlink.ru/pub/Router/DIR-320_NRU/Firmware/". Unduh dan simpan file ke desktop Anda.
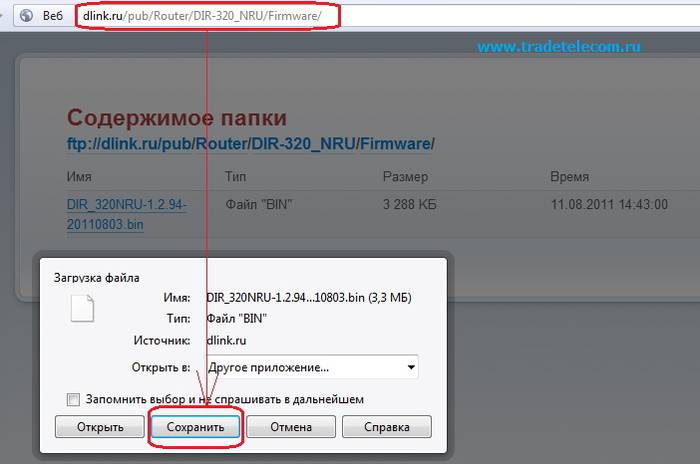

Dengan demikian, jalur ke file diatur, yang menjadi dasar pembaruan perangkat lunak router. Saat melakukan operasi ini, Anda tidak boleh mematikan dan memulai ulang komputer hingga selesai, jika tidak, kegagalan dapat terjadi dan Anda harus memulai penginstalan dan konfigurasi dari awal.

Di akhir pembaruan, DIR-320 akan reboot.
Menyiapkan router D-LINK DIR-320 dengan penyedia
Penyedia sendiri sering memanfaatkan kelemahan informasi dari pengguna, yang sebagian besar hanya takut untuk masuk ke perangkat keras dan mencari tahu sendiri. Dalam hal ini, selalu mungkin untuk memanggil spesialis yang sesuai di rumah untuk melakukan pekerjaan yang relevan dalam menyiapkan Internet.
Misalnya, pengaturan router D-LINK DIR-320 dari Rostelecom dapat dipesan dengan menghubungi nomor dukungan teknis. Operator akan mendengarkan semua masalah Anda dan menawarkan waktu yang nyaman untuk menghubungi spesialis perusahaan di rumah.
Faktanya, semua tindakan ini sederhana, dan dapat dilakukan secara mandiri tanpa biaya tambahan.
Untuk melakukan ini, Anda harus mematuhi urutan berikut:


Urutan pengaturan koneksi Internet ini berlaku untuk sistem operasi jendela 7 dan 8.
Pengaturan untuk Rostelecom
Untuk mengkonfigurasi router D-Link DIR-320 di jaringan penyedia Rostelecom, pengguna harus pergi ke halaman rumah router (192.168.0.1) dan lakukan hal berikut:
Pengaturan untuk langsung menuju
Menyiapkan router D-LINK DIR-320 untuk penyedia langsung berbeda dari Rostelecom, karena. mereka menggunakan jenis koneksi "l2tp".
Jadi tindakan pengguna akan terlihat seperti ini:

Jika semuanya dilakukan dengan benar, maka pengguna akan dapat dengan bebas menggunakan Internet.
Pengaturan untuk MTS
Koneksi ke Internet dari penyedia MTS terjadi menggunakan teknologi "pppoe".
Oleh karena itu, pengaturan Router D-Link dir 320 akan lulus seperti ini:
Video: Menyiapkan dir router D-Link
Mengatur Megafon
Internet dari megafon terutama disediakan menggunakan teknologi 3G dan. Oleh karena itu, semua pengaturan diatur secara manual:
Koneksi tanpa kabel
Operasi jaringan melalui modul wi-fi dari router DIR-320 sangat sederhana dan nyaman. Untuk mengatur koneksi nirkabel, cukup ikuti petunjuknya saat instalasi awal pengemudi router. Jika pesan yang sesuai muncul selama proses instalasi, ada baiknya mengatur parameter yang disarankan sesuai dengan petunjuknya.
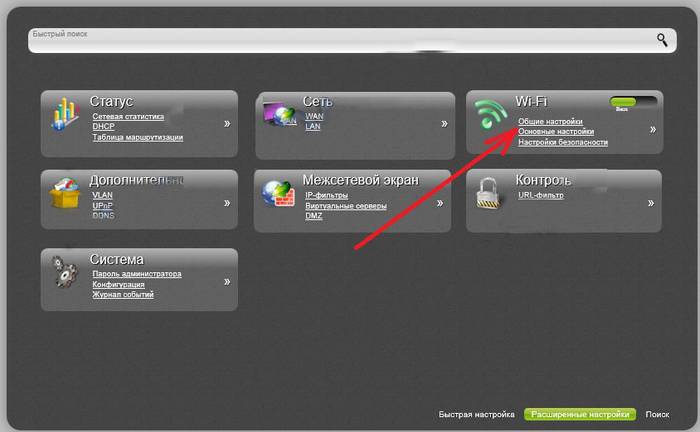
Fokusnya harus pada pengaturan. kartu jaringan di komputer untuk mendukung koneksi wi-fi. Dalam hal ini, Anda harus pergi ke panel kontrol, dan di dalamnya pilih jaringan dan pusat berbagi. Selanjutnya, masukkan opsi untuk mengubah properti adaptor dan periksa statusnya wifi berfungsi modul. Jika semuanya berfungsi, maka koneksi ke Internet akan segera terjadi dan tanpa penundaan.
Pengaturan koneksi Wi-Fi di Windows 7
Jika koneksi Internet tidak terjadi secara otomatis, dan ini hanya terjadi saat menggunakan versi D-LINK DIR-320 (b1) atau sistem operasi windowsxp yang lebih lama, maka Anda perlu pengaturan manual. Untuk melakukan ini, Anda harus memasukkan pengaturan adaptor koneksi nirkabel dan secara manual mengatur alamat ip dan dns. Dalam hal ini, alamat ip akan sesuai dengan alamat router, dan submask (dns) akan menjadi 255.255.255.0.
Selanjutnya, pengguna harus membuat koneksi baru tanpa mengubah pengaturan. Hanya data login dan kata sandi untuk menghubungkan ke Internet yang dimasukkan, dan pintasan dibuat di desktop, ketika dibuka, koneksi langsung terjadi.
Jadi, untuk sepenuhnya mengkonfigurasi router D-LINK DIR-320 Anda, Anda harus:
- baca instruksi untuk router dengan cermat;
- periksa pengoperasian kartu jaringan dan pengaturan jaringan lokal di komputer;
- instal driver dan konfigurasikan koneksi sesuai dengan petunjuk selama proses instalasi;
- perbarui driver ke versi terbaru.
Pengguna berpengalaman dapat dengan mudah mengatasi tugas serupa, tetapi untuk pemula itu akan sulit. Tetapi jika mereka mengkonfigurasi router mereka secara ketat sesuai dengan urutan yang ditunjukkan, maka hasilnya tidak akan lama datang.
PADA panduan ini kami akan mempertimbangkan pengaturan rinci router D-Link DIR-320/NRU (rev. B1), yang dibandingkan dengan DIR-320 pada akhir 2011 mengubah antarmuka web dan menambahkan dukungan untuk standar Wi-Fi 802.11n. Perbaikan tidak berakhir di situ, sekarang Dlink-Dir 320 telah belajar bekerja dengan modem 3G langsung dari kotak tanpa flashing ...
Dalam panduan ini, kita akan melihat konfigurasi terperinci dari router D-Link DIR-320 / NRU (rev. B1), yang, dibandingkan dengan DIR-320, pada akhir 2011 mengubah antarmuka webnya dan menambahkan dukungan untuk Wi-Fi standar 802.11n. Perbaikan tidak berakhir di situ, sekarang Dlink-Dir 320 telah belajar untuk bekerja dengan modem 3G langsung dari kotak tanpa berkedip.
Perlu dicatat bahwa pada akhir tahun 2011, D-Link memperbarui antarmuka web di semua router rumah dan kantor kecil lainnya. Alih-alih hitam dan oranye (lihat Gambar 1), antarmuka web D-Links menjadi lebih buruk dalam hal warna: sekarang item menu menjadi aquamarine, dan latar belakang menjadi putih polos (lihat Gambar 2).

Beras. 1 Antarmuka web sebelumnya "Delinkov"
Bagaimana cara mengatur? router dlink dengan firmware sebelumnya (berwarna oranye), Anda dapat melihat tautan ini.

Beras. 2 Antarmuka web baru
Warna kotak router D-Link juga berubah, sekarang kotaknya juga menjadi putih dengan aquamarine di bagian samping, serta hitam di bagian atas dan bawah (lihat Gambar 3):

Dalam manual konfigurasi DIR-320/NRU ini, kita akan melihat secara mendetail tentang cara mengkonfigurasi router ini dalam mode DHCP, serta dalam mode klien PPTP (VPN). Manual konfigurasi router D-Link Dir-320 NRU kami dapat digunakan untuk model lain dari jalur Dlink, yang memiliki antarmuka web dan Kegunaan:
. D-Link DIR-300 (ver. B5)
. D-Link DIR-615 (ver. E4)
. D-Link DIR-655 (ver. B1)
. dan model "Dlinks" lainnya, yang tidak dapat kami sebutkan.
Yah ... Mari kita asumsikan bahwa Anda memiliki salah satu D-Link dengan antarmuka web baru di tangan Anda, Anda mengeluarkannya dari kotak kardus bersama dengan adaptor daya dan kabel jaringan. Di sisi depan router, Anda akan menemukan indikator LED yang, selama operasi, menunjukkan "perilaku" router di saat ini waktu (tentang pengoperasian antarmukanya). Di panel belakang, di sebelah kanan antena, Anda akan menemukan 5 konektor jaringan: 4 di antaranya berlabel LAN diperlukan untuk menghubungkan kabel internal dari PC rumahan, dan kabel jaringan dari penyedia Internet terhubung ke satu konektor berlabel INTERNET (antarmuka ini biasa disebut WAN untuk router). Di sebelah kanan antarmuka WAN adalah konektor USB untuk menghubungkan modem 3G dari penyedia Internet tanpa kabel, dan kemudian muncul konektor daya dan tombol RESET tersembunyi ke dalam casing untuk mengatur ulang pengaturan router jika perlu.
Anda dapat menghubungkan hingga 4 PC atau laptop ke 4 port LAN DIR-320 melalui kabel jaringan. Omong-omong, salah satu kabel biru ini (kabel patch biasa) sudah disertakan dengan router, sehingga Anda dapat menggunakannya untuk menyelesaikan penyiapan. Jika Anda perlu menghubungkan lebih dari 4 PC ke router melalui kabel, maka Anda dapat mengatasi kekurangan kapasitas port dengan menggunakan sakelar jaringan (switch) yang tidak dikelola yang Anda sambungkan ke salah satu port LAN router. Alhasil, Anda akan mendapatkan beberapa lagi dari satu port (tergantung kapasitas switch yang Anda beli).
Kami telah meninjau informasi dasar mengenai kemampuan router kami, sekarang Anda dapat melanjutkan ke konfigurasinya. Tetapi pertama-tama Anda harus menghubungkan router ke komputer atau laptop, setelah itu kami akan mendapatkan akses ke antarmuka web router kami.
Menghubungkan router D-Link DIR-320/NRU di Windows 7 dan XP
Sebelum mengatur D-Link DIR-320 kami, Anda perlu melakukan sejumlah kegiatan persiapan - temukan persetujuan dari penyedia Internet Anda (Anda mungkin memerlukan data tentang parameter IP dan informasi tentang koneksi dengan penyedia dari sana); kemudian sambungkan antarmuka LAN router apa pun dengan kabel jaringan biru ke kartu jaringan di PC atau laptop tempat Anda akan melakukan konfigurasi, dan sambungkan adaptor daya ke router Anda. Sedangkan untuk kabel dari provider harus terkoneksi dengan interface INTERNET (WAN). Jika di rumah Anda disediakan Internet menggunakan teknologi ADSL atau DOXIS, maka Anda harus menghubungkan kabel jaringan yang berasal dari modem ke konektor WAN router.
Sekarang Anda harus mengubah pengaturan TCP/IP pada PC Anda ke mode klien DHCP (secara otomatis mendapatkan alamat IP). Di bawah ini kita akan melihat bagaimana melakukan ini Contoh jendela XP dan Windows7.
Menghubungkan router D-Link DIR-320 / NRU di Windows XP:
Mulai - Panel Kontrol - Koneksi Jaringan - Koneksi Area Lokal - Properti - Protokol Internet (TCP / IP) - lalu lihat gbr. 4
Menghubungkan router D-Link DIR-320 / NRU di Windows 7:
Mulai - ketik Lihat jaringan - pilih di bagian atas hasil pencarian - Lihat koneksi jaringan- Sambungan Area Lokal - Properti - Protokol Internet versi 4 - lihat gbr. 5

Secara default, semua D-Link mengeluarkan alamat IP dari rentang 192.168.0.1/24 ke jaringan internal. Oleh karena itu, setelah 10-20 detik, PC atau laptop Anda sendiri akan menerima alamat IP dari router. Ini akan terlihat seperti 192.168.0.101 atau 192.168.0.102. Di Windows XP, Anda dapat melacak penerimaan alamat IP dari router dengan membuka status Local Area Connection. (lihat gambar 6)
Tulisan bahwa kartu jaringan diberikan DHCP berarti router telah berhasil mengeluarkan alamat IP internal ke komputer melalui antarmuka LAN. Jika ini tidak terjadi atau alamat IP dari formulir muncul - 169.***.***.***, maka masalah dengan pengoperasian klien DHCP di komputer Anda tidak dikesampingkan. Paling sering ini dapat disebabkan oleh pengoperasian firewall (firewall), tetapi ada alasan lain ... Dalam hal ini, kami dapat menyarankan Anda untuk secara manual mendaftarkan alamat IP yang diperlukan dalam pengaturan kartu jaringan. Untuk melakukan ini, cukup tentukan parameter IP berikut di PC atau laptop Anda:
. IP - 192.168.0.101
. Subnetmask - 255.255.255.0
. Gerbang Default - 192.168.0.1
. DNS - 192.168.0.1
Kami akan menganggap bahwa Anda telah menyelesaikan koneksi router ke Unit sistem komputer. Kami melanjutkan langsung ke pengaturan router kami.
Mengonfigurasi router D-Link DIR-320/NRU (perangkat keras rev. B1)
Kami akan mengkonfigurasi D-Link DIR-320 melalui antarmuka web. Untuk melakukan ini, Anda perlu menggunakan browser komputer apa pun (Opera, Internet Explorer, Mozilla, Chrome) di bilah alamat, buka alamat: http://192.168.0.1 (biasanya semua D-Link memiliki alamat ini secara default). Anda akan melihat layar selamat datang router di layar komputer Anda (lihat Gambar 7)
Untuk masuk ke antarmuka web D-Link, Anda harus memasukkan nama pengguna dan kata sandi, lalu klik Masuk. Nama Pengguna default adalah admin, Kata sandi adalah admin. Setelah memasukkan kredensial, Anda akan melihat pesan pop-up dari router (lihat Gambar 8)
Dalam pesan ini, DIR-320 secara paksa mengharuskan Anda untuk mengubah kata sandi default, yang nantinya akan digunakan untuk masuk ke router. Anda hanya perlu mengklik OK dan menetapkan kata sandi baru di jendela berikutnya (lihat Gambar 9)

Di sini Anda perlu memasukkan Kata Sandi baru dan Konfirmasinya, setelah itu tinggal mengklik tombol Simpan. Selanjutnya, router kembali meminta Anda untuk masuk, tetapi dengan kata sandi baru (lihat Gambar 10). Nah, tidak ada yang tersisa selain memasukkan kredensial lagi ...

Masukkan Nama Pengguna dan Kata Sandi Anda, lalu klik Masuk. Selanjutnya, Anda akan dibawa ke menu utama router D-Link DIR-320 (B1), di mana Anda akan melihat Informasi Perangkat di depan Anda (lihat Gambar 11)

Ini adalah tampilan antarmuka web D-Link yang baru. Penulis panduan ini tidak terlalu menyukai antarmuka dalam hal tampilan dan kemudahan penggunaan, tetapi ada lebih banyak fungsi dalam firmware baru. Penting: sekarang untuk menyimpan konfigurasi setelah ada perubahan dalam pengaturan (!) Anda harus setiap kali mengklik tombol Simpan di sudut kanan atas.
Pembaruan firmware untuk router D-Link DIR-320/NRU
Sekarang kami menyarankan Anda untuk memastikan bahwa versi firmware terbaru diinstal di router Dir-320 / nru! Untuk pengguna yang tidak berpengalaman, mari kita jelaskan: firmware adalah perangkat lunak internal router. Versi firmware baru biasanya memperbaiki bug, dan terkadang menambahkan fungsi tambahan. Menemukan versi sekarang firmware Anda bisa langsung di menu utama (lihat Gbr. 11). Anda akan menemukan Versi Firmware di bidang Informasi Perangkat. Dalam kasus khusus kami, kami berurusan dengan versi 1.2.94.
Sekarang Anda perlu memastikan bahwa tidak ada pembaruan firmware di situs web pabrikan. Untuk melakukan ini, ikuti tautan di atas untuk pergi ke server ftp pabrikan dan lihat - pembaruan firmware untuk DIR-320/NRU (lihat Gambar 12). Kami hanya melihat satu file di situs dengan versi yang sama yang sudah diinstal di router kami (dilihat dari nama file). Ini berarti bahwa saat ini tidak ada pembaruan firmware yang tersedia. Tetapi kami akan tetap mengunduhnya ke komputer kami dan mentransfernya ke PC tempat kami mengatur router kami untuk menunjukkan bagaimana Anda dapat memperbarui perangkat lunak router Anda sebagai bagian dari panduan ini.

Dengan tidak adanya versi baru dalam kasus khusus ini, kami akan menginstal versi yang sama untuk menunjukkan esensi dari proses flashing. Anda lebih banyak mengatur diri sendiri versi baru segera setelah muncul di situs web produsen. Kami merekomendasikan untuk memeriksa server ftp Dlinka setiap 3 bulan dan memeriksa pembaruan!
Jadi, mari kita beralih ke prosedur untuk memperbarui firmware di router D-Link. Anda dapat melakukannya di hal. Sistem - Pembaruan perangkat lunak (lihat Gbr. 13)

Anda perlu memberi tahu router tempat file firmware berada. Untuk melakukan ini, klik tombol Pilih File dan Penjelajah Windows masuk ke file firmware untuk DIR-320/NRU, klik tombol Buka, lalu Perbarui.
Setelah itu router akan mulai mengupdate firmware nya, saat ini anda tinggal menunggu prosesnya selesai.
Perhatian!!! Jangan matikan daya selama 3 menit berikutnya router nirkabel dan jangan hentikan proses flashing dengan tindakan lain!
Selama proses pembaruan perangkat lunak, Anda akan melihat indikator kemajuan di layar (lihat Gbr. 14)
Setelah beberapa saat, router akan membanjiri firmware baru ke dalam perutnya, ia akan reboot dan menawarkan otorisasi ulang (lihat Gambar 10). Harap dicatat bahwa router setelah flashing akan mengatur ulang semua pengaturan sebelumnya. Masukkan nama pengguna dan kata sandi Anda (admin dan admin), lalu klik Login lagi. Router akan kembali meminta Anda untuk mengubah kata sandi default, tetapi kami telah melalui semua ini di gambar. 8-10.
Jika semuanya terjadi seperti yang dijelaskan di atas, maka Anda dapat menerima ucapan selamat kami - Anda telah berhasil memperbarui firmware D-Link DIR-320/NRU Anda! Jika router tidak mengeluarkan jendela otorisasi, dan upaya berulang kali untuk memasukkan 192.168.0.1 5 menit setelah dimulainya pembaruan firmware tidak berhasil, maka kemungkinan besar terjadi keadaan darurat pada router. Mulai ulang melalui gangguan daya dan jika tidak ada respons, hubungi Pusat servis pabrikan!
Sekarang saatnya untuk memastikan bahwa router diperbarui dengan firmware yang kami unggah ke dalamnya. Informasi ini akan ditunjukkan di menu utama D-Link DIR-320/NRU (lihat Gbr. 15)

Di sini kita melihat bahwa versi 1.2.94 diinstal dengan waktu pembuatan 3 Agustus 2011. Sebelum itu, kami mengadakan pertemuan tanggal 13 Mei 2011 (lihat Gambar 11). Setelah pembaruan firmware selesai, sekarang mari kita beralih ke konfigurasi langsung D-Link DIR-320 / NRU kami.
Pengaturan koneksi internet di D-Link DIR-320/NRU
Sekarang saatnya untuk mengatur koneksi router ke ISP. Di D-Link DIR-320 NRU, ini dapat dilakukan di bagian Connections - WAN (lihat Gbr. 16)

Seperti yang sudah kami peringatkan di atas, dalam panduan ini kami akan menunjukkan cara mengkonfigurasi router D-Link DIR-320 NRU menggunakan protokol DHCP dan PPTP VPN. Jika Anda memiliki akses ke Internet menggunakan protokol yang berbeda, maka di sini Anda perlu menghubungi dukungan teknis untuk klarifikasi tentang pengaturan.
Pertama, kita akan mengkonfigurasi DIR-320 NRU dalam mode DHCP
Untuk melakukan ini, klik pada baris antarmuka WAN (Gbr. 16), maka Anda akan melihat jendela pengaturan terperinci yang disebut Jaringan / Koneksi (lihat Gbr. 17)
Dalam mode DHCP (secara otomatis memperoleh parameter IP dari penyedia), seharusnya tidak ada kesulitan khusus dalam mengonfigurasi D-Link DIR-320/NRU. Untuk melakukan ini, biarkan opsi di posisi IPoE di bidang Jenis koneksi.
Di bidang MAC, Anda dapat memasukkan nilai Anda sendiri untuk alamat fisik router (melalui antarmuka WAN). Ini bisa sangat berguna ketika penyedia telah menerapkan pengikatan alamat MAC ke alamat IP klien di jaringan. Karena setiap perangkat jaringan memiliki alamat MAC uniknya sendiri, opsi ini memungkinkan Anda untuk menghindari panggilan ke penyedia saat mengganti peralatan jaringan yang terhubung dalam jarak tempuh terakhir (misalnya, peralatan sedang diganti dari kartu jaringan ke router). Anda dapat membuat alamat MAC di router identik dengan alamat MAC komputer Anda, tempat Anda bekerja sebelum menginstal router. Jika Anda ingin menggunakan router dengan alamat MAC "non-asli" di jaringan penyedia, maka isi opsi ini. Jika Anda ingin mendaftarkan alamat MAC perute, Anda harus menelepon penyedia Anda dan memberi tahu dia alamat MAC, yang dapat ditemukan di bagian bawah perute (enam pasang karakter alfanumerik).
Selanjutnya, centang kotak Obtain an IP address automatically dan Obtain DNS server address automatically. Ini akan menyebabkan router secara otomatis mengambil pengaturan dari server DHCP ISP.
Kami tidak akan mengubah opsi lagi di sini, dalam mode DHCP semuanya akan berfungsi dan jadi
Tetap hanya mengklik tombol Simpan.
Dan kemudian jangan lupa untuk mengklik tombol Simpan di jendela berikutnya pada Gambar. 18, sehingga setelah me-reboot router "tidak lupa" pengaturannya.
Sekarang saatnya untuk menguji pengaturan. Anda dapat melakukannya di Status - Statistik jaringan (lihat Gbr. 19)

Di sini, di bidang WAN Anda dapat melihat informasi bahwa klien DHCP router telah berhasil menerima parameter IP yang diperlukan dari penyedia. Bahkan, Anda sudah dapat bekerja di Internet dari komputer yang telah Anda hubungkan ke antarmuka LAN router DIR-320/NRU.
Sekarang mari kita konfigurasikan router DIR-320 NRU dalam mode PPTP VPN
Protokol VPN sering digunakan oleh penyedia rumah untuk menyediakan akses Internet. Menyiapkan router D-Link DIR-320 NRU dalam mode PPTP dilakukan di bagian Koneksi yang sudah kita kenal (lihat Gambar 20). Untuk terhubung melalui PPTP atau L2TP, Anda perlu membuat antarmuka baru di sini. (Catatan: untuk memulai, kita masih perlu mengkonfigurasi router untuk bekerja pada antarmuka WAN dengan jenis koneksi ipoe. Jika penyedia Anda tidak memiliki skema DHCP di jaringan lokal, maka Anda mungkin harus mengkonfigurasi WAN ipoe dalam mode IP Statis terlebih dahulu).
Di menu ini, kita perlu membuat antarmuka lain untuk menghubungkan melalui PPTP. Untuk melakukan ini, klik tombol Tambah, setelah itu menu untuk menyiapkan antarmuka baru akan terbuka di layar (lihat Gbr. 21).
Untuk mengonfigurasi router agar berfungsi melalui koneksi VPN, Anda harus menyetel opsi Jenis koneksi ke PPTP. (Catatan: jika ISP Anda menyediakan akses L2TP, maka protokol ini dipilih dari menu yang sama).
Selanjutnya, pertimbangkan sisa opsi yang diperlukan untuk mengonfigurasi DIR-320/NRU dalam mode PPTP [atas-bawah]:
wanPPTPSNameType - memungkinkan Anda menentukan bagaimana alamat server VPN ditentukan: sebagai nama domain atau sebagai alamat IP. Jika provider merekomendasikan pengaturan alamat server berupa nama domain, maka pilih opsi URL, jika berupa alamat IP, maka opsi IP. (Kiat: lihat kontrak Anda dengan penyedia dan temukan bagaimana disarankan untuk menentukan alamat server VPN di sana. Anda juga dapat menghubungi dukungan teknis untuk klarifikasi);
Alamat server - alamat server VPN yang disebutkan di atas ditunjukkan di sini. Baik sebagai nama domain atau sebagai IP, tergantung pada opsi wanPPTPSNameType;
Nama Pengguna PPP - dalam opsi ini, login dimasukkan untuk otorisasi dengan server VPN. Itu dapat ditemukan dalam kontrak Anda dengan penyedia.
Kata sandi adalah kata sandi untuk menghubungkan ke server VPN penyedia (lihat perjanjian Anda).
Konfirmasi kata sandi - di sini Anda harus memasukkan kembali kata sandi untuk otentikasi di server VPN untuk menghilangkan kesalahan saat mengetik;
Enkripsi - di sini Anda dapat mengaktifkan enkripsi data yang dikirimkan melalui VPN. Biasanya, penyedia tidak menggunakan enkripsi terowongan VPN, jadi kami meninggalkan opsi - Tanpa enkripsi.
Algoritme otentikasi - di sini Anda dapat memilih jenis otentikasi yang didukung oleh server VPN penyedia. Di belakang informasi tambahan Anda dapat menghubungi dukungan teknis. Tetapi Anda juga dapat memilih opsi AUTO, lalu router itu sendiri akan mencoba memilih opsi otentikasi yang kompatibel.
Tidak ada opsi lain dalam menu ini yang dapat disentuh. Setelah mengklik tombol Simpan, terowongan ke server VPN penyedia harus berhasil diinstal.
Anda dapat memeriksa apakah sesi VPN sudah habis di menu Connections (lihat Gambar 22). Agar lalu lintas melalui terowongan VPN, pastikan untuk mencentang kotak Default gateway di sebelah koneksi PPTP dan simpan pengaturan menggunakan tombol di sudut kanan atas!

Prasasti bahwa tipe PPTP dalam status Terhubung menunjukkan tindakan yang berhasil di pihak Anda. Jika tulisan Terhubung tidak muncul, maka di suatu tempat pada tahap sebelumnya ada kesalahan ...
Menyiapkan perutean (routing) untuk akses ke sumber daya lokal
Langkah selanjutnya saat mengkonfigurasi router D-Link dalam mode PPTP VPN biasanya adalah mengisi tabel routing. Prosedur ini diperlukan untuk akses simultan ke sumber daya lokal dari jaringan penyedia ketika: koneksi VPN. Sebenarnya, jika Anda tidak terlalu tertarik dengan sumber daya lokal, maka Anda dapat melewati langkah ini. Bagi mereka yang akan terus menggunakan layanan lokal seperti FTP atau DC ++, Anda harus mengonfigurasi perutean. Anda dapat melakukannya di DIR-320/NRU pada item Advanced - Routing (lihat Gbr. 23)

Menu ini adalah tabel untuk memasukkan rute statis. Rute statis yang diperlukan dalam kasus khusus Anda, Anda dapat menemukannya di dukungan teknis penyedia Anda.
Untuk membuat rute lokal baru di D-Link DIR-320/NRU, Anda perlu mengklik tombol Tambah, kemudian akan muncul jendela untuk membuat aturan perutean baru (lihat Gambar 24).
Di sini, di bidang Jaringan tujuan, tentukan area tujuan rute ini.
Di bidang Destination Network Mask, masukkan subnet mask untuk rute tertentu.
Di bidang Gateway, tentukan alamat gateway lokal Anda (Anda dapat menemukannya dari kontrak Anda atau Anda dapat melihatnya di status koneksi LAN di komputer yang terhubung ke kabel penyedia sebelum menginstal router).
Anda dapat menempatkan satu di bidang Metrik. Nilai ini menentukan prioritas untuk aturan perutean khusus ini.
Di bidang antarmuka Via, Anda dapat meninggalkan opsi, kemudian router D-Link DIR-320 / NRU akan menentukan antarmuka mana yang lebih bijaksana untuk menggunakan rute ini.
Untuk membuat aturan, Anda hanya perlu mengklik tombol Simpan.
Dengan cara sederhana ini, Anda harus memasukkan semua aturan yang diperlukan ke dalam tabel perutean. Akibatnya, lalu lintas lokal akan berjalan persis ke arah yang Anda tentukan dalam aturan Anda.
Anda dapat melihat pada gambar. 25 (ingatlah bahwa alamat gateway lokal bersifat individual dalam setiap kasus!

Setelah memasukkan semua rute yang diperlukan, tetap menyimpan parameter router dengan mengklik tombol Simpan. Dalam hal ini, pengaturan perutean di router D-Link DIR-320 / NRU dapat dianggap selesai.
Pengaturan koneksi Wi-Fi di D-Link DIR-320/NRU
Router D-Link DIR-320/NRU, tidak seperti pendahulunya, DIR-320, mendukung lebih cepat standar wifi koneksi, yang memungkinkan Anda untuk mentransfer data melalui jaringan nirkabel dengan kecepatan hingga 150 Mbps saat menggunakan peralatan Wi-Fi yang sesuai di sisi klien (adaptor cocok !!! D-Link DWA-140 !!!). Pengaturan nirkabel jaringan Wi-Fi di D-Link baru dari seri DIR, ini dilakukan di Wi-Fi - Pengaturan umum (lihat Gbr. 26)
Di sini Anda dapat sepenuhnya mematikan modul Wi-Fi di router Anda. Kemudian router akan beralih dari nirkabel ke kabel. Selanjutnya, kita akan pergi ke item Pengaturan dasar, di mana Anda dapat mengatur nama jaringan dan memilih standar komunikasi nirkabel(lihat gambar 27):

Sembunyikan titik akses - menonaktifkan distribusi pengenal jaringan (SSID), ini memungkinkan Anda untuk menyembunyikan jaringan Anda dari perangkat yang menjalankan Windows, bertindak sebagai alat keamanan. Benar, dalam hal ini Anda harus membuat profil untuk terhubung ke jaringan nirkabel secara manual.
SSID - nama jaringan nirkabel (pengidentifikasi jaringan). Di bawah nama ini, jaringan akan terlihat di klien Wi-Fi nirkabel.
Negara - semua orang Rusia dapat meninggalkan opsi Federasi Rusia.
Saluran - pemilihan saluran secara paksa untuk komunikasi nirkabel. Kami tidak menyarankan berurusan dengan saluran nomor 6, karena sebagian besar peralatan Wi-Fi bekerja pada saluran ini secara default (beberapa pengguna mengubahnya). Idealnya, kami menyarankan Anda memilih saluran 1 atau saluran 12 untuk meminimalkan kemungkinan interferensi dengan jaringan tetangga.
Mode nirkabel - di sini Anda dapat memilih mode nirkabel 802.11g atau 802.11n, atau bahkan 802.11b lama atau kombinasi keduanya. Dalam mode campuran (802.11 B/G/N campuran), perlu diingat bahwa kecepatan jaringan keseluruhan saat menghubungkan beragam klien akan turun ke tingkat klien paling lambat.
Sedikit lebih rendah Anda dapat mengatur jumlah maksimum klien yang akan terhubung ke router.
Kemudian Anda hanya perlu mengklik Ubah dan Anda dapat melanjutkan ke pengaturan enkripsi pada jaringan.
Enkripsi jaringan nirkabel dikonfigurasi di bagian Pengaturan keamanan (lihat Gbr. 28)
Dalam opsi Otentikasi Jaringan, Anda dapat memilih algoritme enkripsi untuk jaringan nirkabel. Kami menyarankan Anda untuk memilih opsi campuran WPA-PSK/WPA2-PSK yang paling serbaguna - ini akan memberikan dukungan untuk sebagian besar peralatan Wi-Fi modern.
Di bidang Kunci Enkripsi PSK, Anda menetapkan kata sandi untuk jaringan Wi-Fi nirkabel Anda. Kami merekomendasikan di sini untuk menggunakan kata sandi dengan panjang 8 hingga 10 karakter, yang terdiri dari huruf besar dan kecil, karakter khusus, dan angka. Ini meminimalkan kemungkinan tebakan kata sandi oleh penyusup.
Dalam opsi Enkripsi WPA, Anda dapat memilih algoritme untuk enkripsi WPA. TKIP kurang aman dibandingkan AES, tetapi beberapa klien nirkabel mungkin tidak bekerja dengan AES. Kami merekomendasikan pengaturan opsi TKIP+AES, maka Anda akan memastikan kompatibilitas dengan sebagian besar klien Wi-Fi.
Periode perpanjangan kunci WPA dapat dibiarkan sebagai default.
Kemudian yang harus Anda lakukan adalah mengklik tombol Edit.
Saya ingin mengatakan beberapa patah kata tentang satu opsi lagi di Pengaturan tambahan jaringan nirkabel (lihat Gambar 29)
Di sini, opsi daya TX bertanggung jawab atas radiasi antena nirkabel. Anda dapat secara eksperimental menurunkannya ke tingkat sedemikian rupa sehingga cukup untuk menutupi apartemen / kamar, dan jaringan tidak akan terlihat banyak di luar apartemen. Ini akan mengurangi kemungkinan tetangga peretas Anda meretas jaringan nirkabel :) Ya, dan ini akan memengaruhi kesehatan Anda menjadi lebih baik, terutama jika Anda berhenti merokok
Pada pengaturan ini wifi nirkabel jaringan di D-Link DIR-320/NRU dapat dianggap lengkap. Untuk menggunakan Wi-Fi di rumah, manipulasi yang dibahas di atas akan cukup untuk Anda.
Sekarang Anda dapat menyalakan laptop Anda dan menghubungkannya ke jaringan Wi-Fi.
Penerusan port untuk DC dan torrent di D-Link DIR-320 NRU
Menyiapkan penerusan port (penerusan port atau Penerusan Port) harus dilakukan jika Anda berencana untuk menggunakannya di jaringan rumah program dan perangkat yang memerlukan akses yang tidak diminta dari jaringan lokal penyedia atau Internet eksternal. Misalnya, ini mungkin diperlukan dalam kasus akses ke kamera IP VEB rumah atau saat bekerja dengan layanan berbagi file seperti torrent atau DC ++. Prinsip penerusan port adalah sebagai berikut: Anda sendiri yang memberi tahu router DIR-320/NRU jenis lalu lintas yang tidak diminta dari luar router yang harus diteruskan ke alamat IP tertentu di jaringan asal.
Pertimbangkan penerusan port di D-Link DIR-320 NRU untuk DC dan Utorrent:
Anda dapat mengkonfigurasi Penerusan Port di router D-Link di hal. Firewall — Server virtual(lihat gambar 30). Aturan baru dibuat setelah mengklik tombol Tambah.
Di menu router Dlink ini, Anda dapat membuat aturan yang diperlukan untuk penerusan porta. Selain itu, aturan ini dapat dibuat berdasarkan templat yang sudah jadi dan untuk lalu lintas tertentu.
Pertimbangkan di bawah ini cara meneruskan port di router D-Link DIR-320NRU untuk program berbagi file DC++ (lihat Gbr. 31):
Dalam pengaturan koneksi DC, Anda perlu mengaktifkan mode koneksi Firewall dengan penerusan port manual. Untuk berbagi file dalam jaringan penyedia, di bidang Eksternal / WAN IP, masukkan alamat IP intranet yang diberikan penyedia berdasarkan kontrak. Jika Anda ingin bekerja dengan DC++ di Internet eksternal, Anda harus memasukkan alamat IP khusus / eksternal Anda di bidang IP Eksternal / WAN (untuk informasi lebih lanjut, hubungi penyedia Anda).
Di bidang Ports: TCP dan UDP, Anda harus memasukkan nilai port tempat Anda merencanakan operasi lebih lanjut dari klien DC Anda. Kami menyarankan Anda memilih nilai port yang mudah diingat, tetapi port ini tidak ditempati oleh sistem.
Kemudian kita akan kembali ke menu port forwarding di D-Link DIR-320nru kita (lihat Gbr. 30), klik tombol Add untuk membuat aturan baru (lihat Gbr. 32):

Karena aturan pengalihan kami tidak sesuai dengan pola apa pun, kami membiarkan opsi Kustom.
Selanjutnya, di bidang Nama, masukkan nama aturan pengalihan pertama kami (buat sesuai keinginan Anda).
Biarkan opsi Interface pada posisi WAN.
Di bidang Protokol, atur opsi TCP / UDP, karena klien DC menggunakan kedua jenis lalu lintas. Di semua baris dengan port, kami akan menentukan nilai yang sama - 11111, yang sesuai dengan nilai port di klien DC kami. Mari kita jelaskan sedikit di sini - router, menurut aturan ini, mentransfer lalu lintas TCP dan UDP dari port eksternal ke port internal. Kemampuan router memungkinkan Anda untuk membuang beberapa port sekaligus dalam satu aturan (misalnya, dari 11111 hingga 11115), tetapi dalam kasus kami ini tidak diperlukan, jadi port awal dan akhir dalam contoh kami adalah sama.
Di bidang IP Internal, Anda harus menentukan nilai alamat IP internal komputer di jaringan lokal tempat router perlu meneruskan lalu lintas. Anda dapat mengetahui alamat IP internal dalam status koneksi LAN di komputer ini (lihat Gambar 6). Nilainya harus sama persis dengan nilai dalam aturan penerusan port router kami.
Selanjutnya, klik Edit, setelah itu router menyimpan aturan di memorinya.
Sekarang mari kita lihat penerusan port D-Link DIR-320/NRU untuk Utorrent. Mari kita buka pengaturan UTorrent dalam hal parameter koneksi dan bawa ke formulir berikut (lihat Gambar 33):

Pemilik perangkat jaringan sering dihadapkan pada kebutuhan untuk mengkonfigurasi router. Kesulitan muncul terutama untuk pengguna yang tidak berpengalaman yang belum pernah melakukan prosedur serupa sebelumnya. Pada artikel ini, kami akan dengan jelas menunjukkan cara menyesuaikan router sendiri, dan kami akan menganalisis tugas ini untuk Contoh D-Link DIR-320.
Jika Anda baru saja membeli peralatan, buka kemasannya, pastikan semua kabel yang diperlukan tersedia, dan pilih tempat yang ideal untuk perangkat di rumah atau apartemen Anda. Hubungkan kabel dari penyedia ke konektor INTERNET, dan colokkan kabel jaringan ke LAN yang tersedia 1 hingga 4 yang terletak di sisi belakang

Kemudian buka bagian dengan pengaturan jaringan pada sistem operasi Anda. Di sini Anda harus memastikan bahwa alamat IP dan DNS memiliki penanda yang ditetapkan di sebelah "Terima secara otomatis". Informasi terperinci tentang di mana menemukan parameter ini dan bagaimana mengubahnya, baca materi lain dari penulis kami di tautan di bawah ini.

Mengonfigurasi router D-Link DIR-320
Sekarang saatnya langsung ke proses konfigurasi itu sendiri. Ini diproduksi melalui firmware bawaan. Instruksi lebih lanjut kami akan didasarkan pada firmware antarmuka AIR. Jika Anda adalah pemilik versi yang berbeda dan tampilannya tidak cocok, tidak ada yang perlu dikhawatirkan, cukup temukan item yang sama di bagian yang sesuai dan atur ke nilai, yang akan kita bahas di bawah. Mari kita mulai dengan memasukkan konfigurator:

Firmware D-Link DIR-320 memungkinkan Anda untuk mengkonfigurasi di salah satu dari dua mode yang tersedia. Alat "Klik'n'Connect" akan berguna bagi mereka yang perlu dengan cepat mengatur hanya parameter yang paling diperlukan, sementara penyesuaian manual akan memungkinkan Anda untuk secara fleksibel menyesuaikan pengoperasian perangkat. Mari kita mulai dengan opsi pertama yang lebih sederhana.
Klik'n'Connect
Dalam mode ini, Anda akan diminta untuk menentukan titik utama koneksi kabel dan titik Akses Wi-Fi. Seluruh prosedur terlihat seperti ini:

Pengaturan yang berhasil dikonfigurasi dianalisis dengan melakukan ping ke alamat yang ditetapkan. Defaultnya adalah google.com , tetapi jika Anda tidak menyukainya, masukkan alamat Anda di bidang dan pindai ulang, lalu klik "Lebih jauh".

Versi firmware terbaru memiliki dukungan untuk fungsi DNS dari Yandex. Jika Anda menggunakan antarmuka AIR, Anda dapat dengan mudah mengatur mode ini dengan mengatur parameter yang sesuai.

Sekarang mari kita berurusan dengan titik nirkabel:

Sekarang banyak pengguna membeli dekoder TV di rumah yang terhubung ke Internet melalui kabel jaringan. Alat Click'n'Connect memungkinkan Anda mengatur mode IPTV dengan cepat. Anda hanya perlu melakukan dua hal:

Ini menyimpulkan konfigurasi cepat. Anda baru saja diperkenalkan tentang cara bekerja dengan Wizard bawaan dan parameter apa yang memungkinkan Anda untuk mengaturnya. Prosedur pengaturan yang lebih rinci dilakukan dengan menggunakan mode manual, yang akan dibahas selanjutnya.
Pengaturan manual
Sekarang kita akan membahas kira-kira poin yang sama yang dipertimbangkan dalam Klik'n'Connect tapi mari kita perhatikan detailnya. Anda, mengulangi langkah kami, dapat dengan mudah menyesuaikan koneksi WAN dan titik akses. Mari kita mulai dengan koneksi kabel:

Kami telah menganalisis yang utama Opsi tambahan WAN dan LAN. Ini adalah akhir dari koneksi kabel, itu harus berfungsi dengan benar segera setelah menerima perubahan atau me-reboot router. Sekarang mari kita menganalisis konfigurasi titik nirkabel:
- Masuk ke kategori Wifi dan bagian terbuka "Pengaturan dasar". Di sini, pastikan untuk mengaktifkan koneksi nirkabel, dan juga masukkan nama jaringan dan negara, di akhir klik "Menerapkan".
- Di menu "Pengaturan keamanan" Anda akan diminta untuk memilih salah satu jenis otentikasi jaringan. Artinya, mengatur aturan keamanan. Kami merekomendasikan menggunakan enkripsi WPA2PSK, Anda juga harus mengubah kata sandi menjadi kata sandi yang lebih kompleks. bidang "Enkripsi WPA" dan "Periode perpanjangan kunci WPA" tidak boleh disentuh.
- Fungsi "filter MAC" membatasi akses dan membantu Anda mengonfigurasi jaringan sehingga hanya perangkat tertentu yang menerimanya. Untuk mengedit aturan, buka bagian yang sesuai, nyalakan mode dan klik "Menambahkan".
- Masukkan alamat MAC yang diperlukan secara manual atau pilih dari daftar. Daftar tersebut menampilkan perangkat yang telah terdeteksi oleh titik Anda.
- Hal terakhir yang ingin saya perhatikan adalah fungsi WPS. Aktifkan dan pilih jenis koneksi yang sesuai jika Anda ingin memberikan otentikasi perangkat yang cepat dan aman saat terhubung melalui Wi-Fi. Untuk memahami apa itu WPS, artikel kami yang lain di tautan di bawah ini akan membantu Anda.





Di rumah atau di kantor kecil. Selain itu, dengan bantuannya, Anda dapat mengimplementasikan koneksi nirkabel perangkat, dan menggunakan pasangan bengkok. Dalam kasus terakhir, batasan dikenakan: hanya ada 4 port, yaitu berapa banyak perangkat yang dapat dihubungkan.
Peralatan
D-Link DIR-320 menawarkan peralatan berikut:
catu daya dengan kabel dan steker yang tidak dapat dilepas;
meteran twisted pair, dikerutkan di kedua ujungnya dengan lug yang sesuai;
disk dengan driver dan versi elektronik dari dokumentasi untuk router.
panduan pengguna;
Penampilan dan tujuan elemen koneksi, indikasi dan kontrol
Ditampilkan di bagian depan perangkat panel informasi, yang terdiri dari indikator LED berikut:
Daya: menyala terus menerus selama pengoperasian dan menunjukkan bahwa perangkat terhubung ke jaringan.
Status: Selama pengoperasian normal router, router terus berkedip. Jika menyala terus menerus, telah terjadi kesalahan dan perangkat perlu dihidupkan ulang.
Internet: mungkin hanya menyala terus menerus (saat terhubung, tetapi tidak ada data yang dipertukarkan) atau berkedip (saat terhubung dan mengirimkan informasi).
4 port berikutnya terhubung. Ketika ada koneksi, mereka terus menyala, dan ketika data sedang dipertukarkan, mereka berkedip. Jika port tidak digunakan selama operasi, maka indikator yang sesuai dinonaktifkan.
LED terakhir terhubung ke printer. Ini hanya menyala terus menerus saat printer terhubung, dan berkedip saat dokumen sedang dikeluarkan.
Elemen komunikasi dan kontrol berikut terletak di sisi belakang perangkat:
antena koneksi tanpa kabel;
Port USB untuk koneksi printer;
4 port LAN untuk membuat bagian kabel LAN;
port input untuk menghubungkan pasangan bengkok dari penyedia;
soket untuk menghubungkan catu daya;
Tombol reset untuk me-reboot router.

Memilih tempat untuk memasang perangkat jaringan
Pada tahap pertama, kami memilih tempat yang tepat untuk pemasangan, dan di sini semuanya tidak sesederhana yang terlihat pada pandangan pertama. Di satu sisi, semua kabel harus cocok untuk lokasi pemasangan router, harus ada stopkontak di dekatnya. Di sisi lain, yang paling benar adalah menempatkan router di tengah ruangan: ini akan memberikan kecepatan transmisi dan penerimaan yang sangat baik, level tinggi sinyal wifi. Router juga tidak boleh diletakkan di dekat lembaran logam yang dapat meredam sinyal jaringan nirkabel. Berdasarkan rekomendasi yang diberikan sebelumnya, Anda harus memilih lokasi router.
Urutan D-Link DIR-320
Urutan model perangkat jaringan ini adalah sebagai berikut:
kami merakit skema sementara untuk pengaturan awal;
nyalakan perangkat dan konfigurasikan dengan benar;
kami menganalisis garis waktu;
instal router di tempat permanen;
kami merakit skema permanen jaringan area lokal;
nyalakan perute;
kami menguji kebenaran pengaturan di segmen jaringan kabel;
Kami memeriksa kinerja jaringan nirkabel Wi-Fi.
Router juga dapat dikonfigurasi di lokasi permanen, asalkan komputer selalu terhubung dengannya dengan kawat. Karena kondisi ini tidak selalu dapat dipenuhi, maka disarankan untuk melakukan pengaturan dalam 2 tahap.

Koneksi sementara untuk konfigurasi
Langkah selanjutnya dalam mengkonfigurasi router D-Link DIR-320 adalah mengumpulkan skema sementara untuk mengkonfigurasi perangkat jaringan. Untuk melakukan ini, instal di sebelah PC atau laptop. Kami menggunakan yang berkerut lengkap untuk menghubungkan komputer dan router satu sama lain. Kami memasang salah satu ujungnya di port kartu jaringan PC, dan ujung lainnya di salah satu port 4-kawat router (tetapi bukan yang dirancang untuk bertukar data dengan peralatan penyedia). Kami memasang catu daya di outlet gratis terdekat, dan kabel darinya ke soket daya router. Garis waktu sudah siap.

Setel parameter
Sekarang Anda perlu mengatur perangkat lunak pengaturan d-link DIR-320. Untuk melakukan ini, kami melakukan hal berikut:
nyalakan komputer dan router yang terhubung;
kami menunggu komputer dan perangkat jaringan selesai memuat;
luncurkan salah satu browser yang tersedia di PC;
di bilah alamat browser, kami mengetik kombinasi angka 192.168.000,00 (ini adalah alamat jaringan router kami) dan tekan Enter;
sebagai tanggapan, permintaan akan muncul dengan login dan, tentu saja, kata sandi. Di kolom pertama, masukkan admin. Biarkan bidang kedua kosong untuk pertama kalinya. Jika ini bukan peluncuran pertama, masukkan kata sandi di bidang kedua yang telah ditetapkan sebelumnya;
di antarmuka pengaturan router yang terbuka, pilih item "Wisaya Pengaturan Koneksi";
kemudian atur kata sandi administrator baru dan konfirmasikan, jika perlu;
pada tahap selanjutnya, Anda perlu mengatur pengaturan koneksi untuk peralatan jaringan penyedia. Data ini disediakan oleh penyedia layanan Internet dan biasanya ditentukan dalam kontrak. Ini termasuk jenis koneksi (misalnya, PPPoE atau L2TP), login dan kata sandi untuk membuat koneksi (jika diperlukan), alamat jaringan statis atau dinamis;
Lagipula pengaturan yang diperlukan tekan tombol Hubungkan. Router kemudian akan reboot;
setelah me-reboot router, buka metode yang diberikan sebelumnya di menu pengaturan dan pilih item "Wireless Network Setup Wizard";
kemudian atur nama jaringan nirkabel sesuai kebijaksanaan Anda;
langkah selanjutnya adalah mengatur kata sandi jaringan nirkabel. Sekali lagi, atas kebijaksanaan Anda sendiri;
simpan perubahan dan paksa reboot router.
Pengaturan awal selesai, Anda dapat mematikan komputer dan perangkat jaringan dan membongkar diagram waktu.

Instal router di tempat permanen dan hubungkan
Sekarang instal router D-Link DIR-320 di tempat permanen, yang paling optimal sesuai dengan kondisi yang diberikan sebelumnya. Kami menarik semua komunikasi kabel di sini: pasangan bengkok dari penyedia dan perangkat lain yang terhubung ke LAN dengan cara ini. Kami menghubungkan kabel masuk dari penyedia layanan Internet ke port Internet. Di 4 port yang tersisa kami menghubungkan peralatan yang akan menggunakan koneksi kabel. Kami memasang catu daya di soket, kabelnya ke soket router. Setelah sepenuhnya mengumpulkan sirkuit permanen dan memeriksa kebenaran koneksi, nyalakan router.
Memeriksa segmen LAN kabel
Setelah router D-Link DIR-320 NRU boot, Anda dapat menguji bagian kabel LAN. Untuk melakukan ini, di komputer mana pun yang terhubung ke router menggunakan pasangan bengkok, buka pengaturan jaringan (Mulai\Panel Kontrol\Koneksi Jaringan). Selanjutnya, buat koneksi baru dan simpan. Kami menutup semua jendela. Kami meluncurkan browser apa pun dan memasukkan alamat Internet apa pun dan tekan Enter. Setelah itu harus terbuka halaman awal. Jika ini tidak terjadi, kami memeriksa pengaturan, yang harus dikonfigurasi untuk mendapatkan alamat jaringan secara otomatis.

Menguji bagian nirkabel dari jaringan area lokal
Selanjutnya, Anda perlu memeriksa fungsionalitas nirkabel koneksi Wi-Fi. Router D-Link DIR-320 memungkinkan Anda menggunakannya untuk mentransfer informasi dengan kecepatan hingga 54 Mbps. Urutan koneksi dalam hal ini adalah sebagai berikut:
Router harus dihidupkan dan dalam mode kerja, dan tidak dalam fase boot.
di mana saja perangkat seluler Aktifkan pemancar Wi-Fi.
Kami masuk ke "Pengaturan" perangkat, pilih WLAN dan klik tombol "Cari". Setelah selesai, daftar lengkap semua LAN nirkabel yang tersedia akan muncul.
Kami memilih dengan tepat jaringan yang namanya ditentukan pada tahap konfigurasi dan menghubungkannya. Saat dimintai kata sandi, masukkan. Pada saat yang sama, penting untuk tidak membingungkan kata sandi administrator pada D-Link DIR -320 dan kata sandi untuk mengakses jaringan nirkabel. Penting untuk memasukkan yang kedua, dan mereka harus berbeda.
Di masa depan, warna indikator Wi-Fi akan berubah: dua segitiga akan muncul di atasnya.

Ringkasan
Setelah konfigurasi router D-Link DIR-320, perangkat jaringan ini akan melayani Anda selama lebih dari satu tahun. Operasi ini, sebagai suatu peraturan, harus dilakukan hanya pada permulaan pertama peralatan. Di masa depan, ia berfungsi dengan nilai yang diberikan, dan seharusnya tidak ada masalah dengannya.



































