Dir-320 როუტერი - პოპულარული კომპანია "D-link"-ის იდეა - არის ა უკაბელო როუტერიმონაცემთა გადაცემის სიჩქარით 54 მბიტი/წმ და "USB 2.0"-ის მხარდაჭერით.
სამწუხაროდ, ამჟამად ეს მოდელი პრაქტიკულად აღარ არის აქტუალური, რადგან როუტერის ტექნიკური მახასიათებლები - მიმდინარე მოთხოვნების შესაბამისად - სასურველს ტოვებს.
ამიტომ, შედარებით ცოტა ხნის წინ - 2011 წელს, კომპანია "D-link"-მა გამოუშვა განახლებული "Dir-320 NRU" "WiMAX", "3G GSM", "CDMA" მხარდაჭერით და მონაცემთა გადაცემის სიჩქარით 150 Mbit/-მდე. s - 2011 წლისთვის ეს არის საკმარისი კარგი შესრულება.
dir 320 როუტერის მოკლე მიმოხილვა
დეტალური სია ტექნიკური მახასიათებლებიროუტერი ნაჩვენებია შემდეგ ილუსტრაციებში:



როუტერის კორპუსი დამზადებულია შავ ფერში ერთი გარე ანტენით და მარჯვენა მხარეროუტერი.
ინდიკატორის პანელი შედგება 8 ელემენტისგან:
- "დენი" - ჩართვა/გამორთვა;
- "ინტერნეტი" - თუ ინდიკატორი ციმციმებს, ტრაფიკი გადადის, თუ ის უბრალოდ "ჩართულია", კავშირი დამყარებულია;
- „უკაბელო ქსელი“ - მოციმციმე - მიმდინარეობს მონაცემების გადაცემა, „ანთება“ - ქსელი აქტიურია;
- "ლოკალური ქსელი 1-4" - მოციმციმე - ტრაფიკი გადადის შესაბამის პორტზე, "განათებულია" - ქსელური მოწყობილობადაკავშირებულია;
- "USB" - "განათებული" - დაკავშირებულია გარე USB მოწყობილობა, ციმციმებს - კავშირი დამყარებულია.
Უკანა პანელი როუტერის რეჟ 320:

- "LAN 1-4" - პორტები ქსელური მოწყობილობების დასაკავშირებლად;
- "ინტერნეტი" - პორტი "Ethernet ხაზი" ან DSL მოდემთან დასაკავშირებლად;
- "USB" - პორტი USB მოდემის დასაკავშირებლად;
- "5V-2A" - კონექტორი დენის ადაპტერის დასაკავშირებლად;
- "გადატვირთვა" არის ღილაკი, რომელიც გამოიყენება ქარხნული პარამეტრების დასაბრუნებლად.
როგორ დავაყენოთ ინტერნეტი d link dir 320 როუტერზე?
წინასწარ მოამზადეთ შეთანხმება თქვენს სერვის პროვაიდერთან, რადგან ის შეიცავს ავტორიზაციის მონაცემებს, რომლებიც აუცილებელია ინტერნეტ კავშირის დასაყენებლად.
როუტერის პარამეტრების შესასვლელად, თქვენ უნდა დააკავშიროთ როუტერი d ბმული რეჟ 320 რომდა შეიყვანეთ მისამართი 192.168.0.1 ბრაუზერის მისამართის ზოლში. როდესაც მოგეთხოვებათ შესვლა და პაროლი, შეიყვანეთ "admin/admin".

თუ თქვენი როუტერი ადრე იყო გამოყენებული, მაშინ პარამეტრების გაკეთებამდე უნდა გადააყენოთ მისი კონფიგურაცია ქარხნულზე გადატვირთვის ღილაკის გამოყენებით. წინააღმდეგ შემთხვევაში, შეიძლება მოხდეს ავტორიზაციის შეცდომები (მაგალითად, არასწორი შესვლა და პაროლი მითითებული იქნება) და პრობლემები მოწყობილობის დაყენებასთან დაკავშირებით.
ქვემოთ არის გარეგნობაროუტერის ინტერფეისი d link dir 320 პროგრამული უზრუნველყოფის ვერსიიდან "1-2-94", რომელიც ნაგულისხმევად არის მარაგი.
ვებ ინტერფეისში პირველად შესვლის შემდეგ, თქვენ უნდა შეცვალოთ ადმინისტრატორის პაროლი (რათა დაიცვათ ქსელი შესაძლო არაავტორიზებული შესვლისგან) და შემდეგ დააწკაპუნოთ ღილაკს "შენახვა".

ახალი ინტერნეტ კავშირის შესაქმნელად, გახსენით განყოფილება "ქსელი", შემდეგ "დაკავშირება", დააჭირეთ ღილაკს "დამატება" და გააკეთეთ შემდეგი:

- "სახელი" - დატოვეთ უცვლელი;
- "კავშირის ტიპი" - ეს პარამეტრი დამოკიდებულია ავტორიზაციის მონაცემებზე პროვაიდერთან შეთანხმებიდან.
აირჩიეთ ერთ-ერთი ვარიანტი:
PPPoE

- "PPP პარამეტრების" ბლოკში შეიყვანეთ "მომხმარებლის სახელი" და "პაროლი" (ორჯერ);
- მონიშნეთ შემდეგი პარამეტრები: „Keep Alive“ - კავშირის მხარდაჭერა, „NAT“ და „Firewall“;
- თუ სასურველია, შეგიძლიათ ჩართოთ „PPP Debugging“ - გამართვის ჩანაწერების შეყვანა კავშირზე და „PPPoE Forwarding“.

IPoE

- მონიშნეთ ყუთები „ავტომატური IP მისამართის მიღება“ და „ავტომატური DNS სერვერის მისამართის მიღება“;
- „მიმწოდებლის ID“ - თუ ამას მოითხოვს პროვაიდერი.

PPTP ან L2TP

- თუ გჭირდებათ კავშირი ავტომატურად განხორციელდეს, აირჩიეთ "დაკავშირება ავტომატურად";
- "სერვისის სახელი" - შეიყვანეთ ip ან url მისამართიავტორიზაციის სერვერი;
- მიუთითეთ "მომხმარებლის სახელი" და "პაროლი";
- "დაშიფვრის" ხაზში აირჩიეთ ერთ-ერთი ვარიანტი: "გამორთული", "MPPE 40/128 ბიტი", "MPPE 40 ბიტი" ან "MPPE 128 ბიტი".

3G

- "რეჟიმში" ხაზში აირჩიეთ "ავტო";
- ავტორიზაციის მონაცემები ივსება ზემოაღნიშნულის ანალოგიით;
- "APN" - წვდომის წერტილის სახელი;
- "Dial-up ნომერი" არის ნომერი ოპერატორის ავტორიზაციის სერვერთან დასაკავშირებლად.

wifi-ის დაყენება როუტერზე d link dir 320
პარამეტრებისთვის უკაბელო ქსელიაირჩიეთ "ზოგადი პარამეტრები" და დააჭირეთ "ჩართვა" უკაბელო კავშირი».


- მიუთითეთ "SSID" ხაზში შექმნილი ქსელის სახელი;
- "ქვეყანა" და " უკაბელო რეჟიმი" - ცვლილებების გარეშე;
- "არხის" ხაზში - აირჩიეთ "ავტო" ან 1-დან 13-მდე;
- თუ გეგმავთ ქსელთან კავშირების რაოდენობის შეზღუდვას, მიუთითეთ სასურველი ნომერი ხაზში „კლიენტების მაქსიმალური რაოდენობა“.
შემდეგ გახსენით "უსაფრთხოების პარამეტრები".

აირჩიეთ ერთ-ერთი შემდეგი ვარიანტი "ქსელის ავთენტიფიკაციის" ხაზში:

ა). "ღია", "გაზიარებული" ან "WEPAUTO"

ბ). "Open-IEEE8021X"

გ) „WPA-PSK“, „WPA2-PSK“ ან „WPA-PSK/WPA2-PSK შერეული“

თქვენი არჩევანიდან გამომდინარე, შეიყვანეთ უსაფრთხოების გასაღები, რომელიც საჭირო იქნება შემდგომში wifi მოწყობილობების უსადენო ქსელთან დასაკავშირებლად.

IPTV-ის დაყენება
გთხოვთ გაითვალისწინოთ, რომ "IPTV" განყოფილება წარმოდგენილია მხოლოდ პროგრამული უზრუნველყოფის ვერსიებში "1_3_3" და "1_4_0".
პარამეტრები მზადდება "ოსტატის" მენიუში IPTV პარამეტრები»

აქ თქვენ მხოლოდ უნდა აირჩიოთ პორტის ნომერი, რომელსაც უკავშირდება სეტ-ტოპ ბოქსი.

- დააჭირეთ "დამატება";
- "ტიპი" - "IPTV"-სთვის აირჩიეთ "გამჭვირვალე";
- პროვაიდერის მიერ მოთხოვნის შემთხვევაში მიუთითეთ „VLAN ID“;
- "პორტის" ხაზში აირჩიეთ პორტის ნომერი, რომელზედაც დაკავშირებულია სეტ-ტოპ ბოქსი.

d link dir 320 როუტერის პარამეტრების დასასრულებლად დააწკაპუნეთ „ცვლილებების შენახვა“.
ვერსია "1-2-94" არ არის "IPTV Setup Wizard" განყოფილება. გაფართოებულ მენიუში შეამოწმეთ ჩართულია თუ არა "IGMP":

d link dir 320 როუტერის დამატებითი ფუნქციები
როგორც დამატებითი პარამეტრები, ყურადღება უნდა მიაქციოთ "WMM" (Wi-Fi Multimedia). მოკლედ, ეს არის პროტოკოლი ხმოვანი ტრაფიკის (AC_VO), ვიდეო ტრაფიკის (AC_V), ტრაფიკის მოწყობილობებიდან QoS მექანიზმის გარეშე (AC_BE) და ტრაფიკის შეყოვნებისა და შესრულების მოთხოვნების გარეშე (AC_BK) პრიორიტეტებისთვის უსადენო ქსელში გამავალი ნორმალური ტრაფიკის პროტოკოლთან შედარებით.

- "Aifsn" (ცვლადი ინტერფრემ ინტერვალის კოეფიციენტი): რაც უფრო დაბალია მნიშვნელობა, მით უფრო მაღალია პრიორიტეტი;
- „CWMin/CWMax“ (კონკურენტი წვდომის ფანჯრის მინიმალური და მაქსიმალური ზომა);
- "Txop" (მონაცემთა გადაცემის შესაძლებლობა);
- "ACM" (წვდომის კონტროლი სავალდებულოა);
- "Ack" (მიღების დადასტურება).
დიდი განსხვავებაა გარე კომპონენტში " ვებ ინტერფეისი a" ვერსიებს შორის "1_2_94" და "1_3_3" არ არის.
თუმცა, დაწყებული ვერსიით "1_4_0", როუტერის ინტერფეისი უფრო ჰგავს: ძირითადი ელემენტები შეგიძლიათ იხილოთ შემდეგ ილუსტრაციებში:





თქვენი კომპიუტერის ინტერნეტთან დასაკავშირებლად, მომხმარებელმა უნდა დააკონფიგურიროს თავისი როუტერი და თავად. მხოლოდ ამის შემდეგ იქნება შესაძლებელი ვებგვერდების სხვადასხვა ელექტრონული გვერდების მარტივად გახსნა და საჭირო ინფორმაციის ჩამოტვირთვა.
როუტერის დაკავშირება
D-LINK DIR-320 როუტერის დაყენება და დაკავშირება იწყება თავად როუტერზე და კომპიუტერზე მნიშვნელოვანი ქსელის კვანძების ფუნქციონირების შემოწმებით.
დასაწყებად, თქვენ უნდა გააკეთოთ შემდეგი:
- ჩართეთ ელექტრომომარაგება როუტერზე და შეაერთეთ იგი ქსელში;
- დაუკავშირეთ ინტერნეტ კაბელი როუტერს;
- შეამოწმეთ ქსელის სტატუსი როუტერზე (წინა პანელზე ბურთის ფორმის შუქი უნდა აანთოს)
- დააკავშირეთ როუტერი და კომპიუტერი სხვა მავთულით ლოკალური ქსელი;
- შეამოწმეთ დაკავშირებული ქსელის სტატუსი თქვენს კომპიუტერში (ხატი ქვედა მარჯვენა კუთხეში მონიტორის სახით ყვითელი სამკუთხედიდა ძახილის ნიშანი)
- გადადით დასაწყებად და აირჩიეთ "პანელის" ვარიანტი;
- ფანჯარაში, რომელიც იხსნება, თქვენ უნდა შეხვიდეთ მალსახმობის ბმულზე "ქსელის და გაზიარების ცენტრი" საზიარო წვდომა"ან "ქსელი და ინტერნეტი", შემდეგ კი - "ქსელის და გაზიარების ცენტრი";

- გახსენით ვარიანტი "ადაპტერის პარამეტრების შეცვლა";
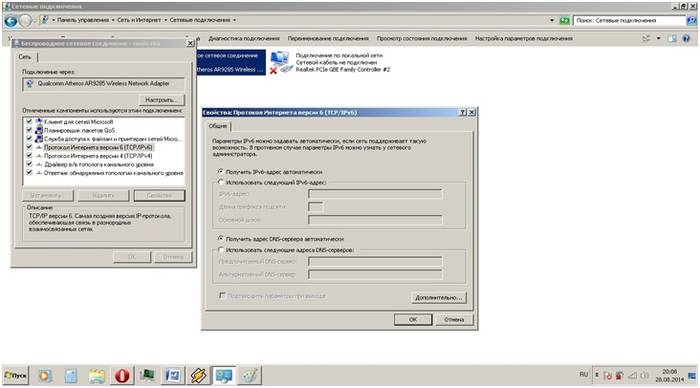
- დააწკაპუნეთ მაუსის მარჯვენა ღილაკით „Local Area Connection“ მალსახმობზე;

- თუ ოპერაციულ ფანჯარაში გამოჩნდება "დაკავშირება", დააჭირეთ მასზე, თუ გათიშვა გამოჩნდება, უბრალოდ დახურეთ ოპერატიული ფანჯარა;
- მაშინ თქვენ უნდა გახსნათ თვისებები იმავე ოპერაციულ ფანჯარაში ახალი ფანჯრის გასახსნელად;
- ახალ ფანჯარაში აირჩიეთ სტრიქონი "პროტოკოლი ... 6" და დააწკაპუნეთ "თვისებები" ოფციაზე და შემდეგ ფანჯარაში აირჩიეთ ვარიანტი. ავტომატური პარამეტრები;
- შეასრულეთ წინა ოპერაცია ანალოგიურად, მაგრამ ხაზით "პროტოკოლი ... 4".
- ჩანართში მთავარი გვერდიაირჩიეთ "ქსელის" ჩანართი;

- დააჭირეთ ღილაკს "Wan";
- განახლებულ ფანჯარაში გამოჩნდება Wan კავშირის დაყენების ოსტატი;
- კავშირის ტიპის პარამეტრის არჩევისას აირჩიეთ „pppoe“;

- დააჭირეთ ღილაკს "შემდეგი";
- განახლებულ ფანჯარაში მიუთითეთ თქვენი ქსელის სახელი (ეს შეიძლება იყოს თვითნებური), მომხმარებლის სახელი და პაროლი (კონტრაქტში მითითებული);
- შემდეგ დააჭირეთ "შემდეგი" და "მიმართვა". პარამეტრები ინახება სრულად და ნაჩვენებია განახლებულ ფანჯარაში;
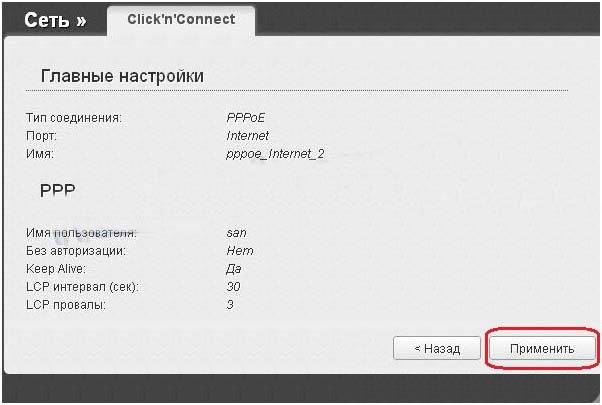
- რის შემდეგაც ჩვენ ვაგრძელებთ უკაბელო კავშირის დაყენებას dir320 როუტერის გამოყენებით, სადაც მითითებულია უკაბელო ქსელის სახელი და პაროლი (მითითებულია თვითნებურად, მაგრამ როუტერის ინსტრუქციის შესაბამისად) და შეინახეთ

- ქსელური მოწყობილობის მუშაობის შემოწმება;
- გადადით როუტერის მთავარ გვერდზე ინტერნეტ ბრაუზერში 192.168.0.1;
- დრაივერების დაყენება;
- დრაივერების განახლება;
- გადადით "ქსელის" ჩანართზე და აირჩიეთ "კავშირების" ხაზი;
- ფანჯარაში, რომელიც იხსნება, აირჩიეთ "დამატება" ვარიანტი;
- კავშირის ტიპი დაყენებულია „pppoe“-ზე;
- შეამოწმეთ ყუთი "დაშვება";
- სტრიქონში "ფიზიკური ინტერფეისი" დააყენეთ პარამეტრი "port5";
- მომხმარებლის სახელისა და პაროლის ხაზებში ჩვენ შევიყვანთ შესაბამის მონაცემებს პროვაიდერთან ხელშეკრულებიდან;
- ხაზებში "NAT" და " firewall» ტკიპის დადება;
- შეინახეთ პარამეტრები და კონფიგურაცია.
- გადადით როუტერის გვერდზე 192.18.0.1;
- აირჩიეთ სვეტი "ინტერნეტ ინსტალაცია";
- ბოლოში განახლებულ ფანჯარაში აირჩიეთ "ინტერნეტ კავშირის ხელით დაყენება";
- ფანჯარაში, რომელიც იხსნება, აირჩიეთ კავშირის ტიპი "3 GUSB ადაპტერი";
- შესვლის, პაროლის და აკრიფეთ ნომრის ველებში პროვაიდერის მიერ ხელშეკრულებით გაცემული პარამეტრების შესაბამისად;
- პარამეტრების შენახვა.
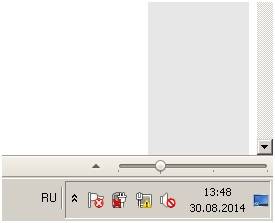
თუ ყველაფერი სწორად გაკეთდა, მაშინ შეგიძლიათ დაიწყოთ თავად როუტერის და კავშირის დაყენება.
შედით პარამეტრებში ვებ მენეჯმენტის საშუალებით
სანამ დაიწყებთ D LINK DIR 320-ის დაყენებას, თქვენ უნდა შეამოწმოთ ქსელური მოწყობილობების მუშაობა.
ამისათვის თქვენ უნდა შეასრულოთ შემდეგი პროცედურა:
ეს ქმედებები აუცილებელია ავტომატური მოსამზადებლად wifi პარამეტრები d-ink dir 320 როუტერი და ლოკალური ქსელი.
ადგილობრივი კავშირის დაყენების შემდეგ, თქვენ უნდა გაუშვათ დისკი, რომელიც შედის როუტერთან. აუცილებელია შექმნა ლოკალური კავშირიინტერნეტში და თავად როუტერის პარამეტრებში. ეს კეთდება მოთხოვნის მიხედვით, რომელიც გამოჩნდება ინსტალაციის ფანჯარაში.
განსაკუთრებული ყურადღება უნდა მიექცეს კავშირის ტექნოლოგიის პარამეტრის არჩევისას - pppoe ან l2tp. თქვენ უნდა აირჩიოთ კავშირის ფორმატი ინტერნეტ კავშირის ხელშეკრულებაში მითითებული პარამეტრების შესაბამისად.
შემდეგი ნაბიჯი არის კონფიგურაცია ვებ ინტერფეისის საშუალებით. ამისათვის თქვენ უნდა აკრიფოთ IP მისამართი 192.168.0.1 თქვენს ინტერნეტ ბრაუზერში.

შესვლა და პაროლი მოცემულია ინსტრუქციებში, რომლის შეცვლასაც სისტემა მოგთხოვთ სისტემაში შესვლის შემდეგ.

შესვლისა და პაროლის შეცვლის შემდეგ ეკრანზე გამოჩნდება ინტერფეისი, რომელშიც მითითებული იქნება კავშირის ყველა პარამეტრი, პროვაიდერის ტექნოლოგიაზე დაფუძნებული პარამეტრების ყველა შესაძლო პარამეტრის ჩათვლით.

პროგრამული უზრუნველყოფის განახლება
სტანდარტული როუტერის ნაკრები მოიცავს დისკს პროგრამული უზრუნველყოფით, რომელიც აუცილებელია ქსელური მოწყობილობის სწორი მუშაობისთვის, მაგრამ ეს არ იძლევა გარანტიას D-LINK DIR-320-ის შეუფერხებლად და სწორ ფუნქციონირებაზე.
როგორ დავაყენო და დავაყენო საჭირო დრაივერების უახლესი ვერსია?
განახლება პროგრამული უზრუნველყოფარადგან D-LINK DIR-320 როუტერი გადის მხოლოდ სახლის ინტერნეტიგვერდები – 192.168.0.1. ეს პროცედურა უნდა განხორციელდეს დისკიდან ძირითადი პროგრამული უზრუნველყოფის დაინსტალირებისთანავე, ბმულზე "ftp://dlink.ru/pub/Router/DIR-320_NRU/Firmware/"-ის შემდეგ. ჩამოტვირთეთ და შეინახეთ ფაილი თქვენს სამუშაო მაგიდაზე.
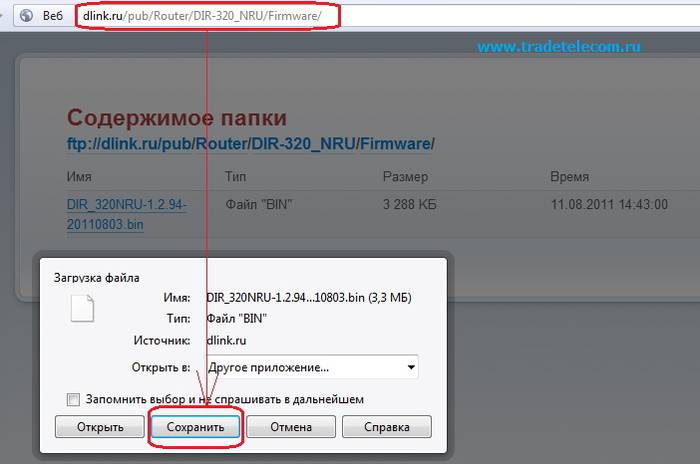

ამრიგად, მითითებულია ფაილის გზა, რომლის საფუძველზეც განახლდება როუტერის პროგრამული უზრუნველყოფა. ამ ოპერაციის განხორციელებისას არ შეგიძლიათ გამორთოთ და გადატვირთოთ კომპიუტერი მის დასრულებამდე, წინააღმდეგ შემთხვევაში შეიძლება მოხდეს მარცხი და თავიდანვე მოგიწიოთ ინსტალაციისა და კონფიგურაციის დაწყება.

როდესაც განახლება დასრულდება, DIR-320 გადაიტვირთება.
D-LINK DIR-320 როუტერის დაყენება პროვაიდერებისგან
თავად პროვაიდერები ხშირად სარგებლობენ მომხმარებლების ინფორმაციული სისუსტით, რომელთა უმეტესობას უბრალოდ ეშინია აპარატურაში მოხვედრისა და საკუთარი თავის გარკვევის. ამასთან დაკავშირებით, ყოველთვის შესაძლებელია გამოძახოთ შესაბამისი სპეციალისტი თქვენს სახლში, რომ განახორციელოს შესაბამისი სამუშაო ინტერნეტის დაყენებაზე.
მაგალითად, Rostelecom-ისგან D-LINK DIR-320 როუტერის დაყენება შეიძლება შეუკვეთოთ ტექნიკური მხარდაჭერის ნომრის აკრეფით.ოპერატორი მოისმენს თქვენს ყველა პრობლემას და შემოგთავაზებთ ხელსაყრელ დროს, რათა გამოიძახოთ კომპანიის სპეციალისტი თქვენს სახლში.
სინამდვილეში, ყველა ეს ნაბიჯი მარტივია და თქვენ შეგიძლიათ გააკეთოთ ისინი საკუთარ თავს დამატებითი ხარჯების გარეშე.
ამისათვის თქვენ უნდა დაიცვან შემდეგი თანმიმდევრობა:


ინტერნეტ კავშირის დაყენების ეს თანმიმდევრობა ვრცელდება ოპერაციული სისტემა Windows 7 და 8.
დაყენება როსტელეკომისთვის
როუტერის კონფიგურაციისთვის D-Link DIR-320 როსტელეკომის პროვაიდერის ქსელში, მომხმარებელი უნდა წავიდეს მთავარი გვერდიროუტერი (192.168.0.1) და შეასრულეთ შემდეგი ნაბიჯები:
ბილაინის დაყენება
ბილაინის პროვაიდერისთვის D-LINK DIR-320 როუტერის დაყენება განსხვავდება როსტელეკომისგან, რადგან ისინი იყენებენ კავშირის ტიპს "l2tp".
ასე რომ, მომხმარებლის ქმედებები ასე უნდა გამოიყურებოდეს:

თუ ყველაფერი სწორად გაკეთდა, მომხმარებელი თავისუფლად შეძლებს ინტერნეტით სარგებლობას.
MTS-ის დაყენება
MTS პროვაიდერისგან ინტერნეტთან დაკავშირება იყენებს pppoe ტექნოლოგიას.
ამიტომ პარამეტრი D-Link როუტერი dir 320 ასე წავა:
ვიდეო: D-Link dir როუტერის დაყენება
მეგაფონის დაყენება
მეგაფონიდან ინტერნეტი ძირითადად უზრუნველყოფილია 3G ტექნოლოგიის გამოყენებით. ამიტომ, ყველა პარამეტრი დაყენებულია ხელით:
Უკაბელო კავშირი
ქსელის მუშაობა DIR-320 როუტერის wi-fi მოდულის საშუალებით ძალიან მარტივი და მოსახერხებელია. უკაბელო კავშირის დასაყენებლად, უბრალოდ მიჰყევით მოთხოვნებს. საწყისი ინსტალაციამძღოლი როუტერზე. თუ ინსტალაციის პროცესში გამოჩნდება შესაბამისი შეტყობინება, თქვენ უნდა დააყენოთ რეკომენდებული პარამეტრები მოთხოვნის მიხედვით.
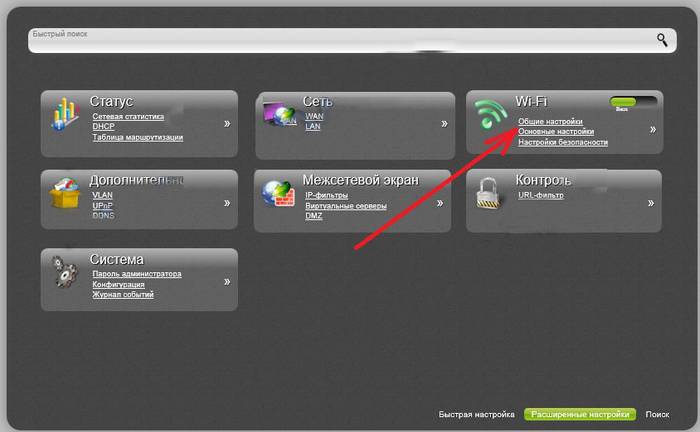
მთავარი ყურადღება უნდა მიექცეს პარამეტრებს ქსელის ბარათიკომპიუტერზე wi-fi კავშირის მხარდასაჭერად.ამ შემთხვევაში, თქვენ უნდა გადახვიდეთ მართვის პანელზე და მასში აირჩიოთ ქსელი და გაზიარების ცენტრი. შემდეგი, შეიყვანეთ ადაპტერის თვისებების შეცვლის ვარიანტი და შეამოწმეთ სტატუსი wi-fi მუშაობსმოდული. თუ ყველაფერი მუშაობს, მაშინ ინტერნეტთან კავშირი მოხდება დაუყოვნებლივ და დაუყოვნებლად.
Wi-Fi კავშირის პარამეტრები Windows 7-ში
თუ ინტერნეტთან კავშირი ავტომატურად არ ხდება და ეს ხდება მხოლოდ D-LINK DIR-320(b1) ძველი ვერსიების ან windowsxp ოპერაციული სისტემის გამოყენებისას, მაშინ დაგჭირდებათ ხელით დაყენება. ამისათვის თქვენ უნდა შეხვიდეთ უკაბელო კავშირის ადაპტერის პარამეტრებში და ხელით დააყენოთ IP და DNS მისამართი. ამ შემთხვევაში, IP მისამართი შეესაბამება როუტერის მისამართს, ხოლო ქვენიღაბი (dns) იქნება 255.255.255.0.
შემდეგი, მომხმარებელმა უნდა შექმნას ახალი კავშირი პარამეტრების შეცვლის გარეშე. თქვენ მხოლოდ ინტერნეტთან დასაკავშირებლად შეიყვანთ თქვენი შესვლისა და პაროლის ინფორმაციას და დესკტოპზე იქმნება მალსახმობი, გახსნისას ხდება პირდაპირი კავშირი.
ამრიგად, თქვენი D-LINK DIR-320 როუტერის სრულად კონფიგურაციისთვის, თქვენ უნდა:
- ყურადღებით წაიკითხეთ ინსტრუქციები როუტერის შესახებ;
- შეამოწმეთ ქსელის ბარათის მუშაობა და ლოკალური ქსელის პარამეტრები კომპიუტერზე;
- დააინსტალირეთ დრაივერები და დააკონფიგურირეთ კავშირი ინსტალაციის პროცესში მოთხოვნის შესაბამისად;
- დრაივერების განახლება უახლესი ვერსია.
გამოცდილი მომხმარებლები ადვილად უმკლავდებიან ასეთ ამოცანას, მაგრამ დამწყებთათვის ეს რთული იქნება. მაგრამ თუ ისინი დააკონფიგურირებენ თავიანთ როუტერს მკაცრად მითითებული ბრძანების შესაბამისად, მაშინ შედეგი დიდხანს არ იქნება.
IN ამ სახელმძღვანელოსგანვიხილავთ დეტალური დაყენებაროუტერი D-Link DIR-320/NRU (rev. B1), რომელმაც 2011 წლის ბოლოს DIR-320-თან შედარებით შეცვალა ვებ ინტერფეისი და დაამატა Wi-Fi სტანდარტის 802.11n მხარდაჭერა. გაუმჯობესებები ამით არ დასრულებულა, ახლა Dlink-Dir 320-მა ისწავლა 3G მოდემებთან მუშაობა, ყოველგვარი ხელახალი ციმციმის გარეშე...
ამ სახელმძღვანელოში ჩვენ განვიხილავთ D-Link DIR-320/NRU როუტერის დეტალურ დაყენებას (rev. B1), რომელმაც, 2011 წლის ბოლოს DIR-320-თან შედარებით, შეცვალა ვებ ინტერფეისი და დაამატა მხარდაჭერა. Wi-Fi სტანდარტი 802.11n. გაუმჯობესებები ამით არ დასრულებულა; ახლა Dlink-Dir 320-მა ისწავლა 3G მოდემებთან მუშაობა ხელახლა ციმციმის გარეშე.
უნდა აღინიშნოს, რომ 2011 წლის ბოლოს D-Link-მა განაახლა ვებ ინტერფეისი ყველა სხვა მარშრუტიზატორში სახლისა და მცირე ოფისისთვის. შავისა და ნარინჯისფერის ნაცვლად (იხ. სურ. 1), D-Links-ის ვებ ინტერფეისი ფერად უფრო ღარიბი გახდა: ახლა მენიუს ელემენტები აკვაა, ფონი კი ჩვეულებრივი თეთრია (იხ. ნახ. 2).

ბრინჯი. 1 "დელინკოვის" წინა ვებ ინტერფეისი
როგორ დავაყენოთ D-Link როუტერიწინა პროგრამული უზრუნველყოფით (ნარინჯისფერში), შეგიძლიათ გადახედოთ ამ ბმულს.

ბრინჯი. 2 ახალი ვებ ინტერფეისი
ასევე შეიცვალა D-Link მარშრუტიზატორების ყუთის ფერი, ახლა ყუთი ასევე გახდა თეთრი, გვერდებზე ზღვის მწვანე, ასევე შავი ზედა და ქვედა (იხ. სურ. 3);

DIR-320/NRU-ის დაყენების ამ ინსტრუქციებში, ჩვენ დეტალურად განვიხილავთ, თუ როგორ უნდა დააკონფიგურიროთ ეს როუტერი DHCP რეჟიმში, ასევე PPTP (VPN) კლიენტის რეჟიმში. ჩვენი სახელმძღვანელო D-Link Dir-320 NRU როუტერის დასაყენებლად შეიძლება გამოყენებულ იქნას Dlink ხაზის სხვა მოდელებისთვის, რომლებსაც აქვთ მსგავსი ვებ ინტერფეისი და ფუნქციონირება:
. D-Link DIR-300 (ვერსია B5)
. D-Link DIR-615 (ვერსია E4)
. D-Link DIR-655 (ვერსია B1)
. და სხვა "გრძელი" მოდელები, რომლებიც შეიძლება არ გვეთქვა.
კარგი... დავუშვათ, რომ თქვენ ხელში გაქვთ ერთ-ერთი D-Link ახალი ვებ ინტერფეისით, ამოიღეთ იგი მუყაოს კოლოფიდან დენის ადაპტერთან და ქსელის კაბელთან ერთად. როუტერის წინა მხარეს ნახავთ LED ინდიკატორებს, რომლებიც მუშაობის დროს მიუთითებენ როუტერის „ქცევაზე“ ამ მომენტშიდრო (მისი ინტერფეისების მუშაობის შესახებ). უკანა პანელზე, ანტენის მარჯვნივ, ნახავთ 5 ქსელის კონექტორს: მათგან 4 LAN-ით საჭიროა სახლის კომპიუტერებიდან შიდა კაბელების დასაკავშირებლად, ხოლო ერთი კონექტორი სახელწოდებით INTERNET აკავშირებს ქსელის კაბელს თქვენი ინტერნეტ პროვაიდერისგან (ეს ინტერფეისს ჩვეულებრივ უწოდებენ WAN როუტერებში). WAN ინტერფეისის მარჯვნივ არის USB კონექტორი პროვაიდერისგან 3G მოდემის დასაკავშირებლად უკაბელო ინტერნეტი, და შემდეგ არის დენის კონექტორი და RESET ღილაკი ჩასმული კეისში, რათა საჭიროების შემთხვევაში გადააყენოთ როუტერის პარამეტრები.
თქვენ შეგიძლიათ დაუკავშიროთ 4-მდე კომპიუტერი ან ლეპტოპი DIR-320-ის 4 LAN პორტს ქსელის კაბელის საშუალებით. სხვათა შორის, ერთ-ერთი ასეთი ლურჯი კაბელი (ჩვეულებრივი პატჩკორდი) უკვე მოყვება როუტერს, ასე რომ თქვენ შეგიძლიათ გამოიყენოთ იგი დაყენების შესასრულებლად. თუ თქვენ გჭირდებათ 4-ზე მეტი კომპიუტერის როუტერთან დაკავშირება კაბელის საშუალებით, მაშინ შეგიძლიათ გადაჭრათ პორტის სიმძლავრის ნაკლებობა უმართავი გამოყენებით ქსელის შეცვლა(გამრთველი), რომელსაც აკავშირებთ როუტერის ერთ-ერთ LAN პორტთან. შედეგად, ერთი პორტიდან მიიღებთ კიდევ რამდენიმეს (თქვენ მიერ შეძენილი გადამრთველის სიმძლავრეზეა დამოკიდებული).
ჩვენ განვიხილეთ ძირითადი ინფორმაცია ჩვენი როუტერის შესაძლებლობების შესახებ, ახლა შეგვიძლია გადავიდეთ მის დაყენებაზე. მაგრამ ჯერ უნდა დავაკავშიროთ როუტერი კომპიუტერთან ან ლეპტოპთან, რის შემდეგაც გვექნება წვდომა ჩვენი როუტერის ვებ ინტერფეისზე.
D-Link DIR-320/NRU როუტერის დაკავშირება Windows 7-სა და XP-ში
ჩვენი D-Link DIR-320-ის დაყენებამდე, თქვენ უნდა შეასრულოთ რამდენიმე მოსამზადებელი ნაბიჯი - იპოვეთ შეთანხმება თქვენი ინტერნეტ პროვაიდერისგან (შეიძლება დაგჭირდეთ ინფორმაცია IP პარამეტრების შესახებ და ინფორმაცია იქიდან პროვაიდერთან კავშირის შესახებ); შემდეგი, გამოიყენეთ ლურჯი ქსელის კაბელი როუტერის ნებისმიერი LAN ინტერფეისის დასაკავშირებლად კომპიუტერის ან ლეპტოპის ქსელურ ბარათზე, საიდანაც შეასრულებთ დაყენებას და დააკავშირეთ კვების ადაპტერი თქვენს როუტერს. რაც შეეხება პროვაიდერის კაბელს, ის უნდა იყოს დაკავშირებული INTERNET (WAN) ინტერფეისთან. თუ თქვენს სახლში ინტერნეტი უზრუნველყოფილია ADSL ან DOXIS ტექნოლოგიით, მაშინ უნდა დააკავშიროთ მოდემიდან მომავალი ქსელის კაბელი როუტერის WAN კონექტორთან.
ახლა თქვენ უნდა გადართოთ TCP/IP პარამეტრები თქვენს კომპიუტერზე DHCP კლიენტის რეჟიმში (ავტომატური IP მისამართების მიღება). ქვემოთ განვიხილავთ, თუ როგორ უნდა გავაკეთოთ ეს Windows-ის მაგალითი XP და Windows 7.
D-Link DIR-320/NRU როუტერის დაკავშირება Windows XP-ში:
დაწყება - მართვის პანელი - ქსელის კავშირები - ლოკალური კავშირი - თვისებები - ინტერნეტ პროტოკოლი (TCP/IP) - შემდეგ იხილეთ ნახ. 4
D-Link DIR-320/NRU როუტერის დაკავშირება Windows 7-ში:
დაწყება - ჩაწერეთ View network - აირჩიეთ ზედა ძიების შედეგები - View ქსელური კავშირები— ლოკალური ქსელის კავშირი — თვისებები — ინტერნეტ პროტოკოლის ვერსია 4 — შემდგომში იხილეთ ნახ. 5

ნაგულისხმევად, ყველა D-Links გასცემს IP მისამართებს 192.168.0.1/24 დიაპაზონიდან შიდა ქსელამდე. ამიტომ, 10-20 წამის შემდეგ, თქვენმა კომპიუტერმა ან ლეპტოპმა თავად უნდა მიიღოს IP მისამართი როუტერიდან. ეს გამოიყურება დაახლოებით 192.168.0.101 ან 192.168.0.102. Windows XP-ში შეგიძლიათ თვალყური ადევნოთ IP მისამართის მიღებას როუტერიდან ლოკალური კავშირების სტატუსის გახსნით. (იხ. სურ. 6)
წარწერა, რომ ქსელის ბარათს ენიჭება DHCP, ნიშნავს, რომ როუტერმა წარმატებით გასცა შიდა IP მისამართი კომპიუტერზე LAN ინტერფეისის საშუალებით. თუ ეს არ მოხდა ან IP მისამართი გამოჩნდება 169.***.***.***, მაშინ შესაძლებელია თქვენს კომპიუტერზე DHCP კლიენტის მუშაობასთან დაკავშირებული პრობლემები. ყველაზე ხშირად ეს შეიძლება გამოწვეული იყოს Firewall-ების (firewalls) ფუნქციონირებით, მაგრამ არის სხვა მიზეზები... ამ შემთხვევაში შეგვიძლია გირჩიოთ, რომ ქსელის ბარათის პარამეტრებში ხელით შეიყვანოთ საჭირო IP მისამართები. ამისათვის საკმარისი იქნება თქვენი კომპიუტერის ან ლეპტოპის შემდეგი IP პარამეტრების მითითება:
. IP - 192.168.0.101
. ქვექსელის ნიღაბი - 255.255.255.0
. ნაგულისხმევი კარიბჭე - 192.168.0.1
. DNS - 192.168.0.1
ჩვენ ვივარაუდებთ, რომ თქვენ დაუკავშირდით როუტერს სისტემის ერთეულიკომპიუტერი. მოდით პირდაპირ გავაგრძელოთ ჩვენი როუტერის დაყენება.
D-Link DIR-320/NRU როუტერის დაყენება (hardware rev. B1)
ჩვენ დავაკონფიგურირებთ D-Link DIR-320 ვებ ინტერფეისის საშუალებით. ამისათვის თქვენ უნდა გამოიყენოთ ნებისმიერი კომპიუტერის ბრაუზერი (Opera, Internet Explorer, Mozilla, Chrome) მისამართების ზოლში გადადით: http://192.168.0.1 (ჩვეულებრივ ყველა D-Link-ს აქვს ეს მისამართი ნაგულისხმევად). თქვენ იხილავთ როუტერის მისასალმებელ შეტყობინებას თქვენი კომპიუტერის ეკრანზე (იხ. სურათი 7)
D-Link ვებ ინტერფეისში შესასვლელად, თქვენ უნდა შეიყვანოთ თქვენი მომხმარებლის სახელი და პაროლი და შემდეგ დააჭიროთ შესვლას. ნაგულისხმევი მომხმარებლის სახელი არის admin, პაროლი არის admin. თქვენი რწმუნებათა სიგელების შეყვანის შემდეგ, თქვენ იხილავთ ამომხტარ შეტყობინებას როუტერიდან (იხ. სურ. 8).
ეს შეტყობინება აიძულებს DIR-320-ს შეცვალოს ნაგულისხმევი პაროლი, რომელიც მომავალში გამოყენებული იქნება როუტერში შესასვლელად. საკმარისია დააჭიროთ OK და დააყენოთ ახალი პაროლი შემდეგ ფანჯარაში (იხ. ნახ. 9).

აქ თქვენ უნდა შეიყვანოთ ახალი პაროლი და მისი დადასტურება, რის შემდეგაც რჩება მხოლოდ ღილაკზე შენახვა. შემდეგი, როუტერი მოგთხოვთ ხელახლა შეხვიდეთ სისტემაში, მაგრამ ახალი პაროლით (იხ. სურ. 10). ისე, სხვა არაფერია გასაკეთებელი, გარდა იმისა, რომ შეიყვანოთ თქვენი რწმუნებათა სიგელები...

შეიყვანეთ თქვენი მომხმარებლის სახელი და პაროლი, შემდეგ დააჭირეთ შესვლას. შემდეგ გადაგიყვანთ D-Link DIR-320 (B1) როუტერის მთავარ მენიუში, სადაც იხილავთ მოწყობილობის ინფორმაციას (იხ. სურ. 11).

ასე გამოიყურება D-Link-ის ახალი ვებ ინტერფეისი. ამ სახელმძღვანელოს ავტორს განსაკუთრებით არ მოეწონა ინტერფეისი გარეგნობისა და გამოყენების სიმარტივის თვალსაზრისით, მაგრამ უფრო მეტი ფუნქციონალური შესაძლებლობებია ახალ firmware-ში. მნიშვნელოვანია: ახლა, პარამეტრების ნებისმიერი ცვლილების შემდეგ (!) კონფიგურაციის შესანახად, ყოველ ჯერზე უნდა დააჭიროთ ღილაკს Save ზედა მარჯვენა კუთხეში.
პროგრამული უზრუნველყოფის განახლება D-Link DIR-320/NRU როუტერისთვის
ახლა ჩვენ გირჩევთ დარწმუნდეთ, რომ firmware-ის უახლესი ვერსია დაინსტალირებულია Dir-320/NRU როუტერში! გამოუცდელი მომხმარებლებისთვის ავუხსნათ: firmware არის როუტერის შიდა პროგრამული უზრუნველყოფა. პროგრამული უზრუნველყოფის ახალი ვერსიები ჩვეულებრივ ასწორებენ შეცდომებს და ზოგჯერ ამატებენ დამატებითი ფუნქციონირება. Ცოდნა მოქმედი ვერსიათქვენ შეგიძლიათ განაახლოთ firmware პირდაპირ მთავარ მენიუში (იხ. სურ. 11). თქვენ იპოვით პროგრამული უზრუნველყოფის ვერსიას მოწყობილობის ინფორმაციის ველში. ჩვენს კონკრეტულ შემთხვევაში საქმე გვაქვს 1.2.94 ვერსიასთან.
ახლა თქვენ უნდა დარწმუნდეთ, არის თუ არა პროგრამული უზრუნველყოფის განახლებები მწარმოებლის ვებსაიტზე. ამისათვის მიჰყევით ზემოთ მოცემულ ბმულს, რომ გადახვიდეთ ftp სერვერიმწარმოებელი და გადახედეთ DIR-320/NRU-ს პროგრამული უზრუნველყოფის განახლებებს (იხ. სურ. 12). ჩვენ საიტზე ვხედავთ მხოლოდ ერთ ფაილს იგივე ვერსიით, რომელიც უკვე დაინსტალირებულია ჩვენს როუტერში (ფაილის სახელით ვიმსჯელებთ). ეს ნიშნავს, რომ ამ დროისთვის არ არის ხელმისაწვდომი firmware განახლებები. მაგრამ ჩვენ მაინც გადმოვწერთ მას ჩვენს კომპიუტერში და გადავცემთ კომპიუტერს, საიდანაც ვაყენებთ ჩვენს როუტერს, რათა ვაჩვენოთ, როგორ შეგიძლიათ განაახლოთ თქვენი როუტერის პროგრამული უზრუნველყოფა ამ სახელმძღვანელოს ფარგლებში.

ახალი ვერსიების არარსებობის შემთხვევაში, ამ კონკრეტულ შემთხვევაში ჩვენ დავაინსტალირებთ იმავე ვერსიას ციმციმის პროცესის არსის საჩვენებლად. თქვენ უფრო მეტად დააყენებთ საკუთარ თავს ახალი ვერსია, როგორც კი გამოჩნდება მწარმოებლის ვებსაიტზე. ჩვენ გირჩევთ ეწვიოთ დლინკას ftp სერვერს 3 თვეში ერთხელ და შეამოწმოთ განახლებები!
ასე რომ, მოდით გადავიდეთ D-Link როუტერში პროგრამული უზრუნველყოფის განახლების პროცედურაზე. ეს შეიძლება გაკეთდეს განყოფილებაში System - Software Update (იხ. სურ. 13)

თქვენ უნდა უთხარით როუტერს, სად მდებარეობს firmware ფაილი. ამისათვის დააჭირეთ ღილაკს აირჩიეთ ფაილი და Windows Explorerგადადით ფაილში DIR-320/NRU-ს პროგრამული უზრუნველყოფით, დააჭირეთ ღილაკს გახსნა და შემდეგ განახლება.
ამის შემდეგ, როუტერი დაიწყებს მისი პროგრამული უზრუნველყოფის განახლებას, თქვენ უბრალოდ უნდა დაელოდოთ პროცესის დასრულებას.
ყურადღება!!! მომდევნო 3 წუთის განმავლობაში არავითარ შემთხვევაში არ გამორთოთ დენი. უკაბელო როუტერიდა არ შეწყვიტოთ ციმციმის პროცესი სხვა მოქმედებებით!
პროგრამული უზრუნველყოფის განახლების პროცესის დროს ეკრანზე დაინახავთ პროგრესის ინდიკატორს (იხ. სურ. 14).
ცოტა ხნის შემდეგ როუტერი დაიტბორება ახალი firmwareმის სიღრმეში, გადაიტვირთება და შესთავაზებს ხელახლა ავტორიზაციას (იხ. სურ. 10). გთხოვთ გაითვალისწინოთ, რომ როუტერის ციმციმის შემდეგ ის აღადგენს ყველა წინა პარამეტრს. შეიყვანეთ თქვენი შესვლა და პაროლი (ადმინისტრატორი და ადმინისტრატორი), შემდეგ კვლავ დააჭირეთ შესვლას. როუტერი კვლავ მოგთხოვთ ნაგულისხმევი პაროლის შეცვლას, მაგრამ ეს ყველაფერი უკვე გავიარეთ ნახ. 8-10.
თუ ყველაფერი ისე მოხდა, როგორც ზემოთ იყო აღწერილი, მაშინ შეგიძლიათ მიიღოთ ჩვენი მილოცვა - თქვენ წარმატებით განაახლეთ თქვენი D-Link DIR-320/NRU firmware! თუ როუტერმა არ აჩვენა ავტორიზაციის ფანჯარა და 192.168.0.1-ზე წვდომის განმეორებითი მცდელობა პროგრამული უზრუნველყოფის განახლების დაწყებიდან 5 წუთის შემდეგ არ მოიტანა წარმატება, მაშინ სავარაუდოდ გადაუდებელი შემთხვევა მოხდა როუტერთან. გადატვირთეთ დენის შეწყვეტის გზით და თუ პასუხი არ არის, დაუკავშირდით სერვის ცენტრიმწარმოებელი!
ახლა დროა დავრწმუნდეთ, რომ როუტერი განახლებულია პროგრამული უზრუნველყოფით, რომელიც ჩვენ მასზე ავტვირთეთ. ეს ინფორმაცია მითითებული იქნება D-Link DIR-320/NRU-ის მთავარ მენიუში (იხ. სურ. 15).

აქ ჩვენ ვხედავთ, რომ ვერსია 1.2.94 დაინსტალირებულია 2011 წლის 3 აგვისტოს აშენების დროით. მანამდე ჩვენ გვქონდა 2011 წლის 13 მაისით დათარიღებული მშენებლობა (იხ. სურ. 11). პროგრამული უზრუნველყოფის განახლება დასრულებულია, ახლა მოდით გადავიდეთ ჩვენი D-Link DIR-320/NRU-ის რეალურ დაყენებაზე.
ინტერნეტის დაყენება D-Link DIR-320/NRU-ში
ახლა დროა დააკონფიგურიროთ როუტერის კავშირი ინტერნეტ პროვაიდერთან. D-Link DIR-320 NRU-ში ეს შეიძლება გაკეთდეს Connections - WAN-ში (იხ. სურ. 16).

როგორც ზემოთ უკვე გავაფრთხილეთ, ამ სახელმძღვანელოში ჩვენ გაჩვენებთ, თუ როგორ უნდა დააკონფიგურიროთ D-Link DIR-320 NRU როუტერი DHCP და PPTP VPN პროტოკოლების გამოყენებით. თუ თქვენ გაქვთ წვდომა ინტერნეტზე სხვა პროტოკოლის გამოყენებით, მაშინ დაგჭირდებათ დაუკავშირდეთ ტექნიკურ მხარდაჭერას დაყენების გარკვევისთვის.
პირველ რიგში, ჩვენ დავაკონფიგურირებთ DIR-320 NRU-ს DHCP რეჟიმში
ამისათვის თქვენ უნდა დააჭიროთ WAN ინტერფეისის ხაზს (სურ. 16), შემდეგ კი თქვენს წინაშე გაიხსნება მისი დეტალური პარამეტრების ფანჯარა, სახელწოდებით Network / Connections (იხ. სურ. 17).
DHCP რეჟიმში (პროვაიდერისგან IP პარამეტრების ავტომატურად მიღება), განსაკუთრებული სირთულეები არ უნდა წარმოიშვას D-Link DIR-320/NRU-ს დაყენებისას. ამისათვის, Connection type ველში, თქვენ უნდა დატოვოთ ოფცია IPoE პოზიციაზე.
MAC ველში შეგიძლიათ შეიყვანოთ თქვენი მნიშვნელობა საცხოვრებელი მისამართიროუტერი (WAN ინტერფეისის საშუალებით). ეს შეიძლება იყოს ძალიან სასარგებლო, როდესაც პროვაიდერმა განახორციელა სავალდებულო ქსელში Mac მისამართიდა კლიენტების IP მისამართზე. ვინაიდან თითოეულ ქსელურ მოწყობილობას აქვს თავისი უნიკალური MAC მისამართი, ეს პარამეტრი საშუალებას გაძლევთ თავიდან აიცილოთ ზარები პროვაიდერთან ბოლო მილის მანძილზე დაკავშირებული ქსელის აღჭურვილობის შეცვლისას (მაგალითად, მოწყობილობის ჩანაცვლება ქსელის ბარათიდან როუტერზე). თქვენ შეგიძლიათ დააყენოთ MAC მისამართი როუტერში, რომელიც იდენტურია თქვენი კომპიუტერის MAC მისამართისა, რომელზეც მუშაობდით როუტერის დაყენებამდე. თუ გსურთ გამოიყენოთ როუტერი „არამშობლიური“ MAC მისამართით პროვაიდერის ქსელში, მაშინ შეავსეთ ეს პარამეტრი. თუ გსურთ დაარეგისტრიროთ როუტერის MAC მისამართი, უნდა დაურეკოთ თქვენს პროვაიდერს და უთხრათ მას MAC მისამართი, რომელიც შეგიძლიათ იხილოთ როუტერის ბოლოში (ექვსი წყვილი ნომერი).
შემდეგი, დატოვეთ ყუთები ავტომატურად მიიღეთ IP მისამართი და მიიღეთ DNS სერვერის მისამართი ავტომატურად. ეს აიძულებს როუტერს ავტომატურად აიღოს პარამეტრები ISP-ის DHCP სერვერიდან.
ჩვენ არ შევცვლით სხვა ვარიანტებს DHCP რეჟიმში, ყველაფერი ისე იმუშავებს, როგორც არის 😉
რჩება მხოლოდ შენახვის ღილაკზე დაჭერა.
და შემდეგ არ დაგავიწყდეთ დააწკაპუნოთ Save ღილაკზე მომდევნო ფანჯარაში ნახ. 18 ისე, რომ გადატვირთვის შემდეგ როუტერმა არ "დაივიწყოს" პარამეტრები.
ახლა დროა შეამოწმოთ პარამეტრების ფუნქციონირება. ეს შეიძლება გაკეთდეს Status - ქსელის სტატისტიკაში (იხ. სურ. 19)

აქ WAN ველში შეგიძლიათ იხილოთ ინფორმაცია, რომელიც როუტერის DHCP კლიენტმა წარმატებით მიიღო პროვაიდერისგან საჭირო პარამეტრები IP. სინამდვილეში, თქვენ უკვე შეგიძლიათ ინტერნეტში მუშაობა კომპიუტერიდან, რომელიც დაკავშირებულია DIR-320/NRU როუტერის LAN ინტერფეისთან.
ახლა მოდით დავაკონფიგურიროთ DIR-320 NRU როუტერი PPTP VPN რეჟიმში
VPN პროტოკოლს ხშირად იყენებენ საცხოვრებელი პროვაიდერები ინტერნეტთან წვდომის უზრუნველსაყოფად. D-Link DIR-320 NRU როუტერის PPTP რეჟიმში კონფიგურაცია ხორციელდება უკვე ნაცნობ განყოფილებაში Connections (იხ. ნახ. 20). PPTP ან L2TP საშუალებით დასაკავშირებლად, თქვენ უნდა შექმნათ ახალი ინტერფეისი აქ. (შენიშვნა: ჯერ კიდევ გვჭირდება როუტერის კონფიგურაცია, რომ იმუშაოს WAN ინტერფეისით ipoe კავშირის ტიპით. თუ თქვენი პროვაიდერი არ ახორციელებს DHCP სქემას ლოკალურ ქსელში, მაშინ, სავარაუდოდ, ჯერ მოგიწევთ ipoe WAN-ის კონფიგურაცია. სტატიკური IP რეჟიმი).
ამ მენიუში ჩვენ უნდა შევქმნათ სხვა ინტერფეისი PPTP-ით დასაკავშირებლად. ამისათვის თქვენ უნდა დააჭიროთ ღილაკს Add, რის შემდეგაც ეკრანზე გაიხსნება ახალი ინტერფეისის დაყენების მენიუ (იხ. სურ. 21).
როუტერის კონფიგურაციისთვის VPN კავშირზე მუშაობისთვის, თქვენ უნდა დააყენოთ კავშირის ტიპის ვარიანტი PPTP-ზე. (შენიშვნა: თუ თქვენი ISP უზრუნველყოფს L2TP წვდომას, მაშინ ამ პროტოკოლსშერჩეული იმავე მენიუში).
შემდეგი, მოდით შევხედოთ დარჩენილ აუცილებელ ვარიანტებს DIR-320/NRU-ის კონფიგურაციისთვის PPTP რეჟიმში [ზემოდან ქვემოდან]:
wanPPTPSNameType - გაძლევთ საშუალებას მიუთითოთ, თუ როგორ უნდა მიუთითოთ VPN სერვერის მისამართი: დომენის სახელით ან IP მისამართით. თუ პროვაიდერი გირჩევს სერვერის მისამართის დაყენებას დომენის სახელით, მაშინ აირჩიეთ URL ვარიანტი, თუ IP მისამართის სახით, მაშინ აირჩიეთ IP ვარიანტი. (მინიშნება: გადახედეთ თქვენს პროვაიდერთან კონტრაქტს და გაიგეთ, როგორ არის რეკომენდებული იქ VPN სერვერის მისამართის მითითება. ასევე შეგიძლიათ დაუკავშირდეთ ტექნიკურ მხარდაჭერას განმარტებისთვის);
სერვერის მისამართი - აქ მითითებულია ზემოთ ნახსენები VPN სერვერის მისამართი. როგორც დომენის სახელი ან როგორც IP - დამოკიდებულია wanPPTPSNameType პარამეტრზე;
PPP მომხმარებლის სახელი - ამ პარამეტრში შეიყვანეთ ავტორიზაციის შესვლა VPN სერვერზე. თქვენ შეგიძლიათ იპოვოთ ის თქვენს პროვაიდერთან შეთანხმებაში.
პაროლი არის პაროლი პროვაიდერის VPN სერვერთან დასაკავშირებლად (იხილეთ თქვენი კონტრაქტი).
პაროლის დადასტურება - აქ თქვენ მოგიწევთ ხელახლა შეიყვანოთ პაროლი ავთენტიფიკაციისთვის VPN სერვერზე, რათა თავიდან აიცილოთ აკრეფის შეცდომები;
დაშიფვრა - აქ შეგიძლიათ გაააქტიუროთ VPN-ით გადაცემული მონაცემების დაშიფვრა. როგორც წესი, პროვაიდერები არ იყენებენ VPN გვირაბის დაშიფვრას, ამიტომ ჩვენ ვტოვებთ ვარიანტს - დაშიფვრის გარეშე.
ავტორიზაციის ალგორითმი - აქ შეგიძლიათ აირჩიოთ ავთენტიფიკაციის ტიპი, რომელსაც მხარს უჭერს პროვაიდერის VPN სერვერი. უკან დამატებითი ინფორმაციაშეგიძლიათ დაუკავშირდეთ ტექნიკურ მხარდაჭერას. მაგრამ თქვენ ასევე შეგიძლიათ აირჩიოთ AUTO ვარიანტი, შემდეგ თავად როუტერი შეეცდება შეარჩიოს თავსებადი ავთენტიფიკაციის ვარიანტი.
თქვენ არ გჭირდებათ ამ მენიუში სხვა ვარიანტების შეხება. Save ღილაკზე დაწკაპუნების შემდეგ, პროვაიდერის VPN სერვერის გვირაბი წარმატებით უნდა იყოს დაინსტალირებული.
თქვენ შეგიძლიათ შეამოწმოთ არის თუ არა VPN სესია კავშირების მენიუში (იხ. სურ. 22). იმისათვის, რომ ტრაფიკმა გაიაროს VPN გვირაბში, დარწმუნდით, რომ შეამოწმეთ Default Gateway ეტიკეტი PPTP კავშირის გვერდით და შეინახეთ პარამეტრები ღილაკის გამოყენებით ზედა მარჯვენა კუთხეში!

წარწერა, რომ PPTP ტიპი არის დაკავშირებული მდგომარეობაში, მიუთითებს წარმატებულ ქმედებებზე თქვენი მხრიდან. თუ Connected წარწერა არ ჩანს, მაშინ სადღაც წინა ეტაპებზე შეცდომა დაუშვა...
მარშრუტის კონფიგურაცია ადგილობრივ რესურსებზე წვდომისთვის
შემდეგი ნაბიჯი D-Link მარშრუტიზატორების კონფიგურაციისას PPTP VPN რეჟიმში, ჩვეულებრივ, მარშრუტიზაციის ცხრილის შევსებაა. ეს პროცედურა აუცილებელია პროვაიდერის ქსელის ადგილობრივ რესურსებზე ერთდროული წვდომისთვის, როდესაც VPN კავშირი. სინამდვილეში, თუ თქვენ არ ხართ დაინტერესებული ადგილობრივი რესურსებით, შეგიძლიათ გამოტოვოთ ეს ნაბიჯი. მათთვის, ვინც მომავალში აპირებს ადგილობრივი სერვისების გამოყენებას, როგორიცაა FTP ან DC++, მათ მოუწევთ მარშრუტიზაციის კონფიგურაცია. ამის გაკეთება შეგიძლიათ DIR-320/NRU-ში დამატებითი - მარშრუტის განყოფილებაში (იხ. სურ. 23).

ეს მენიუ არის ცხრილი სტატიკური მარშრუტების შესაყვანად. თქვენ შეგიძლიათ გაიგოთ სტატიკური მარშრუტები, რომლებიც საჭიროა თქვენს კონკრეტულ შემთხვევაში ტექნიკური მხარდაჭერათქვენი პროვაიდერი.
D-Link DIR-320/NRU-ში ახალი ლოკალური მარშრუტის შესაქმნელად საჭიროა დააწკაპუნოთ ღილაკზე Add, შემდეგ გამოჩნდება ფანჯარა ახალი მარშრუტიზაციის წესის შესაქმნელად (იხ. სურ. 24).
აქ, დანიშნულების ქსელის ველში, უნდა მიუთითოთ ამ მარშრუტის დანიშნულების ადგილი.
დანიშნულების ქსელის ნიღბის ველში მიუთითეთ ქვექსელის ნიღაბი კონკრეტული მარშრუტისთვის.
Gateway ველში უნდა მიუთითოთ თქვენი ლოკალური კარიბჭის მისამართი (შეგიძლიათ გაიგოთ თქვენი კონტრაქტიდან ან შეგიძლიათ იხილოთ ლოკალური ქსელის კავშირის მდგომარეობაში კომპიუტერზე, რომელიც დაკავშირებული იყო პროვაიდერის კაბელთან როუტერის დაყენებამდე. ).
თქვენ შეგიძლიათ განათავსოთ ერთი Metrics ველში. ეს მნიშვნელობა განსაზღვრავს პრიორიტეტს ამ კონკრეტული მარშრუტიზაციის წესისთვის.
ინტერფეისის მეშვეობით ველში შეგიძლიათ დატოვოთ ვარიანტი, შემდეგ D-Link DIR-320/NRU როუტერი განსაზღვრავს თუ რომელ ინტერფეისზეა უფრო მიზანშეწონილი ამ მარშრუტის გამოყენება.
წესის შესაქმნელად, საკმარისია დააჭიროთ ღილაკს Save.
ამ მარტივი გზით, თქვენ უნდა შეიყვანოთ ყველა საჭირო წესი მარშრუტიზაციის ცხრილში. შედეგად, ადგილობრივი ტრაფიკი წავა ზუსტად იმ მიმართულებებით, რომლებიც თქვენს წესებშია მითითებული.
თქვენ შეგიძლიათ ნახოთ ნახ. 25 (უბრალოდ არ დაგავიწყდეთ, რომ ადგილობრივი კარიბჭის მისამართი თითოეულ შემთხვევაში ინდივიდუალურია!

ყველა საჭირო მარშრუტის შეყვანის შემდეგ, რჩება მხოლოდ როუტერის პარამეტრების შენახვა ღილაკზე Save დაწკაპუნებით. ამ ეტაპზე, მარშრუტიზაციის დაყენება D-Link DIR-320/NRU როუტერში შეიძლება ჩაითვალოს დასრულებულად.
პარამეტრები Wi-Fi კავშირები D-Link DIR-320/NRU-ში
D-Link DIR-320/NRU როუტერი, განსხვავებით მისი წინამორბედი DIR-320, მხარს უჭერს უფრო მაღალ სიჩქარეს Wi-Fi სტანდარტიკომუნიკაცია, რომელიც საშუალებას გაძლევთ გადაიტანოთ მონაცემები უკაბელო ქსელში 150 მბიტ/წმ-მდე სიჩქარით კლიენტის მხარეს შესაბამისი Wi-Fi აღჭურვილობის გამოყენებისას (ადაპტერი გააკეთებს!!! D-Link DWA-140!!!) . უსადენო დაყენება Wi-Fi ქსელები D-Link-ის DIR-ის ახალ სერიებში ეს კეთდება Wi-Fi განყოფილებაში - ზოგადი პარამეტრები (იხ. სურ. 26)
აქ შეგიძლიათ მთლიანად გამორთოთ Wi-Fi მოდული თქვენს როუტერში. შემდეგ როუტერი შეიცვლება უსადენოდან სადენიანი. შემდეგ ჩვენ გადავალთ ძირითადი პარამეტრების პუნქტზე, სადაც შეგიძლიათ დააყენოთ ქსელის სახელი და აირჩიოთ სტანდარტი უკაბელო კომუნიკაცია(იხ. სურ. 27):

წვდომის წერტილის დამალვა - გამორთავს ქსელის იდენტიფიკატორის (SSID) მაუწყებლობას, ეს საშუალებას გაძლევთ დამალოთ თქვენი ქსელი Windows OS-ით გაშვებული მოწყობილობებისგან, რომელიც მოქმედებს როგორც უსაფრთხოების ინსტრუმენტი. თუმცა, ამ შემთხვევაში თქვენ მოგიწევთ პროფილის შექმნა უკაბელო ქსელთან ხელით დასაკავშირებლად.
SSID - უკაბელო ქსელის სახელი (ქსელის იდენტიფიკატორი). ამ სახელწოდებით ქსელი ხილული იქნება უკაბელო Wi-Fi კლიენტებში.
ქვეყანა - ყველა რუსს შეუძლია დატოვოს რუსეთის ფედერაციის ვარიანტი.
არხი - არხის იძულებითი შერჩევა უკაბელო კომუნიკაციისთვის. ჩვენ არ გირჩევთ მე-6 არხთან გამკლავებას, რადგან Wi-Fi აღჭურვილობის უმეტესობა ნაგულისხმევად მუშაობს ამ არხზე (რამდენიმე მომხმარებელი ცვლის მას). იდეალურ შემთხვევაში, ჩვენ გირჩევთ აირჩიოთ არხი 1 ან არხი 12, რათა მინიმუმამდე დაიყვანოთ ჩარევის ალბათობა მეზობელ ქსელებთან.
უსადენო რეჟიმი - აქ შეგიძლიათ აირჩიოთ 802.11g ან 802.11n უკაბელო რეჟიმი, ან შესაძლოა მემკვიდრეობითი 802.11b ან ორივეს კომბინაცია. შერეული მუშაობის რეჟიმში (802.11 B/G/N შერეული), გახსოვდეთ, რომ ქსელის საერთო სიჩქარე სხვადასხვა კლიენტებთან დაკავშირებისას დაეცემა ყველაზე ნელი კლიენტის დონემდე.
მხოლოდ ქვემოთ შეგიძლიათ დააყენოთ კლიენტების მაქსიმალური რაოდენობა, რომლებიც დაუკავშირდებიან როუტერს.
შემდეგი, თქვენ უბრალოდ უნდა დააჭიროთ შეცვლას და შეგიძლიათ გააგრძელოთ დაშიფვრის დაყენება ქსელში.
უსადენო ქსელის დაშიფვრა კონფიგურირებულია უსაფრთხოების პარამეტრებში (იხ. სურათი 28)
ქსელის ავთენტიფიკაციის ოფციაში შეგიძლიათ აირჩიოთ დაშიფვრის ალგორითმი უკაბელო ქსელისთვის. ჩვენ გირჩევთ აირჩიოთ ყველაზე უნივერსალური ვარიანტი WPA-PSK/WPA2-PSK შერეული - ეს უზრუნველყოფს უახლესი Wi-Fi აღჭურვილობის მხარდაჭერას.
PSK დაშიფვრის გასაღების ველში თქვენ დააყენეთ პაროლი თქვენი უკაბელო Wi-Fi ქსელისთვის. ჩვენ გირჩევთ გამოიყენოთ პაროლი 8-დან 10 სიმბოლომდე, რომელიც შედგება დიდი და პატარა ასოებისგან, სპეციალური სიმბოლოებისა და ციფრებისგან. ეს ამცირებს თავდამსხმელების მიერ პაროლის გამოცნობის ალბათობას.
WPA დაშიფვრის პარამეტრში შეგიძლიათ აირჩიოთ WPA დაშიფვრის ალგორითმი. TKIP არის ნაკლებად უსაფრთხო ვარიანტი, ვიდრე AES, მაგრამ ზოგიერთი უკაბელო კლიენტი შეიძლება არ იმუშაოს AES-თან. ჩვენ გირჩევთ დააყენოთ TKIP+AES ვარიანტი, შემდეგ თქვენ უზრუნველყოფთ თავსებადობას Wi-Fi კლიენტებთან.
WPA გასაღების განახლების პერიოდი შეიძლება დარჩეს ნაგულისხმევად.
შემდეგი, თქვენ მხოლოდ უნდა დააჭიროთ ღილაკს შეცვლა.
მინდა ვთქვა ორიოდე სიტყვა კიდევ ერთი ვარიანტის შესახებ დამატებითი პარამეტრებიუკაბელო ქსელი (იხ. სურათი 29)
აქ TX power ვარიანტი პასუხისმგებელია უკაბელო ანტენის გამოსხივებაზე. შეგიძლიათ ექსპერიმენტულად დაწიოთ ისეთ დონეზე, რომ საკმარისი იქნება ბინის/ოთახის დასაფარად და ქსელი დიდად არ გამოიყურება ბინის გარეთ. ეს შეამცირებს თქვენი უკაბელო ქსელის გატეხვის ალბათობას თქვენი ჰაკერების მეზობლების მიერ :) და ეს ასევე იმოქმედებს თქვენს ჯანმრთელობაზე უკეთესი მხარე, განსაკუთრებით თუ მოწევას დაანებებ 😉
ეს არის პარამეტრი უკაბელო wifiქსელები D-Link DIR-320/NRU-ში შეიძლება ჩაითვალოს დასრულებულად. იმისათვის, რომ გამოიყენოთ Wi-Fi სახლში, ზემოთ განხილული მანიპულაციები საკმარისი იქნება თქვენთვის.
ახლა თქვენ შეგიძლიათ ჩართოთ ლეპტოპი და დაუკავშიროთ იგი Wi-Fi ქსელს.
პორტის გადამისამართება DC-სთვის და ტორენტისთვის D-Link DIR-320 NRU-ში
პორტის გადამისამართების დაყენება (პორტის გადაგზავნა ან პორტის გადაგზავნა) უნდა განხორციელდეს, თუ გეგმავთ გამოყენებას სახლის ქსელიპროგრამები და მოწყობილობები, რომლებიც საჭიროებენ მათზე არასასურველ წვდომას პროვაიდერის ლოკალური ქსელიდან ან გარე ინტერნეტიდან. მაგალითად, ეს შეიძლება საჭირო გახდეს სახლის IP VEB კამერაზე წვდომისას ან ფაილების გაზიარების სერვისებთან მუშაობისას, როგორიცაა ტორენტი ან DC++. პორტის გადამისამართების პრინციპი ასეთია: თქვენ დამოუკიდებლად ეუბნებით DIR-320/NRU როუტერს, თუ რა ტიპის არასასურველი ტრაფიკი უნდა გადაიტანოს როუტერის გარედან სახლის ქსელის კონკრეტულ IP მისამართზე.
მოდით შევხედოთ პორტის გადამისამართებას D-Link DIR-320 NRU-ში DC-ისთვის და Utorrent-ისთვის:
შეგიძლიათ პორტის გადამისამართების კონფიგურაცია D-Link როუტერში გვ. Firewall — ვირტუალური სერვერები(იხ. სურ. 30). ახალი წესები იქმნება დამატების ღილაკზე დაჭერის შემდეგ.
Dlink როუტერის ამ მენიუში შეგიძლიათ შექმნათ პორტის გადამისამართების საჭირო წესები. უფრო მეტიც, ეს წესები შეიძლება შეიქმნას ორივე საფუძველზე მზა შაბლონებიდა გარკვეული მოძრაობისთვის.
მოდით განვიხილოთ ქვემოთ, თუ როგორ გადავიტანოთ პორტები D-Link DIR-320NRU როუტერში DC++ ფაილის გაზიარების პროგრამისთვის (იხ. სურ. 31):
DC კავშირის პარამეტრებში, თქვენ უნდა გაააქტიუროთ Firewall კავშირის რეჟიმი პორტის ხელით გადამისამართებით. პროვაიდერის ქსელში ფაილების გასაზიარებლად, გარე / WAN IP ველში შეიყვანეთ ინტრანეტის IP მისამართი, რომელიც მოგცემთ პროვაიდერს კონტრაქტით. თუ აპირებთ DC++-თან მუშაობას გარე ინტერნეტზე, მაშინ External / WAN IP ველში მოგიწევთ შეიყვანოთ თქვენი გამოყოფილი / გარე IP მისამართი (დაწვრილებითი ინფორმაციისთვის დაუკავშირდით თქვენს პროვაიდერს).
პორტები: TCP და UDP ველში, თქვენ უნდა შეიყვანოთ პორტების მნიშვნელობები, რომლებზეც გეგმავთ თქვენი DC კლიენტის შემდგომ მუშაობას. ჩვენ გირჩევთ აირჩიოთ პორტის მნიშვნელობები, რომლებიც ადვილად დასამახსოვრებელია, მაგრამ რომლებიც არ არის დაკავებული სისტემის მიერ.
შემდეგ ჩვენ დავუბრუნდებით პორტის გადამისამართების მენიუს ჩვენს D-Link DIR-320nru-ში (იხ. სურ. 30), დააწკაპუნეთ ღილაკზე დამატება ახალი წესის შესაქმნელად (იხ. სურ. 32):

ვინაიდან ჩვენი გადამისამართების წესი არ ექვემდებარება არცერთ შაბლონს, ჩვენ ვტოვებთ მორგებულ ვარიანტს.
შემდეგ, სახელის ველში, ჩვენ მივუთითებთ ჩვენი პირველი გადაგზავნის წესის სახელს (გამოიგონეთ ის, როგორც გსურთ).
დატოვეთ ინტერფეისის ვარიანტი WAN პოზიციაზე.
პროტოკოლის ველში დააყენეთ TCP/UDP ვარიანტი, რადგან DC კლიენტი იყენებს ორივე ტიპის ტრაფიკს. პორტების ყველა სტრიქონში ჩვენ მივუთითებთ იგივე მნიშვნელობას - 11111, რომელიც შეესაბამება პორტების მნიშვნელობას ჩვენს DC კლიენტში. მოდი აქ ცოტა ავხსნათ - ამ წესის მიხედვით, როუტერი გადასცემს TCP და UDP ტრაფიკს გარე პორტიდან შიდა პორტში. როუტერის შესაძლებლობები საშუალებას გაძლევთ გადააგზავნოთ რამდენიმე პორტი ერთდროულად ერთი წესით (მაგალითად, 11111-დან 11115-მდე), მაგრამ ჩვენს შემთხვევაში ეს არ არის საჭირო, ასე რომ, ჩვენს მაგალითში დაწყების და დასრულების პორტები იგივეა.
შიდა IP ველში, თქვენ უნდა მიუთითოთ კომპიუტერის შიდა IP მისამართის მნიშვნელობა თქვენს ლოკალურ ქსელში, რომელზედაც როუტერს სჭირდება ტრაფიკის გადამისამართება. თქვენ შეგიძლიათ გაიგოთ შიდა IP მისამართი ლოკალური ქსელის კავშირის მდგომარეობაში ამ კომპიუტერზე (იხ. სურ. 6). მისი მნიშვნელობა ზუსტად უნდა ემთხვეოდეს ჩვენი როუტერის პორტის გადამისამართების წესს.
შემდეგი, დააჭირეთ რედაქტირებას, რის შემდეგაც როუტერი ინახავს წესს თავის მეხსიერებაში.
ახლა მოდით შევხედოთ პორტის გადამისამართებას Utorrent-ისთვის D-Link DIR-320/NRU-ში. მოდით გავხსნათ Utorrent-ის პარამეტრები კავშირის პარამეტრებისთვის და დავაყენოთ ისინი შემდეგ ფორმაში (იხ. სურ. 33):

ქსელური მოწყობილობების მფლობელებს ხშირად ექმნებათ როუტერის კონფიგურაციის საჭიროება. სირთულეები წარმოიქმნება განსაკუთრებით გამოუცდელი მომხმარებლებისთვის, რომლებსაც აქამდე არასდროს გაუკეთებიათ მსგავსი პროცედურები. ამ სტატიაში ჩვენ ნათლად გაჩვენებთ, თუ როგორ უნდა დაარეგულიროთ როუტერი საკუთარ თავს და ჩვენ გავაანალიზებთ ამ ამოცანას D-Link მაგალითი DIR-320.
თუ თქვენ ახლახან იყიდეთ აღჭურვილობა, ამოალაგეთ იგი, დარწმუნდით, რომ ყველა საჭირო კაბელი არსებობს და აირჩიეთ მოწყობილობის იდეალური ადგილმდებარეობა თქვენს სახლში ან ბინაში. შეაერთეთ კაბელი პროვაიდერიდან კონექტორთან "ინტერნეტი"და შეაერთეთ ქსელის სადენები ხელმისაწვდომ LAN 1-დან 4-მდე, რომელიც მდებარეობს უკანა მხარეს

შემდეგ გახსენით განყოფილება ქსელის პარამეტრებითქვენს ოპერაციულ სისტემაზე. აქ თქვენ უნდა დარწმუნდეთ, რომ IP მისამართებს და DNS-ს აქვს მარკერი მითითებული ნივთის გვერდით "ავტომატური მიღება". წაიკითხეთ მეტი იმის შესახებ, თუ სად უნდა იპოვოთ ეს პარამეტრები და როგორ შეცვალოთ ისინი ჩვენი ავტორის სხვა მასალაში ქვემოთ მოცემულ ბმულზე.

D-Link DIR-320 როუტერის დაყენება
ახლა დროა გადავიდეთ პირდაპირ კონფიგურაციის პროცესზე. ეს კეთდება ჩაშენებული პროგრამული უზრუნველყოფის საშუალებით. ჩვენი შემდგომი ინსტრუქციები დაფუძნებული იქნება AIR ინტერფეისის firmware-ზე. თუ თქვენ ხართ სხვა ვერსიის მფლობელი და გარეგნობა არ ემთხვევა, სანერვიულო არაფერია, უბრალოდ იპოვეთ იგივე ნივთები შესაბამის განყოფილებებში და დააყენეთ მნიშვნელობებზე, რაზეც მოგვიანებით ვისაუბრებთ. დავიწყოთ კონფიგურატორში შესვლით:

D-Link DIR-320 firmware საშუალებას გაძლევთ დააკონფიგურიროთ ის ორი ხელმისაწვდომი რეჟიმიდან ერთ-ერთში. ხელსაწყო "დააწკაპუნეთ არ დაკავშირება"სასარგებლო იქნება მათთვის, ვისაც სჭირდება მხოლოდ ყველაზე საჭირო პარამეტრების სწრაფად დაყენება, ხოლო ხელით რეგულირება საშუალებას მოგცემთ მოქნილად დაარეგულიროთ მოწყობილობის მოქმედება. დავიწყოთ პირველი, უფრო მარტივი ვარიანტით.
დააწკაპუნეთ'n'Connect
ამ რეჟიმში მოგეთხოვებათ მიუთითოთ სადენიანი კავშირის ძირითადი წერტილები და Wi-Fi წვდომის წერტილები. მთელი პროცედურა ასე გამოიყურება:

წარმატებით დასრულებული პარამეტრების ანალიზი ხდება მითითებული მისამართის პინგით. ნაგულისხმევად ეს არის google.com, მაგრამ თუ არ ხართ კმაყოფილი ამით, შეიყვანეთ თქვენი მისამართი ხაზში და ხელახლა დაასკანირეთ, შემდეგ დააწკაპუნეთ "Უფრო".

firmware-ის უახლესი ვერსია ახლა მხარს უჭერს Yandex-ის DNS ფუნქციას. თუ იყენებთ AIR ინტერფეისს, შეგიძლიათ მარტივად დააკონფიგურიროთ ეს რეჟიმი შესაბამისი პარამეტრების დაყენებით.

ახლა მოდით შევხედოთ უკაბელო წერტილს:

დღესდღეობით, ბევრი მომხმარებელი ყიდულობს სახლის ტელევიზორს, რომელიც უერთდება ინტერნეტს ქსელის კაბელი. Click'n'Connect ინსტრუმენტი საშუალებას გაძლევთ სწრაფად დააყენოთ IPTV რეჟიმი. თქვენ მხოლოდ ორი ნაბიჯის შესრულება გჭირდებათ:

ეს დაასრულებს სწრაფ კონფიგურაციას. თქვენ ახლახან გაეცანით, თუ როგორ უნდა იმუშაოთ ჩაშენებულ Wizard-თან და რა პარამეტრების დაყენების საშუალებას გაძლევთ. დაყენების უფრო დეტალური პროცედურა ხორციელდება გამოყენებით მექანიკური რეჟიმი, რომელიც ქვემოთ იქნება განხილული.
ხელით დაყენება
ახლა ჩვენ განვიხილავთ დაახლოებით იმავე პუნქტებს, რომლებიც განვიხილეთ დააწკაპუნეთ'n'Connectთუმცა, დეტალებს მივაქციოთ ყურადღება. ჩვენი ნაბიჯების გამეორებით, თქვენ შეგიძლიათ მარტივად დაარეგულიროთ WAN კავშირი და წვდომის წერტილი. დავიწყოთ სადენიანი კავშირით:

ჩვენ განვიხილეთ მთავარი და დამატებითი პარამეტრები WAN და LAN. ეს არის სადენიანი კავშირის დასასრული, ის სწორად უნდა ფუნქციონირებდეს ცვლილებების შეტანის ან როუტერის გადატვირთვისთანავე. მოდით ახლა გადავხედოთ უკაბელო წერტილის კონფიგურაციას:
- გადადით კატეგორიაში "Ვაი - ფაი"და გახსენით განყოფილება "Ძირითადი პარამეტრები". აქ აუცილებლად ჩართეთ უკაბელო კავშირი და ასევე შეიყვანეთ ქსელის სახელი და ქვეყანა, ბოლოს დააწკაპუნეთ "მიმართვა".
- მენიუში "Უსაფრთხოების პარამეტრები"თქვენ მოგეთხოვებათ აირჩიოთ ქსელის ავტორიზაციის ერთ-ერთი ტიპი. ანუ დააწესეთ უსაფრთხოების წესები. ჩვენ გირჩევთ გამოიყენოთ დაშიფვრა "WPA2 PSK", ასევე უნდა შეცვალოთ პაროლი უფრო რთულით. ველები "WPA დაშიფვრა"და "WPA გასაღების განახლების პერიოდი"თქვენ არ უნდა შეეხოთ მას.
- ფუნქცია "MAC ფილტრი"ზღუდავს წვდომას და გეხმარებათ თქვენი ქსელის კონფიგურაციაში ისე, რომ მხოლოდ გარკვეულმა მოწყობილობებმა მიიღონ იგი. წესის რედაქტირებისთვის გადადით შესაბამის განყოფილებაში, ჩართეთ რეჟიმი და დააწკაპუნეთ "დამატება".
- ხელით შეიყვანეთ საჭირო MAC მისამართი ან აირჩიეთ სიიდან. სია აჩვენებს იმ მოწყობილობებს, რომლებიც უკვე აღმოჩენილია თქვენი წერტილის მიერ.
- ბოლო, რაც მინდა აღვნიშნო, არის WPS ფუნქცია. ჩართეთ იგი და მიუთითეთ შესაბამისი კავშირის ტიპი, თუ გსურთ უზრუნველყოთ მოწყობილობის სწრაფი და უსაფრთხო ავთენტიფიკაცია Wi-Fi-ით დაკავშირებისას. ჩვენი სხვა სტატია ქვემოთ მოცემულ ბმულზე დაგეხმარებათ გაიგოთ რა არის WPS.





სახლში თუ შიგნით პატარა ოფისი. უფრო მეტიც, მისი დახმარებით თქვენ შეგიძლიათ განახორციელოთ როგორც მოწყობილობების უსადენო კავშირი, ასევე გრეხილი წყვილის გამოყენებით. ამ უკანასკნელ შემთხვევაში დაწესებულია შეზღუდვა: არის მხოლოდ 4 პორტი, ზუსტად რამდენი მოწყობილობის დაკავშირებაა შესაძლებელი.
აღჭურვილობა
D-Link DIR-320 ამაყობს შემდეგი აღჭურვილობით:
ელექტრომომარაგება მოუხსნელი კაბით და შტეფსით;
მეტრიანი გრეხილი წყვილი, ორივე ბოლოში შეკუმშული შესაბამისი ჭიქებით;
დისკი დრაივერებით და როუტერის დოკუმენტაციის ელექტრონული ვერსია.
ინსტრუქცია;
შეერთების ელემენტების გარეგნობა და დანიშნულება, მითითება და კონტროლი
ნაჩვენებია მოწყობილობის წინა მხარეს საინფორმაციო პანელი, რომელიც შედგება შემდეგი LED ინდიკატორებისგან:
სიმძლავრე: მუდმივად ანათებს მუშაობისას და მიუთითებს, რომ მოწყობილობა ჩართულია.
სტატუსი: at ნორმალური ოპერაციაროუტერი მუდმივად ციმციმებს. თუ ის მუდმივად ანათებს, მოხდა შეცდომა და მოწყობილობა უნდა გადატვირთოთ.
ინტერნეტი: შეიძლება უბრალოდ განათდეს განუწყვეტლივ (თუ არის კავშირი, მაგრამ არ ხდება მონაცემების გაცვლა) ან ციმციმებს (თუ არის კავშირი და ხდება ინფორმაციის გადაცემა).
შემდეგი 4 პორტი სადენიანია. დაკავშირებისას ისინი განუწყვეტლივ ანათებენ და ციმციმებენ მონაცემთა გაცვლისას. თუ პორტი არ გამოიყენება ექსპლუატაციის დროს, მაშინ შესაბამისი მაჩვენებელი გამორთულია.
ბოლო LED ინდიკატორი ასოცირდება პრინტერთან. ის უბრალოდ ანათებს განუწყვეტლივ, როდესაც საბეჭდი მოწყობილობა დაკავშირებულია და ციმციმებს დოკუმენტის გამოტანისას.
შემდეგი საკომუნიკაციო და კონტროლის ელემენტები განლაგებულია მოწყობილობის უკანა მხარეს:
ანტენა უკაბელო კავშირი;
USB პორტი პრინტერის დასაკავშირებლად;
4 LAN პორტი LAN-ის სადენიანი ნაწილის შესაქმნელად;
შეყვანის პორტი გრეხილი წყვილის კაბელის დასაკავშირებლად პროვაიდერისგან;
ელექტრომომარაგების შეერთების სოკეტი;
გადატვირთვის ღილაკი როუტერის გადატვირთვისთვის.

ქსელური მოწყობილობის ინსტალაციის ადგილის არჩევა
პირველ ეტაპზე ჩვენ ვირჩევთ ინსტალაციის სწორ ადგილს და აქ ყველაფერი ისეთი მარტივი არ არის, როგორც ერთი შეხედვით ჩანს. ერთის მხრივ, ყველა მავთული უნდა იყოს შესაფერისი როუტერის სამონტაჟო ადგილისთვის და იქვე უნდა იყოს განყოფილება ელექტრომომარაგებისთვის. მეორეს მხრივ, ყველაზე სწორია როუტერის განთავსება ოთახის ცენტრში: ეს უზრუნველყოფს ინფორმაციის გადაცემის და მიღების შესანიშნავი სიჩქარეს. მაღალი დონე Wi-Fi სიგნალი. როუტერი ასევე არ უნდა განთავსდეს ლითონის ფურცლების მახლობლად, რამაც შეიძლება დაასუსტოს უკაბელო ქსელის სიგნალი. ადრე მოცემული რეკომენდაციების საფუძველზე, თქვენ უნდა აირჩიოთ როუტერის ადგილმდებარეობა.
D-Link DIR-320 თანმიმდევრობა
ამ ქსელური მოწყობილობის მოდელის თანმიმდევრობა შემდეგია:
ჩვენ ვაწყობთ დროებით წრეს საწყისი დაყენებისთვის;
ჩართეთ მოწყობილობა და სწორად დააკონფიგურირეთ იგი;
ვაანალიზებთ დროებით სქემას;
დააინსტალირეთ როუტერი მუდმივ ადგილას;
ჩვენ ვაწყობთ მუდმივ ლოკალურ ქსელს;
ჩართეთ როუტერი;
სადენიანი ქსელის სეგმენტში სწორი პარამეტრების ტესტირება;
ჩვენ ვამოწმებთ Wi-Fi უკაბელო ქსელის ფუნქციონირებას.
როუტერის კონფიგურაცია ასევე შესაძლებელია მუდმივ ადგილას, იმ პირობით, რომ კომპიუტერი მუდმივად არის დაკავშირებული მასთან სადენიანი გზა. ვინაიდან ეს პირობა ყოველთვის ვერ სრულდება, რეკომენდირებულია დაყენება 2 ეტაპად.

დროებითი კავშირი კონფიგურაციისთვის
D-Link DIR-320 როუტერის დაყენების შემდეგი ნაბიჯი არის ქსელური მოწყობილობის კონფიგურაციის დროებითი დიაგრამის შეგროვება. ამისათვის დააინსტალირეთ იგი კომპიუტერის ან ლეპტოპის გვერდით. ჩვენ ვიყენებთ სრულ შეკუმშულს კომპიუტერისა და როუტერის დასაკავშირებლად. ჩვენ ვაინსტალირებთ მის ერთ ბოლოს კომპიუტერის ქსელის ბარათის პორტში, ხოლო მეორეს როუტერის რომელიმე 4-მავთულის პორტში (მაგრამ არა ის, რომელიც განკუთვნილია პროვაიდერის აღჭურვილობასთან მონაცემთა გაცვლისთვის). ჩვენ ვამონტაჟებთ დენის წყაროს ნებისმიერ უახლოეს თავისუფალ განყოფილებაში, ხოლო მისგან კაბელი როუტერის დენის ბუდეში. დროებითი დიაგრამა მზად არის.

დააყენეთ პარამეტრები
ახლა თქვენ უნდა დააყენოთ პროგრამული უზრუნველყოფა D-Link პარამეტრები DIR-320. ამისათვის ჩვენ ვაკეთებთ შემდეგს:
ჩართეთ დაკავშირებული კომპიუტერი და როუტერი;
დაელოდეთ კომპიუტერისა და ქსელის მოწყობილობის ჩატვირთვის დასრულებას;
გაუშვით კომპიუტერზე ხელმისაწვდომი ნებისმიერი ბრაუზერი;
ბრაუზერის მისამართების ზოლში ჩვენ ვწერთ ნომრების კომბინაციას 192.168.000.001 (ეს არის ქსელის მისამართიჩვენი როუტერი) და დააჭირეთ Enter;
საპასუხოდ, მოთხოვნა გამოჩნდება შესვლის და, რა თქმა უნდა, პაროლით. პირველ ველში შეიყვანეთ admin. მეორე ველი ცარიელი რჩება პირველად დაწყებისას. თუ ეს არ არის პირველი გაშვება, მაშინ შეიყვანეთ პაროლი მეორე ველში, რომელიც ადრე იყო მითითებული;
როუტერის კონფიგურაციის ინტერფეისში, რომელიც იხსნება, აირჩიეთ "Connection Wizard";
შემდეგ დააყენეთ ახალი ადმინისტრატორის პაროლი და საჭიროების შემთხვევაში დაადასტურეთ იგი;
შემდეგ ეტაპზე, თქვენ უნდა დააყენოთ კავშირის პარამეტრები პროვაიდერის ქსელურ აღჭურვილობასთან. ეს მონაცემები მოწოდებულია ინტერნეტ სერვისის პროვაიდერის მიერ და ჩვეულებრივ მითითებულია ხელშეკრულებაში. ეს მოიცავს კავშირის ტიპს (მაგალითად, PPPoE ან L2TP), შესვლას და პაროლს კავშირის დასამყარებლად (საჭიროების შემთხვევაში), სტატიკურ ან დინამიურ ქსელის მისამართს;
ყველაფრის შემდეგ საჭირო პარამეტრებიდააჭირეთ ღილაკს Connect. შემდეგ როუტერი გადაიტვირთება;
როუტერის გადატვირთვის შემდეგ, გადადით დაყენების მენიუში ადრე აღწერილი მეთოდის გამოყენებით და აირჩიეთ "Wireless Network Setup Wizard" პუნქტი;
შემდეგ დააყენეთ უკაბელო ქსელის სახელი თქვენი შეხედულებისამებრ;
შემდეგი ნაბიჯი არის უკაბელო ქსელის პაროლის დაყენება. ისევ თქვენი შეხედულებისამებრ;
შეინახეთ ცვლილებები და აიძულეთ როუტერის გადატვირთვა.
წინასწარი დაყენება დასრულებულია, შეგიძლიათ გამორთოთ კომპიუტერი და ქსელური მოწყობილობა და დაშალოთ დროებითი წრე.

ჩვენ ვამონტაჟებთ როუტერს მუდმივ ადგილას და ვუკავშირდებით
ახლა დააინსტალირეთ D-Link DIR-320 როუტერი მუდმივი ადგილი, რაც ყველაზე ოპტიმალურად შეესაბამება ადრე მოცემულ პირობებს. ყველა სადენიანი კომუნიკაცია გვაქვს აქ: გრეხილი წყვილიპროვაიდერისგან და სხვა მოწყობილობებისგან, რომლებიც ამ გზით უკავშირდებიან LAN-ს. ჩვენ ვუკავშირდებით შემომავალ მავთულს ინტერნეტ სერვისის პროვაიდერიდან "ინტერნეტ" პორტთან. დანარჩენ 4 პორტში ჩვენ ვაკავშირებთ აღჭურვილობას, რომელიც გამოიყენებს სადენიანი კავშირს. ჩვენ ვამონტაჟებთ ელექტრომომარაგებას განყოფილებაში, მის კაბელს როუტერის ბუდეში. მუდმივი მიკროსქემის სრულად შეგროვების და სწორი კავშირების შემოწმების შემდეგ, ჩართეთ როუტერი.
სადენიანი LAN სეგმენტის შემოწმება
D-Link DIR-320 NRU როუტერის ჩატვირთვის შემდეგ, შეგიძლიათ შეამოწმოთ LAN-ის სადენიანი ნაწილი. ამისათვის, როუტერთან დაკავშირებულ ნებისმიერ კომპიუტერზე გადახრილი წყვილის გამოყენებით, გადადით ქსელის პარამეტრებზე (დაწყება\საკონტროლო პანელი\ქსელის კავშირები). შემდეგი, შექმენით ახალი კავშირი და შეინახეთ იგი. ჩვენ ვხურავთ ყველა ფანჯარას. გაუშვით ნებისმიერი ბრაუზერი და შეიყვანეთ ნებისმიერი ინტერნეტ მისამართი და დააჭირეთ Enter. ამის შემდეგ ის უნდა გაიხსნას საწყისი გვერდი. თუ ეს არ მოხდა, შეამოწმეთ პარამეტრები, რომლებიც უნდა იყოს კონფიგურირებული ქსელის მისამართის ავტომატურად მისაღებად.

ლოკალური ქსელის უკაბელო ნაწილის ტესტირება
შემდეგი, თქვენ უნდა შეამოწმოთ უკაბელო ქსელის ფუნქციონირება WiFi კავშირები. D-Link DIR-320 როუტერი საშუალებას გაძლევთ გადაიტანოთ ინფორმაცია 54 მბიტ/წმ-მდე სიჩქარით. კავშირის თანმიმდევრობა ამ შემთხვევაში შემდეგია:
როუტერი უნდა იყოს ჩართული და მუშაობის რეჟიმში და არა ჩატვირთვის ფაზაში.
ნებისმიერზე მობილური მოწყობილობაგააქტიურეთ Wi-Fi გადამცემი.
გადადით მოწყობილობის "პარამეტრებში", აირჩიეთ WLAN და დააჭირეთ ღილაკს "ძებნა". დასრულების შემდეგ გამოჩნდება ყველა ხელმისაწვდომი უკაბელო LAN-ის სრული სია.
ჩვენ ვირჩევთ ზუსტად იმ ქსელს, რომლის სახელიც მითითებული იყო დაყენების ეტაპზე და ვუკავშირდებით მას. როდესაც გამოჩნდება პაროლი, შეიყვანეთ იგი. ამავდროულად, მნიშვნელოვანია, რომ არ ავურიოთ D-Link DIR-320-ის ადმინისტრატორის პაროლი და უკაბელო ქსელში წვდომის პაროლი. ეს არის მეორე, რომელიც უნდა შევიდეს და ისინი უნდა იყვნენ განსხვავებული.
ამის შემდეგ, Wi-Fi ინდიკატორის ფერი უნდა შეიცვალოს: მასზე ორი სამკუთხედი უნდა გამოჩნდეს.

Შემაჯამებელი
D-Link DIR-320 როუტერის დაყენების შემდეგ, ეს ქსელური მოწყობილობა მოგემსახურებათ მრავალი წლის განმავლობაში. ეს ოპერაცია, როგორც წესი, უნდა შესრულდეს მხოლოდ მოწყობილობის პირველად ჩართვისას. მომავალში, ის ფუნქციონირებს მითითებული მნიშვნელობებით და არ უნდა იყოს პრობლემები.


























