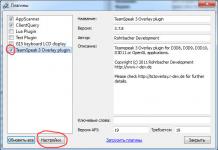Instrução
Para sair da barra de menu superior do aplicativo em execução, abra o item "Arquivo" e selecione o comando "Sair". Para programas com interface em inglês, respectivamente, o item File e o comando Exit. Se o programa estiver sendo executado no modo de janela, mova o cursor para o canto superior direito da janela e clique no ícone [x]. O programa será encerrado. A maioria dos programas também responde à combinação das teclas Alt e F4 inseridas no teclado.
Em outros aplicativos, o menu é acessado usando a tecla Esc. Isso é mais comum em computadores. Chame o menu do jogo e selecione entre os itens propostos o comando associado ao término do trabalho: "Sair", "Retornar à área de trabalho" e similares. Se necessário, confirme o comando.
Para um desligamento de emergência do aplicativo, use o "Gerenciador de Tarefas". Você pode chamá-lo de várias maneiras. Primeiro: clique com o botão direito do mouse na barra de tarefas e selecione "Gerenciador de Tarefas" no menu de contexto com o botão esquerdo do mouse. Segundo: no menu Iniciar, selecione o comando Executar, digite taskmgr.exe no campo vazio (sem aspas, colchetes ou outros caracteres impressos) e pressione o botão OK ou pressione Enter. A terceira maneira: digite a combinação de teclas Ctrl, Alt e Del no teclado.
Na janela "Gerenciador de tarefas" que se abre, abra a guia "Aplicativos", selecione o programa desejado com o botão esquerdo do mouse e clique no botão "Finalizar tarefa". Como alternativa, abra a guia Processos e encontre o processo do seu aplicativo na lista. Selecione-o com o botão esquerdo do mouse e clique no botão "Finalizar processo".
Maneira alternativa: clique com o botão direito do mouse no processo selecionado e selecione um dos comandos do menu de contexto. O comando "Finalizar processo" corresponde ao botão de mesmo nome; o comando "End Process Tree" permite encerrar todos os processos associados à operação do aplicativo fechado.
Fontes:
- como fechar um programa em execução
Você pode reiniciar um programa fechado no sistema operacional Microsoft Windows clicando duas vezes em seu ícone, mas iniciar um programa oculto exigirá a criação de um arquivo WSH especial ou o uso de software adicional.
Instrução
Defina as tarefas do modo de inicialização oculto do aplicativo selecionado - a ausência de um ícone na bandeja, a não exibição de um botão na barra de tarefas, etc.
Use os recursos do WHS para criar um script JS especializado que permite iniciar secretamente o programa selecionado: var WSHShell = WScript.CreateObject("WScipt.Shell"); WSHShell.Run("program_name",0); onde o parâmetro 0 torna a inicialização do aplicativo invisível.
Especifique a extensão *.js do arquivo criado e adicione-o ao carregamento automático. Depois de executar essas etapas, o programa só pode ser detectado no diretório do processo.
Baixe e instale o aplicativo especializado Hide & Time Exe, que permite simplificar e automatizar o lançamento oculto do programa selecionado.
Execute o aplicativo e digite he.exe drivename:full_path_to_selected program para executar a operação em modo oculto ou digite he.exe program_name /q para sair do aplicativo Hide & Time Exe.
Aproveite as oportunidades oferecidas por outro aplicativo especializado - HideWizard: - iniciar o aplicativo antes de outros programas incluídos na execução automática; - ocultação automática de programas selecionados; - capacidade de usar teclas de atalho ou mouse; - mascarar arquivos e processos; - o efeito de transparência de qualquer janela; - a impossibilidade de exibir um programa oculto mesmo após uma reinicialização sem usar o aplicativo HideWizard.
Experimente a possibilidade de ocultar janelas instantaneamente sem a necessidade de fechar os próprios aplicativos, fornecida pelo aplicativo Hide My Windows, ou baixe o aplicativo HideTools que permite: - ocultar qualquer processo; - ocultar a janela do processo ao pesquisar por nome; - proteger o processo de ser exibido; - emular o processo pai.
Fontes:
- Programas de inicialização ocultos no Windows
Quase todos os aplicativos e a maioria dos programas do sistema hoje usam elementos da interface gráfica do sistema operacional. Portanto, para interromper a execução do aplicativo no modo janela normal, basta clicar no ícone com uma cruz no canto superior direito da janela. No entanto, às vezes isso não é suficiente ou não há possibilidade de usar esse método.

você vai precisar
- SO Windows.
Instrução
Alguns aplicativos são configurados de forma que clicar no ícone com uma cruz não fecha o programa, mas apenas minimiza sua janela. Se você não tiver certeza de que interrompeu o aplicativo dessa maneira, procure seu ícone na bandeja e feche o programa permanentemente usando o item correspondente no menu de contexto do ícone - ele é aberto clicando com o botão direito do mouse no objeto.
Um programa que roda em tela cheia e não tem uma janela com uma cruz no canto superior direito pode ser fechado usando teclas de atalho. Em vez de clicar no ícone de fechar janela, use o atalho de teclado Alt + F4 para sair de um jogo de PC em tela cheia, por exemplo.
Para encerramento de programas de "emergência", use o "Gerenciador de tarefas" do Windows. Se você não conseguir fechar o aplicativo da maneira usual, pressione o atalho de teclado Ctrl + Alt + Delete. Em algumas versões do sistema operacional - por exemplo, Windows XP - isso é suficiente para que a janela do gerenciador apareça na tela, em outras - por exemplo, Windows 7 - você precisa clicar na linha "Iniciar Gerenciador de Tarefas" no intermediário cardápio.
Na guia "Aplicativos" na janela do gerenciador, localize a linha do programa desejado na tabela. Para aplicativos “pendurados”, a coluna “Status” desta tabela possui a marca “Não está respondendo” em vez da inscrição “Executando”. Destaque a linha do programa e clique no botão "Finalizar tarefa".
Se o programa que você procura não estiver na lista, vá para a guia "Processos". Aqui está uma lista semelhante, mas em vez dos nomes dos programas, a coluna da esquerda - "Nome da imagem" - contém os nomes dos arquivos executáveis. Isso complica um pouco a busca, mas na coluna da direita - "Descrição" - há uma breve explicação sobre a finalidade de cada aplicativo ou seu nome completo. Usando os dados dessas duas colunas, encontre o programa desejado, selecione sua linha na tabela e clique no botão "Finalizar processo".
A maioria dos programas instalados em seu computador são executados em segundo plano. Eles não estão em lugar nenhum, exceto no gerenciador de tarefas, mas carregam todo o sistema. Obviamente, a execução de alguns programas deve ser interrompida para liberar espaço na RAM.

A grande maioria dos softwares é executada exclusivamente em segundo plano. Esses programas não funcionam em uma janela e você pode vê-los apenas na bandeja (no canto inferior direito) ou no gerenciador de tarefas. O Gerenciador de Tarefas é uma ferramenta exclusiva que permite rastrear todos os processos em execução no seu computador, ver quanto espaço eles ocupam na RAM e, se necessário, você pode usá-lo para interromper a execução de programas (tanto ativos quanto os do bandeja).
Gerenciador de tarefas
Para interromper a execução de qualquer programa (exceto software malicioso), você pode acessar o Gerenciador de Tarefas. Existem várias maneiras de ativar esta ferramenta. Por exemplo, o usuário pode pressionar a combinação de teclas Ctrl + Shift + Del e uma nova será aberta no topo de todas as janelas, nas quais você precisa selecionar "Abrir Gerenciador de Tarefas". A mesma combinação de teclas ajuda a resolver muitos problemas relacionados ao congelamento do computador. Você pode fazer o contrário. É necessário clicar na seta, localizada no canto inferior direito da tela, com o botão direito do mouse. Aparecerá um menu de contexto no qual você deve selecionar o item "Iniciar Gerenciador de Tarefas". Com a ajuda deste programa de sistema, o usuário pode monitorar a atividade da rede, visualizar a carga no processador (mesmo cada núcleo separadamente), visualizar aplicativos ativos, processos e, se necessário, desativá-los.
Parando Programas
Caso o usuário precise interromper a execução de um determinado programa, você poderá usar este produto do sistema. Dependendo se este aplicativo está ativo ou não, você precisa selecionar uma guia específica. A guia Aplicativos exibe apenas os programas que não estão sendo executados em segundo plano, ou seja, estão visíveis. Na guia "Processos", o usuário de um computador pessoal pode ver absolutamente todos os processos em execução no PC. Você pode interromper a execução do programa na guia Aplicativos clicando no botão Finalizar tarefa, mas primeiro você precisa selecioná-lo. Depois disso, um aviso aparecerá. Se você realmente deseja interromper o programa, confirme sua escolha. Na guia "Processos", primeiro você também precisa selecionar o processo desejado e, em seguida, clicar no botão "Parar processo". Nesse caso, um aviso também aparecerá. Vale ressaltar que é melhor não retirar dos processos aqueles programas que você não conhece, pois as tarefas do sistema também são exibidas aqui.
Fontes:
- Como parar os pensamentos em 2019
Na realidade atual, a família de SO mais popular é o Windows. Mesmo administradores de sistema e programadores profissionais que usam outras soluções precisam lidar com o Windows de tempos em tempos. O problema com este sistema operacional é que qualquer um pode escrever software para ele. O teste geralmente não é realizado com muito cuidado. E isso leva ao congelamento do software ou de todo o sistema operacional do usuário final. Às vezes, os produtos de desenvolvedores conhecidos apresentam surpresas e param de responder aos comandos. Como fechar o programa se não fechar, leia o artigo.
Expectativa
A maneira mais fácil de desligar um programa congelado é esperar. 5 a 10 minutos geralmente são suficientes. Na grande maioria dos casos, o aplicativo fechará sozinho ou encerrará todos os algoritmos com uso intensivo de recursos e continuará a ser executado normalmente.
Jogos de computador, suítes de escritório, programas para cálculos matemáticos complexos, antivírus - tudo isso requer recursos consideráveis. Quando um computador não consegue lidar com um aumento repentino na carga, os aplicativos congelam.
A desvantagem do método é uma - a espera requer tempo livre.
Como fechar o programa se ele não fecha? Use teclas de atalho
Este método é tão simples quanto o anterior. Clique na janela do aplicativo com o botão esquerdo do mouse e pressione Alt + F4 no teclado, às vezes você pode usar F5.

Com uma alta probabilidade, o utilitário será desligado ou uma janela aparecerá na tela solicitando que você o feche à força. O sistema operacional continuará a funcionar normalmente. Depois que o programa terminar dessa maneira, aguarde alguns minutos para que seu processo pare de executar todas as operações.
barra de tarefas
Como fechar o programa se ele não fechar com a ajuda das teclas de atalho? Passe o mouse sobre o ícone do utilitário pendurado na barra de tarefas e clique com o botão direito do mouse na área. No menu de contexto que aparece, clique em Fechar. Depois disso, o software geralmente fecha.
Gerenciador de tarefas
O Gerenciador de Tarefas é um utilitário poderoso embutido no Windows com o qual você pode fechar um aplicativo congelado. Para iniciar esta ferramenta, clique com o botão direito do mouse em uma área vazia da barra de tarefas e selecione a seção de menu desejada. Outra maneira de iniciar o "despachante" é inserir o atalho de teclado Ctrl + Alt + Del.
Na guia Aplicativos, você pode ver uma tabela com os nomes de todos os aplicativos de usuário em execução. Destaque a linha desejada e pressione o botão Del em seu teclado. Em seguida, confirme sua intenção. Normalmente, um utilitário travado fecha imediatamente. Mas como fechar o programa se não for fechado usando este método?

Vá para a guia Processos e encontre aqui o nome do executável do aplicativo. Se a pesquisa não retornar resultados, faz sentido voltar, clicar com o botão direito do mouse no nome do programa e selecionar o item que diz "Ir para o processo". Para fechar o aplicativo, pressione Del.
Devo dizer que na tabela de processos você pode ver informações sobre quanta RAM cada programa ocupa, qual é a porcentagem de uso do processador central e dos recursos de rede. Isso ajuda a entender qual utilitário específico está travado. Se você encontrar processos suspeitos na lista do Gerenciador de Tarefas, precisará verificar se há vírus no computador. Muito possivelmente, por causa deles, ocorrem congelamentos.
Linha de comando
Quando um processo em execução em segundo plano trava de forma que nem mesmo o gerenciador de tarefas consegue ajudar, você deve usar a linha de comando. Ele só pode funcionar no modo de texto. Não há botões, caixas de seleção, dicas interativas aqui. Isso é semelhante a fazer coisas em um sistema operacional DOS.

Como fechar programas no computador usando a linha de comando? Faça o seguinte:
- Abra o menu "Iniciar" e siga o caminho "Programas - Acessórios - Prompt de Comando". Clique com o botão direito do mouse na última inscrição e execute o utilitário como administrador.
- Na área principal da janela que se abre, digite tasklist e pressione a tecla Enter.
- A tabela será exibida. Ele mostrará todos os processos em execução no sistema operacional.
- Encontre o nome do aplicativo travado na lista. Na mesma linha está o número PID. Deve ser lembrado, pois fechar o programa à força sem o valor exato não funcionará.
- Digite taskkill /pid __. Substitua os sublinhados pelo número mencionado no parágrafo anterior. Depois disso, o processo será concluído.
A linha de comando é uma ferramenta profissional, mas mesmo ela não pode garantir 100% a solução de todos os problemas se os aplicativos congelarem sistematicamente. Quando os produtos que funcionam de forma estável na maioria das máquinas congelam no seu PC, isso significa que você precisa verificar urgentemente se há vírus no seu computador.
Além disso, em alguns casos, a otimização complexa do sistema operacional pode ajudar. Desfragmentar, limpar discos rígidos do lixo, excluir entradas de registro inválidas - sem tudo isso, o Windows começa a falhar com o tempo. Não se esqueça da manutenção dos componentes físicos do computador. Isso inclui procedimentos como limpeza de poeira dos radiadores de resfriamento, substituição oportuna da pasta térmica, verificação de setores defeituosos nos discos rígidos e monitoramento da temperatura dos componentes principais.
fb.ru
Como fechar o programa se ele não fecha?
Olá a todos, queridos usuários! Atualmente, o sistema operacional mais comum é o Windows. E para isso escreveu um grande número de programas diferentes. O problema é que a grande maioria dos softwares de desenvolvedores independentes não é testada com muito cuidado; portanto, problemas com o congelamento de software e o próprio computador como um todo não são raros.

O que posso dizer - mesmo software de desenvolvedores profissionais e grandes marcas, às vezes, também apresenta as mesmas surpresas desagradáveis. O que fazer nesses casos e como fechar o programa se ele não fechar? Existem vários métodos comprovados, entre os quais você certamente encontrará o mais adequado para o seu caso.
Como fechar o programa se ele não fechar - métodos comprovados e de trabalho
Então, vamos listar as formas mais comuns, comprovadas e funcionais de fechar um programa congelado no sistema operacional Windows. Alguns deles são bastante fáceis e não requerem conhecimentos especiais. Outros assumem proficiência em PC pelo menos em um nível intermediário. Alguns métodos permitem continuar trabalhando no sistema operacional sem reinicializar, com uma tentativa repetida de iniciar o programa congelado. Outros não deixam escolha a não ser reiniciar o computador:
1. O primeiro método é o mais comum, mas relevante apenas nos casos em que você tem tempo livre. Desta forma é uma espera simples. Após o desligamento do programa, basta aguardar de 5 a 10 segundos a 5 a 10 minutos. Na maioria das vezes, um aplicativo travado fecha sozinho ou continua seu trabalho no modo normal usual. Jogos, software de manutenção de PC, programas de trabalho - tudo isso geralmente requer recursos sérios e, se o computador não puder lidar instantaneamente com o aumento da carga, esses congelamentos podem ser observados. Você pode esperar um pouco e o software continuará seu trabalho;
2. A segunda forma também é bastante comum. Se você não pode fechar um programa travado com uma cruz na parte superior de sua janela, você pode selecionar sua janela clicando com o botão esquerdo em sua borda superior e segurando brevemente a combinação de teclas ALT + F5 no teclado (às vezes ALT + F4 também é recomendado, mas este método não funciona muito Sempre). Com 70% de probabilidade, o programa irá parar de funcionar e os processos do sistema operacional voltarão a funcionar como antes. Depois disso, você pode tentar executar o programa desejado novamente, esperando alguns minutos antes de tentar (para que seu processo no sistema finalmente morra);

3. A terceira maneira é bastante simples. Você pode passar o mouse sobre a barra de tarefas na parte inferior da tela, encontrar a exibição do programa de trabalho lá, passar o mouse sobre essa exibição com o ponteiro do mouse, pressionar o botão direito e selecionar o item "Fechar aplicativo / programa" na lista suspensa -menu para baixo. Freqüentemente, esse método funciona e o software é forçado a encerrar;

4. A quarta maneira é mais complicada, mas qualquer pessoa pode lidar com ela. Se o programa congelar e as dicas anteriores não deram nada, então você precisa fechá-lo através do "Gerenciador de Tarefas" - está em qualquer sistema operacional Windows e pode ser iniciado de várias maneiras. Por exemplo, clicando com o botão direito do mouse na barra de tarefas na parte inferior da tela e selecionando o item de menu apropriado ou pressionando a combinação de teclas CTRL+SHIFT+ESC. Falei com mais detalhes sobre o despachante neste artigo.
Portanto, no "Gerenciador de tarefas", você verá uma lista de todos os aplicativos em execução. Ele também conterá seu programa congelado. Clique com o botão direito do mouse e selecione "Finalizar processo" no menu que aparece. Em 85% dos casos, isso ajuda e o programa fecha imediatamente. Se isso não ajudar, no mesmo "Gerenciador de tarefas", selecione nosso programa travado, clique com o botão direito do mouse e clique no item "Ir para o processo". Você verá vários processos iniciados pelo programa travado. Você pode desativá-los um a um, conseguindo uma parada completa do aplicativo e seu fechamento final;

5. O quinto método é ainda mais difícil, mas todos podem fazê-lo. É útil caso não haja nenhum programa na lista "Gerenciador de Tarefas". Isso também acontece, então não se surpreenda - isso é normal. No "Dispatcher", vá da guia "Programas" para a guia "Processos" e, entre a lista que aparece, procure o aplicativo travado pelo nome. Ele também mostra a carga do processador do computador pelos processos atuais e outros dados - é fácil determinar a partir deles o que geralmente está travando em você e o que torna o computador mais lento. O fechamento do processo ocorre exatamente como descrito no parágrafo acima - clique com o botão direito do mouse no processo, selecione a opção no menu para concluí-lo - é isso;

6. O sexto método exigirá a instalação de software adicional. Existem muitos programas de terceiros de desenvolvedores independentes que controlam e monitoram os processos no computador, permitindo que sejam um pouco controlados. Não vamos listá-los aqui, pois são realmente muitos, começando com o Total Commander e terminando com vários aplicativos pouco conhecidos.
Talvez você possa parar no maravilhoso programa CCleaner, que permite gerenciar a inicialização de aplicativos, removê-los e limpar o registro das entradas deixadas. Não é incomum que um aplicativo congelado seja um vírus ou apenas um programa mal montado. Às vezes é possível concluir seu processo apenas removendo e limpando o computador de todos os rastros que este software possa deixar nele.
Como desinstalar um programa de um computador?
Como fechar um programa se ele não fechar - um método radical
O método mais radical para fechar um programa que não fecha é removê-lo com uma reinicialização completa do computador. Muitas vezes, os usuários inadvertidamente ou acidentalmente instalam algum tipo de aplicativo em seu computador, o que implica a instalação de todo um pacote de programas obscuros (por exemplo, os chineses que são registrados na inicialização e são muito difíceis de remover, especialmente se você não não sei o que é). Por exemplo Baidu. Escrevi sobre isso em detalhes neste artigo:
Como remover o antivírus chinês Baidu do computador?
O programa CCleaner permite não apenas remover aplicativos desnecessários, mas também limpar entradas no registro do sistema operacional deles. Além disso, com sua ajuda, você pode remover programas da inicialização, o que é muito útil em situações em que o computador liga, aplicativos incompreensíveis são iniciados automaticamente imediatamente, que não podem ser fechados por meios convencionais.
Como usar o CCleaner? Você pode aprender com este artigo:
Como usar o CCleaner?

Fechar programas, se eles não fecharem sozinhos, também pode ser feito por um método radical, principalmente se for um software canhoto (embora se for possível reinstalar o programa desejado, isso também pode ser feito). Primeiro, tentamos remover o processo através do "Gerenciador de Tarefas" e se ele não estiver lá ou não for removido por algum motivo, iniciamos o CCleaner, encontramos o problemático na lista de programas instalados e o excluímos. Provavelmente, uma notificação será exibida informando que o programa está em execução e não pode ser excluído.
Nós o ignoramos e continuamos o processo de desinstalação. Depois disso, vamos até a guia "Registro" e a limpamos, removendo todas as referências ao programa problemático. Através deste software, você também pode encontrar o caminho onde o programa está instalado e excluir manualmente a pasta com seus arquivos.

Isso garante que, após reiniciar o computador, o software problemático não será iniciado e não congelará junto com todo o sistema. Depois de fazer essas operações, não se esqueça de remover todas as caudas do programa problemático executando o limpador de registro novamente. Gostou do artigo de hoje? Talvez você tenha algo a acrescentar ao artigo de hoje, então escreva nos comentários. Vejo todos vocês no próximo artigo.
Caros usuários, se depois de ler este artigo você tiver alguma dúvida ou quiser acrescentar algo sobre o assunto deste artigo ou sobre todo o recurso da Internet como um todo, você pode usar o formulário de comentários. Faça também suas perguntas, sugestões, desejos ..
Então, por hoje, isso é tudo o que eu queria falar na edição de hoje. Só espero que você tenha encontrado informações interessantes e úteis neste artigo. Bem, eu, por sua vez, aguardo suas dúvidas, desejos ou sugestões a respeito deste artigo ou de todo o site como um todo.
temowind.ru
Como fechar o programa
Provavelmente, todos estão familiarizados com a situação quando você lançou vários programas e trabalhou por conta própria, então era hora de fechar os programas e um deles não queria fechar de jeito nenhum. Agora vamos descobrir como fechar um programa congelado em um computador.
Deixe-me tentar fechar o programa Word de todas as maneiras possíveis. E assim, o procedimento é o seguinte. Primeiro, clique na cruz no canto da janela do programa.
É improvável que a primeira ação tenha ajudado, então clique com o botão direito do mouse no programa na barra de ferramentas e selecione "Fechar janela".

Na guia "aplicativos", encontramos nosso programa. Selecione-o com o botão esquerdo do mouse e clique no botão "Finalizar tarefa". Na maioria dos casos, isso ajuda.

Se isso não ajudar, você precisará encerrar o processo responsável pela operação deste programa. Como fazer isso. Tudo no mesmo gerenciador de tarefas, tudo na mesma guia "aplicativos", clique com o botão direito do mouse em nosso programa e selecione o item "Ir para o processo" no menu suspenso.

Abrimos imediatamente a guia "Processos" e selecionamos imediatamente o processo de que precisamos

Clique com o botão direito do mouse no processo e selecione "finalizar processo" no menu suspenso. Podemos completar toda a árvore de processos que estão de alguma forma conectados a este programa, e se você tiver certeza de que isso não afetará os processos do sistema (ou seja, o programa é bastante simples como um Word), então você pode selecionar com segurança o “ terminar a árvore do processo”.
E assista também ao vídeo temático:
pc-conhecimento.ru
Como fechar o programa se ele congela e não fecha
Bom Dia a todos.
É assim que você trabalha, trabalha no programa e depois ele para de responder aos pressionamentos de botão e congela (além disso, muitas vezes nem permite que você salve os resultados do trabalho nele). Além disso, quando você tenta fechar esse programa, muitas vezes nada acontece, ou seja, ele também não reage aos comandos de forma alguma (muitas vezes nesses momentos o cursor fica no vídeo da ampulheta) ...
Neste artigo, considerarei várias opções do que você pode fazer para fechar um programa congelado. Então...
Opção número 1
A primeira coisa que recomendo tentar (já que o programa não funciona com uma cruz no canto direito da janela) é apertar os botões ALT + F4 (ou ESC, ou CTRL + W). Muitas vezes, essa combinação permite fechar rapidamente a maioria das janelas pendentes que não respondem aos cliques normais do mouse.
A propósito, a mesma função está disponível no menu "FILE" em muitos programas (exemplo na captura de tela abaixo).

A saída do programa BRED é realizada pressionando o botão ESC.
Opção número 2
Ainda mais simples - basta clicar com o botão direito do mouse no ícone do programa travado na barra de tarefas. Deve aparecer um menu de contexto a partir do qual basta selecionar "Fechar janela" e o programa (após 5 a 10 segundos) geralmente fecha.
Feche o programa!
Opção número 3
Nos casos em que o programa não responde e continua funcionando, você deve recorrer à ajuda do gerenciador de tarefas. Para iniciá-lo, pressione os botões CTRL+SHIFT+ESC.
Em seguida, você precisa abrir a guia "Processos" e encontrar o processo travado (geralmente o processo e o nome do programa são os mesmos, às vezes são ligeiramente diferentes). Normalmente, na frente de um programa congelado, o gerenciador de tarefas escreve "Não está respondendo ...".
Para fechar um programa, basta selecioná-lo na lista, clicar com o botão direito do mouse e selecionar "Finalizar tarefa" no menu de contexto pop-up. Como regra, a maioria (98,9% :)) dos programas congelados no PC são fechados dessa maneira.

Finalizar tarefa (Gerenciador de tarefas no Windows 10).
Opção número 4
Infelizmente, nem sempre é possível encontrar todos os processos e aplicativos que podem funcionar no gerenciador de tarefas (isso se deve ao fato de que às vezes o nome do processo não corresponde ao nome do programa, o que significa que nem sempre é fácil de identificar). Não é frequente, mas também acontece que o gerenciador de tarefas não consegue fechar o aplicativo, ou simplesmente não acontece nada ao fechar o programa por um minuto, um segundo, etc.
Explorador de processos
De. site: https://technet.microsoft.com/ru-ru/bb896653.aspx (O link para baixar o programa está à direita na barra lateral).

Mate o processo no Process Explorer - tecla Del.
O uso do programa é muito simples: basta executá-lo, encontrar o processo ou programa desejado (aliás, ele exibe todos os processos!), Selecione este processo e pressione o botão DEL (veja a captura de tela acima). Assim, o PROCESSO será "morto" e você poderá continuar trabalhando com segurança.
Opção número 5
A opção mais fácil e rápida para fechar um programa congelado é reiniciar o computador (pressione o botão RESET). Em geral, não recomendo fazer isso (exceto nos casos mais excepcionais) por vários motivos:
- em primeiro lugar, você perderá dados não salvos em outros programas (se os esquecer ...);
- em segundo lugar, é improvável que isso resolva o problema e, muitas vezes, reiniciar o PC não é bom para ele.
A propósito, em laptops, para reiniciá-los: basta manter pressionado o botão liga / desliga por 5 a 10 segundos. - O laptop será reinicializado automaticamente.
A propósito, muitas vezes muitos usuários iniciantes confundem e não veem a diferença entre um computador congelado e um programa congelado. Para quem tem problemas com travamento do PC, recomendo a leitura do seguinte artigo:
http://pcpro100.info/zavisaet-kompyuter-chto-delat/ - o que fazer com um PC que costuma travar.
Uma situação bastante comum de travamento de PC e programas está associada a drives externos: discos, pen drives, etc. ao normal... Para quem tem isso acontecendo - recomendo a leitura do seguinte artigo:
http://pcpro100.info/zavisaet-pc-pri-podkl-vnesh-hdd/ - O PC congela ao conectar mídia externa.
Isso é tudo para mim, boa sorte! Eu ficaria grato por bons conselhos sobre o tema do artigo ...
Botões sociais:
pcpro100.info
Como fechar um programa que está travado
Como fechar o programa se ele travar e parar de responder. Por que os programas congelam? Quem é o culpado e o que fazer? Neste artigo, tentaremos analisar as principais causas e soluções para esse problema.
O programa aberto parou de responder às suas ações, o cursor congelou ou virou uma ampulheta, a própria janela do programa exibe a inscrição “Não está respondendo”, você está clicando em tudo, nervoso e não sabe o que fazer?
Em primeiro lugar, acalme-se e leia o artigo. Absolutamente todo mundo já esteve nessa situação, todos os programas são escritos por pessoas, então eles não são perfeitos. O principal que precisamos entender é como agir corretamente nesses casos e por que isso acontece.
Em primeiro lugar, você precisa descobrir se o programa está realmente congelado e todos os sintomas descritos acima são observados, ou se você acabou de iniciar um aplicativo ou programa com uso intensivo de recursos do qual seu sistema não trava, mas simplesmente fica lento.
O que não fazer se o programa travar
Vejamos os erros mais comuns que muitos usuários novatos cometem, desperdiçando seu tempo.
Gritando, batendo no teclado (definitivamente não é culpa dela). - Não há necessidade de tentar executar o mesmo programa novamente, ou ainda mais outros programas - isso só vai agravar a situação.
Retire a energia, desligue, reinicie (este é um método extremo).
O que fazer se o programa travar
1. Antes de passar para métodos mais radicais, tente fechá-lo na barra de tarefas clicando com o botão direito do mouse no programa travado e selecionando o item apropriado. 2. Se não ajudar, vá para o método comprovado, para isso precisamos iniciar o gerenciador de tarefas. Você pode chamar o gerenciador de tarefas com a combinação de teclas Ctrl + Shift + Esc (Windows 7) Ctrl + Alt + Del (Windows XP).

Estamos interessados na guia "aplicativos", aqui todos os aplicativos em execução no computador são exibidos no momento. Procuramos um aplicativo congelado (no meu exemplo, é o programa Movavi Video Converter) e clique em → Finalizar tarefa. Geralmente isso é o suficiente! Não ajudou → ponto 3. 3. O que devo fazer se o programa continuar travando? Vá para a próxima guia → "Processos". O fato é que, com qualquer programa que você executa em seu computador, algum processo ou processos estão associados. E o programa atualmente congelado também possui seu próprio processo, que você pode descobrir clicando com o botão direito do mouse no atalho do programa e selecionando → "Propriedades". No meu exemplo, este é o processo → VideoConverter.exe
Selecionando a aba de processos → procure seu processo (no meu caso é “VideoConverter.exe”) e clique em → “finalizar processo” ou, para ter certeza, → clique com o botão direito do mouse no processo → “Finalizar árvore de processos”

É assim que, usando as ferramentas padrão do Windows, você pode resolver o problema com um programa congelado. Você também pode fechar um programa congelado com a ajuda de programas de terceiros, por exemplo, o programa Process Explorer é um utilitário gratuito que não requer instalação. Execute o utilitário → procure o processo do programa travado → clique com o botão direito do mouse em "Kill Process". Além disso, existe outra ótima maneira - isso é reiniciar o explorer, como fazer isso é descrito aqui.
Espero que este artigo tenha sido útil para você! Não se esqueça de se inscrever em materiais novos e ainda mais interessantes do blog User-Life.ru. Boa sorte!!
Qualquer programa de computador pode falhar, e o problema mais comum que um usuário de PC encontra é o congelamento. Quando o programa deveria responder a cliques do mouse, mas isso não acontece, ele congela. Primeiro você precisa tentar fechá-lo, mas se realmente congelar, não funcionará. Em muitos casos, aparece um texto na janela que diz "o programa não está respondendo". Deve-se lembrar que no caso em que a memória do computador está sobrecarregada, o programa pode se comportar como se tivesse travado e levar de cinco a dez minutos para concluir sua tarefa.
O que não fazer nesta situação:
- Desligue a rede ou reinicie o computador. Primeiro, todos os dados não salvos são perdidos. Em segundo lugar, uma queda repentina de energia pode danificar seu computador.
- Inicie outros programas.
- Tente executar o programa novamente.
- Nervoso e tentando apertar todos os botões seguidos.
Então, como fechar um programa congelado? Diferentes soluções funcionam para Windows OS e Mac OS.
Primeiro, vamos ver como sair da situação no sistema operacional Windows:
Método 1: Chame o Gerenciador de Tarefas do Windows. Para Windows XP, a combinação de teclas "Ctrl + Alt + Del" funciona, para Windows 7 - "Ctrl + Shift + Esc". Na janela que se abre, você precisa abrir a guia "Aplicativos" e encontrar o programa necessário na seção "Tarefas". Então você precisa selecioná-lo e clicar em "Finalizar tarefa" e "Concluir agora".

Isso pode não funcionar, caso em que você precisa clicar no programa e selecionar a ação “Ir para o processo”. Depois disso, o computador executará de forma independente a transição para a guia "Processos" - você deve selecionar "Finalizar processo". Também pode acontecer que um programa que não responde não apareça na guia Aplicativos. Nesse caso, você precisará encontrar manualmente o programa necessário em "Processos". É mais conveniente pesquisar à medida que fica ocupado - um programa congelado leva uma grande porcentagem.

Método 2: Entre no gerenciador de tarefas e, em seguida, na guia "Usuários". Lá, clique em "Sair". A conclusão de todos os processos pelo sistema levará um certo tempo, após o qual o sistema operacional com o símbolo da sua conta será exibido no monitor - tudo o que resta é inseri-lo.

Método 3: Um dos casos mais difíceis é quando o programa é exibido em tela cheia, por exemplo, qualquer jogo. Nesse caso, você precisa usar atalhos de teclado para sair da área de trabalho. Possíveis combinações e teclas:
- "Alt" + "F4"
- Qualquer tecla de função de "F1" a "F12"
- "Esc" ou "Enter"
Para fechar um programa congelado no MAC OS, você pode:
Método 1: Use botões de atalho. Ao pressionar a combinação (funciona apenas no MAC OS) “Command + Alt + Esc”, abre-se uma janela para forçar o término das tarefas. Nele, você precisa encontrar o programa desejado e clicar em "Concluir".

Método 2: Use o menu Apple. Clique no ícone do logotipo do MAC OS e selecione a linha "Force Quit". Em seguida, repita as etapas do Método 1.

Método 3: Use o Dock. Encontre o ícone do programa travado nele e segure a tecla "Alt", uma janela aparecerá na qual você precisa clicar em "Concluir".

Método 4: Use o terminal. O programa Terminal no MAC OS está localizado no diretório de utilitários do sistema. Na janela que se abre, você precisa escrever "top" e pressionar a tecla enter.

O computador analisará todos os programas abertos e emitirá uma tabela na qual você deve prestar atenção na coluna "Comando". Nele você precisa encontrar o programa necessário e escrever seu identificador de sistema - PID.

Como fechar o programa se ele não fecha?
Atualmente, o sistema operacional mais comum é o Windows. E para isso escreveu um grande número de programas diferentes. O problema é que a grande maioria dos softwares de desenvolvedores independentes não é testada com muito cuidado; portanto, problemas com o congelamento de software e o próprio computador como um todo não são raros.
O que posso dizer - mesmo software de desenvolvedores profissionais e grandes marcas, às vezes, também apresenta as mesmas surpresas desagradáveis. O que fazer nesses casos e como fechar o programa se ele não fechar? Existem vários métodos comprovados, entre os quais você certamente encontrará o mais adequado para o seu caso.
Como fechar o programa se ele não fechar - métodos comprovados e de trabalho
Então, vamos listar as formas mais comuns, comprovadas e funcionais de fechar um programa congelado no sistema operacional Windows. Alguns deles são bastante fáceis e não requerem conhecimentos especiais. Outros assumem proficiência em PC pelo menos em um nível intermediário. Alguns métodos permitem continuar trabalhando no sistema operacional sem reinicializar, com uma tentativa repetida de iniciar o programa congelado. Outros não deixam escolha a não ser reiniciar o computador:
1. O primeiro método é o mais comum, mas relevante apenas nos casos em que você tem tempo livre. Desta forma é uma espera simples. Após o desligamento do programa, basta aguardar de 5 a 10 segundos a 5 a 10 minutos. Na maioria das vezes, um aplicativo travado fecha sozinho ou continua seu trabalho no modo normal usual. Jogos, software de manutenção de PC, programas de trabalho - tudo isso geralmente requer recursos sérios e, se o computador não puder lidar instantaneamente com o aumento da carga, esses congelamentos podem ser observados. Você pode esperar um pouco e o software continuará seu trabalho;
2. A segunda forma também é bastante comum. Se você não pode fechar um programa travado com uma cruz na parte superior de sua janela, você pode selecionar sua janela clicando com o botão esquerdo em sua borda superior e segurando brevemente a combinação de teclas ALT + F5 no teclado (às vezes ALT + F4 também é recomendado, mas este método não funciona muito Sempre). Com 70% de probabilidade, o programa irá parar de funcionar e os processos do sistema operacional voltarão a funcionar como antes. Depois disso, você pode tentar executar o programa desejado novamente, esperando alguns minutos antes de tentar (para que seu processo no sistema finalmente morra);

3. A terceira maneira é bastante simples. Você pode passar o mouse sobre a barra de tarefas na parte inferior da tela, encontrar a exibição do programa de trabalho lá, passar o mouse sobre essa exibição com o ponteiro do mouse, pressionar o botão direito e selecionar o item "Fechar aplicativo / programa" na lista suspensa -menu para baixo. Freqüentemente, esse método funciona e o software é forçado a encerrar;

4. A quarta maneira é mais complicada, mas qualquer pessoa pode lidar com ela. Se o programa congelar e as dicas anteriores não deram nada, então você precisa fechá-lo através do "Gerenciador de Tarefas" - está em qualquer sistema operacional Windows e pode ser iniciado de várias maneiras. Por exemplo, clicando com o botão direito do mouse na barra de tarefas na parte inferior da tela e selecionando o item de menu apropriado ou pressionando a combinação de teclas CTRL+SHIFT+ESC.
Portanto, no "Gerenciador de tarefas", você verá uma lista de todos os aplicativos em execução. Ele também conterá seu programa congelado. Clique com o botão direito do mouse e selecione "Finalizar processo" no menu que aparece. Em 85% dos casos, isso ajuda e o programa fecha imediatamente. Se isso não ajudar, no mesmo "Gerenciador de tarefas", selecione nosso programa travado, clique com o botão direito do mouse e clique no item "Ir para o processo". Você verá vários processos iniciados pelo programa travado. Você pode desativá-los um a um, conseguindo uma parada completa do aplicativo e seu fechamento final;

5. O quinto método é ainda mais difícil, mas todos podem fazê-lo. É útil caso não haja nenhum programa na lista "Gerenciador de Tarefas". Isso também acontece, então não se surpreenda - isso é normal. No "Dispatcher", vá da guia "Programas" para a guia "Processos" e, entre a lista que aparece, procure o aplicativo travado pelo nome. Ele também mostra a carga do processador do computador pelos processos atuais e outros dados - é fácil determinar a partir deles o que geralmente está travando em você e o que torna o computador mais lento. O fechamento do processo ocorre exatamente como descrito no parágrafo acima - clique com o botão direito do mouse no processo, selecione a opção no menu para concluí-lo - é isso;

6. O sexto método exigirá a instalação de software adicional. Existem muitos programas de terceiros de desenvolvedores independentes que controlam e monitoram os processos no computador, permitindo que sejam um pouco controlados. Não vamos listá-los aqui, pois são realmente muitos, começando com o Total Commander e terminando com vários aplicativos pouco conhecidos.
Talvez você possa parar no maravilhoso programa CCleaner, que permite gerenciar a inicialização de aplicativos, removê-los e limpar o registro das entradas deixadas. Não é incomum que um aplicativo congelado seja um vírus ou apenas um programa mal montado. Às vezes é possível concluir seu processo apenas removendo e limpando o computador de todos os rastros que este software possa deixar nele.
Como fechar um programa se ele não fechar - um método radical
O método mais radical para fechar um programa que não fecha é removê-lo com uma reinicialização completa do computador. Muitas vezes, os usuários inadvertidamente ou acidentalmente instalam algum tipo de aplicativo em seu computador, o que implica a instalação de todo um pacote de programas obscuros (por exemplo, os chineses que são registrados na inicialização e são muito difíceis de remover, especialmente se você não não sei o que é). Por exemplo Baidu. Escrevi sobre isso em detalhes neste artigo:
O programa CCleaner permite não apenas remover aplicativos desnecessários, mas também limpar entradas no registro do sistema operacional deles. Além disso, com sua ajuda, você pode remover programas da inicialização, o que é muito útil em situações em que o computador liga, aplicativos incompreensíveis são iniciados automaticamente imediatamente, que não podem ser fechados por meios convencionais.
Como usar o CCleaner? Você pode aprender com este artigo:

Fechar programas, se eles não fecharem sozinhos, também pode ser feito por um método radical, principalmente se for um software canhoto (embora se for possível reinstalar o programa desejado, isso também pode ser feito). Primeiro, tentamos remover o processo através do "Gerenciador de Tarefas" e se ele não estiver lá ou não for removido por algum motivo, iniciamos o CCleaner, encontramos o problemático na lista de programas instalados e o excluímos. Provavelmente, uma notificação será exibida informando que o programa está em execução e não pode ser excluído.
Nós o ignoramos e continuamos o processo de desinstalação. Depois disso, vamos até a guia "Registro" e a limpamos, removendo todas as referências ao programa problemático. Através deste software, você também pode encontrar o caminho onde o programa está instalado e excluir manualmente a pasta com seus arquivos.

Isso garante que, após reiniciar o computador, o software problemático não será iniciado e não congelará junto com todo o sistema. Depois de fazer essas operações, não se esqueça de remover todas as caudas do programa problemático executando o limpador de registro novamente.
Na vida, muitas vezes há situações em que a interface do computador falha e nem o cursor do mouse nem os ícones valiosos para fechar e minimizar a janela são visíveis no monitor. Nessas horas, é muito útil saber fechar a janela usando o teclado. Também pode ser útil quando alguém entra na sala e você precisa fechar a janela com urgência e uma mão está ocupada. Se você souber o que quero dizer. Então vamos.
Feche a janela usando o teclado. A maneira mais fácil e rápida
Para fechar a janela no sistema operacional Windows, clique em alternativo + F4. As teclas Alt estão localizadas nas laterais da barra de espaço, você pode pressionar qualquer uma delas. E F4 é a quarta tecla à direita do botão Esc.
O comando é muito útil quando você precisa fechar um programa congelado, jogo ou apenas fechar uma janela sem o auxílio da mão direita.
- Às vezes, o comando é usado ctrl+C, mas é menos versátil. Não funciona com todos os programas.
- Às vezes, uma chave ajuda. Esc.
A segunda maneira de fechar a janela usando o teclado em duas etapas
Esse método abre à força o menu do programa, no qual você pode escolher o que fazer com a janela: fechar, minimizar, restaurar.
1. Para fazer isso, pressione alternativo + Espaço. Aqui está o que vai acontecer:
2. Você pode navegar neste menu com atirador teclado, e após selecionar o item desejado, pressione Digitar. A ação que você escolheu será realizada se o computador ainda estiver dando sinais de vida.
Uma alternativa ao fechamento da página é a minimização
Às vezes, fechar uma janela ou programa é um método muito drástico. Muitas vezes, basta enrolá-lo. Existem várias maneiras de fazer isso:
Atalho de teclado alternativo + Aba

Este comando permite alternar entre todas as janelas abertas no sistema. Um comando muito útil e obrigatório no arsenal de qualquer usuário de computador.
Win + M: minimize todas as janelas e vá para a área de trabalho usando o teclado

Outro comando extremamente útil no teclado, embora não feche janelas, mas minimize-as todas de uma vez! Se você está preso em uma bagunça entre muitas janelas, basta pressionar esta combinação e aproveitar o momento da limpeza. Então você pode fechar manualmente todas as janelas desnecessárias.
Resultado
Hoje aprendemos alguns comandos de teclado muito úteis que permitem fechar janelas ou minimizá-las. Esse:
- Alt + F4 - fecha a janela atual;
- Alt + Space - chame o menu da janela, selecione o item “Fechar” com as setas, pressione Enter;
- Alt + Tab - alterna entre as janelas;
- Win + M - Minimiza todas as janelas abertas.
Esperamos que o artigo tenha sido útil para você. Se sim, compartilhe nas redes sociais. Obrigado!
Vote no post - uma vantagem no carma! :)