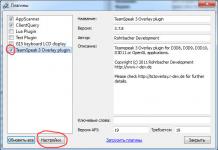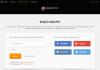Muitas vezes, esse problema ocorre quando a câmera em um laptop é exibida de cabeça para baixo. Por que isso está acontecendo e como corrigi-lo? Oferecemos três maneiras eficazes que definitivamente o ajudarão. Não se preocupe, os métodos sugeridos são adequados para PCs e laptops, independentemente do fabricante.
Problema com drivers
Na maioria das vezes, os usuários encontram esse problema no Skype. Ocorre devido a drivers e sua instalação incorreta. Em nossa situação, este é o caso quando:
- Eles são instalados automaticamente durante a instalação do Windows;
- Durante a instalação, foi utilizado um pacote especial de drivers (opcional, Driver Pack Solution);
Para verificar quais drivers estão no seu dispositivo, você precisa:
- Vamos para " ";
- Encontre uma webcam;
- Clique com o botão direito do mouse e selecione "Propriedades";
- Na janela que se abre, vá até a aba "Driver" e veja de perto o fornecedor e a data de desenvolvimento;

Se o fornecedor for a Microsoft e a data não for mais relevante, o motivo da imagem invertida está neles. Como corrigi-lo? Em tal situação, você precisa abrir o site do fabricante do laptop ou dispositivo da web e baixar a versão atual gratuitamente.
Configuração de exibição
Se o seu computador tiver os drivers necessários ou nada mudou depois de reinstalá-los e a webcam ainda disparar de cabeça para baixo, nesse caso, você deve procurar uma solução em suas configurações. Se você não sabe como configurá-lo, não se preocupe - tudo é bem simples!
Para entrar rapidamente nas configurações do dispositivo da web, você precisa:
- abrir Skype;
- Vá em "Ferramentas/Configurações/Vídeo;
- Abaixo da sua foto, clique em "Configurações da câmera";

Depois de concluir as etapas acima, uma nova janela será aberta. Nesta janela, você precisa encontrar a função de rotação da imagem, que está presente na maioria dos dispositivos. Em inglês, chama-se Flip Vertical, que significa “virar verticalmente”, ou Rotate (rotação).
Para diferentes fabricantes de laptop, como Acer, Toshiba, Asus, Hp, Lenovo e para diferentes modelos de câmera, a janela de configurações da webcam pode ser diferente.
Essa é a maneira mais fácil, porém, para implementá-la, você precisará do Skype, que a maioria dos usuários possui. Se você não é um deles, há outra opção - um programa especial com o qual você pode gerenciar a webcam. Geralmente é baixado para o computador junto com os drivers. Nele você encontrará exatamente a mesma função de rotação ou exibição vertical, descrita acima.

O uso de programas de terceiros
Se os métodos anteriores não ajudaram você a configurar a câmera e você ainda não sabe como inverter a imagem da câmera, nesse caso, resta apenas um software especial. O utilitário ManyCam, que você pode baixar gratuitamente da Internet, com certeza resolverá esse problema.
O processo de instalação é bastante simples, portanto, mesmo um usuário inexperiente pode lidar com isso. O utilitário é adequado para todas as versões do Windows XP, Vista 7, 8, 10. Além disso, está totalmente traduzido para o russo. Depois de instalá-lo e iniciá-lo, você precisa:


Agora sua imagem do Skype ficará normal e você sempre saberá o que fazer se a webcam não aparecer corretamente.
De um fabricante taiwanês, surge esta pergunta: "Como colocar a câmera em um laptop ASUS em sua posição normal?" Este artigo irá guiá-lo passo a passo através do processo de resolução deste problema. Além disso, lidar com essa tarefa não é difícil, e até mesmo um usuário iniciante pode fazê-lo.
As razões
Como inverter a câmera no laptop ASUS? Na maioria das vezes, esse problema ocorre após a atualização do sistema operacional ou quando a tela do laptop é acidentalmente invertida por software. No primeiro caso, o driver (o programa que controla o funcionamento deste dispositivo) não está instalado corretamente na webcam. Em tal situação, você precisa remover esse software e instalar aquele recomendado pelo fabricante do dispositivo no site oficial. Mas em caso de giro acidental, você precisa descobrir o fabricante da placa de vídeo instalada. Em seguida, usando combinações de teclas especiais ou um adaptador gráfico, gire a imagem na tela para sua posição original. Tanto o primeiro como o segundo casos serão considerados em detalhe no âmbito deste artigo.
Ao girar uma imagem
A partir do sistema operacional Windows 7, todos os principais fabricantes de adaptadores gráficos reservaram adaptadores especiais para virar a tela. Portanto, no processo de comunicação no Skype, por exemplo, você pode acidentalmente pressionar uma combinação semelhante e expandir a imagem na tela . Como resultado, ocorrerá uma situação em que a webcam do laptop ficará de cabeça para baixo. Usando uma combinação semelhante, a imagem pode retornar ao seu estado original. Para produtos Intel, por exemplo, a combinação "Ctrl" + "Shift" e as teclas do cursor são usadas. Mas é muito mais fácil resolver esse problema usando o painel de controle da placa de vídeo. O algoritmo para resolver este problema neste caso é o seguinte:
- Feche todos os programas e olhe para a área de trabalho. Deve estar de cabeça para baixo também, como a imagem recebida da webcam.
- Mova o ponteiro do mouse sobre a barra de tarefas. É na parte onde estão localizadas as tarefas ativas. Com orientação normal, este é o canto inferior direito e, quando virado de cabeça para baixo, será o canto superior esquerdo.
- Expanda a lista de tarefas ativas. Para fazer isso, pressione o botão esquerdo no triângulo uma vez.
- Então você precisa expandir o painel de controle da placa gráfica da mesma maneira. Cada fabricante o tem "escondido" atrás de um ícone especial. A Intel tem um monitor preto, a Nvidia tem um logotipo verde da empresa e a AMD tem uma etiqueta vermelha com o nome da empresa.
- Na lista que se abre, selecione a seção "Opções gráficas". Em seguida, você precisa expandir o item "Girar" e selecionar "Visualização normal" na lista que se abre.
Depois disso, a imagem na tela deve retornar ao seu estado original.

Como estará correto?
Qualquer webcam em um laptop ASUS funciona sob o controle de drivers. Se a versão errada for definida, a imagem será invertida de cabeça para baixo. Nesse caso, você precisa removê-los e colocar os recomendados no site oficial. Como várias opções são propostas, é simplesmente impossível prescindir da seleção manual. Portanto, você terá que realizar esta operação várias vezes até que o resultado desejado seja alcançado. O procedimento para desinstalar os drivers é o seguinte:
- Chamamos o botão direito do manipulador no ícone "Meu Computador".
- Na lista que aparece, selecione "Propriedades".
- Na coluna da direita da janela que se abre, selecione "Gerenciador de Dispositivos".
- Em seguida, vá para a seção Dispositivos de imagem.
- Selecionamos nossa webcam e chamamos o menu de contexto para ela da maneira fornecida anteriormente. Como no caso anterior, selecione o item "Propriedades".
- Em seguida, na janela que se abre, vá até a guia "Driver" e clique no botão "Excluir". Depois disso, ocorrerá uma desinstalação completa deste software.

Seleção de motoristas
Se a imagem na câmera do laptop estiver de cabeça para baixo, na maioria das vezes essa situação está associada à instalação incorreta do driver. A seção anterior descreve como remover aqueles que não funcionam corretamente. E a ordem de seleção dos novos é a seguinte:
- Em um laptop conectado à Internet, inicie qualquer navegador disponível.
- Vá para a página de qualquer mecanismo de pesquisa.
- Com sua ajuda, encontramos o site oficial deste fabricante.
- Em seguida, você precisa ir para a seção "Suporte", especificar o modelo do dispositivo na janela de solicitação e pesquisar no site.
- Em seguida, indique a versão do sistema operacional que você instalou.
- Em resposta, uma lista de drivers disponíveis aparecerá.
- Expanda a seção "Câmera" e baixe a primeira que aparecer.
- Em seguida, realizamos um teste (o procedimento para conduzi-lo é fornecido na próxima seção). Se a câmera funcionar corretamente, tudo acabou. Caso contrário, exclua-os e instale a próxima opção sugerida.

Teste
Após cada tentativa de ligar a câmera em um laptop ASUS relacionado à instalação de novos drivers, é necessário verificar para obter o resultado desejado. A maneira mais fácil de fazer essa operação é no programa Skype. Portanto, consideraremos o procedimento para sua implementação usando o exemplo deste produto de software. E consiste nas seguintes etapas:
- Encontramos o site oficial deste programa na Internet usando qualquer mecanismo de busca e nos registramos nele.
- Baixe o Skype a partir dele.
- Instale este software em seu laptop.
- Lançamos esta ferramenta de comunicação e inserimos o login e a senha especificados na etapa de registro.
- No Skype, vá para o item do menu principal chamado "Ferramentas". Nele encontramos o item "Configurações". Em seguida, na coluna da direita da janela que se abre, selecione "Configurações de vídeo".
- Nesse caso, a imagem atual da webcam deve aparecer na parte direita da janela. Se voltar à sua posição normal, está tudo em ordem. Caso contrário, você precisa continuar a seleção de drivers.

Resumo
Os produtos da marca ASUS se distinguem pela alta confiabilidade e excelente qualidade. Um laptop de qualquer modelo deste fabricante não é exceção a esse respeito. Um dos problemas mais comuns dos proprietários desses dispositivos é o funcionamento incorreto da webcam. Mas não está conectado com os recursos de hardware do PC móvel, mas com a instalação incorreta dos drivers na maioria dos casos. Nesse caso, a solução mais correta para a questão de como ligar a câmera em um laptop ASUS é instalá-los manualmente a partir do site oficial deste fabricante. Foi ela quem foi descrita em detalhes na estrutura deste material.
Decidiu fazer outra ligação pelo Skype, mas descobriu que sua imagem na tela está de cabeça para baixo? Sem dúvida, agora você tem uma pergunta: “Como virar a câmera no Skype?”. O que fazer? Existem várias razões que podem causar um fenômeno tão incomum. Vamos tentar entender cada um deles e resolver o problema.
Causas do problema
Antes de corrigir o erro, não será supérfluo se familiarizar com os motivos que o causaram:
- Os drivers ("configurações" especiais para a operação dos componentes do programa e do dispositivo) da câmera não funcionam corretamente, não se encaixam neste dispositivo, foram excluídos ou danificados.
- As configurações de imagem estão desativadas.
Quando esses motivos são considerados e ações adequadas são tomadas, a câmera invertida mudará sua posição para normal.
Gerenciamento de configurações
Se a câmera mostrar uma imagem invertida, você pode inverter o vídeo ajustando as configurações. Para ajustar as configurações do programa em um laptop ou computador, você precisa:
- No menu principal do messenger, vá para o menu "Ferramentas".
- Selecione a linha "Configurações". Na janela de configurações que aparece, você verá várias seções à esquerda.
- Clique na primeira coluna - "Básico".
- Em seguida, você verá que a tela mostra vários tipos de configurações básicas. Selecione Configurações de vídeo. Você verá a imagem da webcam e dois botões nelas: "Alterar avatar" e "Configurações da webcam".
- Clique em "Configurações da webcam". Outra janela se abrirá.
- Selecione a guia Controle da câmera. Você verá vários controles deslizantes, alguns dos quais podem ser movidos para frente e para trás para alterar as configurações correspondentes.
- Encontre o controle deslizante chamado "Reversão".
- Se estiver ativo, ou seja, tiver a aparência usual brilhante e não esmaecida, tente segurá-lo com o botão direito do mouse e movê-lo para a direita ou para a esquerda. Neste caso, a imagem irá rodar. Escolha a posição que você precisa. Preste atenção também às seguintes inscrições e altere essas configurações, se necessário, marcando a caixa (para a versão em inglês): “Image mirror flip”, “Image vertical flip” é um espelho e exibição vertical da “imagem” produzida por sua câmera .
Se este controle deslizante não estiver ativo, considere outras opções para resolver o problema.
Trabalhando com motoristas
Por que a câmera gira 180 graus no Skype? Se você reinstalou recentemente o sistema operacional ou atualizou os drivers do seu computador ou laptop usando programas especiais, ou seja, no modo automático, o problema pode estar nos drivers errados. Para verificar isso, verifique qual você instalou. Por esta:
1. Vá para "Gerenciador de Dispositivos". Isso pode ser feito de uma das seguintes maneiras:
- Vá em "Iniciar" (a imagem do logotipo do Windows, que geralmente está localizado no canto inferior esquerdo), encontre a linha "Computador", passe o mouse sobre ela e clique com o botão direito do mouse, selecione "Propriedades" e clique no link "Dispositivo Gerente".
- Uma vez em Iniciar, digite na barra de pesquisa o que você está procurando (neste caso, a frase "Gerenciador de dispositivos") e pressione Enter. Nos resultados da pesquisa, você verá a pasta que está procurando. Vá até ele clicando duas vezes em seu ícone com o mouse.
2.Encontre entre todos os drivers instalados sua webcam pelo nome. Normalmente, os drivers de dispositivo de vídeo são encontrados em Dispositivos de imagem. Esta seção também pode ser chamada de Controladores de som, vídeo e jogo. Em qualquer caso, você pode visualizar todos os drivers instalados clicando sucessivamente nos triângulos ao lado dos nomes das seções e visualizando as listas suspensas.
3.Clique na câmera (mais precisamente, em seu nome) com o botão direito do mouse e selecione o item “Propriedades” no menu que aparece. Aliás, no gerenciador de dispositivos também vale a pena procurar os parâmetros de rotação da câmera “Inversão vertical da imagem”, “Inversão do espelho da imagem”.
4. Na janela que se abre, vá até a guia "Driver" e leia as informações fornecidas. Preste atenção especial ao fornecedor e à data de desenvolvimento. Se o fornecedor for a Microsoft e o desenvolvimento for antigo, esse driver é o problema.
Agora, para corrigir a imagem, você precisa instalar o driver correto ou corrigir o anterior.
novo driver
Se a câmera estiver de cabeça para baixo no Skype, talvez seja necessário instalar um novo driver.
Para cada dispositivo (laptop, webcam separada), você pode e deve encontrar um driver especial projetado apenas para ele. E você deve fazer assim:
1. Vá para o site oficial do fabricante do seu laptop (se você usar uma câmera nativa, ou seja, embutida) ou para o site oficial do fabricante da webcam (se você usar um computador ou laptop com um plug-in separado Câmera). Procure no passaporte (especificação) o nome do dispositivo ou procure-o no próprio produto. Em seguida, você precisa digitar em seu navegador da Internet este nome com a adição "... site oficial". Por exemplo, "site oficial da Asus" (neste caso, a versão oficial em russo desta empresa de laptops está localizada neste endereço http://www.asus.com/ru/).
Se o site não tiver um mecanismo de busca (o que é raro), você precisa ir até a seção de suporte (ajuda, suporte ...) e selecionar o nome de um modelo de dispositivo específico lá.
3.Após encontrar o arquivo do driver, clique nele para iniciar o download.
4. Quando o arquivo for baixado, clique duas vezes nele para instalar.
5.Reinicie o computador e verifique a câmera no Skype. Tudo deve se encaixar.
Correção do motorista
Depois de encontrar o driver correto no Gerenciador de dispositivos, para inverter a imagem no Skype, clique com o botão direito do mouse e selecione "Atualizar drivers" no menu de contexto. Se isso não ajudar, vá até lá e clique em "Propriedades" para abrir a janela de propriedades desse driver. Siga as etapas no início deste parágrafo. Baixe um novo driver, se necessário.

Usando programas especiais
Quando nada ajuda e a imagem invertida no Skype permanece, você pode tentar usar programas especiais projetados para funcionar com a câmera e o vídeo que ela cria. Um desses programas é o "ManyCam". Para usar este auxiliar, você precisa fazer o seguinte:
1.Encontre no mecanismo de busca do seu navegador uma fonte válida para baixar o arquivo de instalação do programa digitando seu nome.
Dica: não escreva na pesquisa "baixar de graça ...", caso contrário, os resultados da pesquisa encontrarão os recursos que exigem dinheiro para baixar o programa e enviar mensagens SMS.
2.Baixe o programa encontrado clicando em seu link.
3.Abra o arquivo baixado clicando duas vezes - a instalação será iniciada.
4. Vá para o programa (clique no logotipo criado na área de trabalho).
5. No menu principal do programa, você precisa abrir a guia "Vídeo" e ir para "Fontes".
6. Agora (número 1 na imagem) clique no nome da sua câmera, clique no botão flip vertical (botão nº 2 na imagem) e feche temporariamente o programa clicando na cruz (nº 3 na imagem) ). Nesse caso, o programa simplesmente será minimizado na bandeja, mas continuará seu trabalho.
7. Vá para o Skype e siga o seguinte caminho: "Ferramentas" - "Configurações" - "Configurações de vídeo".
8.Selecione "ManyCam Virtual WebCam" no campo "Selecionar Webcam".
Observação: ao usar a versão gratuita deste programa, um link para o site de onde você baixou este software estará sempre visível na parte inferior do vídeo transmitido.

Portanto, o vídeo do Skype pode estar de cabeça para baixo devido a drivers incorretos ou configurações incorretas. Seguindo algumas etapas simples descritas acima, você pode diagnosticar o problema e corrigi-lo.
Às vezes, ao fazer uma chamada pelo Skype, ocorre um problema tão grande que a imagem é invertida. Isso não é muito conveniente e, portanto, você precisa saber o que fazer em tal situação. O artigo detalha como corrigir o problema.
Por que pode haver uma imagem invertida no Skype
Primeiro você precisa descobrir qual é a causa do colapso e só então corrigi-lo.
Em primeiro lugar, às vezes ocorre um mau funcionamento devido ao mau funcionamento dos drivers responsáveis \u200b\u200bpela operação da câmera. Nesse caso, a câmera do dispositivo não funciona corretamente ou pode parar de funcionar completamente.
O segundo problema é quando as configurações da imagem se perdem.
Tendo lidado com as causas dos problemas, você precisa começar a resolvê-los.
Como substituir drivers de estoque incorretos para laptops Asus
Se houver algum problema com o driver, vale a pena substituir o driver padrão do modelo do seu laptop.

Primeiro você precisa definir claramente o modelo do laptop. Normalmente, a marcação do modelo é indicada no próprio aparelho. Se por algum motivo não houver marcação, observe as informações necessárias na caixa ou nas instruções. Use a internet como último recurso.
Depois de determinar o modelo, acesse o site oficial dos computadores Asus e encontre seu laptop lá. Agora você precisa encontrar um driver especial para a webcam e baixá-lo do site. Frequentemente, após o download do pacote de instalação, o processo de instalação é iniciado automaticamente. Depois que a atualização do driver estiver concluída, reinicie o laptop.
Se depois de reiniciar o dispositivo a câmera ainda mostrar uma imagem invertida, algo foi feito de errado. Um driver inadequado pode ter sido instalado ou a causa do mau funcionamento é completamente diferente. Tente resolver o problema de uma maneira diferente.
Pode ser as configurações da câmera?
Se após a reinstalação dos drivers o problema não desaparecer, deve ser resolvido de maneira diferente.

Caso a câmera transmita uma imagem invertida, você pode corrigir o problema ajustando as configurações. Para fazer isso, você precisa executar as seguintes manipulações:
- Vá para o menu principal do programa e abra a guia "Ferramentas".
- Agora vá para a seção de configurações. Uma janela com várias seções se abrirá à sua frente.
- Selecione a primeira guia "Básico".
- Uma janela será aberta com vários tipos de configurações.
- Selecione a guia "Configurações de vídeo". Você verá um ícone de câmera e dois botões: “Alterar avatar”, “Configurações da webcam”.
- Abra a guia de configurações da câmera.
- Na janela que se abre, clique na guia "Controle da câmera". Alguns controles deslizantes serão mostrados aqui, alguns deles podem ser movidos para cima e para baixo. Isso permitirá que você altere as configurações desejadas.
- Você precisa encontrar o controle deslizante com a inscrição "Reversão".
- Caso o ícone esteja ativo, ele ficará brilhante, tente movê-lo de um lado para o outro. Você pode fazer isso com o botão direito do mouse. Se tudo for feito corretamente, a imagem da câmera irá girar em paralelo com a forma como as operações com o controle deslizante são realizadas. Ao girar a imagem para a posição correta, deixe o controle deslizante na posição desejada.
- Vale a pena focar em algumas inscrições: "Image mirror flip", "Image vertical flip" - este é o espelho e a posição vertical da "imagem" que a câmera do computador mostra. Se necessário, antes da inscrição desejada, será necessário colocar uma marca, um tique, para que a imagem adquira uma posição normal.
- Caso este controle deslizante não esteja no estado ativo, você precisa procurar outro problema.
Às vezes, os usuários encontram o problema de uma imagem invertida da câmera durante uma chamada de vídeo. O problema é bastante simples e fácil de resolver. Considere três maneiras simples de corrigi-lo.
Atualização de driver
A imagem invertida pode ser devido a drivers de webcam desatualizados ou corrompidos. ( Como ligar a câmera no Skype?) A solução óbvia é atualizá-los. Primeiro você precisa descobrir o modelo do dispositivo. Está listado na caixa dela. Se o conjunto original não for preservado, você terá que usar uma solução mais complexa. Você precisa iniciar o Gerenciador de dispositivos. Para fazer isso, abra "Meu Computador", clique com o botão direito no espaço livre, selecione "Propriedades". Haverá um botão correspondente no canto superior esquerdo. Na janela, você precisa selecionar a última seção. Lá o modelo da webcam será escrito.
Conhecendo essas informações, será fácil para o usuário encontrar os drivers necessários na Internet. E para os proprietários de laptops, tudo é muito mais simples. Basta acessar a página oficial do modelo, baixar os service packs mais recentes e instalá-los. A imagem voltará ao normal. Esta é a maneira mais fácil de virar a câmera no Skype. ( outras maneiras de configurar uma câmera no Skype).
Configuração da câmera
Você também pode explorar as configurações da câmera. Normalmente, junto com o driver do dispositivo, um utilitário especial é anexado para gerenciá-lo. Lá você pode encontrar um item de inversão de imagem, na maioria das vezes chamado Flip Vertical ou Rotate. Lá você precisa definir o valor para 0 ou 180 graus.
Configurações avançadas disponíveis para algumas câmeras skype. Abra o programa, vá para as configurações e, em seguida, "Configurações de vídeo - Configurações da webcam.  Se houver opções de inclinação e rotação disponíveis, ajuste-as. A imagem deve retornar à sua posição original.
Se houver opções de inclinação e rotação disponíveis, ajuste-as. A imagem deve retornar à sua posição original. 
Programas de terceiros
Outra opção para corrigir uma imagem invertida é usar programas de terceiros que irão devolvê-la à sua posição normal. Recomendamos o uso do ManyCam. Execute o programa, vá em "Vídeo - Fontes" e selecione o ponto de reflexão vertical. Então você precisa fechá-lo, ligar o Skype, ir para as configurações de vídeo e selecionar "ManyCam ..." como fonte. A imagem retornará ao seu estado original. O logotipo do programa será exibido na parte inferior da imagem, já que você está usando a versão gratuita, mas é quase imperceptível.