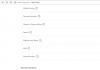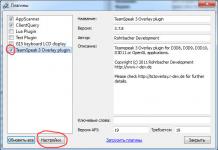Entre dezenas de gerenciadores de arquivos diferentes para i-gadgets, apenas alguns podem ser distinguidos. No entanto, dois programas são especialmente populares entre os usuários: iFunBox, que analisamos recentemente, e o herói desta revisão, DiskAid.
DiskAid é um dos gerenciadores de arquivos mais fáceis de gerenciar. Ao trabalhar com ele, você não precisará ter nenhum conhecimento do arquivo sistemas iOS, sem conexão de plugins adicionais, nada que possa confundir. Tudo é muito simples e claro.

Ao conectar seu iPhone, iPad ou iPod Touch ao seu computador via USB e iniciar o DiskAid, você verá imediatamente um painel com seções, feito no estilo do iOS 7. Seu conhecimento, bem como todas as outras interações com o programa, começarão a partir dele. DiskAid fornece os seguintes recursos:
- Carregue fotos individuais e álbuns inteiros
- Gerenciamento de biblioteca de música, incluindo audiolivros, listas de reprodução e podcasts
- Baixe vídeos e programas de TV da iTunes Store
- Visualize e exporte mensagens de texto, registro de chamadas, contatos e notas
- Ao controle sistema de arquivo diretamente
Para amantes tecnologias sem fioé possível conectar o dispositivo ao DiskAid via Wi-Fi. Para fazer isso, imediatamente após iniciar o programa, clique no botão Ativar Wi-Fi. esta função distingue o DiskAid de outros gerenciadores de arquivos, que só podem ser usados quando o i-device está conectado por meio de um cabo USB.

A incrível funcionalidade e o design elegante do programa são ofuscados pelo preço pago. Para aproveitar a maioria dos conjuntos de recursos, o usuário precisa comprar o DiskAid no site oficial por $ 29,90 (anteriormente o programa custava muito menos - $ 9,90).
Mas a versão gratuita do DiskAid também pode se tornar um assistente indispensável no gerenciamento do seu i-gadget, especialmente se o seu dispositivo tiver um jailbreak instalado. O DiskAid, como qualquer outro gerenciador de arquivos, revela todo o seu potencial em um “dispositivo com jailbreak”. Graças à funcionalidade do programa (disponível em versão gratuita) você poderá gerenciar todos os seus ajustes e enviar os arquivos necessários para seus diretórios. Isso pode ser útil em vários casos, como quando você deseja baixar um tema WinterBoard original encontrado na web.
Um gerenciador de arquivos que muitos proprietários de iPhone, iPad e iPod Touch simplesmente não podem prescindir ao gerenciar seu dispositivo. Uma ferramenta indispensável, ainda chamada de mais funcional versão do itunes, parecia ser ideal, mas não para desenvolvedores de utilitários. Não faz muito tempo, o DiskAid renasceu, ganhou ainda mais recursos, tornou-se mais conveniente e agora é conhecido como iMazing.
O iMazing é o mesmo gerenciador de arquivos para dispositivos iOS que era seu predecessor direto, o DiskAid. No entanto, os desenvolvedores decidiram mudar o nome do utilitário por um motivo. O iMazing é um gerenciador de arquivos que atingiu um nível totalmente novo, permitindo que os proprietários de dispositivos móveis Dispositivos Apple assuma o controle total do seu dispositivo.
possibilidades
O conjunto de recursos do iMazing, como um utilitário completamente novo, é o mais amplo. Os usuários do iMazing obtêm oportunidades únicas ao trabalhar com o sistema de arquivos e aplicações individuais, por exemplo, a mesma música, como o iMazing renascido no iOS 8.4. Mas vamos detalhar todos os recursos do iMazing um por um.
Trabalhando com o sistema de arquivos
Mas sempre há soluções alternativas, e uma delas é oferecida pelo iMazing. Sem qualquer intervenção no funcionamento dos sistemas e sem a necessidade de jailbreak, o utilitário permite baixar memória do iPhone ou arquivos do iPad qualquer tipo. Ao mesmo tempo, o iMazing oferece muitas oportunidades de transferência. Os arquivos podem ser copiados para vários dispositivos conectados ao mesmo tempo e o sistema de arquivos pode ser conectado via Wi-Fi.
 Não há restrições, respectivamente. No entanto, você não precisa se preocupar com o fato de o iPhone ou iPad ficar cheio e, por causa disso, o iOS começar a funcionar instável - o iMazing controla tudo e não permitirá que o dispositivo falhe.
Não há restrições, respectivamente. No entanto, você não precisa se preocupar com o fato de o iPhone ou iPad ficar cheio e, por causa disso, o iOS começar a funcionar instável - o iMazing controla tudo e não permitirá que o dispositivo falhe.
Trabalhando com Aplicativos
Quando você exclui um aplicativo do seu dispositivo iOS, todos os arquivos associados são excluídos automaticamente junto com ele, o que pode se tornar documentos importantes. Os aplicativos, é claro, permitem através e-mail ou armazenamento na núvem salve os documentos necessários, no entanto, esse processo dificilmente pode ser chamado de fácil.
 Com o iMazing, você pode fazer cópias de qualquer arquivo normal ou aplicativos de terceiros instalado no iPhone ou iPad. Ao mesmo tempo, isso é feito de forma extremamente simples - em um documento ou mesmo em uma pasta inteira, você precisa clicar com o botão direito do mouse e selecionar "Salvar no PC".
Com o iMazing, você pode fazer cópias de qualquer arquivo normal ou aplicativos de terceiros instalado no iPhone ou iPad. Ao mesmo tempo, isso é feito de forma extremamente simples - em um documento ou mesmo em uma pasta inteira, você precisa clicar com o botão direito do mouse e selecionar "Salvar no PC".
Os aplicativos que usam o iMazing podem ser copiados na íntegra, para posterior restauração em sua forma original. Ou seja, você pode fazer uma cópia de segurança do jogo que ainda não concluiu e excluí-la do aparelho para liberar espaço. Depois disso, o jogo pode ser restaurado usando o iMazing no iPhone ou iPad sem perder o progresso na passagem. E este é apenas um exemplo de como você pode usar o recurso para criar backups completos de aplicativos.
Cópia de segurança
Mas não são apenas os aplicativos que podem ser copiados com o iMazing. O utilitário torna muito fácil criar cópia completa iPhone ou iPad, que posteriormente pode ser "revertido".
 Ao contrário do iTunes, o iMazing faz backup de todos os aplicativos e documentos relacionados, bem como de todas as fotos, vídeos, contatos, notas, lembretes e muito mais. Porém, o mais notável é que você não precisa procurar acesso a esse backup na selva do sistema - você mesmo escolhe o caminho onde será salvo o backup completo do aparelho.
Ao contrário do iTunes, o iMazing faz backup de todos os aplicativos e documentos relacionados, bem como de todas as fotos, vídeos, contatos, notas, lembretes e muito mais. Porém, o mais notável é que você não precisa procurar acesso a esse backup na selva do sistema - você mesmo escolhe o caminho onde será salvo o backup completo do aparelho.
 Função Reservar cópia O iMazing tem configurações flexíveis. Se necessário, você pode selecionar apenas algumas informações ou arquivos para serem salvos na cópia. Dessa forma, você pode fazer uma cópia de backup muito mais fácil, deixando apenas informações importantes nela.
Função Reservar cópia O iMazing tem configurações flexíveis. Se necessário, você pode selecionar apenas algumas informações ou arquivos para serem salvos na cópia. Dessa forma, você pode fazer uma cópia de backup muito mais fácil, deixando apenas informações importantes nela.
Música
Permite iMazing e muito conveniente para operar com a coleção de músicas. Por meio do utilitário, você pode copiar novas músicas e álbuns inteiros para o dispositivo e fazer upload de músicas para o seu computador. Claro, estamos falando apenas de músicas que foram baixadas para o iPhone ou iPad de um computador.
 Trabalhar com música em dispositivos iOS usando o iMazing é muito bom e, o mais importante, tudo isso é feito ignorando o iTunes, que muitas pessoas ainda não gostam. Ainda assim, você não pode prescindir de um lançamento único do iTunes, porque nas configurações do programa você precisa marcar a caixa “Dar a outros programas acesso a arquivo XML Biblioteca do iTunes.
Trabalhar com música em dispositivos iOS usando o iMazing é muito bom e, o mais importante, tudo isso é feito ignorando o iTunes, que muitas pessoas ainda não gostam. Ainda assim, você não pode prescindir de um lançamento único do iTunes, porque nas configurações do programa você precisa marcar a caixa “Dar a outros programas acesso a arquivo XML Biblioteca do iTunes.
 É muito conveniente baixar para dispositivos móveis através do iMazing não apenas músicas, mas também podcasts ou audiolivros baixados fora do iTunes.
É muito conveniente baixar para dispositivos móveis através do iMazing não apenas músicas, mas também podcasts ou audiolivros baixados fora do iTunes.
Mensagens e contatos
Um item separado é o trabalho do iMazing com mensagens de texto. O SMS agora está ficando em segundo plano, devido a mensageiros de texto como WhatsApp ou Viber, no entanto, “sms” são queridos por muitos como uma memória.
Com o iMazing, você pode copiar todo o histórico de mensagens de texto do iPhone ou iPad para o computador para informação importante estava nas melhores condições. O iMazing oferece suporte à importação de sms em formato de texto simples e em CSV ou PDF.
 A flexibilidade das configurações é digna de nota aqui - desnecessária mensagens de texto, ou apenas spam de taxistas ou serviços de entrega de comida não podem ser exportados.
A flexibilidade das configurações é digna de nota aqui - desnecessária mensagens de texto, ou apenas spam de taxistas ou serviços de entrega de comida não podem ser exportados.
Você também pode transferir contatos do seu dispositivo para o computador de maneira semelhante. Informações muito mais valiosas, mesmo com o pensamento de perder o cabelo de muitas pessoas, podem ser exportadas como um elegante arquivo vCards, que pode ser "comido" por qualquer programa, o mesmo Microsoft Outlook.
Fotos
Bem, onde sem fotos. Como um gerenciador de arquivos exemplar, se não ideal, o iMazing pode manter todas as fotos do seu iPhone ou iPad em um local seguro. Ao mesmo tempo, o programa funciona com fotos salvas localmente e fotos localizadas no iCloud.
 Encontrar uma foto específica com o iMazing é igualmente fácil. Pequenas miniaturas e a identificação de álbuns criados anteriormente no aplicativo Fotos tornam o processo de pesquisa muito conveniente.
Encontrar uma foto específica com o iMazing é igualmente fácil. Pequenas miniaturas e a identificação de álbuns criados anteriormente no aplicativo Fotos tornam o processo de pesquisa muito conveniente.
Por que iMazing e não iTunes?
Anteriormente, o iTunes assustava seriamente os usuários - muitos nem conseguiam transferir suas músicas favoritas para o iPhone ou iPad por conta própria, o que podemos dizer sobre o processo de recuperação dispositivo móvel de um backup. Agora a situação está mudando gradativamente, porque a Apple começou a simplificar seu processador multimídia.
 No entanto, torna-se mais fácil apenas gradualmente e não o processo mais conveniente de gerenciar arquivos multimídia, sincronização constante e, embora pouco frequente, mas erros no iTunes, continuam a repelir usuários comuns.
No entanto, torna-se mais fácil apenas gradualmente e não o processo mais conveniente de gerenciar arquivos multimídia, sincronização constante e, embora pouco frequente, mas erros no iTunes, continuam a repelir usuários comuns.
E esta é precisamente a principal vantagem do iMazing sobre o iTunes. Sim, nem mesmo na gama de recursos que o iMazing pode oferecer, mas o iTunes, devido à sua natureza fechada, não. Simplicidade é o que torna o iMazing aplicativo melhor maçã gigante.
Foi fácil instalar o iPod original e acessá-lo como um pendrive. Isso pode ser feito com o iPhone, embora existam abordagens diferentes dependendo do tipo de dados com os quais você deseja trabalhar.
Neste artigo, veremos diferentes abordagens e elas estão resumidas abaixo:
Na verdade, é impossível trabalhar com dados que não sejam arquivos de câmera e dados de aplicativos selecionados em um dispositivo sem jailbreak. Neste artigo, veremos as duas abordagens.
PTP: acesse fotos, vídeos e dados da câmera como uma montagem em disco
iOS apresenta automaticamente dispositivos modernos como câmeras quando conectado via USB. Isso usa o Picture Transfer Protocol (PTP), que é um sistema bastante limitado que permite copiar fotos para frente e para trás. Você provavelmente reconhecerá as pastas DCIM onde as fotos geralmente aparecem.
O PTP tem uma série de desvantagens: obviamente, você não pode acessar arquivos exceto da câmera. E o PTP não oferece suporte a recursos como renomear ou modificar arquivos ou pastas: em vez disso, ele deve excluí-los e recriá-los para fazer alterações. É lento.
Acesse fotos e dados de aplicativos via AFC via iTunes
Acesse dados de aplicativos via USB com FUSE
FUSE é um sistema que permite aos usuários montar unidades em seus computadores sob Controle do Windows ou Mac sem ter que fazer alterações em nível de administrador em seus sistemas. FUSE significa "User Space File System" e está disponível em várias formas na maioria das plataformas. O próprio FUSE é uma camada de abstração porque não é uma tecnologia que se comunica diretamente com um dispositivo ou fonte de dados: isso geralmente tem uma abordagem diferente. Quando configuração do iPhone como uma unidade, o FUSE se comunicará com o iPhone usando um protocolo diferente: SSH, AFC/AFC2, PTP ou WebDAV. O Windows geralmente usa o popular sistema de arquivos Dokan no modo de usuário, enquanto o osxfuse é popular no macOS.
Do ponto de vista do usuário, como o FUSE normaliza a forma como os dados do dispositivo são representados, geralmente não importa qual protocolo é responsável pela montagem.
Usando o FUSE para macOS
Vamos demonstrar essa abordagem no macOS e como montar o dispositivo. Para que isso funcione, você precisará instalar o gerenciador de pacotes Homebrew gratuito e se familiarizar com o uso do terminal macOS.
Em primeiro lugar, vamos encontrar o UDID do seu dispositivo. Isso pode ser feito com a versão gratuita, com o comando lsusb ou com o comando ioreg -p IOUSB -l -w 0. Inicie o iPhone Backup Extractor enquanto seu dispositivo estiver conectado, selecione seu dispositivo e escolha a guia Informações. Você verá o UDID mostrado na seção "IDs de hardware":
$ brew tap homebrew/cask $ brew cask install osxfuse ==> Advertências Para instalar e/ou usar osxfuse, você pode precisar habilitar a extensão do kernel em Preferências do sistema → Segurança e privacidade → Geral Para obter mais informações, consulte a documentação do fornecedor ou o Apple Technical Observação: https://developer.apple.com/library/content/technotes/tn2459/_index.html Você deve reiniciar para que a instalação do osxfuse entre em vigor.
E vamos instalar ifuse , que é um código que pode interagir com dispositivos iOS via FUSE:
$ brew instalar ifuse
Com o ifuse instalado, você pode montar seu iPhone ou iPad usando o UDID que obtivemos anteriormente:
$ mkdir ~/iphone $ ifuse ~/iphone --udid 0000000000000000000000000
Isso instalará seu iPhone como uma unidade em seu computador. Se você quiser ir em frente e se aprofundar mais data, esta postagem de superusuário é bastante útil e, da mesma forma, esta postagem é sobre como usar a ferramenta usbmuxd.
Erros de solução de problemas que você pode encontrar
ifuse pode reclamar: UDID de dispositivo inválido especificado, o comprimento precisa ser de 40 caracteres . Começando com o iPhone X, a Apple mudou os UDIDs para usar 24 bytes e um traço (-) em vez do antigo formato de 40 bytes.
Se você não conseguiu se conectar ao serviço bloqueado no dispositivo. tente novamente. Se ainda falhar, tente reiniciar o dispositivo. certifique-se de que seu dispositivo esteja conectado e não exiba a caixa de diálogo "Confiar neste computador". Você precisará aprová-lo primeiro. Se depois disso você receber ERROR: Device código de erro não tratado -13, será necessário desconectar e reconectar o dispositivo.
Vale a pena verificar se não há outros aplicativos em execução no seu PC ou Mac que possam estar tentando se conectar ao seu dispositivo iOS.
Se você pretende montar apenas um dispositivo iOS, basta executar ifuse ~/iphone .
Precisa usar usbmuxd de pré-lançamento?
O usbmuxd não é atualizado com frequência, portanto, ocasionalmente, quando uma nova versão do iOS é lançada, ele não tem suporte. Para corrigir isso, você pode instalar a versão de desenvolvimento mais recente dele conforme abaixo:
brew unlink usbmuxd brew install --HEAD usbmuxd brew unlink libimobiledevice brew install --HEAD libimobiledevice brew cask desinstalar osxfuse brew cask install osxfuse idevicepair
Acesse dados de aplicativos via USB com FUSE em um dispositivo com jailbreak
As instruções são exatamente as mesmas acima. Com um dispositivo desbloqueado, você verá imediatamente mais dados. Ordenadamente, hein?
Usando o Filza WebDAV Server para acessar o arquivo raiz do iOS
Um dispositivo iOS com jailbreak pode instalar um aplicativo gerenciador de arquivos chamado Filza via Cydia. Nas configurações do Fileza, você pode ativar o modo de servidor WebDAV. Isso fornece uma interface bastante simples para outros dispositivos acessarem seu dispositivo iOS, embora altamente inseguro. O WebDAV é um mecanismo muito geral para trabalhar com dados da web, e há muitos clientes que podem acessá-lo, incluindo a interface da web construída no Filza. Conecte-se ao seu dispositivo via navegador da web e você verá a interface. Facilmente.
Usando AFC2 para acessar arquivos iOS via USB
O que é AFC2?
O AFC2 pode ser instalado a partir do Cydia e, uma vez instalado, o cliente AFC poderá visualizar o dispositivo em sua totalidade.
Outros métodos para acessar todos os dados em dispositivos com jailbreak
Antes do lançamento do iOS 8, havia vários plug-ins Cydia para dispositivos com jailbreak que, quando conectados, faziam o iPhone se apresentar como uma unidade flash USB. Infelizmente, eles não são mais suportados em versões modernas iOS.
Recupere arquivos excluídos de um dispositivo iOS conectado
Se você pode conectar seu iPhone ou iPad como uma unidade, pode pensar que pode recuperar arquivos excluídos manipulando o sistema de arquivos diretamente no dispositivo com jailbreak. Infelizmente, você não pode recuperar arquivos do iPhone dessa maneira porque o sistema de arquivos é criptografado. Mesmo que você pudesse encontrar os bits de dados, não conseguiria decifrá-los. Cada arquivo tem sua própria chave de criptografia e essas chaves são descartadas quando excluídas.
O Apple iOS Security Guide descreve brevemente isso na página 17 na "visão geral da arquitetura":
Cada vez que um arquivo é criado na partição de dados, o Data Protection cria uma nova chave de 256 bits (a chave "por arquivo") e a passa para o mecanismo de hardware AES, que usa a chave para criptografar o arquivo quando ele é gravado pisca no modo AES-XTS. Dispositivos com SoC A7, S2 ou S3 usam AES-CBC. O vetor de inicialização é calculado com um deslocamento de bloco no arquivo, criptografado com o hash SHA-1 da chave para cada arquivo.
A montagem pode funcionar bem para acessar arquivos existentes, mas não ajuda muito na recuperação. Para fazer isso, você precisa de um backup cópia do itunes ou iCloud, dados sincronizados com o iCloud ou uma imagem forense do dispositivo antes de os dados serem excluídos.
Bônus: Montando um computador com Windows a partir do seu iPhone ou iPad
O iOS 13 introduziu o suporte SMB para iOS. Isso permite que os usuários obtenham acesso remoto para os discos Computadores Windows. Veja como funciona:
Encontre o endereço IP do seu computador com Windows. O comando ipconfig deve informar isso.
No seu dispositivo iOS, abra o aplicativo Apple Files, clique em Conectar ao servidor. Digite smb:// seguido do endereço IP do seu PC. Em seguida, selecione "Usuário registrado" e digite o nome e a senha do seu conta Janelas.
depois disso seu disco do Windows deve aparecer no dispositivo iOS.
Os usuários descobriram que os gerenciadores de arquivos não exibem o sistema de arquivos do iPhone e do iPad, mas apenas acessam a pasta Mídia. Uma solução para o problema é estabelecer uma conexão SSH com o dispositivo. Ao conectar o computador ao gadget por meio de uma conexão segura, você pode visualizar todos os arquivos e fazer alterações no sistema operacional.
Uma maneira mais fácil de trabalhar com a pasta raiz do iOS é usar uma conexão USB padrão e iniciar o gerenciador de arquivos da área de trabalho. No entanto, o novo jailbreak do Pangu não permite acesso à partição raiz. Para esse fim, Jay Freeman, o desenvolvedor da loja Cydia, lançou um pacote corrigido do Apple File Conduit 2. Este complemento de jailbreak é totalmente compatível com dispositivos iOS 8.
O AFC2 fornece acesso total ao sistema de arquivos para usar os programas iFunBox, iExplorer, que são uma alternativa ao iTunes. Saurik diz que o pacote ainda está em beta, então pode haver interrupções em seu funcionamento. No entanto, com ele, os usuários podem abrir a partição raiz do iOS e ver as pastas familiares.
Como acessar o sistema de arquivos no jailbreak do iOS 8:
Passo 1: Siga o procedimento para desbloquear iPhone e iPad de acordo com as instruções aqui . Instale o Cydia seguindo este guia.
Passo 2: Inicie o Cydia e aguarde a conclusão da atualização dos repositórios.
etapa 3: Vá para a guia Pesquisar e escreva linha de pesquisa"Apple File Conduit" 2 "".
Passo 4: Selecione o pacote desejado e clique em "Instalar" no canto superior direito.
Passo 5 R: Reinicie seu iPhone e iPad após a conclusão da instalação do AFC2.
Existem muitos programas que facilitam a vida dos proprietários Tecnologia Apple. Muitas pessoas adoram o iTunes e não conseguem imaginar a vida sem ele, mas o programa "maçã nativa" não é capaz de satisfazer todas as necessidades de um usuário avançado. Hoje vamos falar sobre os mais populares gerenciador de arquivos Para dispositivos iOS-iFunBox.
O aplicativo iFunBox gratuito (link no final do artigo) foi projetado para ser executado em um computador em controle macOS ou Windows e é um gerenciador de arquivos avançado para dispositivos iOS. Este programa revelará totalmente seu potencial apenas com dispositivos hackeados (nos quais é feito), mas também encontra seu aplicativo para gadgets comuns, por exemplo, para isso.
iFunBox não ocupa muito espaço em disco. Depois de iniciar o programa com o dispositivo conectado, você verá algo assim:

As principais características do programa iFunBox
- Acesso a aplicativos instalados da App Store;
- Visualização, upload e exclusão de fotos e vídeos da galeria do dispositivo (para carregar totalmente as fotos no dispositivo, você precisa limpar a pasta de cache e reiniciar o dispositivo ou instalar um tweak - o que é necessário);
- Acesso a uma pasta com papéis de parede padrão do iOS;
- Capacidade de copiar aplicativos baixados (arquivos *.ipa) para o dispositivo;
- Capacidade de copiar ajustes e programas baixados do Cydia (arquivos *.deb) para o dispositivo e instalá-los reiniciando o dispositivo;
- Acesso a uma pasta com toques padrão do iOS (leia como criar um toque);
- Acesso a livros comprados e baixados do iBooks;
- Acesso a gravações de gravadores de voz;
- Acesso a pastas com todos os aplicativos do dispositivo (instalados e padrão) para várias manipulações;
- Acesso a um sistema de arquivos "limpo" (para usuários avançados);
- e muito mais
O programa suporta a criação de atalhos para pastas usadas com frequência. Isso é muito conveniente para quem costuma cavar as entranhas do iOS, substituir arquivos, limpar o cache, instalar e remover ajustes de jailbreak. Você também pode criar atalhos para pastas onde você precisa copiar arquivos para que eles entrem aplicativos desejados, por exemplo, vídeo em