Analisaremos os motivos pelos quais uma unidade de rede pode não estar conectada e como corrigir esse problema no sistema operacional Windows 7/10.
Compartilhar uma pasta
Leia também: 3 maneiras fáceis de mostrar pastas ocultas ou ocultar uma pasta necessária e definir uma senha nela no Windows 10

Abra a pasta que você planeja usar como o novo dispositivo em seu arquivo . Não será difícil fazer isso, apenas é importante não perder alguns pontos.
Configure corretamente a rede local fazendo login no centro de controle e clicando no link "alterar opções avançadas" .
Na janela que se abre, clique em "Descoberta de rede" .
Desativar "Acesso geral" se você não precisa.
Abra o acesso ao diretório que deve ser conectado como um aplicativo. Seleção direita "Propriedades" se a unidade de rede não estiver mapeada.
Abra uma guia "Acesso" e e selecione "Acesso geral" .
Na nova janela clique "Tudo" e "Adicionar" . Uma lista de usuários aparecerá na lista "Tudo" . O usuário terá acesso à pasta.
Na última etapa, confirme a abertura do acesso à pasta clicando em "Preparar" . Como resultado, o acesso à pasta será aberto.
Agora você precisa seguir para conectar o disco no segundo computador. Abrir "Meu computador" , clique "Conectando um novo disquete" aba "um computador" .
Depois que o Map Network Drive Wizard for iniciado, o "Conexão do dispositivo" , selecione a letra de unidade apropriada e especifique o endereço para acessar a pasta de rede.
Você pode escolher qualquer letra de unidade. O endereço da pasta deve ser especificado assim: /Nome do computador/Nome da pasta compartilhada.
Por exemplo, você pode selecionar a unidade Z e especificar o endereço como notebook/tmp. Se você esqueceu o nome da pasta compartilhada, clique em "Análise" .
Aproximar "Reconectar no login" , marque a caixa ao lado do item para conectar o novo aplicativo novamente após reinicializar o dispositivo.
Após todas as configurações terem sido feitas, confirme a ação e clique em "Preparar" .
Se tudo for feito corretamente, o sistema conectará a pasta como um complemento instalado e abrirá uma janela. Ele aparecerá na janela "Meu computador" .
Maneiras de mapear uma unidade de rede
Leia também: Os 10 Melhores Armazenamento Conectado à Rede (NAS) para Casa e Trabalho | Avaliação dos modelos atuais em 2019
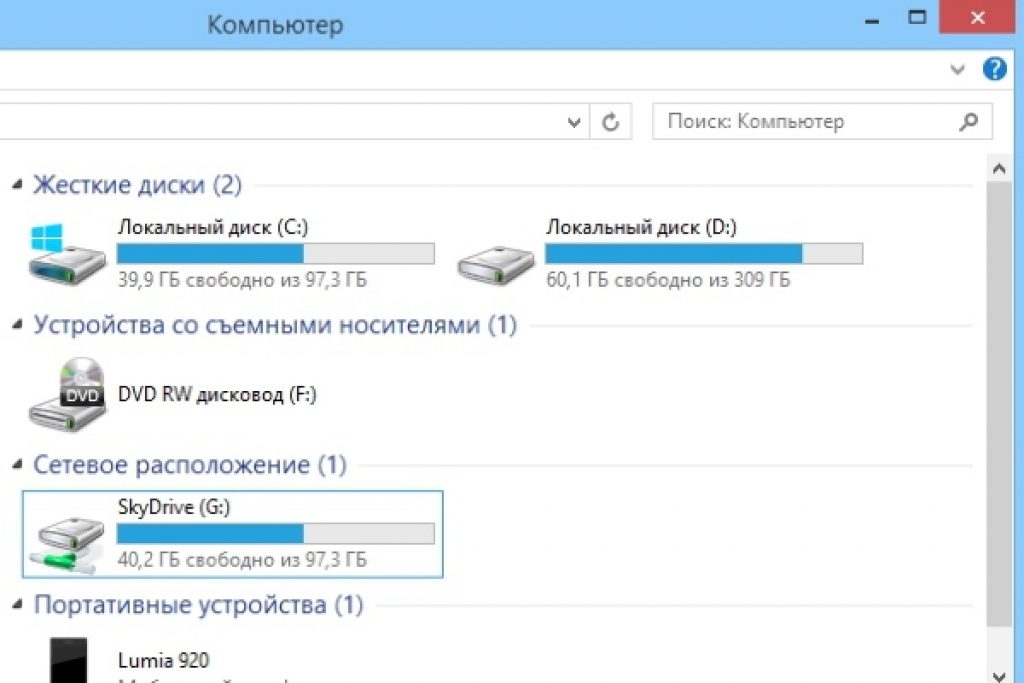
Você pode conectar seu dispositivo das seguintes maneiras. Assim, você pode criar um serviço adicional que pode lidar com duas funções.
Ou seja, ele inicia a montagem e, em seguida, inicia um serviço adicional que utiliza esse complemento. Deve ter as seguintes propriedades:
- É importante que o serviço auxiliar execute os mesmos comandos que o serviço regular, ou seja, iniciar/parar/reiniciar.
- O auxiliar e os serviços principais devem executar tarefas em nome do mesmo usuário para que não haja problemas de direitos de acesso. Se o serviço principal for iniciado a partir do LocalSystem, pode haver problemas com o acesso a vários aplicativos.
Uma opção mais interessante também é possível. Basta usá-lo por sua conta e risco. Isso exigirá Suíte Sysinternal. Então os passos são:
1 Aberto cmd.exe(em nome do administrador);
2 Selecione a opção PsExec.exe. Navegue até a pasta SysinternalsSuite e execute psexec -I -s cmd.exe . Como resultado, o usuário terá direitos de autoridade/sistema nt. Isso pode ser verificado digitando whoami . A opção i é necessária porque os disquetes não podem ser exibidos sem a interação do usuário.
3 Você precisa criar um aplicativo conectado permanente que será usado como a conta do SISTEMA. Para fazer isso, digite o seguinte comando net use z://servername/sharedfolder/persistent:yes
Este complemento pode ser desabilitado da mesma forma que foi criado, junto com o .
Se você precisar removê-lo, siga o primeiro e o segundo passos, mas no terceiro passo mude o comando, ou seja, escreva
Net use z: /delete .
Conectando-se com a Diretiva de Grupo
Leia também: [Instrução] Rede não identificada sem acesso à Internet - Como corrigi-lo? | 2019

Muitas pessoas pensam que a maneira de criar um novo aplicativo por meio da Diretiva de Grupo está desatualizada. No entanto, a maioria dos administradores de sistema prefere essa opção.
Portanto, usando a política de grupo, você pode conectar o dispositivo instalado da seguinte maneira.
Primeiro, inicie o Group Policy Console pressionando a combinação Win + R. Na janela que se abre, clique em "Corre" e digite o comando gpmc.msc. Depois disso, o usuário verá o Console de Gerenciamento de Diretiva de Grupo na tela.
Se a unidade de rede não estiver conectada, vá para "Editor de gerenciamento de políticas de grupo" faça o seguinte "mapeamento de disco de configuração-configuração do usuário" .
Na metade direita da janela, clique com o botão direito do mouse "criar dispositivo associado" .
Especifique seu nome e marque a caixa ao lado da opção "reconectar" . Então vá para a aba "Parâmetros comuns" .
Na guia, marque a caixa ao lado do item "Nível do elemento de destino" e pressione "alvejando" .
Indo à "editor de segmentação" aperte o botão "criação de elementos" e selecione "equipe de segurança" .
Lá, especifique o nome do usuário que você deseja conectar ao disquete que está usando. Ativar item "Usuários em um grupo" .
Muitos usuários dizem que esse método é bastante difícil.
É especialmente difícil para aqueles que não têm conhecimento suficiente no campo da arquitetura do Windows. Portanto, é recomendado para uso por pessoas com alto nível de treinamento.
Leia também: Painel de controle no Windows 10: onde está localizado, como abrir e como fazer um atalho para a área de trabalho

Se necessário, você pode criar facilmente um atalho para qualquer aplicativo combinando sua posição.
Uma vez que o usuário tenha conectado o dispositivo, ele será exibido no Explorador de Arquivos, para que o arquivo necessário possa ser facilmente acessado como se o usuário estivesse trabalhando com um disquete local existente.
Você pode criar um atalho semelhante para um novo dispositivo no sistema operacional da seguinte maneira:
- Com o Explorador de Arquivos aberto, clique em "Meu computador" .
- Clicando "Conectar novo complemento" , escolher "Conexão do aplicativo em uso" (esta opção está localizada perto da guia "Um computador" , que abre automaticamente quando o usuário acessa o PC da maneira especificada).
- Depois de selecionar a letra do disquete que você planeja usar para pastas de rede, clique em "Análise" .
- Navegue até a pasta para a qual você deseja criar atalhos, clique em OK após a seleção.
- Não se esqueça de confirmar sua escolha e clicar em "Preparar" . O usuário pode optar por estar permanentemente conectado a essa pasta específica durante o processo de login. Como resultado, ela estará sempre disponível e, se necessário, você poderá usar uma conta de usuário de computador diferente para se conectar à pasta.
Depois que o usuário terminar com as configurações, ele deverá ver sob o rótulo "Novo dispositivo" . Isso lhe dará a capacidade de acessar o conteúdo e outras pastas no PC.
Se você não precisar mais de um aplicativo de rede e quiser desativá-lo, clique com o botão direito nele e selecione "Desativar" .
Métodos de conexão no Windows XP
Leia também:
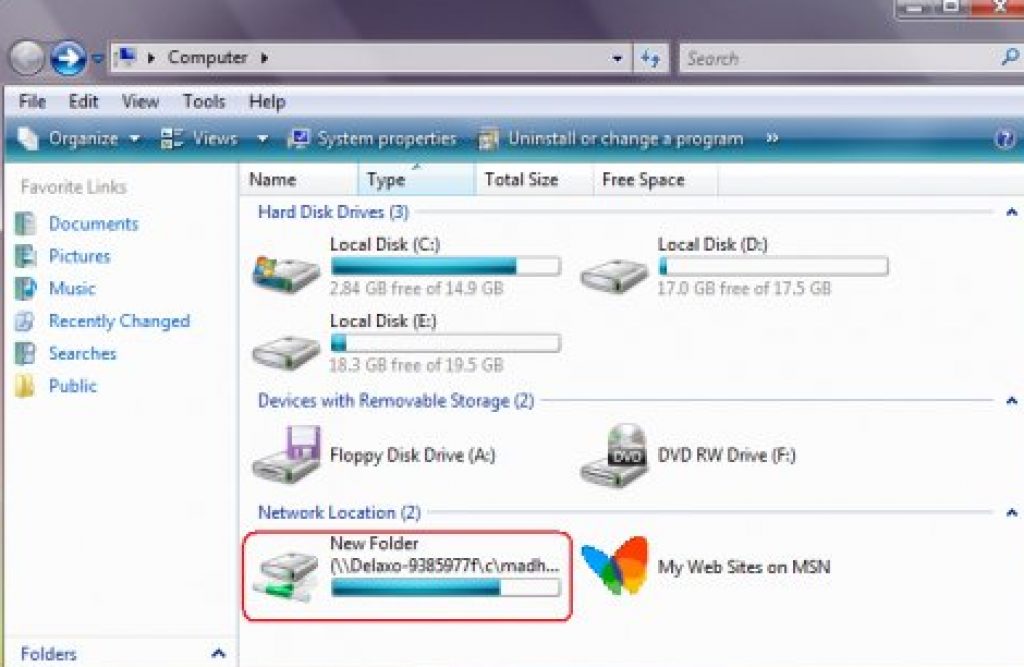
Para acesso rápido a recursos compartilhados, atribua-lhes letras de disquete. Dessa forma, você pode facilitar o acesso.
Como resultado, na pasta "Meu computador" um ícone especial aparecerá. Assim, você não precisa navegar na internet para encontrar as informações que precisa nos recursos online.
A principal maneira de conectar um dispositivo de "Meu ambiente de rede" :
- Clique em "Ambiente de rede" no menu "Começar" escolhendo o comando "Internet" , clique duas vezes em "Rede Windows" ;
- Dê um duplo clique no domínio que deseja abrir;
- Certifique-se de clicar duas vezes no que contém os compartilhamentos que deseja montar. As janelas exibirão os recursos compartilhados do dispositivo.
- Imprensa "recurso compartilhado"
, que você deseja conectar, clique com o botão direito do mouse e, no menu de contexto, selecione o comando
Se necessário, você pode mapear uma unidade de rede no Mac OS
Instruções para usuários que estão se perguntando como mapear uma unidade de rede para o seguinte. Primeiro você precisa abrir o Finder.
Para abrir uma janela "Conectando ao servidor" , pressione Comando + K . Não se esqueça de inserir o caminho para o gadget ao qual você deseja se conectar.
Insira o caminho no seguinte formato: Nome do protocolo/computador. É opcional especificar o protocolo no início. Depois que o usuário digitar a senha, o sistema operacional solicitará que você especifique a pasta necessária para a conexão.
A unidade de rede ficará disponível depois que o computador for ligado, se você adicioná-la ao "Itens de login" . Clique no menu, clique em "Configuração de sistema" .
Após selecionar a opção apropriada, clique em "Adicionar" . Se nada for exibido, você precisa abrir o Finder acessando as configurações e pressionando Comando .
Selecionando a aba "Em geral" , marque a caixa ao lado de "Conexão do servidor" . Como resultado, o ícone desejado aparecerá no visor.
Hoje, quando os preços dos equipamentos de informática se tornaram mais ou menos aceitáveis, cada membro da família pode adquirir seu próprio computador. Não há nada a dizer sobre pequenas e médias empresas, o uso de vários computadores unidos em uma única rede local neles é uma coisa comum. Naturalmente, em tais condições, os usuários geralmente precisam trocar arquivos no processo de trabalho. Usar unidades portáteis removíveis para isso não é muito conveniente, portanto, os desenvolvedores de sistemas operacionais implementaram uma oportunidade como a criação de uma unidade de rede. Na verdade, esse recurso é um diretório ou uma partição lógica criada separadamente, para a qual abre, ou seja, hosts conectados por uma rede local podem se conectar. Muito raramente, as unidades de rede em um PC doméstico são criadas para serem acessadas a partir da rede global, por exemplo, quando a máquina é usada como um mini-servidor, mas principalmente as pastas compartilhadas em serviços de nuvem são usadas para fornecer acesso unificado aos arquivos do usuário de a Internet.
Hoje vamos aprender como criar e adicionar uma unidade de rede exatamente na rede local. O distribuidor principal geralmente é o computador do administrador, mas também pode ser qualquer outro PC da rede.
Compartilhamento
Tudo começa com a criação de uma pasta comum com propriedades incomuns. Nosso recurso de exemplo será chamado WorkFolder. Crie uma pasta com um nome adequado no local que você precisa, abra suas propriedades, mude para a guia "Acesso" e clique no botão "Configurações avançadas".
Na nova caixa de diálogo, marque a caixa de seleção "Abrir compartilhamento ...", defina, se necessário, o número de usuários que o acessam simultaneamente e clique em "Permissões". Por padrão, todos têm permissão somente leitura, se você quiser que outros usuários possam editar arquivos no disco e gravar seus dados nele, altere as permissões de acordo. Salve as configurações uma a uma.


Na última etapa de salvar na janela de propriedades, você deverá ver a mensagem “Há um acesso compartilhado” e o próprio caminho, começando com duas barras.

Agora, clicando no botão de compartilhamento, na janela que se abre, adicione usuários que podem acessar a pasta compartilhada em seus PCs, caso contrário, eles receberão um erro de rede, cuja descrição é apresentada na captura de tela abaixo.


Nesta fase, a configuração básica da unidade de rede está concluída. A próxima etapa é testar a descoberta de rede. Se sua rede estiver definida como uma rede privada, a descoberta deve ser habilitada por padrão, se for uma rede pública, provavelmente precisará ser aberta. Execute o comando na janela Executar control /name Microsoft.NetworkAndSharingCenter e clique no link "Alterar configurações de compartilhamento avançadas" à esquerda.

Ative o botão de opção "Ativar descoberta de rede" no perfil atual e aplique as alterações. Para poder conectar uma unidade de rede, as manipulações feitas devem ser suficientes, se esta não quiser se conectar, tente alterar o modo de rede.

Adicionando uma unidade de rede
Você pode conectar o recurso recém-criado de várias maneiras, inclusive por meio do console CMD familiar, mas consideraremos a opção mais simples. Clique com o botão direito do mouse no atalho "Este PC" (não importa onde) e selecione "Mapear unidade de rede" no menu.

Na janela do assistente que foi iniciado, selecione uma letra para o recurso futuro, certifique-se de marcar a caixa de seleção “Usar outras credenciais”, caso contrário, outros usuários nem poderão vê-lo em seus computadores.

Através do botão Procurar, selecione a pasta para a qual você configurou o compartilhamento.

Depois de clicar no botão "Concluir", o Windows solicitará o nome de usuário e a senha atuais.


A seção correspondente também deve ficar visível na área de trabalho principal deste computador.

Para desabilitar um recurso de rede, clique com o botão direito nele e selecione "Desabilitar" no menu. Você também pode selecioná-lo com o mouse e selecionar "Desconectar unidade de rede" no menu da faixa de opções Rede.

Conecte-se por nome ou endereço IP
Há também outras maneiras de conectar o recurso compartilhado criado e configurado, mas elas são menos convenientes. Por exemplo, em vez de procurá-lo através da navegação, você pode especificar seu endereço simbólico ou IP no campo da janela de conexão. O endereço simbólico é especificado nas propriedades da pasta, o IP nas propriedades do adaptador "Conexão Local" (parâmetro endereço IPv4).

O mesmo endereço pode ser obtido na linha de comando executando o comando ipconfig /all(os dados estarão na seção de mesmo nome).
Usando a linha de comando
E, finalmente, vamos ver como mapear uma unidade de rede no Windows 7/10 usando a linha de comando do CMD ou o console do PowerShell, talvez esse método pareça ainda mais rápido para alguém. A sintaxe geral do comando se parece com
net use \\ComputerName\ShareName[\volume]
nome de usuário]
Aqui dirigiré uma letra de unidade livre e \ComputerName\ShareName– caminho para a pasta compartilhada. Vamos conectar nossa pasta WorkFolder da área de trabalho como uma unidade de rede, para a qual executamos o seguinte comando na linha em execução com direitos de administrador:
net use Z: //DESKTOP-8CS7OLG/WorkFolder /user:comp 11111

Parâmetro /do utilizadoré necessário para que o sistema não solicite autorização. O elemento string "comp" neste exemplo é o nome do administrador do computador e "11111" é sua senha atual. Para tornar uma unidade de rede conectada permanentemente, e não apenas durante uma sessão aberta, você pode adicionar o switch ao final do comando /persistente: sim.
Para desabilitar o disco, execute o comando net use z: /delete, onde z é a letra da unidade.

Infelizmente, no Windows 10 que testamos, quando conectado com o comando net use, o volume correspondente não era exibido na seção “Este PC”, permanecendo ainda acessível a partir da barra de navegação do Explorer.
Então, agora você sabe como configurar uma unidade de rede, mas essas são, obviamente, apenas recomendações gerais. A prática mostra que, no processo de conectar esses recursos, muitas vezes encontramos vários erros, dos quais o mais comum é “O caminho da rede não foi encontrado”. As causas das falhas podem ser problemas com as configurações do adaptador de rede, drivers, configurações de segurança da rede e assim por diante. Nesses casos, os problemas geralmente são resolvidos de forma privada com base na causa identificada.
Para troca de dados ativa em uma rede local, você pode usar pastas de rede que armazenam várias informações necessárias. No entanto, para total conveniência, essas pastas podem ser configuradas como uma unidade de rede.
E neste artigo, consideraremos a conexão de uma unidade de rede usando o exemplo dos sistemas operacionais Windows XP, Windows 7 e Windows 10.
Como mapear uma unidade de rede no Windows XP?
Então vamos começar com o Windows XP. Para adicionar uma unidade de rede, vá para a seção "Meu computador" e no menu "Ferramentas", clique na guia "Mapear unidade de rede"
Você verá a janela "Mapear unidade de rede", onde haverá duas janelas de edição ativas: "Disco" e "Pasta"

A janela de edição ativa "Disco" significa que você pode selecionar qualquer letra "desocupada" do alfabeto latino para designar o disco.
Para fazer isso, clique na seta da janela ativa e selecione a letra da unidade que você precisa

E a janela de edição ativa "Pasta" significa que você deve especificar qual deseja fazer uma unidade de rede. Para isso, clique na aba "Procurar" e selecione o local da sua pasta. Ela pode ser sua ou de outra


Isso conclui a criação de uma unidade de rede no Windows XP e passamos para o próximo exemplo.
Como mapear uma unidade de rede no Windows 7?
Ao criar uma unidade de rede no Windows 7, você deve primeiro verificar se as configurações de rede estão configuradas corretamente. Para fazer isso, clique no ícone de conexão de rede no canto inferior direito e selecione "Centro de Rede e Compartilhamento"

Ou clique no menu "Iniciar", clique em "Painel de Controle" e encontre a guia "Centro de Rede e Compartilhamento".

Você verá a janela Network Control Center, onde precisará ir para a guia "Alterar configurações de compartilhamento avançadas", tendo verificado anteriormente qual rede está sendo usada (neste exemplo, é "Início").

Para fazer isso, marque a caixa "Ativar descoberta de rede"

Após as manipulações terem sido feitas, você pode começar a criar uma unidade de rede no Windows 7. Para fazer isso, vá para a seção "Meu Computador" e clique na guia "Mapear Unidade de Rede".

Você deve ver a janela "Mapear unidade de rede", onde você deve selecionar uma letra de unidade e especificar o caminho para sua pasta de rede. Para fazer isso, primeiro selecione o disco (clicando uma vez na guia "Disco") e, em seguida, clique no botão "Procurar", onde selecione o nome do computador, bem como o nome da pasta de rede e clique em "OK"


O que é uma unidade de rede no Windows 10?
E no terceiro exemplo, analisaremos como mapear uma unidade de rede no Windows 10.
Para fazer uma unidade de rede aqui, antes de tudo, você deve verificar as configurações de rede. Para fazer isso, clique com o botão direito do mouse no ícone de rede no canto inferior direito da barra de tarefas e selecione "Centro de Rede e Compartilhamento"
Você verá a janela de gerenciamento de rede, onde você deve clicar na guia "Alterar configurações de compartilhamento avançadas"

Na próxima janela, marque a caixa ao lado da guia "Ativar descoberta de rede" (se não estiver lá) e clique no botão "Salvar alterações"

Agora você pode começar a conectar uma unidade de rede no Windows 10.
Vá para a guia "Este PC" → o menu "Computador" e clique na guia "Mapear unidade de rede"

Você verá a janela "Mapear unidade de rede", onde será solicitado a alterar ou deixar a letra da unidade de rede, bem como especificar o caminho para a pasta de rede


unidade de rede do mapa de uso da rede
Deve-se notar que existe outra maneira de mapear uma unidade de rede na família Windows, ou seja, usando um script.
Para usar o script para mapear uma unidade de rede, você precisará do comando "Net use": este comando permite mapear um recurso de rede.
Dentro da estrutura deste artigo, não forneceremos a sintaxe completa do comando “Net use”, limitando-nos a apenas alguns deles.
Para fazer isso, abra um editor de texto (por exemplo, Bloco de Notas) e escreva o comando lá:
net use z: \\WORK\Users, onde a letra "Z" significa a letra da unidade de rede e \\WORK\Users significa o caminho de rede da pasta (no seu caso deve ser diferente). Em seguida, adicione a inscrição: net use /Persistent:Yes, o que significa restaurar o disco montado na reinicialização. Em seguida, salve o documento de texto com a extensão "bat"

Agora, se você clicar no arquivo que salvou, conectará automaticamente a unidade de rede
Uma unidade de rede é uma unidade lógica (pasta) criada para compartilhar arquivos entre usuários de PC. A unidade pode estar em um PC, servidor ou dispositivo de armazenamento de rede usando a mesma rede local.
Uma unidade de rede geralmente é criada em empresas e instituições educacionais que armazenam documentos em servidores, fornecendo mais espaço para armazenamento e backup de arquivos. No entanto, com o crescimento da quantidade de dados, o disco torna-se relevante na rede doméstica.
Para conectar uma pasta de rede, você deve transferir todos os PCs conectados a ela para um grupo de trabalho comum.
Passo 1. Pressione a combinação de teclas Win + R. Digite no menu sysdm.cpl e clique em OK.

Passo 2 Clique na guia Nome do computador e clique em Alterar.

etapa 3 Digite o nome em "É um membro" do "grupo de trabalho" em letras inglesas. "Nome do computador" pode ser escolhido qualquer um ou deixado o mesmo. Pressione OK.

Passo 4 Reinicie o seu PC para que as alterações tenham efeito.
Etapa 5 façam Etapas 1-4 em todos os computadores em uma rede comum, especificando o mesmo nome de grupo de trabalho para eles.

Configurando o acesso à pasta
Antes de fazer uma conexão, você deve criar uma pasta no dispositivo selecionado localizado na rede pública, nomeando-o em letras inglesas.
Passo 1. Clique na pasta de rede criada, selecionando "Propriedades".

Passo 2 Clique na guia "Compartilhamento" e clique em "Compartilhamento".

etapa 3 Selecione "Todos" na lista suspensa e clique em "Adicionar".


Etapa 5 Pressione "Concluir".

A pasta será compartilhada.
Desabilitar entrada de credencial de rede
Ao se conectar a uma rede, geralmente é necessário desabilitar o prompt de credenciais de rede no Windows 7, 8 e 10 (no XP, essa configuração não é necessária). Para desativar a solicitação, você precisa alterar as configurações de acesso ao PC.
Passo 1. Clique no ícone de rede nas notificações (canto inferior direito da tela) e selecione "Centro de controle ...".

Passo 2 Clique em "Alterar Compartilhamento...".

etapa 3 Verifique em todos os perfis (abrindo a lista suspensa) se os pontos estão definidos para descoberta e compartilhamento de rede.

Passo 4 Role a lista de permissões com a roda do mouse, selecione "Desativar proteção por senha". Clique em Salvar alterações.

Referência! Você também pode precisar desabilitar e reativar o Firewall do Windows para se conectar a um compartilhamento de rede.
Mapeando uma unidade de rede
Passo 1. Abra a pasta Computador clicando duas vezes.

Passo 2 Clique em "Ferramentas" - "Mapear unidade de rede" ( no Windows XP).

Clique no botão "Conectar ..." na parte superior da janela ( no Windows 7).

Clique no botão "Conectar ..." na imagem do disco na interface da faixa de opções ( no Windows 8 e 10).

etapa 3 Selecione a letra da pasta e digite o caminho que consiste em duas barras " \\ ”, nome do PC seguido por uma barra “ \ ” e o nome da própria pasta (com um sublinhado em vez de um espaço, conforme mostrado no “Exemplo” na captura de tela).

Observação! Para conectar, em vez do nome do PC, você pode digitá-lo, por exemplo: \192.168.1.100folder_name.
Passo 4 Se o caminho para a pasta for desconhecido, você pode clicar em "Procurar ..." abrindo a árvore da rede com o mouse, clicando na pasta desejada e clicando em "OK". Se você precisar de uma conexão permanente com a pasta, marque a caixa "Restaurar conexão ...".
Se a conexão exigir credenciais diferentes, marque a caixa de seleção "Usar credenciais diferentes". A senha e o login serão solicitados após clicar em "Concluído".
Pressione "Concluir". O disco será conectado.

Em um ambiente de domínio, você provavelmente não precisará se conectar com outras credenciais, porque o login do domínio atual provavelmente já tem acesso ao servidor.
Por exemplo, se você tiver um servidor de arquivos NAS e quiser montar sua pasta como uma pasta de rede, provavelmente precisará inserir as credenciais definidas no NAS, pois as credenciais do Windows não funcionarão.
Conectando uma unidade através da linha de comando
Passo 1. Pressione Win+R. Digite cmd e clique em OK.

Conectando o Yandex.Disk como uma pasta de rede
Quando instalado em um PC "", organiza nele uma pasta para armazenar as cópias dos arquivos transferidos para o servidor. Isso é bastante inconveniente se os arquivos do backup forem muito grandes e ocuparem muito espaço no PC.
Ao mesmo tempo, o Yandex.Disk suporta WebDAV, permitindo que você conecte o serviço como uma pasta de rede normal sem salvar arquivos no seu PC.
Passo 1. Selecione o mapeamento da unidade de rede ( Veja acima) e clique no link "Conectando-se ao site ...".


etapa 3 Insira o endereço: https://webdav.yandex.ru e clique em "Avançar".

Passo 4 Selecione um nome para a conexão e clique em Avançar.

Etapa 5 Digite um nome de usuário e senha para se conectar ao serviço.

Importante! O ponto indicado pela seta na foto deve ser marcado apenas se for utilizada uma conta para o serviço!
Etapa 6 Marque a caixa "Abrir ...", clique em "Concluir".

A pasta Yandex.Disk será aberta.
Um local aparecerá na pasta Computador que você já pode usar.


O Yandex.Disk será conectado como uma pasta de rede.

Como conectar um computador ao Wi-Fi
Para conectar um computador a um ponto de acesso Wi-Fi, você precisará adquirir um adaptador Wi-Fi ou conectar um adaptador existente à rede.

Passo 1. Para ativar o Wi-Fi no seu PC, clique na rede nas notificações (canto inferior direito) e selecione "Centro de Rede e Compartilhamento ...".

Selecione "Centro de controle de rede..."


Passo 2 Depois de ligar o adaptador, clique na rede e selecione "Conectar" à rede Wi-Fi desejada.

etapa 3 Digite a senha do ponto de acesso e clique em OK.

Uma conexão Wi-Fi sem fio será estabelecida.
Se a unidade estiver 100% carregada no Windows 10
Às vezes, o Windows 10 encontra um erro que faz com que o disco rígido seja 100% usado. Ao mesmo tempo, o desempenho do PC é reduzido até o seu “pendurado” completo. Se um computador que executa o Windows 10 se tornou fortemente "", você precisa verificar o que está causando essa situação.
Passo 1. Pressione Ctrl+Shift+Esc. O Gerenciador de Tarefas será iniciado. Clique na aba "Processos" e veja o status da CPU, memória, disco e rede.
Se a unidade estiver 90-100% carregada, você precisará tomar medidas para reduzir a carga nela. Na maioria das vezes, a alta carga do HDD está associada ao sistema "looping" na indexação de arquivos, que é realizada para acelerar o acesso a eles.
Passo 2 Clique no ícone da lupa ao lado do botão Iniciar e digite cmd. Clique no utilitário "Prompt de comando" encontrado e selecione "Executar como administrador".

etapa 3 Digite o comando na janela que aparece: NET STOP "Pesquisa do Windows" pressionando Enter.

Passo 4 Corre Passo 1 esta seção e veja se a carga no HDD diminuiu. Se a carga não tiver diminuído, desative completamente o serviço de indexação.
Etapa 5 Pressione Win + R, na janela que se abre, digite services.msc e pressione Enter.

Etapa 6 Clique no serviço Windows Search e selecione Propriedades.

Etapa 7 Clique em Parar e selecione Desativado. Clique em "Aplicar" e "OK".

Etapa 8 Corre Passo 2 este subitem e na janela que se abre, digite os seguintes comandos para desabilitar o serviço de Diagnóstico do Windows, pressionando Enter após cada comando.

Etapa 9 Sem fechar a janela anterior, digite o seguinte comando, que desabilita o serviço SuperFetch, melhora o lançamento de aplicativos usados com frequência, pressionando Enter. Na prática, o serviço SuperFetch costuma ser a causa da alta carga do HDD: net.exe parar superbusca

Etapa 10 Sem fechar a janela anterior, digite o seguinte comando, que desabilita o serviço de atualização automática do Windows, pressionando Enter: net stop wuauserv.
Digite também o seguinte comando pressionando Enter: sc config wuauserv start= desativado.

Etapa 11 Sem fechar a janela anterior, digite um comando que desabilite o arquivo de paginação se o disco principal do sistema for um disco SSD de estado sólido pressionando Enter. O arquivo de troca no disco SSD às vezes carrega o HDD em 100%: wmic pagefileset em que name="C:\pagefile.sys" delete(Onde: name="C:\pagefile.sys"- localização de arquivo)

Etapa 12 Sem fechar a janela anterior, digite o seguinte comando para verificar e corrigir erros no HDD pressionando Enter. Para concluir a verificação do HDD, o computador precisará reiniciar: chkdsk /F /R

Etapa 13 Após reiniciar o Windows, execute Passo 1 esta seção e veja se a carga no disco rígido diminuiu.
Desativar esses serviços na maioria dos casos permite que você se livre da alta carga do disco rígido.
Vídeo - Como adicionar uma unidade de rede no Windows 7,8,10
Net use é um comando para se conectar a compartilhamentos de rede ou exibir informações sobre conexões de computador. O comando também gerencia conexões de rede persistentes.
Se você tiver uma rede local configurada em sua casa ou escritório e as pastas de rede também forem usadas, para o uso mais conveniente delas, é recomendável configurar as unidades de rede. Essa unidade de rede não será diferente de outras unidades (por exemplo, C ou D) usadas em seu computador. A única diferença entre essas unidades é a baixa velocidade de gravação ou leitura de dados.
Opções de comando
Net use é um comando projetado para fazer conexões com um compartilhamento de rede ou exibir informações sobre conexões de computador. O uso da rede também gerencia conexões de rede persistentes. Um comando chamado sem parâmetros recupera uma lista de conexões de rede.
O comando Net use é usado em arquivos em lote e scripts. Vamos dar uma olhada nas principais opções de linha de comando Net use:
- Nome do dispositivo. Para usar o nome do dispositivo para o qual deseja mapear a unidade de rede, use o caractere "*";
- Nome do computador. O nome ao qual o recurso pertence atualmente;
- Nome do recurso. O nome do recurso compartilhado;
- volume. É o nome do volume se o compartilhamento for um servidor Net Ware;
- senha. Senha para fazer conexões com o recurso;
- "*". Este caractere é um prompt de senha;
- /do utilizador:<домен>\<пользователь>. Uma string para especificar o nome de usuário sob cujos direitos é necessário conectar;
- /casa. A função foi projetada para conectar o diretório inicial do usuário;
- /excluir. Cancelamento de conexão;
- /persistente: . Designação da necessidade de restabelecer as conexões durante os registros subsequentes de usuários no sistema.
Para conectar uma unidade de rede, você deve:
- Pressione o botão "Iniciar" e selecione o comando "Executar";
- Digite o comando "cmd" no campo "Abrir";
- Digite - net use x: nome do seu computador (ou endereço IP), nome do recurso.
O uso do comando e suas nuances
O comando net use, ao criar uma unidade de rede, retorna o status atual de cada conexão, juntamente com o nome da unidade, o nome UNC do compartilhamento e o tipo de rede. Na maioria das vezes, o tipo de rede é Microsoft Windows Network, mas se o computador usar um sistema operacional diferente, isso será refletido na coluna Rede. Por exemplo, se o usuário estiver executando o software cliente, NovellNetWare, e conectar uma unidade a um servidor chamado NetWare, a coluna Rede indicará Net Ware. Graças ao comando Net Use, é possível usar arquivos em lote para criar recursos compartilhados. Com o comando Net Use para atribuir recursos a usuários, você pode usar arquivos de comando no processo de registro de uma unidade de rede.
Diferenças
A diferença entre o comando Net Use e a interface gráfica do Windows é a conexão ilimitada com pastas compartilhadas. Para se conectar a um subdiretório que não é compartilhado, você pode digitar o seguinte comando em uma unidade compartilhada: "netuse f:\". Esse recurso pode ser bastante útil na maioria das situações em que a operação de uma unidade de rede e sua conexão são importantes. Por exemplo, você pode compartilhar uma unidade inteira e configurar conexões para usuários em diretórios individuais usando netuse. Do ponto de vista da segurança, essa abordagem é questionável, portanto, se você precisar usar esse recurso, verifique se as permissões para uma pasta específica que não foi compartilhada estão corretas. A atribuição de recursos facilitará o acesso às pastas do programa e aos dados do disco apropriados. Se você for um usuário que trabalha em um banco de dados corporativo, poderá criar um script de login. Se você aprender a usar a linha de comando, bem como criar arquivos em lote, poderá distribuí-los para outros usuários. Isso tornará o trabalho muito mais fácil. Os arquivos em lote também podem ser úteis em uma rede ponto a ponto para conectar-se a recursos ou ao executar tarefas de manutenção em outros computadores.
Se você precisar conectar uma unidade de rede, poderá fazê-lo facilmente usando este artigo.



































