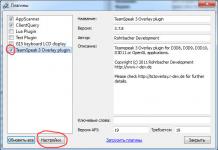O uso de atalhos de teclado permite aumentar a conveniência de trabalhar no sistema operacional, reduzindo o tempo para executar várias operações. Em vez de procurar no menu um item responsável por qualquer ação, você pressiona alguns botões e a executa instantaneamente. Neste artigo, falaremos sobre as principais teclas de atalho do macOS que funcionam nos aplicativos do sistema.
O teclado do Mac é diferente do teclado padrão do PC. Tem menos teclas e nenhum bloco de funções. Os botões de navegação incluídos nele, "Printscreen" e Excluir são substituídos por combinações. As teclas padrão que também estão presentes no PC são mostradas em verde na captura de tela. Específico marcado em vermelho, disponível apenas no teclado Apple:
- Opção ⌥ . Modificador geral do sistema. Em muitos menus, pressionar este botão altera os itens, abrindo funcionalidades adicionais.
- Comando ⌘ . Semelhante à tecla Win. A maioria dos atalhos de teclado no MacBook requer sua entrada.

A captura de tela abaixo mostra como os itens de menu do sistema operacional mudam quando o botão Opção é pressionado. À esquerda está a saída de comando padrão e à direita está a saída estendida.

localizador
No sistema operacional da Apple, o Finder desempenha a mesma função que o File Explorer no Windows. Este é um gerenciador de arquivos em execução constante. A maioria das operações realizadas nele requerem o uso da tecla Command e possuem uma justificativa em inglês:
- ⌘ +C (Copiar) - cria uma cópia de um arquivo ou documento na área de transferência;
- ⌘ + V - colar da área de transferência;
- ⌘ +X (Excise) – corta o objeto selecionado da janela atual. Na prática, o Finder realiza essa operação por padrão para arquivos. O objeto selecionado é imediatamente transferido para uma nova janela.
- ⌘ +A (All) - seleciona todos os arquivos na janela atual;
- ⌘ +Z (Zero) - retorna ao estado original (zero). Desfaz a última ação realizada pelo usuário.
- ⌘ +E (Ejetar) - ejeta ou desativa a mídia externa selecionada;
- ⌘ +T (Tab) – cria uma nova aba na janela atual;
- ⌘ + F (Localizar) - inicia a caixa de diálogo de pesquisa no Finder;
- ⌘ +I (Inspetor) - exibe as propriedades do arquivo selecionado em uma janela separada;
- ⌘ +Y - inicia a visualização rápida. Funciona de forma semelhante à barra de espaço;
- ⌘ +M (Minimizar) - permite minimizar a janela atual para o Dock;
- ⌘ +O (Abrir) - abre o arquivo selecionado no programa padrão.
Para economizar espaço na tela, você pode reduzir o menu lateral, deixando apenas as pastas usadas com frequência e usar atalhos de teclado para navegar para o restante das seções. Pressionar Opção abre o acesso à biblioteca do sistema oculta por padrão.

Da mesma forma, você pode usar atalhos de teclado para alterar como os arquivos são exibidos na janela do Finder.

A captura de tela a seguir mostra o modo de visualização do Cover Flow chamado pressionando ⌘4 .

Combinações Úteis
Qualquer Macbook, independentemente da versão (Air ou Pro), usa o mesmo teclado e sistema operacional. No macOS, não há separação entre as versões doméstica e profissional. Portanto, os atalhos de teclado funcionarão de forma absolutamente idêntica em qualquer modelo.
Bloqueio de tela
A suspensão funciona bem em um Mac. Afastando-se do laptop, você pode fechar a tampa e, ao voltar, continuar trabalhando do mesmo local sem se preocupar com a segurança dos arquivos. No entanto, às vezes, apenas bloquear a tela é suficiente. Por exemplo, se você se afastar do trabalho por alguns minutos, mas não quiser mostrá-lo a ninguém.
A combinação Control + Command + Q dá essa oportunidade. Uma janela de bloqueio é exibida no monitor e, após um tempo definido, o protetor de tela será iniciado. O atalho de teclado Shift + Control + Power permite obter um resultado semelhante. Nesse caso, a energia do monitor é desligada e apaga, ignorando o estágio do protetor de tela. Se a caixa de seleção especificada estiver marcada nas configurações, será possível acessar o laptop apenas com uma senha.

Encerramento forçado de programas
Qualquer programa, incluindo um programa que parou de responder, pode ser encerrado à força em um Mac. Para fazer isso, na barra de menus, clique no logotipo da maçã e selecione o item marcado. Como você pode ver na captura de tela, esta operação também pode ser realizada usando teclas de atalho.

Option + Command + Esc traz um análogo simplificado do gerenciador de tarefas. Nele encontramos o programa que precisa ser concluído e pressionamos o botão marcado.

Freqüentemente, essa operação deve ser feita com o reprodutor de vídeo QuickTime integrado. Depois de fechar a janela principal, ela tende a ficar na memória sem ser exibida no Dock.
Afinação
Definir o som, a luz de fundo das teclas e o brilho da tela em um Air ou outro iMac tem dezesseis posições entre os valores "Min" e "Max". O gerenciamento é realizado pelas teclas de função correspondentes da linha superior. Se você mantiver pressionadas as teclas Shift + Option enquanto faz um ajuste, cada uma das posições de controle será dividida em quatro partes.

Assim, você obtém não 16, mas 64 pontos de ajuste. Ao soltar os botões adicionais, o sistema primeiro preencherá a divisão incompleta e depois retornará automaticamente ao modo normal.
Capturas de tela
Como dissemos anteriormente, os computadores da Apple não possuem uma chave separada para fazer capturas de tela. As seguintes combinações são usadas para capturas de tela:
- Comando + Shift + 3 . Captura de tela de toda a área de trabalho;
- Comando + Shift + 4 . Snapshot da área selecionada;
- Comando + Shift + 4 + Espaço . Instantâneo da janela ou item de menu selecionado.
Modos de download
Ao iniciar o macOS, antes da primeira aparição do logotipo da apple, você pode selecionar o modo de inicialização. Essas combinações podem ser úteis não apenas para reinstalação ou solução de problemas:
- Opção . Seleção de volume de inicialização para sistemas com SO duplo. Assim, você pode escolher entre macOS e Windows instalados na partição BootCamp;
- T. Iniciando o sistema no modo de volume externo. Se você conectar um Mac problemático a um Mac em funcionamento, poderá inicializar a partir de seu disco rígido e realizar diagnósticos iniciais;
- Mudança. Inicia o sistema operacional no modo de segurança;
- Comando + R Recuperação do disco rígido;
- Opção+Comando+R . Modo de recuperação da Internet. Reinstale ou restaure o macOS dos servidores da Apple.
Desligar
No modo normal, o MacBook pode ser desligado ou reiniciado usando o menu do sistema. Para fazer isso, ele contém todas as opções disponíveis para o usuário.

Para esses fins, você também pode usar várias combinações:
- Controle + Potência. Chama o menu de desligamento em uma janela separada;

- Controle + Comando + Potência . Um análogo da "combinação de três dedos" para Windows. Causa uma reinicialização forçada;
- Opção + Comando + Poder . Mudar para o modo de hibernação sem fechar a tampa;
- Shift + Comando + Q . Terminar uma sessão de usuário com um aviso;

- Shift + Opção + Comando + Q . Logout do usuário sem aviso. No próximo login, as janelas abertas anteriormente serão restauradas automaticamente.
Configurações do teclado
Na versão Sierra, a Apple mudou a combinação de troca de idioma familiar para muitos usuários de Mac. Em vez de Command em combinação com um espaço, a tecla Control passou a ser usada. Muitos usuários primeiro alteram essa configuração para uma familiar e conveniente.
- Abra as Preferências do Sistema e selecione o item marcado.

- Vá para a seção "Atalhos de teclado". Na área de navegação, selecione o item de seu interesse. Na parte direita da janela, as combinações dadas e possíveis, mas não predefinidas, serão abertas. Por exemplo, o Launchpad pode ser chamado pelo teclado, mas não há um atalho padrão para ele. Marque-o com um carrapato e abra a caixa de edição. Entramos em uma combinação conveniente para nós.

- Se desejado, as teclas de atalho podem ser definidas independentemente. Por exemplo, no Finder existe um item "Compress", que não possui combinação própria. Se a necessidade de arquivamento surgir constantemente, ela poderá ser criada. Alterne para a seção marcada. Usando o botão "+", acessamos um menu adicional. Nós escolhemos o programa. Digite o nome exato do item e defina a combinação desejada.

- O resultado das manipulações realizadas é visível imediatamente, não é necessária uma reinicialização. Usando uma determinada combinação, você pode criar arquivos rapidamente.

- Na primeira seção das configurações do teclado, você pode definir como a linha superior das teclas de função é usada. Por padrão, eles são usados para acessar rapidamente as configurações do sistema, como mídia ou controle de luz de fundo. Sua função tradicional é ativada pressionando a tecla Fn no canto inferior esquerdo. Em alguns editores gráficos, esses botões são usados de forma bastante ativa. Para não usar uma combinação de duas chaves todas as vezes, você pode retorná-las à sua atribuição direta. Para fazer isso, marque o local indicado pela seta. Agora, para adicionar volume, você precisa usar não F12, mas Fn + F12.

- Aqui, os amantes de experimentos podem reatribuir independentemente o papel das teclas modificadoras. Pressionar o botão marcado abrirá um menu adicional. Usando listas suspensas, você pode definir novos valores. Por exemplo, troque Command e Control .

Finalmente
Usar vários atalhos de teclado é uma questão de hábito. Se isso não for diretamente necessário, eles podem ser perfeitamente dispensados. A conveniência do macOS é que eles estão listados no menu de cada programa e, se desejado, são facilmente lembrados.
Instrução em vídeo
Se este tópico lhe interessar, o vídeo de visão geral abaixo o ajudará a aprender mais sobre como as teclas de atalho funcionam e a encontrar as mais úteis.
Se você precisa abrir rapidamente a área de trabalho do seu Mac com frequência, a melhor e mais rápida maneira de fazer isso é com um atalho de teclado. Isso minimizará todas as janelas, programas e outras informações e mostrará apenas a área de trabalho. Neste caso, nenhum dos programas será fechado.
Com os atalhos de teclado do macOS, você pode acessar rapidamente arquivos e outros conteúdos da área de trabalho ou apenas ocultar instantaneamente o que está aberto.
Em um Mac, há várias maneiras de mostrar rapidamente a área de trabalho, incluindo um gesto do trackpad. Diremos a você como abrir rapidamente a área de trabalho com um atalho de teclado e dois outros métodos. Esses métodos funcionam em todas as versões modernas do Mac OS que oferecem suporte ao Mission Control ou Expose.
Como minimizar todas as janelas em um Mac
Primeira combinação: Comando + F3
A primeira combinação com a qual você pode abrir rapidamente a área de trabalho: comando (cmd) + F3 . Mantenha pressionadas simultaneamente a tecla Command e a tecla F3.

Isso ativará instantaneamente o recurso "mostrar área de trabalho" e todas as janelas abertas serão minimizadas.
Para retornar aos programas, basta pressionar Command + F3 novamente. Além disso, todas as janelas voltarão se você abrir um novo programa.
O GIF abaixo mostra como é essa ação.
 Como minimizar todas as janelas no mac os
Como minimizar todas as janelas no mac os Segunda combinação: fn + F11
Outra forma é combinar função + F11 . Eles também precisarão ser presos ao mesmo tempo.

A segunda combinação funciona com o mesmo princípio da anterior.
Para ocultar a área de trabalho e retornar aos programas, pressione Função + F11 novamente ou abra uma nova janela.
O que fazer se as combinações não funcionarem?
Se, por algum motivo, os atalhos de teclado do Mac não funcionarem, tente o seguinte:
- Vá para o menu Apple e selecione Preferências do Sistema.
- Selecione Controle da Missão.
- Na seção Atalhos de teclado e mouse, localize Mostrar área de trabalho e selecione F no menu ao lado.
- Tente manter pressionadas as teclas de função F11 + ao mesmo tempo, a área de trabalho deve abrir.
As combinações devem funcionar mesmo se a área de trabalho estiver desativada, alguns ícones estiverem ocultos, etc., mas você verá apenas seu papel de parede sem ícones.
Usando cantos quentes
Passo 1: Na barra de menus, selecione o ícone Apple > Preferências do Sistema > Controle da Missão.
Passo 2: Na janela que se abre, selecione curvas ativas no canto inferior esquerdo da tela.

etapa 3: selecione um canto para abrir a área de trabalho ao passar o mouse sobre ele e, no menu ao lado desse canto, selecione Área de Trabalho.

O painel de configurações deve ficar assim:

Ola queridos amigos! Devo admitir que planejei escrever este artigo por um longo tempo e finalmente consegui. Provavelmente nem é um artigo, mas digamos “um guia de teclas de atalho para macdrive”, eu mesmo estou tão acostumado a usar teclas de atalho que às vezes olho de soslaio para pessoas que, por exemplo, fecham um programa ou abas em um navegador com um mouse, e não com o usual Command + W 🙂
Mas, falando sério, conhecer até atalhos básicos permite que você economize muito tempo e aumente significativamente a eficiência do seu trabalho. Passe o mouse na direção e vamos lá.
Designações curtas:
tecla de função fn
Como o artigo acabou sendo bastante volumoso, por conveniência, resolvi fazer um sumário:
Como recortar, colar e copiar no Mac?
Os atalhos de teclado abaixo funcionam em quase todos os programas do Mac e permitem que você execute operações de movimentação em todos os tipos de arquivos (texto, música, pastas).
Teclas de atalho para capturas de tela
Atalhos de teclado para alterar as opções de inicialização
Nesta seção, você aprenderá como inicializar seu Mac usando o teclado. Lembre-se de que as teclas devem ser pressionadas imediatamente após iniciar o Mac.
Conclusão da sessão. modo de dormir
Teclas de atalho ao trabalhar em programas
Adequado para a maioria dos programas Mac.
Trabalho eficiente com texto usando teclas de atalho
Teclas de atalho no Finder
Como você pode ver, a lista acabou sendo muito impressionante e não é adequada para todos, para quem, por exemplo, trabalha muito com texto, será útil, e para usuários comuns bastará saber 15-20 hots de várias áreas. E para "photoshops" você pode escrever um livro separado em geral 🙂
Cheasheet Utility (Bônus #1)
Mas existe um utilitário muito inteligente que sempre informa quais atalhos de teclado são relevantes para o programa no qual você está trabalhando no momento, seu nome é . A utilização do programa é extremamente simples, instale-o e depois segure Command até que apareça tal janela (tela, aliás, do Photoshop):
Um ponto não sem importância, já que você precisa acessar todos os programas do Mac, então você precisa dar permissão durante a instalação:
Agora tudo está pronto para receber dicas enquanto trabalha em qualquer programa, e no futuro as combinações de teclas necessárias serão lembradas por si mesmas e você se tornará um virtuoso do teclado.
Atribuir teclas de atalho a nós mesmos (bônus #2)
Acontece que o usuário geralmente executa a mesma ação e pensa como seria bom atribuir teclas de atalho para ele, mas qual é o problema real? Vejamos um exemplo.
Atribuir um atalho para uma ação exportar em um programa Visualizar:
Sistema aberto configurações > teclado > atalhos de teclado e olhe para a tela o que fazer a seguir
Na janela que aparece, selecione o programa, digite o nome EXATO da ação à qual atribuímos o atalho e defina a combinação de teclas:
Tudo está pronto, agora as imagens podem ser exportadas usando ⌘+⇧+/
E no final do artigo, quero dizer novamente que as teclas de atalho do Mac OS podem aumentar significativamente sua produtividade concentrando-se no teclado.
PS Tenho certeza de que não mencionei alguns atalhos úteis, então ficarei feliz se você adicionar à minha lista nos comentários.
Se em Área de Trabalho muitas janelas estão abertas, então para esconder as desnecessárias em Doca teremos que fazer isso com cada janela separadamente pressionando o botão amarelo ( - ) no canto superior esquerdo de cada janela ou usando o atalho de teclado cmd+h ou Cmd+M.
Existe uma maneira mais fácil - ocultar todas as janelas de uma vez e abrir as que você precisa. Para ocultar todas as janelas, basta pressionar e segurar a combinação de teclas Alt+Cmd e, em seguida, clique em qualquer lugar sem janela na área de trabalho. Todas as janelas abertas serão ocultadas em Doca. Em seguida, clique naqueles que você precisa para abri-los. Mas isso não é tudo. :)
Restaure qualquer janela oculta com um simples clique. Em seguida, mantendo pressionada a mesma combinação de teclas ( Alt+Cmd), clique em qualquer outra janela oculta. Ele será aberto e a janela aberta primeiro será ocultada. Ou seja, você obtém o mesmo efeito com o qual nós uma vez.
Observação
Contenção Cmd+Alt você pode clicar não apenas nas janelas ocultas, mas também nos ícones de programas não executados - esse programa iniciará e ocultará todas as outras janelas abertas.
Pequeno vídeo de demonstração