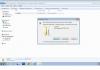O player de fábrica instalado no Windows (7/8/10) nunca foi confiável e abrangente, então o erro “Ao reproduzir um arquivo Leitor do Windows A mídia encontrou um erro" é considerado normal. Às vezes, dessa forma, apenas arquivos específicos de uma determinada extensão não abrem. Falhas mais generalizadas ocorrem com menos frequência; Um problema semelhante com o player clássico também pode ser considerado semelhante - “O Windows Media Player não consegue reproduzir o arquivo”. Vejamos as razões e solução simples essas falhas.
Causas de problemas com o player
Existem alguns motivos para erros ao reproduzir arquivos. O principal é considerado falta de codecs para suportar um formato específico que você não executou antes. Também não se esqueça de:
- Arquivos da Internet podem estar quebrados, o que também causa falhas.
- Não se esqueça da atividade de vírus no seu computador; especialmente após a verificação, muitos arquivos podem quebrar.
- Bem, você deve ter em mente as coisas banais – a falta de drivers atualizados.
- A montagem pirata do sistema também causa dificuldades, o que o torna automaticamente vulnerável a diversas falhas, o que raramente acontece com licenças;
- E, finalmente, queremos dizer que o player não pode iniciar alguns formatos por padrão.

Corrigindo erro WMP
Portanto, não vamos nos aprofundar na selva de descrições dos diversos formatos suportados pelo player. Vamos citar apenas os principais - MPEG, MIDI, AVI, WMV, MKV, MOV. Você pode estar tentando usar um tipo diferente de extensão, o que está causando o erro. A seguir, verifique todas as dicas descritas, que certamente eliminarão problemas de inicialização ou erros de WMP.
- Atualização do jogador. Se você possui o Windows 7, provavelmente a opção mais simples e popular é reinstalar. Baixe o WMPlayer do recurso oficial da Microsoft. Execute a instalação, que substituirá automaticamente a versão anterior.
- Visite o site do pacote de codecs principal de todo o Runet - www.codecguide.com. Baixe de lá versão mais recente Codec K-Lite Pacote e fique à vontade para instalá-lo. Aliás, também existe uma versão do pack com player integrado da Microsoft. Ajudará especialmente com os formatos MP4 e MP3.
- Verifique se todos os drivers estão presentes no sistema. Talvez os drivers de som exijam uma atualização. Isto deve ser feito sempre, e não apenas no momento da tragédia. Eu recomendo um software especial para isso Solução DriverPack ou Driver Booster. Pesquise seus sites oficiais e siga as instruções. Depois que tudo novo for baixado, experimente.
- Correção fácil da Microsoft. A Microsoft cuidou de seus clientes ao lançar este programa. Este é um conjunto de utilitários para resolver todos os tipos de bugs. Eles podem ser baixados do site da empresa. Para cada caso específico existe uma utilidade própria. Precisaremos de tudo que esteja de alguma forma relacionado a vídeos e arquivos.
- Também aconselho você a verificar se há ameaças e malware em seu PC. Use todos os aplicativos populares hoje (AdwCleaner, Malwarebytes) para encontrar problemas.
- Use outros análogos: KMPlayer, Media Player Classic, VLC, etc.
Se o problema persistir, o que é improvável, descubra o formato (tipo) arquivo de problema. Isso pode ser feito clicando com o botão direito no arquivo e visualizando Digitar Propriedades. Em qualquer caso, haverá informações na Internet sobre o seu formato, bem como sobre os codecs e soluções necessárias.
E aqui está outro vídeo útil, onde há mais algumas dicas com soluções: executar comandos e reiniciar “Componentes Multimídia”.
Conclusão
Juntas, todas essas dicas certamente devem resolver o problema de erros ao reproduzir um arquivo pelo Windows Media. Gostaria de ressaltar que no Windows 10 esse problema é bem menos comum e, caso surjam problemas, eles serão corrigidos nas próximas atualizações. No Windows 7, tudo é muito pior; cópias piratas e compilações de crianças em idade escolar permanecerão populares por muito tempo.
Manual de autoinstrução para trabalhar em um computador: de forma rápida, fácil e eficaz Gladky Alexey Anatolyevich
8.7. Personalizando o Windows Media Player para você
Apesar do fato de que as configurações padrão geralmente são ideais para a maioria dos usuários (especialmente iniciantes), muitas vezes é necessário alterá-las. Além disso, antes de começar a operar qualquer produto de software, incluindo o Windows Media Player, é recomendável visualizar e, se necessário, editar as configurações para “adaptar” o programa às suas necessidades.
Para mudar para o modo de configuração do player, use o comando do menu principal Serviço? Opções. Quando ativado, uma janela é exibida na tela, conforme mostrado na Fig. 8.10.
Arroz. 8.10. Configurando o Windows Media Player
Como você pode ver nesta figura, a janela de configurações inclui várias guias: Jogador, Copiar música, Dispositivos, Desempenho, Biblioteca de mídia, Tipos de arquivo, Líquido, etc. Dependendo de sua finalidade e funcionalidade, parâmetros semelhantes são agrupados neles. Neste livro, veremos os mais populares deles.
8.7.1. Definindo configurações gerais
Definindo configurações gerais Operação do Windows Media Player é realizado na aba Jogador(ver Fig. 8.10).
Usando o parâmetro Verificando atualizações o modo de teste apropriado é selecionado Atualizações do Windows Reprodutor de mídia. O valor definido determina o período de tempo entre as atualizações – uma vez por dia, uma vez por semana ou uma vez por mês.
Muitas vezes acontece que um arquivo de vídeo não é reproduzido porque o computador não possui o codec necessário para ele. Você pode ativar um modo no qual, em tais situações, o codec necessário será baixado automaticamente da Internet - para fazer isso, marque a caixa Baixar codecs automaticamente.
Se este modo estiver desabilitado, o codec será carregado somente após resposta afirmativa à solicitação do programa. Por padrão, a caixa de seleção Baixar codecs automaticamente instalado.
Se a caixa de seleção estiver marcada Inicie o player a partir do nó Media Guide, então quando você iniciar o player, uma seção será aberta na barra de tarefas Guia de mídia(sujeito a conexão com a Internet). Se esta caixa de seleção estiver desmarcada (ou não houver conexão ativa com a Internet), a seção será aberta Reprodução(ver Fig. 8.1).
No modo de cobertura, exiba no topo de todas as janelas– se esta caixa de seleção estiver marcada, então Janela do Windows O Media Player operando no modo de cobertura sempre será exibido em primeiro plano (ou seja, em cima das janelas de outros aplicativos). Se a caixa de seleção estiver marcada No modo de capa, exibe uma janela encaixada, então no modo de capa, uma pequena janela encaixada será exibida no canto inferior direito da tela (já falamos sobre isso acima).
Quando verificado Permitir que a tela inicial seja exibida durante a reprodução O processo de reprodução de arquivos multimídia será acompanhado por uma tela inicial de acordo com as configurações da tela. Observe que ao reproduzir arquivos de vídeo, ativar este modo não faz sentido.
Adicione arquivos de música à biblioteca durante a reprodução– quando esta caixa de seleção estiver marcada, os arquivos reproduzíveis serão automaticamente adicionados à biblioteca de mídia. EM nesse caso a caixa de seleção fica disponível Incluir arquivos de mídia removível e de mídia compartilhada pasta de rede ; se estiver instalado, os arquivos que podem ser reproduzidos não apenas de disco rígido, mas também de mídia removível, bem como de uma pasta de rede.
8.7.2. Configurando opções de cópia
As configurações de cópia são definidas na guia Copiar música, cujo conteúdo é mostrado em 8.11.

Arroz. 8.11. Configurando opções de cópia
No campo Pasta para copiar música exibe o caminho para o diretório para o qual os arquivos de música serão copiados Copiar do CD. Para alterar o valor deste parâmetro, clique no botão Mudar– isso exibirá uma janela Navegar nas pastas, no qual, de acordo com as regras usuais do Windows, você precisa selecionar o caminho desejado. Abaixo do botão Nome do arquivo Você pode personalizar o formato do nome do arquivo de música. As ações necessárias são realizadas na janela que aparece ao clicar neste botão (Fig. 8.12).

Arroz. 8.12. Configurando o formato do nome do arquivo
Especificamente, você pode especificar as informações incluídas no nome do arquivo ( Número da faixa, Executor etc.) e também selecione o tipo de separador entre eles na lista suspensa. Usando botões Acima E Abaixo determina a ordem dos elementos do nome do arquivo. Por exemplo, você pode especificar os seguintes formatos de nome de arquivo de música: 01-Intérprete de música. WMA, ou Artista_Álbum_Song_01.WMA, etc. (neste caso 01 – este é o número da faixa).
No campo Formato de arquivo(ver Fig. 8.11) contém uma lista de formatos de arquivos de música nos quais as faixas podem ser copiadas de um CD.
Se a caixa de seleção estiver marcada Música com proteção contra cópia, então a reprodução de obras musicais licenciadas copiadas para este computador a partir de um CD no formato Windows Media não será possível em outros computadores. Este mecanismo foi concebido para prevenir violações dos direitos de autor dos artistas intérpretes e artistas e combater a distribuição ilegal de obras musicais.
Usando o controle deslizante Qualidade de cópia de música você pode especificar grau ideal Compactar arquivos de música ao copiá-los no formato Windows Media de um CD para um computador. Quanto mais compactado for um arquivo de música, menos espaço no disco rígido ele exigirá, mas a qualidade do som será prejudicada de acordo.
8.7.3. Configurando dispositivos usados para reprodução e cópia
Como você sabe, reproduzir e copiar arquivos é impossível sem o uso de dispositivos apropriados: unidade de CD ou DVD, alto-falantes ou fones de ouvido, etc. Dispositivos, cujo conteúdo é mostrado na Fig. 8.13.

Arroz. 8.13. Definir configurações do dispositivo
Nesta guia no campo Dispositivos Exibe uma lista de dispositivos usados (unidades de CD ou DVD, dispositivos portáteis, etc.) conectados ao computador. Para visualizar e editar os parâmetros de um dispositivo, você precisa selecioná-lo com o cursor e pressionar o botão Propriedades.
Botão Atualizar foi projetado para atualizar a lista de dispositivos - quando você clica nele, o computador procura novos dispositivos.
8.7.4. Definindo configurações de desempenho
O desempenho do Windows Media Player é ajustado na guia Desempenho, que é mostrado na Fig. 8.14.

Arroz. 8.14. Definindo configurações de desempenho
Por interruptor Velocidade de conexão você pode especificar a velocidade ideal do modem (conexão com a Internet). No definir valor Determine a velocidade da conexão (recomendado) O Windows Media Player detecta automaticamente a velocidade atual da conexão (este modo é oferecido por padrão). Se o valor for selecionado A velocidade da conexão é, um campo será aberto para edição, no qual a velocidade apropriada do modem é selecionada na lista suspensa.
Posição do interruptor Buffer de rede determina o método de buffer necessário. Valores possíveis:
Buffer para... seg.– ao selecionar este valor no campo que se abre, utilize os botões do contador ou utilize o teclado para especificar o tempo de buffer necessário em segundos. Deve-se levar em conta que o valor máximo possível é 60 segundos
Usando um botão Adicionalmente muda para o modo de configuração parâmetros adicionais acelerar o vídeo. Ao clicar neste botão, uma janela se abre na tela na qual você pode configurar a aceleração de vídeo digital, configurações de mixagem, etc. Os valores padrão dos parâmetros nesta janela dependem da posição do controle deslizante Aceleração de vídeo.
8.7.5. Definir configurações da biblioteca de mídia
O que é uma biblioteca multimídia em Programa Windows Media Player e para que serve, já discutimos acima. No entanto, este elemento do player pode ser personalizado - a guia Biblioteca Multimídia é destinada a isso (Fig. 8.15).

Arroz. 8h15. Guia Biblioteca de mídia
Se a caixa de seleção estiver marcada nesta guia Adicionar músicas compradas à minha biblioteca, os arquivos multimídia baixados da Internet serão automaticamente colocados na biblioteca de mídia. Por padrão, esta opção está habilitada.
Você também pode habilitar uma configuração na qual os objetos excluídos da biblioteca multimídia serão excluídos automaticamente do computador - para isso, marque a caixa Remover um item do seu computador quando removido de uma biblioteca de mídia.
8.7.6. Configurando imagens visuais
Já dissemos acima que o Windows Media Player tem a capacidade de usar imagens visuais ao reproduzir arquivos de música. No modo de configurações do programa na guia Plug-ins(Fig. 8.16) você pode adicionar, alterar ou excluir imagens visuais.

Arroz. 8.16. Configurando imagens visuais
Aqui no campo Categoria você precisa clicar com o mouse para selecionar a posição Imagens visuais– como resultado, uma lista de coleções de imagens visuais disponíveis no programa será exibida à direita. O campo de informações imediatamente abaixo desta lista exibe breve descrição coleção da imagem visual na qual o cursor está posicionado na lista.
Você pode adicionar uma nova imagem visual ou coleção à lista usando o botão Adicionar. O caminho para o arquivo de imagem visual (coleção) é indicado na janela que aparece ao clicar neste botão.
Para remover uma imagem visual ou coleção da lista, você deve selecionar a posição correspondente com o cursor e pressionar o botão Excluir. Lembre-se de que você só pode excluir as imagens visuais e coleções que foram criadas usando o botão Adicionar. Caso contrário, o botão Excluir não disponível.
A mudança para o modo de edição das propriedades da imagem visual atual (coleção) é feita através do botão Propriedades. Ao clicar neste botão, uma janela aparece na tela Propriedades, em que o tamanho da tela e o tamanho do buffer fora da tela são selecionados nas listas suspensas correspondentes. Ao escolher o tamanho de tela necessário, observe que esticar a imagem em tela cheia em alguns casos, pode levar à distorção da imagem fornecida. Ao escolher o tamanho do buffer fora da tela necessário, lembre-se de que quanto maior o buffer da tela, mais recursos do computador serão necessários para a reprodução de imagens de alta qualidade. Em geral, você não deve alterar esses parâmetros, a menos que seja absolutamente necessário.
8.7.7. Selecionando os tipos de arquivo que o player abre por padrão
Você pode definir de forma independente os arquivos de mídia que serão abertos por padrão (ou seja, quando iniciados com um clique duplo do mouse) pelo Windows Media Player. Para fazer isso você precisa abrir a aba Tipos de arquivo(Fig. 8.17).

Arroz. 8.17. Selecionando tipos de arquivo
Nesta guia no campo Tipos de arquivo uma lista de tipos de arquivos de mídia é exibida e abaixo dela há um campo de informações Descrição, que fornece uma breve descrição do tipo de arquivo no qual o cursor está posicionado na lista.
Para selecionar o tipo de arquivo necessário, marque sua caixa de seleção. Por padrão, algumas caixas de seleção selecionadas ficam esmaecidas, indicando que o Windows Media Player só poderá reproduzir alguns arquivos. deste formato. Para dar ao player acesso total a esses arquivos, clique nesta caixa de seleção - como resultado, ele retornará à sua forma normal.
Quando você pressiona o botão Selecionar tudo Todos os tipos de arquivo serão selecionados nesta lista.
8.7.8. Configuração de rede
Se você pretende usar o player em rede local, você pode visualizar e, se necessário, editar o conteúdo da guia Líquido(Fig. 8.18). Aqui você define os parâmetros dos protocolos e servidor proxy que serão utilizados pelo player ao receber arquivos multimídia.

Arroz. 8.18. Definindo configurações de rede
Na área selecionada Protocolos marcando as caixas apropriadas, você especifica os protocolos de Internet que serão usados para receber streaming de mídia. Por padrão, todas as caixas de seleção estão marcadas: Multitransmissão, UDP, TCP E HTTP. Ao marcar a caixa Portas no campo à direita para receber dados especifica a porta pela qual o conteúdo de streaming é enviado. A utilização deste modo só faz sentido quando se utiliza o protocolo UDP, então se a caixa de seleção UDP removido, parâmetro Portas para recebimento de dados fica indisponível. Na área selecionada Configurando um servidor proxy são determinados os parâmetros de interação de cada protocolo com o servidor proxy. Quando o botão é pressionado Configurações uma janela aparece na tela Configurações de protocolo, que configura o servidor proxy para o protocolo atual. As configurações padrão nesta janela dependem do protocolo selecionado. Por exemplo, para o protocolo HTTP nesta janela o modo está definido como Configurações de proxy do navegador da Web, em que o jogador usa as mesmas configurações do navegador da Internet para acessar a Internet.
Do livro Programas e Arquivos do Windows autor Klimov A. Do livro Dicas e Truques Populares autor Klimov A. Do livro Registro do Windows autor Klimov Alexandreautor
Do livro do autor Do livro do autor Do livro do autor4.1. Windows Explorer Como observamos acima, Explorador do Windows(Fig. 4.1) desenvolvido da Microsoft e é fornecido aos usuários junto com o sistema operacional. Já o conhecemos brevemente acima - no capítulo “Primeiro contato com o sistema operacional Windows”. Arroz. 4.1. Windows ExplorerNo entanto
Do livro do autor8.1. Em geral Descrição do Windows Media Player O comando Iniciar é usado para iniciar o player? Todos os programas? WindowsMedia Player. Quando ativado, uma janela é exibida, mostrada na Fig. 8.1. Arroz. 8.1. Windows Media PlayerAqui está uma visão do player que
Do livro do autor8.6. Serviço Recursos do Windows Media Player Os comandos incluídos no menu Ferramentas destinam-se a acessar funções de serviço jogador. Vejamos os mais populares Download de comandos. Imagens visuais permitem que você mude para o modo de download da Internet
Se o Windows Media Player não funcionar no seu computador, você poderá usar outro reprodutor de mídia. Mas deixar o firmware quebrado também é errado, então vamos ver como você pode corrigir o erro.
Registrando as bibliotecas Jscript.dll e Vbscript.dll
Se em Inicialização do Windows Transmita uma mensagem como “ Aplicação Interna falhou", registre as bibliotecas Jscript.dll e Vbscript.dll para resolver a falha.

Depois de registrar as bibliotecas, o problema de inicialização do media player integrado deve desaparecer. Se o erro persistir, reinstale o Windows Media ou use um utilitário especial.
Reinstalando o player
O Windows Media é um componente do sistema, portanto não pode ser removido ou instalado manualmente. No entanto, ainda existe uma maneira de reinstalar o player.

Na janela de aviso que aparece, você deve clicar em “OK”. Em seguida, clique em OK e aguarde o sistema aplicar as alterações. Após salvar a configuração, clique em “Fechar” e reinicie o computador.
Na próxima vez que você iniciá-lo, você deve repetir a operação descrita acima, com uma alteração - a caixa de seleção ao lado do item “Windows Media” deve ser colocada de volta.
Desta forma simples você irá reinstalar Componente do Windows. Se não trouxer resultado positivo, use o utilitário da Microsoft.
Usando o utilitário Fix WMP
O único propósito deste pequeno utilitário é registrar novamente as bibliotecas de link dinâmico que pertencem ao player integrado. O programa foi desenvolvido para os “sete”, mas para mais versões posteriores funciona também. 
Para corrigir o erro no Windows Media, execute Fix WMP Utility e clique em “Run Utility”. Após a conclusão do procedimento de recadastramento, uma mensagem correspondente aparecerá na tela. 
Se você não conseguir restaurar o player integrado, use análogos gratuitos– por exemplo, instale o KMPlayer.
Se você usa a sala de cirurgia há muito tempo Sistema Windows, provavelmente esta não é a primeira vez que você encontra um problema em que o Windows Media Player não reproduz arquivos de música ou vídeo. Na maioria das vezes, a mensagem “O Windows Media Player não consegue reproduzir o arquivo” aparece quando você reinstala o sistema ou o substitui por uma versão diferente. Como fazer o player funcionar novamente - falarei sobre isso mais adiante neste artigo.
Um erro no Windows Media pode ter várias causas:
- O arquivo que você está tentando reproduzir está danificado.
- O arquivo não é compatível com o Windows Media Player. Por exemplo, os arquivos VIV não podem ser abertos pelo player, ele não os compreende. Portanto, um erro como este ocorrerá.
- Seu sistema operacional não possui o codec necessário para reproduzir vídeo neste formato.
- O arquivo está faltando no disco. Isso às vezes acontece, por exemplo, quando um atalho para um arquivo está na área de trabalho, mas o próprio arquivo foi excluído anteriormente.
- O player não suporta este codec, que é necessário para reproduzir um arquivo de música ou vídeo.
Dentre todos os motivos listados, o erro mais comum é “Player Windows Mídia O arquivo não pode ser reproduzido” ocorre devido à ausência de um codec específico. Para não instalar cegamente vários pacotes de codecs e outros softwares, você precisa saber quais formatos o player suporta. Você pode simplesmente estar tentando reproduzir um formato de arquivo que não é compatível.
Formatos e arquivos suportados pelo Windows Media
O player suporta os seguintes formatos:
- MPE, MPG, M3U, MPEG (Grupo de Especialistas em Imagens em Movimento), MPV2, MPA, MP3, M1V.
- Os seguintes formatos: WAV, WAX, WM, ASF, ASX, WMV, WMA.
- Formatos MIDI (interface digital de instrumento musical) RMI, MIDI, MID.
- Os formatos UNIX são SND e AU.
O player não suporta arquivos AVI criados usando MPEG4v3. Esses arquivos são suportados apenas no formato de streaming ASF. Só existe uma maneira de reproduzir o arquivo: recodificá-lo em um dos formatos suportados. Isso pode ser feito usando o Windows Media Encoder.
Corrigindo um erro do player ao reproduzir um vídeo
Para ter certeza de que o arquivo não está danificado, tente reproduzir outro arquivo com a mesma extensão. Se outros arquivos forem reproduzidos, significa que o arquivo que está causando o erro está danificado. Se outros arquivos também estiverem causando o erro “O Windows Media Player não consegue reproduzir o arquivo”, tente reinstalar o player.
Se a reinstalação não funcionar, você precisará instalar um pacote especial de codecs. Para fazer isso, acesse https://www.codecguide.com/download_kl.htm e selecione o pacote desejado na lista. O melhor é baixar o pacote de codecs mais completo (Full), que pesa cerca de 56 MB. Para fazer isso, role página inicial até o final e selecione o link “Download completo”.
 Na próxima janela, selecione um dos links “Mirror 1” ou “Mirror 2” e baixe o pacote, e depois instale-o em seu PC.
Na próxima janela, selecione um dos links “Mirror 1” ou “Mirror 2” e baixe o pacote, e depois instale-o em seu PC.
 Selecione um dos links para baixar o pacote de codecs
Selecione um dos links para baixar o pacote de codecs Se não quiser fazer isso manualmente, você pode configurá-lo nas configurações do player para que ele baixe de forma independente todos os codecs necessários da Internet. Para fazer isso, inicie o player; ele geralmente está localizado no menu Iniciar, na lista Todos os Programas.
 Windows Media Player na lista de programas do menu Iniciar
Windows Media Player na lista de programas do menu Iniciar 
O que é um codec?
Codec é programa especial, que pode converter sinais e dados. Para transmitir ou criptografar qualquer fluxo ou quantidade de dados, ele é codificado por meio de um codec e, para reprodução ou conversão, é decodificado. Na maioria das vezes, os codecs são usados na área de vídeo e áudio digital.
Ao converter dados no codec, 2 tipos de compactação podem ser usados - sem perdas e com perdas. Quase todos os codecs de áudio e vídeo usam um método de compactação com perdas. Isso possibilita reduzir o tamanho do arquivo final, o que é um ponto positivo para o armazenamento desses dados. Mesmo assim, esse método leva à perda de qualidade durante a reprodução. Os codecs de áudio têm uma boa propriedade - podem ser configurados de forma que a perda de qualidade seja praticamente indetectável pelo ouvido humano. Você precisa saber disso para corrigir “O Windows Media Player não consegue reproduzir o arquivo”.
Se a perda de qualidade for inaceitável, use outro método de compactação - sem perdas. Isso pode ser usado nos casos em que a edição subsequente do arquivo é planejada, caso contrário, a qualidade com perdas do arquivo primário se deteriorará significativamente cada vez que ele for salvo.
Se falarmos sobre codecs em termos simples, então estes são programas intermediários entre nós e o computador. Se você encontrar um problema em que o Windows Media Player não reproduz arquivos, a primeira coisa que você pode fazer é instalar um pacote de codecs.
Falhas e falhas na operação do reprodutor de mídia padrão do Windows não são incomuns. Para entender por que o Media Player não funciona, você precisa entender os motivos da falha do programa. As causas mais comuns de falha são:
- Colidir sistema operacional Windows;
- Vírus.
Não importa, não importa qual seja exatamente o motivo, na maioria das vezes leva à exclusão de chaves no registro e Bibliotecas do Windows. Isso pode acontecer por culpa do usuário que instalou software incorreto ou malicioso, ou por falha Sistema operacional Windows.
Como resultado, obtemos uma falha ao iniciar e operar o media player, que pode ser corrigida de 3 maneiras. Gostaria de observar imediatamente que essas soluções para restaurar o Windows Media Player são as mesmas para diferentes edições do Windows: Windows XP, Windows 7, Windows 8-8.1 e Windows 10.
Enchendo o artigo com capturas de tela de todos janelas disponíveis Acho que não vale a pena, pois só muda a interface no processo.
3 maneiras de restaurar a funcionalidade do Windows Media Player
Como os motivos são diferentes, nem todas as soluções apresentadas podem corrigir o desempenho do media player. Portanto, execute cada um dos métodos sequencialmente, verificando se o Media Player está funcionando ou não.
Reiniciando componentes de mídia
A maneira mais fácil de resolver um problema com um player que não funciona é reiniciá-lo, por assim dizer;
Vá para o menu “Iniciar” e selecione a seção “Painel de Controle”
Agora procuramos a seção “Programas e Recursos / Desinstalar ou alterar programas”, vá para:

Vá para a seção “Ativar ou desativar recursos do Windows”

Esperamos alguns segundos pelo carregamento e vemos uma pequena janela à nossa frente na qual precisamos encontrar a linha “Componentes para trabalhar com multimídia”. Tenha cuidado, você será solicitado a reiniciar o computador;


Depois de aplicar as novas configurações e reiniciar o computador, volte a este menu e coloque a caixa de seleção desmarcada de volta no lugar, após o que tentamos iniciar o Windows media player. Se o problema persistir, não se desespere, basta passar para o próximo método e com certeza tudo dará certo.
Novo registro de bibliotecas do sistema
O processo é bastante complexo do ponto de vista técnico, mas na prática é muito fácil de realizar e milhares de usuários utilizam seu player no modo normal em um minuto, desejo-lhe boa sorte também. Nossa tarefa é colocar as coisas em ordem nas bibliotecas do sistema, para isso basta clicar no menu “Iniciar” e digitar o comando diretamente na barra de pesquisa: regsvr32 jscript.dll

Em seguida, inserimos mais dois comandos:
regsvr32 vbscript.dll
regsvr32 wmp.dll
Acabou sendo três comandos, que você aplicou um a um, o principal é não pular mais de um, apenas anotar, aplicar e fazer o mesmo com o próximo e o próximo. E quando terminamos, tentamos ligar nosso janelas de trabalho reprodutor de mídia.
Qual é o resultado? O problema foi resolvido? Acho que depois disso quase todos os usuários ficam satisfeitos com o player sem problemas, mas se você ainda está sofrendo, porque tem algum problema especial, então é hora de passar para a “artilharia pesada”.
Recuperação automática do Media Playera
Nesta fase tudo é incrivelmente simples, nossa tarefa é ir ao site oficial de suporte da Microsoft e encontrar lá utilitário gratuito, que deve testar automaticamente uma série de casos de problemas associados ao Windows Media Player e eliminá-los imediatamente.
Concordo, isso é muito legal e incrivelmente simples, o principal é que ajuda. E para isso começamos a agir.
E agora baixamos o mesmo programa para o nosso computador:

Depois de baixar o utilitário, basta iniciá-lo e seguir as instruções claras:

Para quem ainda duvida um pouco de suas habilidades ou tem medo de errar. Então eu já providenciei isso e preparei para você vídeo detalhado Com exemplos práticos, onde eu mesmo dou cada passo diante de seus olhos. Tudo que você precisa fazer é assistir e repetir no seu computador. Aproveite para assistir.
Assista ao vídeo: Windows Media Player não funciona, existe uma solução!
Espero que tenhamos ajudado a consertar seu Media Player. Mas as falhas devido a programas virais permanecem sempre relevantes, por isso use sempre um antivírus - isso não só aumentará Segurança do Windows, mas também a segurança dos seus dados pessoais.
Antes de escolher e instalar um antivírus programas Recomendamos que você se familiarize com.