Takmer všetci používatelia, ktorí migrovali z Windowsu na MacOS, sa pozerajú zmätene na štandardné možnosti prezerania fotografií. Koniec koncov, tu nemôžete len otvárať a posúvať obrázky - všade sú nejaké nepochopiteľné nuansy. V tomto článku si povieme, ako správne pracovať s navigáciou pri prezeraní obrázkov. pravidelné prostriedky macOS, ako aj niekoľko možností tretích strán.
Vo všeobecnosti by sme aplikáciu Fotky mali používať tak, ako to pojali vývojári z Apple. Ale vy, rovnako ako zvyšok väčšiny, možno jednoducho nechápete, prečo potrebujete neustále niečo niekam importovať, vytvárať samostatné albumy a zároveň spúšťať samostatná aplikácia, ak je možné všetko zobraziť v Prieskumníkovi, kde sú súbory zoradené podľa priečinkov vlastnými rukami.
Rýchle zobrazenie, náhľad a vyhľadávanie
Otvorením obrázka vo Finderi sa spustí „ vyhliadka". Ale stále je možné posúvať fotografiu šípkami (vľavo a vpravo) na klávesnici. Existujú tri možnosti, ako sa dostať zo situácie:
1. Zvýraznite prvý (alebo akýkoľvek iný) obrázok v priečinku a kliknite priestor(alebo skratka Command (⌘) + Y) na klávesnici. Určite viete, že priestor začína štandardná aplikácia"" (Rýchle zobrazenie), ktoré vám umožňuje prezerať takmer všetky súbory bez spustenia špecializovaných programov, s ktorými sú spojené. V "Rýchlom zobrazení" môžete prepínať fotografie pomocou šípok na klávesnici (hore, dole alebo vľavo, vpravo).

A ak v režime Rýchle zobrazenie» (keď boli vybraté obrázky a priestor) stlačte klávesovú skratku Command (⌘) + Enter (Späť), budete môcť otvoriť náhľad všetkých vybraných obrázkov pre rýchlu navigáciu a prepínanie medzi nimi.

2. Vyberte všetky alebo obrázky, ktoré chcete zobraziť, a spustiť režim prezentácie. Ak to chcete urobiť, stlačte tlačidlo Alt (možnosť ⎇) a otvorte menu Súbor → Prezentácia objektov... alebo si zapamätajte klávesovú skratku Command (⌘) + Alt (možnosť ⎇) + Y. Ak chcete manuálne prepínať obrázky, jednoducho pozastavte prezentáciu a použite šípky na klávesnici alebo trackpade.

Existuje aj veľmi šikovná možnosť indexový zoznam» (štvorcová ikona). Kliknutím naň môžete vidieť mriežku všetkých obrázkov a rýchlo nájsť a prepnúť na požadovaný.

3. Zobrazenie (zobrazenie) „Galéria“ vo Finderi vám tiež umožňuje rýchlo prezerať priečinky s fotografiami na vašom Macu prostredníctvom rozšíreného panela ukážok a podrobných metadát. Táto ukážka však stále nie je dostatočne dobrá na identifikáciu najlepších záberov. Táto funkcia Finder funguje skvele pre základné scenáre, ale chýbajú jej výkonné nástroje na správu navigácie a získavanie informácií, ktoré potrebujete.

Ak sa vám všetky opísané spôsoby riešenia problému prezerania obrázkov bežnými prostriedkami zdajú príliš komplikované, odporúčame vám stiahnuť si a vychutnať si softvér od vývojárov tretích strán.
Nepotrebujete náročné aplikácie ako Apple Photos alebo Adobe Lightroom alebo programy, ktoré pracujú s komplexnými databázami, aby ste aktualizovali a organizovali vašu zbierku pri zobrazení obrázkov. O niektorých vám povieme najlepšie aplikácie prehliadač fotografií pre macOS s jedinečnými funkciami, ktoré môžete použiť.
XnView MP

XnView MP je multifunkčná aplikácia na prezeranie a organizovanie multimédií, je to takmer analóg populárneho programu ACDSee. XnView MP poskytuje mnoho funkcií, ktoré sa často nachádzajú iba v platené programy. Ide o nástroje na klasifikáciu a triedenie fotografií, dávkové operácie na spracovanie viacerých obrázkov, možnosť úpravy metadát a podporu 500 formátov obrázkov.

Pri prvom spustení XnView MP uvidíte tri panely. Na ľavej strane je zobrazený Finder systém súborov s tromi záložkami. Priečinky umožňujú zobraziť zoznam priečinkov v počítači. Fotografie, ktoré sa vám páčia, budú viditeľné Obľúbené. Zároveň tab Filtrujte podľa kategórie pozostáva z vopred nakonfigurovaných kategórií, ktoré umožňujú ich kombinovanie a zároveň tagovanie.
Centrálny panel zobrazuje miniatúry obrázkov vybratých v ľavom okne. Posunutím posúvača môžete upraviť ich veľkosť. Aj v ponuke vyhliadka je možné zvoliť typ zobrazenia pre zobrazenie viac/menej detailov alebo nastaviť automatické škálovanie obrázkov. Okrem toho vám xnView umožňuje triediť obrázky podľa názvu, dátumu a veľkosti súboru alebo ich dokonca filtrovať podľa hodnotenia, tagov, komentárov alebo tagov.

V predvolenom nastavení sa v spodnej časti programu nachádzajú panely: Náhľad , Kategórie a Informácie, ktoré vám umožňujú rýchlo zobraziť obrázok, pridať ho do príslušných kategórií a tiež sa zoznámiť s vlastnosťami súboru, jeho histogramom a EXIF údajmi.
Unikátne vlastnosti:
- Podpora pre neštandardné a staršie formáty a typy súbory Photoshopu, Corel, Autodesk a HEIF (High Efficiency Image File Format). Program tiež zvláda ručne písané znaky pre názvy súborov a priečinkov v rôznych jazykoch.
- Aplikačné procesy RAW formát a použitia GPU na zlepšenie výkonu, ukladania do vyrovnávacej pamäte a spracovania. Plne podporuje aj interné bitová hĺbka obrázky 8/16/32 bitov na komponent.
- XnView vám ponúka veľa možností prispôsobenia. Rozloženia si môžete ľubovoľne organizovať podľa svojich potrieb. Ak chcete vytvoriť vlastné rozloženie, prejdite do ponuky vyhliadka.
- Aplikácia sa integruje s XnConvert, aby pomohla s konverziou, dávkovou zmenou veľkosti obrázkov a aplikáciou rôznych druhov prispôsobení. Patria sem rotácia, vodoznaky, filtre, efektné efekty a ďalšie.
- XnView vám umožňuje vytvárať vlastné prezentácie a premietať ich na iný monitor. Môžete nastaviť časovač (alebo prechod stlačenia klávesov), veľkosť obrazovky, prechodové efekty a hudbu na pozadí.
ApolloOne

ApolloOne je intuitívny prehliadač obrázkov, ktorý vám tiež umožňuje efektívne organizovať vaše fotografie. Aplikácia má zabudovaný engine na spracovanie RAW z kamier, čo umožňuje rýchle prezeranie záberov pred ich importovaním. ApolloOne vám poskytuje prístup k rôznym miestnym a sieťové priečinky naprieč Miesta. Ak ich chcete prispôsobiť, kliknite ⌘Cmd + N alebo kliknite na tlačidlo Prehliadač na paneli nástrojov.
Kliknite na ikonu plus (+) pridať priečinok. Na rýchle zobrazenie jeho obsahu stačí niekoľko stlačení klávesov. A ak sa chcete dozvedieť viac o akomkoľvek obrázku, kliknite ⌘Cmd + I alebo tlačidlo inšpektor na paneli nástrojov. Tu môžete vidieť podrobné informácie o obrázku a fotoaparáte (jeho sériové číslo, počet stlačení uzávierky a ďalšie). ApolloOne má natívnu podporu pre tisíce digitálnych fotoaparátov.

Obrázky môžete triediť podľa dátumu vytvorenia, úpravy, veľkosti a typu súboru a môžete definovať svoje vlastné možnosti zoradenia vo vzostupnom alebo zostupnom poradí. Existuje možnosť filtrovania obrázkov podľa značiek, hodnotení a štítkov.
Režim prezentácie ( Predvoľby→ Prezentácia) zobrazuje fotografie s 12 rôznymi prechodovými efektmi a cyklami. Môžete si dokonca nastaviť zoznam skladieb na prehrávanie na pozadí. Ak chcete spustiť prezentáciu, kliknite F5, a kľúč F6 prestať zobrazovať.

Unikátne vlastnosti:
- Aplikácia je vybavená výkonným motorom na spracovanie RAW, ktorý dokáže spracovať obrázky RAW bez akéhokoľvek odkladu. Má tiež vstavaný dekodér fotoaparátu RAW pre rýchlu analýzu súborov.
- ApolloOne používa GPU na zrýchlenie zobrazovania obrázkov. V tomto prípade dochádza k určitej strate kvality kvôli rýchlosti. Pre lepšiu kvalitu zapnite Predvoľby→ Vzhľad→ Vysokokvalitné škálovanie obrazu. Na novších počítačoch Mac sa s týmito možnosťami nemusíte hrabať.
- Pri prezeraní fotografií vám aplikácia dáva ďalšiu možnosť prezerania všetkých obrázkov – ako filmový pás. Zobrazuje sa v hornej časti okna a možno ho aktivovať cez Nástroje→ šouFilmový pás. Informačný kanál je generovaný z miniatúr obrázkov s s vysokým rozlíšením, čo uľahčuje navigáciu.
- Môžete tiež upraviť metadáta, ktoré Spotlight používa na indexovanie. Ak to chcete urobiť, upravte pole Kľúčové slová (kľúčové slová) a za pár sekúnd budete môcť vyhľadávať obrázky podľa Kľúčové slová. ApolloOne plne podporuje rozšírené atribúty macOS, vďaka čomu je značkovanie oveľa výkonnejší nástroj.
- V režime zoznamu kontaktov ( vyhliadka→ kontaktlist) miniatúry sa zobrazia v mriežke. Pomocou toho môžete vykonávať operácie so súbormi na viacerých prvkoch naraz.
pohľad na ľaliu
Ultra jednoduchý a minimalistický program, ktorý si poradí so sledovaním na 100 %. Stačí v ňom spojiť všetky formáty obrázkov a dvojitým kliknutím na ľubovoľnú fotografiu v priečinku môžete použiť šípky alebo použiť trackpad na navigáciu.

Mnohým sa bude páčiť, že všetky prvky rozhrania sú skryté a obraz sa otvára takmer na celú obrazovku (ako QuickTime otvára video). Extra menu c informácie je možné zobraziť presunutím kurzora na pravý okraj okna. Poteší aj otáčanie alebo približovanie fotografií gestami trackpadu.

LilyView dokonca bez problémov otvorí animáciu GIF. A nechýba ani vstavaná utilita na ovládanie inteligentných žiaroviek Philips HUE.
qZobraziť

qView je jednoduchý, multiplatformový, minimalistický prehliadač obrázkov bez panelov s nástrojmi alebo zbytočných položiek ponuky. Program sa jednoducho zameria na váš obrázok a v popisnom záhlaví sa zobrazí názov súboru, číslo súboru, rozlíšenie a veľkosť. Pri prvom spustení aplikácie uvidíte prázdne okno. Nasledujte cestu súbor→ otvorené a vyberte priečinok na zobrazenie jeho obsahu.
Na pohyb medzi fotografiami použite klávesy so šípkou doľava alebo doprava. Posúvaním kolieska myši priblížite alebo oddialite. Kliknutím pravým tlačidlom myši na obrázok sa zobrazí dialógové okno s informáciami. Obrázok môžete otočiť, prevrátiť alebo sa vrátiť do pôvodnej veľkosti, aby ste si ho mohli pozrieť detailnejšie.
Unikátne vlastnosti:
- Aplikácia vyžaduje málo zdrojov. Aj pri prezeraní obrázkov vo vysokom rozlíšení zostáva spotreba pamäte a CPU v rozumných medziach. Vďaka viacvláknovému predbežnému načítaniu neuvidíte žiadne oneskorenie pri prechádzaní fotografiami.
- qView podporuje formát GIF, ktorý vám umožňuje zvýšiť alebo znížiť rýchlosť ukladania konkrétnej snímky. Ísť do Nástroje→ Ovládacie prvky GIF preskúmať dostupné možnosti.
- Aplikácia umožňuje prezeranie fotografií v prezentácii. Ísť do Predvoľby→ Zmiešaný pre prístup k možnostiam prezentácie. Tu môžete nastaviť časovač, možnosti predbežného načítania, opakovanie a smer zobrazenia.
- qView vám ponúka niekoľko klávesových skratiek pre navigáciu, prístup k rôznym možnostiam a všeobecnú použiteľnosť. Pozrite si stránku qView GitHub a preskúmajte tieto kombinácie.
Fragment

Fragment je multiplatformový prehliadač obrázkov. Je založený na rozhraní Head-Up Display (HUD) podobnom vizuálnej prezentácii ako videohry. Neuvidíte žiadne panely s nástrojmi, ponuky ani tlačidlá. Ovládacie okná sa zobrazia na obrazovke iba vtedy, keď presuniete ukazovateľ myši nad prvky rozhrania. Ktoré ovládacie prvky uvidíte, závisí od polohy kurzora myši na obrazovke.

Začnite kliknutím na odkaz čobrázok (žiadny obrázok) a prejdite do priečinka. Keď umiestnite kurzor myši na hornú časť okna, uvidíte roztiahnutý panel podobný časovej osi. A aby sa zobrazili bočné panely, presuňte kurzor myši cez okraje obrázka.
Ľavý panel ponúka rôzne režimy prezeranie. A pravý panel umožňuje orezať alebo otočiť obrázok. Nižšie uvidíte podrobnosti o svojej fotografii.

Unikátne vlastnosti:
Podľa recenzií na internete je téma celkom relevantná a veľa ľudí sa pýta, čo sa má pozerať na fotografie / obrázky. Najmä v prostredí. Samozrejme, za predpokladu, že sa neuspokojíte s „domorodcom“.
Ako sa nekrútiť, ale softvér oveľa menej pre ňu ako pre . Po zhromaždení trochy informácií som získal 10 aplikácií pre Mac OS X na prezeranie fotografií. Všetky sú zadarmo, aj keď ich je oveľa viac. Rovnako ako predtým sa nebrali do úvahy programy, ktoré nefungovali alebo fungovali veľmi zle. Ešte moment. Nie som odborník ani profesionálny tester, takže kritériá a pohľad, ktoré som opísal, sú kritériá a pohľad bežného používateľa, ktorý hodnotil vzhľad, pohodlie, funkcie, rýchlosť a nezávadnosť. Všetky programy majú režim celej obrazovky, všetky podporujú kurzorové klávesy pri prezeraní. Ak boli pre mňa nejaké zaujímavé momenty, všimol som si ich. Všetky nižšie uvedené informácie sú preto len na zamyslenie. Screenshoty programov sú priložené, takže je na každom ako sa rozhodne.
Čo sa týka zdrojov samotného Mac OS, tie môžu často stačiť. Okrem ukážky môžete rýchlo spustiť prezentáciu priamo v . Vyberte skupinu fotografií, stlačte Alt a ikona oka na paneli s nástrojmi zmení svoj vzhľad.

Ak ho stlačíte, režim celej obrazovky spustí sa prezentácia. Toto sú systémové prostriedky. Ak potrebujete viac, čítajte ďalej.
Aby sa nikto neurazil, programy pôjdu v abecednom poradí.
Celkom jednoduchá aplikácia, s normálnou rýchlosťou bez veľkého brzdenia. páči sa mi to Majitelia Apple Vzdialené, pretože vývojár si nárokuje plnú podporu. Z nepríjemných momentov nie vždy funguje prezentácia (iba keď je vybratá prvá fotografia v zozname). A v nastaveniach sa dá zmeniť interval pre zmenu fotiek počas slideshow, no rozdiel medzi 5 a 2 sekundami nebol. Samozrejme, táto rýchlosť závisí aj od zdrojov počítača, ale na mojom e sa rýchlosť menenia obrázkov pri rôznych prevádzkových režimoch systému nemenila.

Ako vidíte, ak bola fotografia nasnímaná zariadením, ktoré podporuje metadáta GPS, môžete si ich zobraziť na Google Maps.
Tí, ktorí sa radi pozerajú na detaily fotografie pod lupou, sa budú páčiť, keďže tam takáto funkcia je. Bude to skvelé riešenie pre nenáročného používateľa. Dosť jednoduchý program, funguje rýchlo, s podporou základných funkcií. Na spustenie jednotlivých funkcií je možné priradiť skratky.

Ďalšia možnosť pre bežne fungujúci prehliadač fotografií. Funguje väčšinou bezchybne, ale funkcia prezentácie má svoj vlastný život. V nastaveniach je automatická detekcia obrazovky (číslo a rozlíšenie). Podľa toho sa dá predpokladať, že sledovanie je možné na viacerých monitoroch.

Program s pohodlným a príjemným rozhraním. Veľké tlačidlá, intuitívne a všetky potrebné funkcie. existuje rôzne režimy môžete vybrať formát zobrazeného súboru. Ale vrchol ľavé tlačidlo(Presunúť súbor do koša) je lepšie neklikať. Program končí svoju prácu, to znamená, že prichádza rýchla a nemilosrdná tlačenica.

Plne zodpovedá svojmu názvu. Tobogany sú len tobogany. K dispozícii sú všetky obľúbené funkcie na zmenu mierky a otáčanie obrázkov. V predvolenom nastavení sa otvorí okno s údajmi EXIF . Užitočné na analýzu a porovnávanie zdrojov fotografií (pre tých, ktorí im rozumejú). Funguje rýchlo a bez problémov.

Zatiaľ sa tam zastavím. Pokračovanie v najbližších hodinách.
Ak môžete, ďalšie programy zatiaľ neponúkajte a počkajte do druhej časti (zrazu sú len 😉). Zároveň sú vítané pripomienky k už popísaným.
Mnohí ľudia radi pozerajú televízne programy a filmy na počítači, ale na to je potrebný dobrý prehrávač. Taký, ktorý podporuje všetky formáty súborov, má jednoduché rozhranie, viac nastavení a je zadarmo. Zo všetkých prehrávačov médií, ktoré spĺňajú tieto kritériá, možno identifikovať päť najcennejších.
1. VLC
VLC je už dlho najobľúbenejším prehrávačom médií na macOS a iných platformách a medzi používateľmi má zaslúženú povesť. Prehráva videá v akomkoľvek formáte a môže sa pochváliť obrovskými možnosťami vďaka zásuvným modulom.
Podpora titulkov, prispôsobiteľná rýchlosť prehrávania, jednoduchosť a neskutočné množstvo nastavení z neho robia dokonalý prehrávač, ktorý sa príjemne a pohodlne používa.

5KPlayer podporuje všetky existujúce video formáty a má stručné rozhranie. Prehrávač plní bežné funkcie, no vo svojom arzenáli má aj pár exkluzívnych.
S 5KPlayer môžete sledovať a, Vimeo, Vevo a ďalšie služby. Prehrávač navyše umožňuje streamovať alebo zrkadliť obsah cez AirPlay.
3.mpv

Ďalší skvelý open source multiplatformový prehrávač. Napriek vonkajšej jednoduchosti nie je vo funkčnosti horší ako VLC. Prehrávač podporuje hardvérovú akceleráciu pomocou grafickej karty a automaticky preberá zvukové stopy, čo vám umožňuje jednoducho ich prepínať.
4.Plex

Plex vie prehrávať videá, no nie je to úplne prehrávač. Pred nami je plnohodnotný mediálny server, ktorý bude užitočný pre tých, ktorí si radšej vychutnávajú filmy a televízne programy veľká obrazovka TV resp mobilné gadgety ako iPhone a iPad.
Jednou z hlavných výhod Plexu je jeho široká podpora. Mediálny server funguje so smartfónmi, tabletmi, set-top boxmi, herné konzoly a mnoho ďalších zariadení.

Tento zoznam by nebol úplný bez QuickTime. Štandardný prehrávač sa síce nepýši takým obrovským množstvom podporovaných formátov, no pre väčšinu používateľov to nie je potrebné.
QuickTime je skvelý, pretože je už súčasťou systému macOS, takže ho na sledovanie videí nemusíte inštalovať ani konfigurovať. aplikácie tretích strán alebo pluginy. Nezabudnite na to!
Ktorý prehrávač pre Mac je podľa vás najlepší? Povedzte v komentároch!
Na svojom počítači so systémom Windows som mal nainštalovaný XnView, takže som zostal pri svojom zvyku a nainštaloval som si ho aj na Mac. Čoskoro však zvedavosť prevážila nad obozretnosťou a začal som hľadať alternatívy k tomuto divákovi. Nebudeme brať do úvahy štandardný prehliadač systému, kvôli určitej nepohodlnosti používania a nebudeme popisovať rôzne katalogizátory a prehliadače fotografií, na ktoré sme narazili na nete.
Prvá aplikácia, ktorá sa zobrazí xee.
Aplikácia sa ukázala ako celkom funkčná, s veľká kvantita nastavenia a príjemné rozhranie, ktorého počet a usporiadanie prvkov si môžete prispôsobiť podľa svojho individuálneho vkusu. Správa kľúčov sa dá nastaviť aj vlastným spôsobom. Povolením a zakázaním určitých tlačidiel si môžete program prispôsobiť tak, aby nezostali ani stopy po pocite z práce na Macu. Je to ako byť späť vo Windowse. Jediným negatívom, ktoré výrazne kazilo príjemný zážitok z používania tejto aplikácie, je nesprávna reprodukcia farieb a reálnych veľkostí niektorých obrazových formátov.
Stiahnite si Xee
Len sa pozerám.

Aplikácia takzvanej "strednej ruky". Nevie viac, ale ani menej, ako by mal vedieť. Má mierne minimalistické rozhranie v štýle Apple. Pozornosť na ovládanie pútajú hlavne veľké tlačidlá krásneho tvaru, umiestnené na nie úplne očakávaných miestach. Režim prezentácie je svojim spôsobom príjemný: nič neruší pozornosť pri prezeraní vašich obľúbených obrázkov a ovládacie prvky v tomto režime sa stanú priehľadnými a nenápadnými. Z mínusov si niektorí používatelia budú chcieť všimnúť nedostatok počiatočných nástrojov na spracovanie obrazu, ale podľa môjho subjektívneho názoru to nie je taká významná nevýhoda, pretože používajú .
Stiahnuť ▼

Program známy mnohým používateľom Windows, vydaný pod makom. Nádherný prehliadač, ktorý má funkcie katalogizácie a úpravy obrázkov. Bohatá funkčnosť je odôvodnená vysokými nákladmi ≈ $ 170. Prehliadač preto "nie je pre každého": ak máte peniaze - potom si môžete dovoliť kúpiť takúto aplikáciu, ak nie - použite Xee alebo XnView.
Čím začneme, tým aj skončíme. XnView.

Možno najpohodlnejší a najznámejší pre bývalých "obyvateľov" Windows je prehliadač obrázkov. Má funkciu prehliadača fotografií a je pomerne jednoduché nastaviť a používať. Z hľadiska umiestnenia a konfigurácie ovládacích prvkov je XnView príbuznou skupinou s Xee: predtým sú princípy nastavenia ich rozhraní rovnaké. Má pekné rozhranie s intuitívnym ovládaním a rozsiahlou ponukou nastavení. Je možné použiť vyhladenie obrázkov pri ich zväčšení. Používatelia počítačov Mac OS 10.4 Tiger ponúka extrémne zlú a zjavne predpotopnú verziu aplikácie. Aby ste predišli poškodeniu nervových buniek, dôrazne neodporúčame inštalovať túto aplikáciu na Tiger.
Stiahnite si verziu pre Mac OS 10.5 Leopard .
Mimochodom, priatelia Mac, špeciálne pre vás sme napísali niekoľko ďalších článkov o aplikáciách pre Mac:
Dúfam, že vám pomôžeme vybrať si práve tie aplikácie, ktoré budete s radosťou používať.
::
Posunutím ovládacích prvkov som doslova za pol minúty, zdá sa mi, zlepšil vzhľad obrázka (vľavo je obrázok „Pred“, vpravo „Po“): Prirodzene, program umožňuje orezať fotografiu. Ak to chcete urobiť, vezmite nástroj na výber (obdĺžnik), označte požadovanú oblasť a zadajte príkaz Nástroje –> Orezať: Fotografiu môžete zmenšiť na uverejnenie na webovej lokalite alebo na odoslanie poštou otvorením panela nastavení veľkosti: Tu si vyberieme jeden zo štandardných formátov alebo určíme ten, ktorý potrebujeme. Môžete tiež určiť, aké povolenie sa zapíše do súboru. Po prvé, hoci môžeme priblížiť a oddialiť celú fotografiu, niekedy je vhodné zobraziť jej časť. Na tento účel je v prehliadači „lupa“. Okamžite sa dá zapnúť (a vypnúť) stlačením klávesu "`" (nachádza sa medzi ľavým Shiftom a Z). ale treba vybrať Anglické rozloženie
- v ruštine to nepôjde. Druhým sú špeciálne nástroje na výber. Vyberáme ich z rozbaľovacej ponuky na paneli nástrojov: "Inteligentné laso" umožňuje vybrať objekt s dostatočne kontrastným okrajom, ak ho - ani nie príliš opatrne - prejdete. Ešte zaujímavejšia je však funkcia Transparency Function. Jeho princíp je podobný „čarovnému prútiku“ v grafických editoroch. Ale implementácia je oveľa pohodlnejšia. „Pretiahnutím“ myši so stlačeným tlačidlom po ploche približne rovnakého odtieňa v reálnom čase vidíme, ako sa mení vybraná časť obrázku. Tu je taký systémový program Vyhliadka! A stále sa pýtate, prečo mám rád Mac OS X? 😉
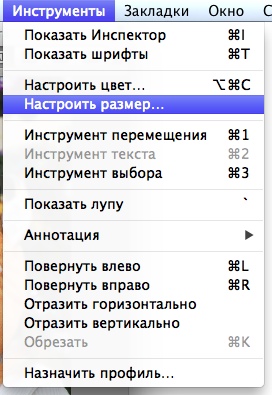
 Možno, že uvedený súbor finančných prostriedkov bude v mnohých prípadoch viac ako dostatočný. Ale je tu niečo iné...
Možno, že uvedený súbor finančných prostriedkov bude v mnohých prípadoch viac ako dostatočný. Ale je tu niečo iné...





































