Büyük belgelerin, kitapların, diplomaların, kursların, talimatların, talimatların, sayılı numaralandırma sayfalarıyla bağlantılı olarak bağlanması. Numaralandırma standartlarının aniden değişebileceğine dikkat ediyor.
Eğer kurgusal olarak, tasarımcı örtülü sayıları karşılayabilir ve sayfada herhangi bir yere yerleştirebilir, ardından ders çalışmalarında veya diploma projelerinde, kayıt kurallarına uymak gerekir, aksi takdirde, aksi halde ustaca yazılı işler bile alınmayacaktır. dikkate almak.
Kelimede, sayfaların numaralandırılmasını birkaç konumda olabilir:
- sayfanın en üstünde;
- sayfanın sonunda;
- sayfa alanlarında.
Sayfanın en üstünde numaralandırma nasıl yapılır
- "Ekle" menüsünde "altbilgiler" seçeneğini seçin.
- Açılır menüden, "Sayfa Numarası" komutunu çıkar.
- Ardından "Sayfa Numaraları" menüsünde, üst sayfa komutunu kullanın.
- Açılan menüde, şablon kütüphanesinden bir sayfa numaralandırma seçeneği seçmek ve sol fare düğmesi ile üzerine tıklamak mümkündür.
Sayfanın altındaki numaralandırma nasıl etkinleştirilir
1. paragrafta açıklanan duruma benzer şekilde oluşur otomatik numaralandırma sayfanın sonunda.
- "Ekleme" işlevini açın.
- Menü şeritinde, "altbilgi" komutunu seçin.
- "Sayfa numarası" sayfasında, menüde "Sayfanın alt kısmında" komutunu kullanıyoruz.
- Ve algoritmanın sonunda, oda sayısını tıklayın.
Sayfa alanlarında numaralandırma nasıl etkinleştirilir
Alanlardaki konaklama sayfası numaraları, diğer yerleşimlerden farklı bir şey yok.
- Ana menüde "Ekle" öğesini seçin.
- Açılan komutlarda, "Sayfa Numarası" sayfasına tıklayın.
- Aşağı açılır listede, üç numarayı "Sayfa alanlarındaki" kullanın.
- Sonuç olarak, istediğiniz zamanınızı karşılayan bir şablonda seçiminizi durdurmalısınız.
Word'de numaralandırılan sayfaları değiştir
Varsayılan olarak, sayfaların ilkinden sonuncuya kadar numaralandırılması uygulanır. Çoğu durumda, bu yöntem kabul edilebilir, yine de varsayılan olarak bir hediye değildir, ancak Kurs İle uğraştığımız durumlarda veya kitapta sayfa numaralarını yükleme durumunda, böyle bir numaralandırma işe yaramaz hale gelir.
Bu bölümde, farklı durumlar için sayfaların numaralandırılmasını nasıl değiştireceğinizi daha ayrıntılı bir şekilde anlayacağız.
Başlık Listesi Olmadan Sayfalar Nasıl Nasıl Yapılır
Kurs, Özet, Tez ve benzer belgeler bir başlık listesi olduğu, ilk sayfada numaralandırılmasına izin vermeyin.
Başlık sayfasının bir numaralandırılması yoktur ve kitabın bir parçası olmasına rağmen, üzerindeki numara koyulmaz.
Kelime belgesindeki başlık sayfasının numaralandırılmasını kaldırmanız gerektiğini düşünün:
Eylemlerin bir sonucu olarak, belgenin numaralandırılması sıfırdan başlayacak ve sonra "0" ilk sayfada özel bir altbilgi tarafından gizlenecek. İkinci sayfa sırasıyla "1" numarasını alır ve otomatik olarak devam edecektir.
Herhangi bir sayfadan başlayan sayfaların nasıl yapılır (3 ve üstten)
İkinci, üçüncü veya başka biriyle başlayan sayfaları numaralandırabilmek için aşağıdaki adımlar yapılmalıdır.
- İmleci ilk sayfanın sonuna takın.
- "Sayfa İşaretleme" menüsüne tıklayın.
- "Raller" işlevini seçin ve bir sonraki sayfa komutunu kullanın. İkinci sayfanın sonuna gidin ve eylemlerinizi tekrarlayın.
Sonuç olarak, "1" numarasına sahip üç sayfa belgede görünecektir.
- Sonraki, "Ekle" menüsünde, "Sayfa Numarası" sayfasına başvurun.
- Açılan pencerede, "Sayfa Biçiminin Biçimi" ne tıklayın.
- Bir sonraki işlem, onay kutusunu "Başlat C" string dosyasında ayarlayın ve hücrede "0" değerini ayarlayın.
- Ayrıca birinci ve ikinci sayfada "İlk sayfadaki özel altbilgiyi" ayarlayın.
- Eylemlerimizin bir sonucu olarak, sayıları birinci ve ikinci sayfadan kaldırdık ve üçüncü sayfamızda "1" numaraları ile başlıyor.
Hatta ve tek sayfa numaraları nasıl yerleştirilir
Sayfaların sayfa numaralandırmasının bir örneğini veriyoruz, bir yandan başka bir tuhaflıkla bile numaralandırılacak.
Böyle bir format kullanılır, çünkü iki sayfa bir sayfaya yazdırılacağı için kullanılır: Birinci ve ikinci kişi yazdırılır. Sayfa numaralarında karıştırmamak için, hatta ve tek numarayı belirlemek daha doğrudur.
Sayfa numaralarının birinci ve ikinci sayfaya ayrı ayrı yerleştirilmesi gerekecektir. İlk sayfayla başlayalım:
- "Ekle" menüsüne gidin.
- Numaranın numarasını seçin (benim durumumda basit sayı 3'ü kullanırım)
İkinci sayfada aşağıdakileri yapın:
- "Ekle" menüsüne gidin.
- "Altbilgi" bloğuna dönelim ve "Sayfa Numarası" nı seçin.
- Sayı için zamanlanmış odaya bağlı olarak, "Sayfanın üst kısmını" veya "sayfanın alt kısmında" olarak etkinleştirin.
- Numaranın numarasını seçin (davamda basit sayı 1 kullanır).
- Açılan menüde, "Parametreler" öğesine tıklayın.
- "Hatta ve tek altbilgileri" farklı sayfalar"Ve onay kutusunu ayarlayın.
Bu sayfada İşaretleme işlemi tamamlanır ve numaralandırma, aşağıdaki ekran görüntüsünde gösterildiği gibi, hatta ve garip olarak değişecektir.
Numaralandırma türü "250 'Sayfa 10"
- Bir belge numaralandırma prosedürü gerçekleştirin.
- Fare imleci, belgenin ilk sayfasının numarasını vurgulayın.
- "ALT + F9" klavye tuşuna tıklayın.
- "1" yerine bir yazıt olacak
- "\\ 250" yazısının sonuna ekledik.
- Enter tuşuna basın.
Sonuç olarak, belge boyunca "X \\ 250" formatında numaralandırıyoruz. Burada x - sayı geçerli sayfa Belge ve 250 belgedeki sayfa sayısı.
"X'in x 250" numaralandırmasının bir başka uygulaması aşağıdaki gibidir.
- Editörün ana menüsünde, "Ekle" menü öğesine tıklayın.
- Açılan komut ayarında, "Sayfa Numarası" komutunu etkinleştirin.
- Açılan pencerede, sayfa numarasının önerilen yerlerinden birini seçin.
- Seçime verilen şablonlarda, "Y) seçeneğini buluruz.
- Sayfanız, 5 üzerinden aşağıdaki tip sayfanın numaralandırılmasını alacak.
- CTRL F9 tuş kombinasyonuna basın.
- Sayfayı numaralandırmak "x 250" görünümünü edinecektir. X şu anki sayfa numarasıdır ve 250, belgedeki sayfa sayısıdır.
Sayfa numaralandırması
İçeren karmaşık belgelerle çalışırken çok sayıda Bölümler, sayfanın bir parçası olarak ve bir bütün olarak tüm belgenin sayfası olarak sayfayı numaralandırma ihtiyacı vardır. Bu durumda, tüm belgenin içinden geçen numaralandırma aranır.
Numaralandırma yoluyla normal numaralandırmadan belirli sayıda sayfaya kadar değişir. Durumu düzeltmek için, "ALT" + "F9" sıcak tuşlarını kullanmalısınız. Sonraki, numaralandırma için yaratma algoritmasını izler.
Geçiş ve geleneksel numaralandırma arasındaki farkın 12 sayfa olduğunu varsayalım. Gibi numaralandırmanın değerini düzeltmek için, gerçeğe karşılık gelen, aşağıdaki gibidir:
- Geçiş numarası numaralandırma numarasını seçin.
- "ALT + F9" tuş kombinasyonuna basın. Sayfa numaralandırması
- CTRL + F9 tuş kombinasyonuna basın. Formüle bir başka kıvırcık parantez eklenecektir. (()
- Parantez önce, işareti eşitleyin ve -10'dan sonra ve "CTRL + F9" yı tıklatın. . (\u003d (-10)
Sonuç olarak, uçtan uca numaralandırma 10 puan artacaktır.
Altbaşlardaki numaralandırma sayfaları nasıl yapılır
Altbilgilerle, makalede tanışmak zorunda kaldınız ", bu yüzden bağlantıyı daha iyi takip edin ve malzemeyi okuyun.
Zaten altbilgilere aşinsanız, devam edeceğiz.
- İmleci, belgemizdeki ilk satırın üstünde bulunan sanal çizgiye taşıyız ve sol fare düğmesini çift tıklatıyoruz.
- Sonuç olarak, üst altbilgi kendini gösterir ve yapıcı komut şeritinde açılacaktır.
- "Sayfa Numarası" komutunu seçin ve etkinleştirin. Seçilen işlevdeki sol fare düğmesine basarak yapabilirsiniz.
- Açılan menüde, belgemizin numaralandırılmasının yerleşimine ilişkin arzumuza karşılık gelen öğeyi seçin ve sol fare düğmesi ile üzerine tıklayın.
Böylece, önceden oluşturulan altbilgisinde numaralandırılan sayfa atayabiliriz.
Romen numaraları numarası
- Üst veya alt altbilgide iki kez tıklamanız gerekir ve yapıcı menü şeridinde açılacaktır.
- Bantta, "Sayfa Numarası" menü öğesini bulun ve açın.
- Açılan pencerede, "Sayfa numaralarının formatı" sayfasına başvurun.
- "Sayılar Biçimi" bloğunda, açılır listeye tıklayın ve Romen numaralarını seçin.
- Sol fare düğmesiyle "OK" düğmesine basın.
Sayfa numaralandırma nasıl kaldırılır
- Sayfaların numaralandırılmasını kaldırmak için, herhangi bir sayfanın numarasını iki kez tıklamanız gerekir.
- Açılan yapıda, "Sayfa numaralandırma" dizesini seçin.
- Açılan pencerede, fare imlecini "numaralandırma" komutuna getirin ve tıklayın. sol düğme Fareler.
Başka, daha klasik bir yol var, sayfanın numaralandırılmasını kaldırın.
- Ana menüde, "Ekle" komutuna tıklayın.
- Seçime bağlı komutlar arasında sayfa numarasında durdurulmalıdır.
Tüm kullanıcıya çalışan bir dizi metin belgesi oluştururken metin düzeltici Microsoft Word.Sayfa numaralandırmayı nasıl kullanacağınızı bilmek faydalı olacaktır. Volumetrik metinlerle çalışırken bu bilgiyi son derece gerekli.
İhtiyacın olacak
- microsoft Word Metin Editörü
Talimat
1. Metin Editör Microsoft Word, kullanıcılarının olasılıkları en üst düzeye çıkarmasını sağlar. Bu editörde, metinleri yazmaya izin verilir, yazı tiplerini, boyutlarını seçici olarak takın. Ayrı seçeneklerin metin için çerçeveler oluşturmasına, metni vurgulamak, bir belgeye görüntü eklemek, türleri değiştirmek, eşanlamlılar ve çok daha fazlasını seçin. Büyük belgeler için sayfa numaralandırma şansı var. Bu süreç Oldukça ilkel ve hatta yeni gelenler mevcut olacak, yalnızca Microsoft Word AZA'yı tanıyan.
2. Metin Editör Microsoft Word, kullanıcılarının olasılıkları en üst düzeye çıkarmasını sağlar. Bu editörde, metinleri yazmaya izin verilir, yazı tiplerini, boyutlarını seçici olarak takın. Ayrı seçeneklerin metin için çerçeveler oluşturmasına, metni vurgulamak, bir belgeye görüntü eklemek, türleri değiştirmek, eşanlamlılar ve çok daha fazlasını seçin. Büyük belgeler için sayfa numaralandırma şansı var. Bu işlem oldukça ilkeldir ve hatta yeni gelenler, yalnızca Microsoft Word'ün Bilinen tarafından kullanılacaktır.
3. Microsoft Word metin düzenleyicisini bilgisayarınıza indirin. Bu program Http://microsoft-office.biz/ adresinde bulunan Microsoft'un resmi web sitesinden izin verilen (ve Herkese Döndürme Herkesi) indirin. Sitede sunulan yazılım sürümlerinden birini indirin ve kurulum sihirbazının uçlarını takiben bilgisayarınıza yükleyin.
4. Programın herhangi bir sürümü, 2003 sürümünden başlayarak iş için uygundur. İÇİNDE üst dize Menüyü açık Çalışma paneli "Ekle" sekmesini belirleyin. Gözlerinizden önce, farklı nesnelerin çok sayıda ekleme işlevine sahip bir liste görünecektir. "Sayfa numaralarını" keşfedin ve tıklayın. "Sayfa Numaraları" olarak adlandırılan küçük bir pencere olacaktır.
5. Sayfanın hangi kısmının önümüzdeki numaraya yerleştirileceğine karar verin. Bunu yapmak için, "Konum" ve "Hizalama" grafiklerinde istenen öğenin okunu seçin. Ayrıca, eğer isterseniz, orada bulunmak için "ilk sayfadaki numara" yazısının yanında bir kene koyun. Belge biçimi, ilk sayfanın numaralandırılmasını gerektirmiyorsa, ilgili alanı boş bırakın.
6. Pencerenin alt kısmında, "Biçim" düğmesini tıklayın. Yeni bir pencere "Sayfa Numarası Biçimi" açılacak, nerede kullanacağınız ek özellikler Sayfaların numaralandırılmasını kelimeye nasıl yerleştirilir. Odanın formatı, standart Arap numaralarından değişen ve latin harflerle ve Roma sayıları ile biten en çeşitli tercih etmesine izin verilir. Eklemek için bir bölüm numarası eklemek istiyorsanız, istediğiniz öğeyi kontrol edin ve başlık türü oklarını ayarlayın. Çoğu ikincisi, belirtmeniz gereken "numaralandırma sayfası" grafiğidir, belgenin sayfalarının numaralandırılacağı.
7. Ayrıca sürümlerde Microsoft Office. Word 2003 ve 2007 numaralandırma sayfalarının başını açmasına izin verilir. Alanlarında bulunan sayfanın başları footpad olarak adlandırılır. Kafalar yanlarda, ayrıca altta ve sayfanın en üstünde bulunur. Genellikle logolar veya diğer görüntüler, isimler, pullar, "şapkalar" belgelerin, dipnotların, belgelerin isimlerini, tarihinin yerleşimi için kullanılırlar. Altbilda ayrıca sayfaların numaralandırılmasını da sağlanır. Aynı zamanda, belgeler mekanik olarak belirlenecek, birim başına herhangi bir sayfayla rye.
8. Sayfaların kafalarından numaralandırılmasını ayarlamak için üst panel Belge Araçlarını Aç Microsoft Office Word Görünüm menüsünü algılar. Bu düğmeye ve açılır menüde, "Vactice" düğmesine tıklayın. Daha sonra, Foothold Panel programın çalışma alanında ve sayfanın en üstünde metin girmek için alanın üstünde açılacaktır. "Handy" menüsünden, sayfanın altına gidin, bunu yapmak için aşağıdaki sayfaların numaralandırılmasını yerleştirmek istiyorsanız "/ altbilgi" düğmesini tıklayın. Aynı panelde "Sayfa Numarası" düğmesi var. Bu düğmeye basın ve sıra numarası sayfada görünecektir.
9. "Dolaşım" menüsüne izin verilir ve diğer, daha basit, yöntem. Bunu yapmak için, sayfanın altına - alt alanında çift tıklayın. Daha sonra, alanda satır numarasını koyun. Hemen altbilgi ve satır numaralandırma için diğer değerleri tercih edebilirsiniz. Bir altbilgi açarken, belge çalışma panelinde ek bir pencere açılır. Panelin sol tarafında, "Sayfa Numarası" bölümünü tespit edin, düğmeyi ve aşağı açılır pencerede, sayfa numarasını yerleştirmeniz gereken değeri belirtin (sayfadaki sayfanın en üstünde) alanlar) ve sayfa numaralandırma formatı. Bu sayısal bir değer, alfabetik, alfanümerik, sayısal - sembolik olabilir. Ek olarak, görüntüler gerçekleştiğinde meydana gelen menüden, altbilgi için diğer değerler belirlemeye izin verilir, Ayarlar öğelerinden birini işaretleyin: İlk Sayfa için özel bir altbilgi veya Tuhaflar için özel bir altbilgi Sayfalar.
10. "Tasarımcı" menüsünü açarak açık baş paneline de izin verilir. Sonraki eylemler yukarıda açıklanan adımlara uygun olarak gerçekleştirilir.
11. Microsoft Office Word 2010 paketinde, belgedeki sayfaların numaralandırılması daha da dahil edilmiştir. Üst panelde, "Ekle" seçeneğini seçin ve "altbilgi" alt bölümünde, "Sayfa Numarası" simgesini algılayın. Üzerine tıklayın ve numaralandırmanın konumunu seçin (aşağıdaki alanlarda, mevcut konumda, geçerli konumda), daha sonra programın size bir bütünlük örnek listesi listesini sunacaktır. İstediğiniz kişiyi seçin ve sol fare düğmesiyle üzerine tıklayın. Numaralandırma, altbilginin tüm sayfalarına yapıştırılacaktır.
12. Sayfaları Microsoft Office Word 2013'te numaralandırmak için, belgeyi açın, numaralandırılacak olan, araç çubuğundaki "Ekle" sekmesini tespit edin. Bu düğmeye tıklayın ve genişletilmiş tam menü "Ekleme" ni açın. Sayfayı "Sayfa Numarası" a algıla, fareyi bu yazıya yükle, düğmeyi ve aşağı açılır pencerede, Numaralandırma formatını seçin. Yani, sayıların belgenin sayfalarına nasıl yerleştirileceğini belirlemeniz gerekir: Sayfanın en üstünde, sayfanın altında, sayfanın alt kısmında, geçerli konum. Numarayı ve numaralandırma biçimini (sayısal, alfabe vb.) Tasarlamak için formatı seçin.
13. Microsoft Office Word'de numaralandırma, programın diğer sürümlerinden çok daha zengindir. Bu nedenle, tam "ekle" menüsünü açarsanız ve "Sayfa Numarası" düğmesini tıklatırsanız, sayfalara yerleştirilen imzanın tipik değişimlerini göreceksiniz. Oklarla çizgiyi tekrar tıklayın ve örneği seçin, sayfa numaralarını mekanik olarak yerleştirmenize yardımcı olacaktır. Şekil üzerine tıklandığında, numaraların yazı tipinin ve renginin izin verdiği küçük bir panel açılır.
Belgenin doğru organizasyonu için sayfa numaralandırma gereklidir. Olağanüstü numaralandırma, içeriğe sahip bir ses belgesi yazdırmak istediğinizde önemlidir. Numaralandırma, ihtiyaç duyulan sayfaların bulunması ve kırılmış konularda gezinmesi kolaydır. Metinlerde editör Microsoft. Kelime Seti Sayfaların numaralandırılması birkaç yöntemle izin verilir.

Talimat
1. Microsoft Office Word 2003 ve 2007 için, yayın, altbilgilerin üzerinden geçiş yapmak için uygundur. Üstünde Çizgi kelime. "Görüntüle" seçeneğini seçin ve açılır menüde, "Vactice" seçeneğini tıklayın. Programın çalışma alanında bir altbilgi paneli görünecektir ve sayfanın tamamının üst kısmı metni giriyor gibi görünüyor. Sayfanın altına gidebilirsiniz, eğer yerleştirmeniz gerekirse "Top / Altbilgi" düğmesini tıklatabilirsiniz. Aşağıdaki sayfa numaraları. Aynı panelde, Sayfa Numarası düğmesini bulacaksınız. Üzerine tıklayarak, sırası numarası sayfada görünecektir.
2. MS Word 2003 ve 2007 yayınlarında sayfa numaralarını belgeye eklemenizi sağlayan bir başka yöntem, numaralandırmanın ekleme yoluyla dahil edilmesidir. Üst menüde, "Ekle" - "Sayfa Numaraları" seçeneğini seçin. Ekranda bir iletişim kutusu belirir. İçinde, sayfa numarasının yerindeki konumunu (üstte / altta) tercih edebileceksiniz ve sayfa numarasını hizalamayı ayarlayabilirsiniz. İstemiyorsanız, ana sayfa için numarası vardı, iletişim kutusundaki karşılık gelen kene kaldırın.
3. Microsoft Office Word 2010 paketinde, belgedeki sayfaların numaralandırılması daha da dahil edilmiştir. Üst panelde, "Ekle" seçeneğini seçin ve "altbilgi" alt bölümünde, "Sayfa Numarası" simgesini algılayın. Üzerine tıklayın ve numaralandırma konumunu (üst / alt / alan / akım konumunda), programın size bir numaralandırma örneklerinin bir listesini sunacağından daha sonra seçin. İstediğiniz kişiyi seçin ve sol fare düğmesiyle üzerine tıklayın. Numaralandırma, altbilginin tüm sayfalarına yapıştırılacaktır.
Not!
Microsoft Office Word, ücretli bir ofis paketidir. Onları kullanma olasılığınız yoksa, açık ofisin ücretsiz bir analogu kurun.
Sayfa numaralandırma, raporun, kurs veya tezin olumlu tasarımı için vazgeçilmez bir durumdur. Tasarım için sert gereklilikleri olmayan sıradan eserlerde bile, sayfaların numaralandırılması biraz uygun olabilir - gerekli tüm bilgileri hızlı bir şekilde tespit edebilirsiniz. Sayfa numaralandırma özelliği, MS Word'ün her sürümünde verilir.

Talimat
1. MS Word 2003 "Ekle" menüsünü açmaya başladım ve sonra "Sayfa Numaraları" sayfasını tercih ettim.
3. Bu pencerede, sayıların veya harflerin formatını, sayfanızdaki numaralandırılacak olanın biçimini tercih edebilirsiniz. Ayrıca, numaranın başlayacağı numarayı değiştirmesine izin veren "Başlat C:" işlevini de uygulayabilirsiniz.
4. MS Word 2007 Sayfaları numaralandırılan MS Word'ün bu sürümü daha da kolay. İlk olarak, "Ekle" kategorisini tercih etmek ve ardından "Sayfa Numaraları" listesine tıklayın. İçinde, sayfadaki numaraların yerini, formatlarını tercih edebileceksiniz.
Konudaki video
Not!
Microsoft Word'lerini ve Excel belgelerini görüntüleme ve düzenlemeden korumak isteyenler için onlara bir şifre koyma şansı var. Word ve Excel metamorfozuna bir şifre koyduk. Genellikle, kelime veya Excel'deki önemli belgelere evrensel erişime ihtiyaç duyulması gerekmektedir, burada gün boyunca sürekli olarak değişebilecek çalışanların çalışmalarına ihtiyaç duyduğu.
Yararlı tavsiye
Nihai durum görkemli bir atmosfer değildir, ancak zaman zaman "belgeyi", ister sevdiklerinizden bir özgeçmiş veya mektup olup olmadığı, ya da başka bir şeyin kimseyi göstermek istemediğiniz ana şey olduğunu; , bunun için bir şifre koymak için bir ihtiyaç var. belge sözcüğü.. Dışarı çıkıyor belge açmak Word 2007 Sol üst köşedeki düğmeye basmanız gerekir, bundan sonra aşağı açılır listeden, "Öğeyi hazırlamanın" ve daha fazla "belgeyi şifrelemesi" tercih edilir.
Bilgisayardaki metin belgesi açık ve sipariş edilir, sayfanın çayı belirgin bir dizide bulunur. Bununla birlikte, kağıt üzerinde bir belge yazdırırken, sayfalar daha önce numaralandırılmazsa, metinde karıştırılır.

Talimat
1. Önemli metin belgelerini yazdırma ve kontrol etmeye hazırlanıyor, özenli ve sorumlu olmak gerekir. Genellikle, faaliyetin olumlu bir değerlendirmesi, yazdırılan tüm belgelerin yerleşik kurallarına uygun olarak kağıt üzerindeki doğru tasarımına bağlıdır. Bilgisayarın şimdi iş ve metin kümesinde gerekli asistan olması ve bu tipik programları kullanması gerçeğinden, tüm belgeler için belirli bir gereksinim ayarlanır. Standart basılı metin tasmaları, yazı tipi, ürün yazılımı, metin hizalamasının boyutunu ve türünü ve ayrıca sayfa numaralandırmasının yanı sıra, yazdırılan bir metin belgesi ile rahat çalışma sağlar.
2. Kelime belge sayfalarının alınmasına izin verilir, final, elle - ilk önce istenen yere bir ihtiyaç yazdırma, ancak metin sayfalarının dudağını sistematikleştirmeniz gerekirse, ayarları kullanın. microsoft programları Kelime.
3. Eğer kullanıyorsanız microsoft sürümü Office 2003, Word belgesini açın ve araç çubuğunun üstündeki "Ekle" menüsünü tespit edin. Bu çalışma alanını tıklayın ve "Sayfa Numaraları" servisini seçin. Numaralandırma ayarlarını açacaksınız. İmleci "Konum" sayısına getirin ve numaralandırmanın sayfada nerede bulunacağını seçin: Sayfanın alt kısmında üstte.
4. Grafik "Hizalama", metindeki numaralandırma düzenlemesini yapılandırır. Rakamın, çizginin ortasında, metnin solunda, içeride veya dışarıda olup olmadığını seçin. Tercihlerinize bağlı olarak, onay kutusunu "İlk sayfadaki numara" seçeneğiyle yükleyin veya kaldırın. Lütfen sayfanın başlık sayfası numarasının hiçbir zaman koymadığını, ancak daha fazla sayfa "2" numarasını imzaladığını unutmayın.
5. Numaralandırma ayarları penceresinin içindeki "Biçim" düğmesine tıklayın ve sayfa işaretlemesinin nasıl görüneceğini seçin. Örnekleri listeleyin ve görünümdeki farenin sol tuşunu tıklayın. "Biçim" penceresinde, bölüm ve başlıkların sanat olasılığına dikkat edin.
6. Sayfa numaralandırma ayarlarını yapılandırma, Tamam'ı tıklatın.
Konudaki video
Sayfa numaralandırma, Microsoft Word Office uygulaması belgelerinde mekanik olarak gerçekleştirilir ve kullanıcıdan ek işlemler gerektirmez. Bu seçenek belirli bir kategoride borçlu olabilir. oluşturulan belgeler. Bu durumda, ters işlem gereklidir - sayfaların numaralandırılmasını iptal edin.

İhtiyacın olacak
- - Microsoft Word 2003, 2007.
Talimat
1. İşletme ofisi microsoft App Kelime, seçilen belgedeki sayfa numaralandırmanın iptali çalışmasını gerçekleştirmek ve program penceresinin üst araç çubuğunun Görünüm menüsünde "altbilgi" öğesini belirtin. Sonuç, "altbilgi" araç çubuğunun, istenen metnin giriş alanı ile, dokümanın üstünde ve kontrol düğmelerinin (Microsoft Word 2003 için) ile sınırlı olan, istenen metnin giriş alanı ile açılacaktır.
2. Sayfa numaralarını içeren bir başlık seçin ve sayfa numarasını belirtin (Microsoft Word 2003 için).
3. Sil düğmesine basın ve çalışan "altbilgi" panelini (Microsoft Word 2003 için) tamamlayın.
4. Seçilen belgede birkaç bölüm varsa ve tüm bölümlerde sayfa numaralandırmasının mekanik olarak çıkarılmasının pratik olması durumunda, belgenin mevcut bölümlerinden herhangi birinde yukarıda açıklanan prosedürü tekrarlayın (Microsoft Word 2003 için).
5. Seçme menüsündeki sayfa numaralarını sayfa numarasındaki sol tuş düğmesini değiştirin. belirtilen numaranın Çerçevede ve çerçevenin kendisinin sınır çizgisine tıklayın. İmleç, ezilmiş ok görünümünü almalıdır (Microsoft Word 2003 için).
6. Seçilen Microsoft Word belgesinin sayfa numarasını silmek için DEL Softkey'e basın (Microsoft Word 2003 için).
7. Program Araç Çubuğunun üst panelinin "Görünüm" menüsünde "Footholder" öğesini belirtin ve seçilendeki sayfa numaralandırmasının numaralandırılmasını gerçekleştirmek için Açılış iletişim kutusunun "Ekle" sekmesine gidin. microsoft belgesi Word (Microsoft Word 2007 için).
8. "Sayfa Numarası" düğmesini tıklayın ve temizleme işlemine girmek için (Microsoft Word 2007 için) komutların açılır listesindeki "Sayfa Numaralarını Sil" komutunu belirtin.
Yararlı tavsiye
Numaraların bir kısmını kaldırmak için, bölümlerde daha önce parçalanmış bir belgeyi gerçekleştirmelisiniz.
Genellikle Microsoft Word'deki metinlerle çalışırız. Belgede daha iyi gezinme için sayfa numaralandırmasını yapmanız gerekir. Herkese kelimeyi numaralandırılacağını bilmiyorsunuz, bu yüzden bu soruyu düşünün.
Word 2007, 2010, 2013 ve 2016'da Sayfa Numaralandırması Nasıl Yapılır
Sayfaların numaralandırılmasını kelimedeki, "Ekle" menüsünü - "Sayfa Numarası" nı açın.
Word 2007, 2010, 2013 ve 2016 sürümlerinde, bu eşit olarak yapılır.

Numaralandırma yerini seçin: üstte veya alt sayfada ve ardından Stil: Sol, Ortaed veya Sağ.

Word otomatik olarak tüm belgeyi pompalıyor.
Ardından, altbilginin başlarının dışını çift tıklatın veya Kullanıcı penceresini kapat düğmesini tıklayın.

Numarayı belgenin ilk sayfasından çıkarma
Numarayı ilk sayfada ayarlamak istemiyorsanız, "Ekle" menüsüne gidin ve "altbilgiyi" seçin - "Altbileyi değiştir" veya "Top Hounter" - "Üst Kılavuzu Değiştir", nerede olduğunuza bağlı olarak bir numara.

"Altbilgilerle çalışma" sekmesi açılır - "Designer". "İlk Sayfa İçin Özel Altbilgi" parametrelerine tıklayın.

Altbilgi alanında, sayfa numarasını seçin ve silin. "Başlık penceresini kapat" veya ESC düğmesine tıklayın.
Belgenin başından bir numaralandırma nasıl yapılır
Numaralandırmayı belgenin ilk sayfasından değil, bölümlere bölmeniz, aralarındaki iletişimi devre dışı bırakmanız ve sayıları eklemeniz gerekir.
Numarayı başlatmak ve bölme bölümünü yapıştırmak istediğiniz belgenin bölümüne gidin. Bunu yapmak için "Sayfa İşareti" menü sekmesinde, "RAZM" komutunu - "Sonraki Sayfa" nı seçin.

Sayfaların yerleştirmeniz gereken sayfanın üstüne veya altına çift tıklayın. "Altbilgi ile çalışma" menüsü açılır - "Designer". Altbilginin başını belgenin önceki bölümüyle kaldırmak için "önceki bölümündeki gibi" üzerine tıklayın.

Üst ve altbilgiler ayrı ayrı ilişkilidir. Numaralandırma belgenin üstündeyse, üst kafaların bağlanmasını kapatın, sayılar altta bulunur - altbilglerin bağlantısını çıkarın.
Sonra numaralandırma ayarını yapın: "Ekle" - "Sayfa Numarası" ve istediğiniz düzeni seçin.

"Sayfa Numarası" - "Sayfa Numarası Biçimi" ni açın.

Bir sonraki pencerede, "başla" yakınında, numaralandırma 1'den başlar ve Tamam'ı tıklatın. Aksi takdirde, kelime gerçek sayıyı kabul eder.

Sayfaların numaralandırılmasını 1'den farklı sayılardan nasıl başlatılır?
"Sayfa Numaraları" penceresinde (yukarıdaki Şekil), başka bir başlangıç \u200b\u200bnumarasını ayarlayabilirsiniz.
Üst veya alt altbilgi alanında iki kez tıklayın. Etkinleştirilmiş sekme "altbilgilerle çalışın". "Ekle" sekmesi - "Sayfa Numarası" nı tıklayın ve uygun stili seçin.

Yeni bir pencerede, "Sayfa numaralandırması" bölümünde "Başlat" bölümünde, ihtiyacınız olan numarayı yazın ve Tamam'ı tıklayın.

Microsoft Word, genel kabul görmüş ofis ürünleri standardı tarafından tanınan MS Office paketinin ana bileşenlerinden biri olan popüler bir metin işlemcisidir. Bu, bir makaleye yapılandırılamayan tüm özellikler ve işlevler, metinle çalışmanın, bir makaleye yapılandırılamayan tüm özellikleri ve işlevlerinin, en fazla presleme soruları cevapsız bırakılamayacağı çok işlevli bir programdır.
Dolayısıyla, kullanıcıların karşılaşabileceği ortak görevlerden biri, kelimenin sayfa numaralandırması için ihtiyaç duyulmasıdır. Nitekim, bu programda ne yaparsanız yapın, bir makale, kurs veya tez, rapor, kitap veya sıradan, büyük bir metin hacmi, neredeyse her zaman numaralandırılmış sayfalara ihtiyaç duyulur. Ayrıca, sizin için özellikle gerekli olmadığı durumlarda bile, kimsenin ihtiyaç duymadığı durumlarda, bu sayfalarla çalışmak çok zor olacaktır.
Bu belgeyi yazıcıya yazdırmaya karar verdiğinizi hayal edin - anında kapatmazsanız veya kaydetmediyseniz, nasıl aranacaksınız? Önemsiz sayfa? Bu sayfalar en fazla 10 ise, tabii ki, bir sorun değil, bir sorun değilse, yüzlerce yüzlerce? Hangi sipariş durumunda buna ne kadar zaman harcayacaksınız? Aşağıda, 2016 sürümünün örneğinde kelimedeki sayfaların nasıl numaralandırılacağını, ancak Word 2010'da numaralandırılan sayfalara, ürünün başka herhangi bir sürümünde olduğu gibi, adımı görsel olarak görebilirsiniz, ancak tematik olarak görebilirsiniz.
1. Numaralandırmak istediğiniz belgeyi açmak (veya yalnızca çalışmayı planladığınız boş), sekmeye gidin "Ekle".

2. alt menüde "KİŞİLER" Bulmak "Sayfa numarası".

3. Üzerine tıklamak, numaralandırma türünü seçebilirsiniz (sayfadaki numaraların yerleri).

4. Uygun numaralandırma türünü seçerek, onaylanmalıdır - bunun için tıklamanız gerekir "Altbilgi penceresini kapat".

5. Şimdi sayfalar numaralandırılır ve şekil seçtiğiniz türe karşılık gelen yerde.

Başlık sayfasının yanı sıra, kelimedeki tüm sayfaları nasıl numaralandırılır?
Numaralandırılan sayfalara ihtiyaç duyabilecek çoğu metin belgesinin bir başlık listesi vardır. Bu, Özet, Diplomalar, Raporlar, vb. İlk Sayfalar B. bu durum Hoparlörler, yazarın adını, adın adını veya öğretmeninin adını gösteren bir kapak. Sonuç olarak, başlık sayfası sadece gerekli değil, ancak önerilmez. Bu arada, bu düzeltici için birçok kullanım, sadece rakamı yapan, ancak bu kesinlikle yöntemimiz değil.
Böylece, başlık sayfasının numaralandırılmasını hariç tutmak için, bu sayfanın numarasına iki kez sol fare düğmesini tıklatın (önce olmalıdır).

Yukarıdaki menüde, bölümü bulun "Parametreler"ve içinde ve içinde, eşyanın karşısındaki kutuyu işaretleyin "Bu sayfaya özgü altbilgi".

İlk sayfalıktaki sayı kaybolacak ve 2 numaralı sayfa numarası 1 olacak. Şimdi, gerekli olduğu gibi veya sizden istediğiniz şeye uygun olarak gerekli olduğunu düşündüğünüz gibi başlık sayfasını çalışabilirsiniz.
Numaralandırma Tipi "Y'dan x'den nasıl eklenir?
Bazen geçerli sayfa numarasının yanında, belgedeki toplamların toplam sayısını belirtmeniz gerekir. Bunu Word'de yapmak için aşağıda belirtilen talimatları izleyin:
1. Sekmede bulunan "Sayfa Numarası" düğmesine tıklayın. "Ekle".

2. Açılmamış menüde, bu numaranın her sayfada bulunacağı konumu seçin.

Not:Öğeyi seçerken "Mevcut konum"Sayfa numarası, imlecin belgede bulunduğu yere yerleştirilecektir.
3. Seçtiğiniz öğenizin alt menüsünde, öğeyi bulun "Y'dan sayfa xseç gerekli seçenek Numaralama.
4. Numaralandırma stilini değiştirmek için sekmede "Yapıcı"Ana sekmesinde bulunur "Altbilgilerle çalışmak", Bul ve tıklayın "Sayfa numarası"açılmamış menüde nerede seçmeli "Sayfaların sayısını biçimlendir".

5. İstediğiniz stili seçin, tıklayın "TAMAM MI".

6. Kontrol panelindeki kenar düğmesine basarak çalışan altbilgi penceresini kapatın.

7. Sayfa seçtiğiniz formatta ve stilinizde numaralandırılacaktır.

Hatta ve tek sayfa numaraları nasıl eklenir?
Tek sayfalar numaraları sağ altbilgiye ve hatta aşağıdaki sola eklenebilir. Bunu yapmak için, aşağıdakileri yapmanız gereken kelimede:

1. Tek bir sayfaya tıklayın. Numaralandırmak istediğiniz belgenin ilk sayfası olabilir.
2. Grupta "KİŞİLER"sekmede bulunan "Yapıcı"Düğmeye tıklayın "Altbilgi".

3. Biçimlendirme seçenekleri listeleri ile konuşlandırılmış menüde, bulun "Dahili"ve sonra seçin "Oran (tek sayfa)".

4. sekmesinde "Yapıcı" ("Altbilgilerle çalışmak") Öğenin karşısındaki onay kutusunu takın "Çift ve tek sayfalar için farklı sütunlar".

İpucu:İlk (başlık) belge sayfasının numaralandırılmasını hariç tutmak istiyorsanız, "Tasarımcı" sekmesinde, "İlk Sayfa İçin Özel Altbilgi" yakınında bir kene kurmanız gerekir.

5. Sekmede "Yapıcı" düğmesine basın "İleri" - Bu, imleç işaretçisini çift sayfalar için altbilgiye taşır.

6. TAP "Altbilgi"aynı sekmede bulunur "Yapıcı".

7. Açılmamış listede bulun ve seçin "Yaka (hatta sayfa)".

Farklı bölümlerin numaralandırılması nasıl?
Büyük belgelerde, farklı bölümlerden gelen sayfalar için çeşitli numaralandırmalar yapmak genellikle gereklidir. Örneğin, odanın başlığında (birinci) sayfasında, içerik tablosuna sahip sayfalar roman numaralarıyla numaralandırılmalıdır ( I, II, III ...) ve belgenin ana metni Arapça numaralarıyla numaralandırılmalıdır ( 1, 2, 3… ). Sayfalardaki çeşitli formatların numaralandırılmasını nasıl yapılır? farklı tiplerde Word'de aşağıda söyleyeceğiz.
1. Öncelikle, bunu yapmak için gizli karakterleri görüntülemeniz gerekir, kontrol panelindeki ilgili düğmeye sekmede basmanız gerekir. "Ana". Bunun sayesinde bölüm bölümlerini görebilirsiniz, ancak bu aşamada sadece bunları ekleyebiliriz.

2. Fare tekerleğini kaydırın veya program penceresinin sağ tarafındaki kaydırıcıyı kullanarak, ilk (titual) sayfayı aşağı inin.

3. sekmesinde "Yerleşim" Düğmeye tıklayın "Rassengers", öğeye git "Ayırma Sonu" ve seç "Sonraki Sayfa".

4. Bu, başlık sayfasını ilk bölümleri yapacaktır, belgenin geri kalanı Bölüm 2 olacaktır.
5. Şimdi Bölüm 2'nin ilk sayfasının sonuna gidin (bizim durumumuzda, içeriğin tablosu için kullanılacaktır). Altbilgi modunu açmak için sayfanın alt kısmında iki kez tıklayın. Bağlantı bağlantıyı gösterecektir. "Önceki bölümde olduğu gibi" - Bu kaldırılmamız gereken ilişkidir.

6. Önceden, fare imlecinin, sekmede altbilgide bulunduğundan emin olun. "Yapıcı" (Bölüm "Altbilgilerle çalışmak") seçmek istediğiniz yer "Önceki bölümde olduğu gibi". Bu işlem, titüler bölüm (1) ile İçindekiler (2) arasındaki bağlantıyı kıracaktır.

7. yeminle son Sayfa İçindekiler (Bölüm 2).

8. Düğmeye tıklayın "Rassengers"Sekmede bulunur "Yerleşim" Ve öğenin altında "Ayırma Sonu" Seç "Sonraki Sayfa". Bölüm 3 belgede görünecektir.

9. Fare imlecini alt altbilgiye takarak, sekmeye gidin. "Yapıcı"seçmeniz gereken yer "Önceki bölümde olduğu gibi". Bu işlem, bölüm 2 ile 3 arasındaki bağlantıyı kıracaktır.

10. Bölüm 2'deki (İçerik Tablosu) herhangi bir yere tıklayın (veya bilgisayardaki kontrol panelindeki düğmeyi tıklatın), sekmeye gidin, sekmeye gidin. "Ekle", sonra bul ve tıklayın "Sayfa numarası"Açılmamış menüde nerede "Sayfanın sonunda". Açılmamış listede Öğe'yi seçin "Basit 2 numara".
11. Aç sekmesi "Yapıcı", Tıklayın "Sayfa numarası" Bundan sonra, açılmamış menüde, "Sayfaların sayısını biçimlendir".

12. Paragrafta "Numara Biçimi" Roma rakamlarını seçin ( İ, ii, iii), ardından tıklayın "TAMAM MI".

13. Kalan belgenin ilk sayfasının alt alt altbilgisine (bölüm 3).

14. Aç sekmesi "Ekle", Seç "Sayfa numarası", sonra "Sayfanın sonunda" ve "Basit 2 numara".

Not: Büyük olasılıkla, görüntülenen sayı, aşağıda açıklanan adımları yapmak için gerekli olacak şekilde değiştirmek için Şekil 1'den farklı olacaktır.

15. Belgenin sayfalarının numaralandırılması, gerekli gereksinimlere uygun olarak değiştirilecek ve düzenlenecektir.
Gördüğünüz gibi, Microsoft Word'teki numaralandırılmış sayfalar (tümü, başlık dışındaki her şey, aynı zamanda çeşitli bölümlerin sayfaları farklı formatlar) İlk önce görebileceği kadar zor değil. Şimdi biraz daha biliyorsun. Size verimli bir çalışma ve üretken bir çalışma diliyoruz.
Herkese iyi!
Bilgisayarları satın aldıkları, satın aldıkları ve satın aldıkları belgelerle çalışmak için en popüler programlardan biri - bu, elbette, Microsoft Word! Program zaten 2 düzineden fazla yıldır ve alaka düzeyini kaybetmedi ve şimdi pratik olarak kabul edildi temel Program PC'de - onsuz ve orada değil, burada değil ...
Kelimedeki birçok eylem tamamen uygulanır ve sezgiseldir. Ancak bunlardan bazıları açık değil ve sık sık onlar hakkında sorular soruyorum. Yani aslında, benzer bir makale doğdu ...
Bu makalenin amacı: Word'de çalışmayı öğretmemek, içinde yapabileceğiniz her şeyi göstermeyin, ancak örneğin rapor, soyut, diploma ve başka bir belgeyi yapmaya başlayan hazırlıksız bir kullanıcıdan ortaya çıkan en popüler soruları yanıtlamak.
İpucu! Birçoğu kelimeyi güncellemek için acele etmiyor - bu arada yeni sürüm, bir kural olarak, eylemlerin çoğu öncekinden daha hızlı yapılır (birçok yeni ve rahat araçlargünlük işleri kolaylaştırmak). Ayrıca düzeltilmiş hatalar ve kusurlar. Dahası, yeni sürümde, daha ilerici işaretlere sahip belgeleri açabilirsiniz, eski kişi bir şey bırakabilir ve "getirmek" içindir. Genel olarak, mesajım - kelimenin yeni sürümünde çalışmaya çalışın ...
Not: Aşağıdaki derslerin tüm ekran görüntüleri ve açıklamaları, bugün en yeni olarak Word 2016 tarafından tamamlanmaktadır. 2014, 2010, 2007 kelimeniz varsa - hemen hemen tüm eylemler benzer şekilde gerçekleştirilecektir. Word 2003 ve Word XP - Tamamen farklı bir iposta, neredeyse onlardaki ipuçları bulacaksınız ...
Sorunların sırasına göre sıralanır (takdirime bağlı olarak)
Sayfaları Nasıl Yapılır (İlk / İkinci)
Genel olarak, sayfa ekleme, karmaşık bir şey değildir. Genellikle, belirli bir sayfadan, örneğin 2, 3., vb. Numaralandırmanız gerekiyorsa, sorunlar oluşturulur. Onları çözmeye çalışalım ...
Word'deki sayfaların numaralandırılmasını eklemek için, ihtiyacınız var:
- bölümüne gitmek "Ekle" ;
- seç "Sayfa numarası" ;
- seç sayfa sayısını biçimlendirme: Yukarıdan, alt, merkez, sol / sağdan. Burada, genel olarak, tavsiye vermiyorum - istediğiniz seçeneği seçin;
- aslında, seçilen seçenekten sonra - tüm sayfalarınız numaralandırılacak.

2, 3, vb. Nasıl Sayılabilir Sayfalar / Nasıl Roman Numaraları Nasıl Yapılır?
Önce sayfa numarası ile sol fare düğmesiyle 2 kez tıklamanız gerekir: Pencerenin üstünden görünmelisiniz: "Altbilgilerle çalışmak" . Açmak, açık "Sayfa Standartları / Sayfa Numarası Biçimi" . Aşağıdaki kayşatta - 1, 2, 3, 4 okları görün.


Numarayı ilk sayfadan nasıl kaldırabilirsiniz?
İlk sayfadaki sayfa numarasını kaldırmak için ihtiyacınız var:
- İki kere iki kez sol fare düğmesine iki kez basın;
- sonra sekmeyi açın "Altbilgilerle çalışmak" (tıklamalarınızdan sonra görünmelidir);
- sonra, sekmeyi açın "Parametreler";
- işaretlemek (Aşağıdaki ekran görüntüsüne bakın, oklar 1, 2, 3, 4).

Numaralandırma Numarayı 2, 3. Sayfadan (vb.)
Bu yöntem, herhangi bir sayfadan numaralandırmaya uygundur ve herhangi bir sayıyı atlamak için uygundur. Genel olarak, önce hangi sayfayı sayı eklemek istediğinize karar verin.
1) Üçüncü bir sayfadan numara eklemek istiyorsanız, saniyeye gidin ve imleci son karakterden sonra koyun (aşağıdaki ekrandaki ok-1). Sonra bölümü açın "Düzen", "Rales", "Sonraki Sayfa" (Aşağıdaki ekrana bakın).

3) Sonra üçüncü sayfa numarasındaki sol fare düğmesine 2 kez basın, bölümü açın "Altbilgilerle çalışmak" (yukarıdan belirir) ve onay kutusunu kaldırın Önceki bölümle iletişim (Aşağıdaki ekrana bakın).

4) Artık ikinci sayfaya güvenle gidebilir, altbilgiyi seçin ve silebilirsiniz (Sil düğmesi). Şimdi üçüncü sayfadan çıkacak bir numaralandırman olacak ve ilk ikisi temiz olacak. Prensip olarak, her şey!

Bir derece nasıl koyulur
Derecenin altında genellikle yapışkan metni anlar. Çeşitli formüllerde, toleranslarda vb.
Bir numara 35 ila derece 2. yazmak istediğinizi varsayalım. Sonra bir numara 352 yazmanız, ardından numarayı vurmanız gerekir. Sonra "HOME" sekmesini açın ve X2'den simgeyi seçin. Kapsamın verileceği, görev tamamlandı!

Evreleme derecesi
İstediğiniz metni seçerseniz daha fazla fırsat elde edilebilir (aynı "2") ve düğme kombinasyonuna basın ve ardından belirtebilirsiniz "Hızlı" (derece), "Depolama", stresli metin vb.

Formül Nasıl Yazılır
Bu arada, derecesi hakkında konuşmaya başladığımızdan, formüller hakkında birkaç kelime söyleme hakkını düşünüyorum. Formülleri çok daha verimli ve daha doğru şekilde ayarlayın (çoğu gibi), ancak formüllerin özel editörü aracılığıyla, daha iyi görünüyorlar ve daha iyi görünüyorlar ve hiçbir şey başka bir yere başka bir yere açılmayacak.
Formülü eklemek için ihtiyacınız var:
- açık bölüm "Ekle";
- sonraki Tıklayın "Semboller" ve Seç "Denklem" (Aşağıdaki ekranda olduğu gibi).

Bundan sonra, sol fare düğmesine tıklayın. "Denklem için yer"Açık "Denklem ile çalışmak"ve bir formül yazın. Genel olarak, yazma işleminin kendisi kolaydır: sadece fraksiyonlar, sinüsler, kosinüs eklemek ve sayısal değerler eklemek istediğiniz şeyi seçin.
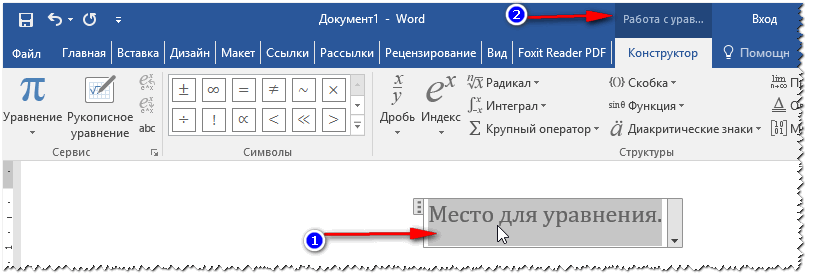
Benim formülüm yazıldı!

Bir çizgi nasıl yapılır
Bu terim uyarınca, farklı kullanıcılar her şeyi farklı şekillerde anlarlar (tautoloji için özür dilerim). Ancak, burada belgede bir çizgi yapmanın birkaç yolu vereceğim.
1 yol - çizgi
Sadece birkaç kez çizgi düğmesini tıklatın (eksi) - ve kelime görünür noktalı çizgi. Düğmeye basarsanız Shift + Lastik - Alt alt çizgileri göreceksiniz - aynı düz çizgi (aşağıdaki ekrana bakın).

2 yol - metin alt çizgi
Bunu yapmak için, istenen metni vurgulamak için yeterlidir, ardından "HOME" sekmesini açın ve simgeyi seçin. "H".

3 yollu - sınırlar yoluyla
Açık bölüm "ana", ardından sınırları simgesine tıklayın - ve istediğiniz satırı seçebilirsiniz: alt sınır, üst, lev, sağ, vb.

4 yol - keyfi çizgi ekleme
Ve ikincisi, muhtemelen en evrensel, istediğiniz kadar gerçekleştirilebilecek keyfi bir düz çizginin yerleştirilmesidir!
Bunu yapmak için, bölümü açın "Ekle" Sonra tıklayın "Rakamlar" Ve aracı seçin "Hat" . Sonra sayfada keyfi bir satır geçirin.

Referanslar Listesi Nasıl Oluşturulur
Çoğu acemi kullanıcısı, manuel olarak referansların bir listesini yapar. Word'de hayatımı ciddi şekilde kolaylaştıran ve belge ile çalışma sürecini hızlandıran özel bir aracı vardır.
Otomatik olarak (ve uygun) referansları oluşturmaya çalışalım. Bunun için:
- açık bölüm "Bağlantılar";
- sonraki Tıklayın "Bibliyografi";
- eklemek "Bibliyografi" (Aşağıdaki ekrana bakın).

Referansların listesi hala boş olacak, bu yüzden ona herhangi bir referans yapmadık.
- İmleci referansların bağlantısının olduğu yere koyun;
- açık bölüm "Bağlantılar";
- basın "Bir bağlantı ekle";
- sonraki "Ekle yeni kaynak" . Daha sonra kitabın, kaynak, web sitesi adresi vb. Yazarını belirtmeniz istenecektir. Genel olarak, gereksinimlere uygun olarak doldurun.

Bağlantıların yerleştirildikten sonra, sadece edebiyat listesine gidin ve üzerine tıklayın. "Linkleri ve edebiyat listesini güncelle" - Tüm bağlantılarınız ayarlanacak! Genel olarak, çok uygun ve hızlı bir araç, tavsiye ederim!

Footpans Nasıl Yapılır
- Bu özeldir. Örneğin, karmaşık terimleri çözme, bazı paragrafları netleştirmek için izin veren bir araç. Kural olarak, teklifin / paragrafın sonunda az sayıda rakam olacak, sayfanın altında bir kod çözme bulunur. Genel olarak, bu tür dipnotlar sayfayı okumaya ve anlamaya yardımcı olur, herhangi bir şüphe olduğunda onları daima koymalarını tavsiye ederim: Anlıyor musunuz?
Dipnot eklemek için:
- İmleci dipnot rakamının olacağı yere koyun;
- açık bölüm "Bağlantılar";
- sonra düğmeye basın "Bir dipnot ekle".

Aslında, yalnızca sayfanın altındaki açıklamaların metnini yazmanız gerekir. Aşağıdaki ekran görüntüsü, tipik dipnotların nasıl göründüğünü gösterir.

Sayfa Nasıl Yapılır
Sayfa çerçevesi, belgenizi daha güzel ve açıkça düzenlemeye yardımcı olacaktır (ayrıca, bazen de özeldir. Sadece gerekli olduğunda gereksinimler).
Çerçeveyi takmak için: bölümü açın "Tasarım" ve sonra tıklayın "Sayfaların Borderleri" .

- İlk önce çerçevenin türünü seçin. Prensip olarak, çoğu görev için, varsayılan olarak Word'de varsayılan olarak yeterli çerçeve vardır (aşağıdaki ekrandaki ok-1'e bakınız);
- sonra, çerçevenin türünü belirtin: örneğin, katı veya kesik;
- sonra rengi, satır genişliğini, çizimini;
- son - Çerçeveyi tüm belgeye veya ayrı bölümüne uygulayın (Yalnızca bir sayfa / bölüm için bir çerçeveye ihtiyacınız varsa - sayfa numaralandırma formülasyonu ile analoji ile "Sayfa Break" aracını kullanın, bkz. Bu makaledeki paragraf 1);
- oK tuşuna basın - ve çerçeve hazır olacak!

Ekranda bitmiş bir çerçevenin örneği aşağıdaki ekranda gösterilir.

İçerik Tablosu Nasıl Yapılır
Kendi deneyimimden, çoğu kullanıcının manuel olarak yaptığını ve ardından sayfaları koyduğunu söyleyebilirim, sayfanın değişmesi durumunda, tüm içerik tablosunu değiştirmeniz ve düzenlemeniz gerekir. Word'deyken otomatik içerik tablosu Hangi ellerin kilidini aç.
Ve böylece bir içerik tablosu eklenir:
- açık bölüm "Bağlantılar" ;
- sonraki, pumme "İçindekiler / Otomatik İçerik Tablosu" . Otomatik ile çalışmanızı tavsiye ederim, çünkü Daha kolay ve daha hızlı.



Belgedeki tüm başlıklar yerleştirildiğinde - sadece içindekiler tablosuna tıklayın. "Tabloyu güncelle" - Tüm sayfalar otomatik olarak yapıştırılır! Böylece tüm belgeyi bir dizi kez düzenleyebilirsiniz, başlıkları / altyazıları değiştirebilir ve sonunda tekrar basın "Tabloyu güncelle" - Yine, tüm sayfalar alakalı!

Not : Daha yakın ctrl tuşu Ve sayfadaki istenen altyazı ziyaret ederek - istediğiniz belge sayfasına otomatik olarak otomatik olarak gidebilirsiniz. Bu, böyle bir içerik tablosunun bir başka avantajıdır (olacaktır) hızlı Linkler Belgenin herhangi bir bölümüne gitmek için).
Bir manzara sayfası nasıl yapılır (belgede ayrı sayfa)
Sık sık, kelimedeki sayfadaki dikey olarak (kitap sayfası) ve dikey olarak (peyzaj oryantasyonu) yerleştirilmesi gerekir.
Sayfa albümü yönünü yapmak için: bölümü açın "Yerleşim"Sonra tıklayın "Oryantasyon / Çalışma" (Aşağıdaki ekrana bakın).
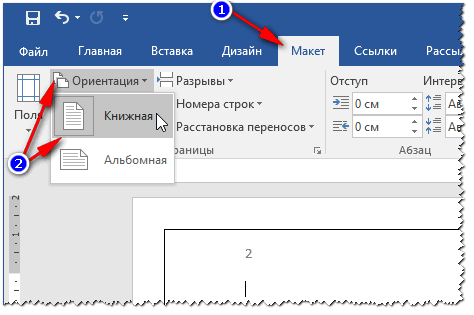
Genel olarak, levha çıkacak ve yatay olarak konumlandırılacaktır.
Oldukça sık sık belgedeki herhangi bir çarşaf yerleştirilmemelidir, ancak yalnızca bunlardan bazıları. Bunu yapmak için, özel kullanın. aracı "Sayfa sonu" ("Düzen" bölümünde).

Sayfalar kopması teslim edildikten sonra, sonraki Sayfa Peyzajı açıp yapabilirsiniz, önceki sayfa kitap yönünde kalırken (aşağıdaki ekrana bakın).

Bir paragraf nasıl yapılır (kırmızı dize)
Yöntem numarası 1.
En kolay I. hızlı yol bir girinti yapın (kırmızı çizgi) - tuşuna basın Sekme..
Yöntem Sayı 2.
Daha verimli bir şekilde başka bir şekilde kullanma - kullanma cetveller . Bu araç, emeklinin doğru boyutunu yapılandırmanıza izin verir. (Yaklaşık.: Farklı belgeler yapılırken - gereksinimler farklı olabilir).
Cetvel aracını etkinleştirmek için - bölüme gidin "Görünüm" .

Ardından imleci taşımak istediğiniz ilk satır karakterinden önce yerleştirin (yani, kırmızı bir dizgiye ihtiyacınız olan yer). Ardından, üst kaydırıcıyı çizgiye çekin - metin otomatik olarak kapanır.

kırmızı cizgi
Ve bir tane daha santimetre cinsinden doğru girintiyi yapılandırmak istiyorsanız: Paragrafı vurgulayın, ardından açılır menüde sağ tıklayın - seçin "Paragraf..." .

Dikey olarak metin yazma
Word'deki dikey olarak metin birkaç şekilde yazılabilir. Birkaç onlara vereceğim, ki kendimi oldukça sık kullanıyorum.
Yöntem Numarası 1 - Ekleme Bloğu Metin
İlk önce imleci, bir metin bloğu eklemek istediğiniz sayfanın yerini ayarlayın. Sonraki Açık Bölüm "Ekle", Basın "Test alanı / Basit yazıt" .

Sonra rotasyon simgesiyle kolayca, metin alanını herhangi bir pozisyonda çevirin: dikey olarak, olsa da, yatay olarak, en azından köşelerin herhangi birinde ...

Yöntem Numarası 2 - Tabloyu Kullanma
İlk önce tabloyu yerleştirin - bir sütun ve dizelerden oluşabilir.
Not: Tabloyu eklemek için "Ekle" bölümünü açın, ardından "Tablo" seçeneğini seçin ve sütunların ve çizgilerin sayısını belirleyin (tavsiye ederim 1 - Sadece dikey olarak metin yazmanız gerekirse).

Sonra seçin metin Yönü Ve Tamam'ı tıklayın. Metin hücrede dikey olacak - görev çözüldü (aşağıdaki ekrana bakın).
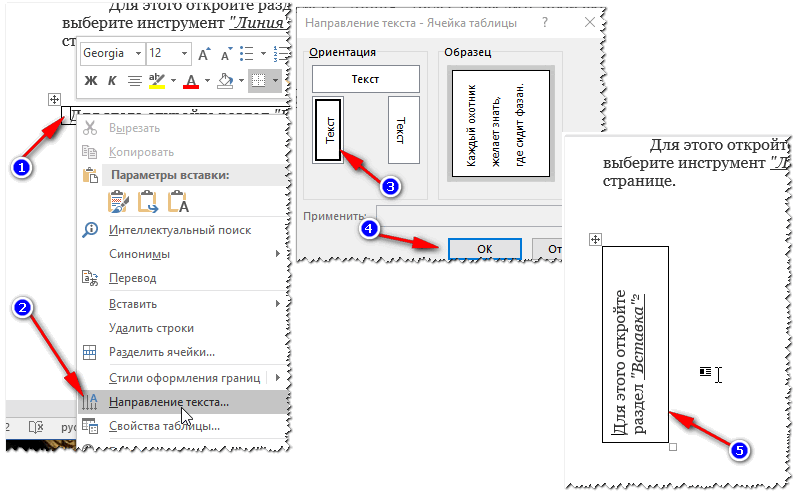
Roma numaraları nasıl yazılır
Genel olarak, Roma numaraları bu kadar sık \u200b\u200bgerekmez. Ama eğer bir tarihçiyseniz, ya da tarihteki işi yapsanız - o zaman iyi ihtiyaç duyabilirler. Birkaç yol düşüneceğim ...
Yöntem numarası 1.
Orijinal olmayacağım, sadece klavyede Latin karakterleri kullanın: I, V, X.
Yöntem Sayı 2.
Belirli bir figür almanız gerekiyorsa çok daha ilginç - manuel olarak hesaplamayın?!
Bunu yapmak için, düğme kombinasyonuna basın. CTRL + F9.Sonra iki parantez görünecek {} .
Bu parantez arasında benzer bir şey yazmanız gerekir. (\u003d 2017 \\ * roma) (Nerede 2017 - Bu, Roma hesabına girmek istediğiniz sayıdır).
Bir formül yazdıktan sonra, F9 düğmesine basın - ve görev çözülecek!

Bir grafik nasıl inşa edilir
Benim görüşüme göre, Excel'de bir grafik oluşturmak için çok daha uygundur ve ardından Word'e takın (çoğu zaman derhal "kelimesinde" e).
Ve böylece kelimede diyagramı yerleştirin, ihtiyacınız var:


Grafik türünü seçtikten sonra, sayıları girmek için bir teklifle küçük bir Excel penceresi açılır. Gerekli numaraları girin, diyagramınız onlara bağlı olarak değişecektir. Genel olarak, uygun ve görsel görünüm Herhangi bir bağımlılık, hesaplamalar, göstergeler vb.

Görsel gösterimi için rakam grafiğinde doldurma
Devam edecek ...



































