Having become the owner of a new phone, the functionality of which is based on android, it is advisable to register in the application store. Through the Play Market, it is possible to download more than 1.5 million software software for android. The Play Market Android login is closely tied to a Google account. Therefore, it is first necessary to activate your Google Play account.
Login to play market android
- In the main menu of the phone we find the label Play Market
- We go to the application
- Enter an existing account or start creating a new one:
- come up with an email name gmail.com
- we drive in a password of at least eight characters and repeat it again
- enter secret question
- optionally join the Google+ network
- pass authentication by entering the specified characters in the picture
- Check the box for backup.
Attention! Credit card information can be omitted when registering an account.
After the account activation is completed, the system automatically transfers to the main page. To enter the Play Market next time, you will need to enter your login (mailing address) and password.
Android errors: Play Store not signed in
There are situations when, when entering a username and password, the entrance to Google Play Market is blocked and the system asks you to enter data again and again. There are several ways to solve the above problem. First you need to reboot the device by disconnecting the battery. After that, you can clear the cache of the Google Play Market, for which, in turn, go to the tabs "Settings" - "Applications" - "Application Management" - "Google Play" - "Delete data" - "Clear cache".

If these steps do not resolve the issue, follow these steps:
- "Settings" - "Accounts" - "Google"
- Uncheck sync settings
- Perform a hardware reboot
- Go to "Settings" - "Accounts" - "Google" and check the synchronization checkboxes
- Reboot again and check the Play Market entry.
Attention! When checking the account synchronization checkboxes, you should not pay attention to the appearance of an error window.
Our site continues to talk about errors that users may encounter when working with the Play Market online store. Some time ago we analyzed the RH-01 error, today we will analyze another error that sometimes makes itself felt.
The error itself sounds like this: "You need to sign in to your Google account", the user can see it when he opens the Google Play Market application. And this is how the error looks on the screen of a smartphone or tablet:

Traditional question - what to do? We offer several solutions. About each of - in more detail.
Reboot your device
The first thing you should do is restart your smartphone or tablet. And do not laugh, because this simple action helps in many cases.

If after the reboot you see the same error when connecting to the Play Market, then try another possible solution.
Remove your Google account from your device
Everything is simple here - delete your Google account that is linked to the device, then go through authorization again. Just do not forget your account login and password, otherwise the synchronized data may be lost.
Go to settings, find the "Accounts" section.

Select your Google account (there may be several on your device).

Call the menu and click "Delete account" to delete it.

After that, open the Play Market and enter the data again. How to do it, we
Delete data and cache for Play Market
Deleting data and cache for the Play Market app can also help. To remove them, you need to do the following.
Go to settings, find the "Applications" section.

Find in the Play Market applications, click on it.
![]()
Click "Erase Data" and "Clear Cache" (alternately).

Please note that in this case, the account will be deauthorized in the Play Market, the data from it will have to be re-entered.
Remove Google Play Updates
This step should be taken only if nothing helps at all. Why? Some users complain that after uninstalling updates, they cannot launch the Play Market at all, so you perform all actions at your own peril and risk. In addition, as practice shows, in most cases this solution does not help users in any way.
You already know how to get into the settings of the Play Market application. In the Play Market settings, click "Uninstall updates".

In this case, updates will be removed.
Today we will tell you how to log into your Google account in the Play Market. In fact, there is nothing complicated at all - all actions are simple and banal. However, those users who have not previously used devices running Android OS may be confused. That is why we volunteered to help you and will be happy to deal with this problem together!
How to log into your Google account in the Play Market
Well, let's not delay and immediately move on to the main instructions:




As promised, in this article we taught you how to deal with the problem of logging into your Google account when you turn on the Play Market. There really is nothing complicated here. Except for one fact: the location of some elements may differ depending on the version of the software that is installed on your smartphone or tablet, as well as on the shell - each major mobile device manufacturer has its own unique shell.
Deleting the cache of Google Play Services
If this time it didn’t work out for you, then it makes sense to delete the Google Play Store cache, and then use the instructions above again. So let's get started:
Now you can return to the previous instructions again, it will certainly help you log into your Google account in the Play Store.
Mistake " You need to sign in to your Google account' is a very common problem on Android devices. When it occurs, you will fully realize how much you are used to Google products for working with your smartphone, especially those that you download from Google Play. The good news is that fixing the situation is a super easy task, even for novice users. Let's see how to fix this Play Store error in three easy steps.
1. Just delete your Google account
The error can be a normal check that is sometimes triggered after a Google Play update. The first way is to enter the main menu of the device, go to "Settings" and then "Accounts" and simply delete google account The one you registered is the one that gets the "You need to sign in to your Google account" message. After that, you can re-add the account and everything should work fine. However, you may have to take one more step, described below.

2. Erase Google Play Data
To wipe Play Store data, you need to go to "Settings" -> "Applications" and find "Play Store". Select this item, and then find the "Erase data" function (click on it). You can try clearing the cache first, but clearing the data will clear the cache too. If the previous method did not work for your smartphone before, you can repeat the steps described there after clearing Google Play data and get the desired result.

3. Remove Play Store updates
Sometimes the problem is not with the credentials, but with Google Play itself. More precisely, in the service software. One of the effective ways to fix a bug in Google Play is to remove updates. Go to "Settings" -> "Applications" -> Play Store and click "Uninstall updates". This will allow you to revert to the original version of Google Play that was originally installed on your device. Then all you need to do later to fix the error is to install the latest version of Google Play and enter the market again.

If after applying all three methods above you are still having problems, try doing all the steps again, restarting your Android smartphone after each sequence of actions: "Google account deletion" -> reboot -> "Uninstall update, install new Google Play" - > reboot - "Add account" -> reboot, etc. Just keep trying until the error goes away.
Do you know how to get rid of the "You need to sign in to your Google Account" error in another way? Share it in the comments with other users.
Recently, a very common problem for users when starting a download from the Google Play Market is the “You need to sign in to your Google account” error. We will tell you what such a synchronization failure means and what needs to be done to fix it.
This error prevents you from activating your account, even if you enter the correct account and password. It is most likely that this sync failure occurred after recent Android updates, which could contain broken code, or due to a Google services failure on the phone. In any case, you need to do a few resets that will help clear the error.
It’s rare, but it still happens that the error says “You need to sign in to your Google account” in the Play Market occurs due to a failure of the date-time settings. Go through and make sure that these data on the phone are set correctly.

It is advisable to set automatic time detection. If everything is in order with the temporary settings, but you cannot enter the Market, proceed to the next steps.
Deleting data about the Play Market application
To reset all information about Google services, you need to go to the Application Manager and open the information about the Play Market, Google Play Services and Google Services Framework one by one (tab All). For all three applications, we perform the standard ones - Clearing the cache and data, Stopping and shutting down. Restart Android and check.

If login failure persists, then delete updates for Play Market and Google Play Services. This step removes the error for most users.
If the previous step did not help, re-sync your Google account on Android. To do this, open Settings - Accounts (there may be different names on different devices). Select in the list of accounts - Google and open it.

Click on your account, thereby going to its settings. Uncheck from all elements and select the function in the upper right corner "Delete account. record". After everything is erased, reactivate your account and check the boxes.
If the error "sits deeper", then you have to do reset devices to factory settings. There is a lot of information on the net on how to do this. And at the end, a complete and visual video instruction on all the above methods.
These methods should fix the connection failure "You need to sign in to your Google account" and you will be able to enter the Play Market. I would like to note that this error can also appear in Android emulators - BlueStacks And Nox App Player. To fix the error in such emulators, you need to follow the same steps.
21.10.2019
A smartphone or tablet on Android does not connect to the Play Market, does not go to the Play Market store. Can't sign in to your Google Play Store account to download something new and exciting? Previously, logging into this application was not difficult, but now you are experiencing problems with this?
Follow our advice by following a few simple steps, and the "Play Market" will work again on your device reliably and quickly. The bulk of problems and errors when logging into Google Play occurs after installing the Freedom application (Freedom). So let's see what can be done if your smartphone does not log into your Google Play account and other Google services.
Is there Internet? Checking Wi-Fi connection.
Trite, but sometimes the reason for the failure of the "Google Play Market" is the lack or malfunction of the Internet connection. If you use Wi-Fi, check if there is Internet by launching any browser on your device and try to access any site. If you use mobile Internet, then check if the “mobile data” option is enabled on your device (located in the “Settings” menu), if the operator’s Internet connection settings have been lost, and if mobile Internet is paid. Also make sure that the option to restrict background data is not enabled in the Wi-Fi or mobile data settings.
We reboot the device.
The easiest way to deal with the problem is to restart the device. In a large number of cases, this allows you to deal with all sorts of troubles in the system in the form of its failures, freezes, and so on. Press and hold the on/off button of the device for a few seconds, select "restart" from the menu that appears and reboot. Some experts also recommend turning off the device completely, removing the battery for a couple of seconds, then putting it back in, closing the lid, and turning the device back on.
Clean up the settings.
Sometimes the cause of incorrect work of the play market is its settings and cache. To fix this, we go to the “Settings” option of our smartphone or tablet, then click “Applications”, then select the Google Play Market, click on it, in the settings click “Erase data”, “Clear cache”, and also “Delete updates”. After completing these operations, restart your device.
Stop and remove Google services.
Operation problems can also be observed due to incorrect functionality of Google service programs. Go to "Settings", then "Applications", find two applications there: one - "Google Services Framework", the second - "Google Play Services", in each press "Force stop", as well as "clear data" and "delete updates ". Reboot the device after performing these operations.
Turn on Google Accounts.
Sometimes, for some reason, the Google Accounts app can be disabled, which automatically causes the Google Play Market to stop working. To turn it on, go to Settings, then Apps, then All, look for the Google Accounts app, click on it, and if it's disabled, then click Enable.
Is the sync working?
It also does not hurt to check the synchronization of your account from Google. Go to "Settings", select "Accounts" - "Google" and make sure that synchronization is enabled.
Check "Download Manager".
Check if the download manager is working by going to Applications, find an application called "Download Manager", go into it and make sure it is active. Otherwise, activate it by clicking "Enable".
We work with the hosts file (root rights are needed).
To perform the following actions, you will need the so-called "superuser rights" (root-rights) on your device. We can advise users who are poorly versed in the functionality of the Android operating system to contact specialists, since incorrect work with the settings of your device after obtaining root rights can literally kill your smartphone or tablet, turning it into a useless "brick", and this should be tried to avoid.
So, "Play Market" may not work due to incorrect settings in the hosts file of your operating system. Using a regular explorer, go to the “system” folder, then go to the “etc” folder and find the “hosts” file, then open it for text editing and check that one of the lines of the file looks like this (it is desirable that there is only such line: 127.0.0.1 localhost
Save this file and reboot your device.
We hope our advice helped you, and your Play Market started working. If not, then we recommend contacting qualified specialists who will conduct a complete diagnosis of your device, first identifying the cause of the problem, and then correcting it.
Many owners of modern Androids complain about problems with account activation after a "hard reset" or flashing. So, the phone writes that "The default settings have been restored to the device." And if you try to enter a password, you will receive a notification “Could not sign in to your account due to an unknown error. Please try again in 24 hours." In most cases, this applies to models where Android Lollipop and higher are installed. Today we will tell you what to do in this case and how to quickly bypass the blocking.
Cause of unknown error
The reason for the message is the “Google FRP Lock” function used in the latest versions of Android. This is a protection mechanism designed to protect the owner's data and the phone itself from theft. Thus, the smartphone remains protected even in the event of a complete reset of all settings. After the reset or firmware, you must specify the previously linked account and enter the password for it. According to the developers, such a mechanism does not allow attackers to obtain the owner's data after returning to its original state.
Since a hard reset is often done before and after selling a used phone, the problem remains relevant. Google representatives say that FRP-Lock is valid for up to three days from the moment it is turned on, but, alas, protection is not always turned off after the period has elapsed.
Despite the improvement of the protective system, the blocker is already obsolete and experienced users will bypass it without problems. As practice shows, the greatest difficulties in bypassing protection arise precisely from the owners of the device.
How to prevent blocking in the future
As a rule, for the first time they learn about the problem when the blocking has already occurred. However, you need to know how to avoid blocking so as not to step on the rake twice.
- Firstly, if you have made a hard reset on your phone, then it is not recommended to change the password for the account. Many, after incorrect input, immediately rush to the browser, where they change the password from the account. This will cause the lock to turn on with almost 100% probability.
- Secondly, to avoid blocking, you must always unlink your Google account, which is located in the settings menu, before performing a reset.
Bypass FRP-Lock
If you don’t have time to wait three days or you don’t want to pay decent money for unlocking at a service center, then you can try to disable the phone binding yourself, that is, delete your Google account from Android.
What you will need to do:
- First of all, we need to access the "Settings" menu.
- In the "Security" menu, disable all activated functions.
- In the "Restore and Reset" menu, reset DRM licenses.
- In the same menu, perform "Reset settings".
- Wait for execution.
So, now we know what needs to be done and where, but how to get to the “Settings” menu on a locked phone? The use of custom firmware, launchers, as well as shells supplied with the main operating system greatly change the functionality of the device. Next, the standard options will be considered, but they do not work on all models.
No. 1 Using a flash drive or SD card
For these purposes, you can use standard memory cards for phones, but if the device does not have a slot for them, then an OTG cable and a traditional flash drive of any size can help.
Procedure:
- Turn on phone.
- Connect storage. Remember that the phone can recognize the flash drive for up to 1 hour.
- In the window that appears, select "OK", after which the transition to the storage settings will take place.
- Select "Application Data", select "All" and find "Settings".
- At the bottom of the window that opens, select "Launch".
- Well, then everything is standard.
If you have the opportunity to insert a regular micro SD without disconnecting, then you can connect it. How it looks like in practice, you can find out here:
#2 Using a SIM card
This method assumes that the machine can be reached.
Procedure.
- Insert the SIM card into the switched off device and turn it on. Wait for the network to appear.
- Call this sim.
- During a call, choose to add a call, and end the call. We are left with a menu with a numeric keypad.
- Dial the combination *#*#4636#*#*.
- In the advanced settings window, press the "Back" arrow, which will lead to the desired menu.
This decision is relevant only in rare cases.
#3 Via virtual keyboard
In this case, a lot depends on the keyboard being used. In this regard, the input to its setting is quite diverse.
Procedure.
- When selecting available Wi-Fi networks, click on the password field to bring up the keyboard.
- Call up the keyboard settings menu.
- In the additional menu, which is hidden under the icon of three dots in the upper right corner, select "Help / Feedback".
- Press the button "Recent applications" (square).
- Find the search string, and if it is not there, then in the third step go to any other window.
- In the search bar, type the word: Settings. Select the appropriate menu from the drop-down menu.
The methods described above are universal, but do not always help out in case of blocking "Failed to log into the account due to an unknown error." If they did not help, then you will have to look for a solution suitable for a particular device. Experienced users can use various tools to unlock the lock. One of these methods is described in the video tutorial below. I note right away that the described option is only suitable for MTK processors.
Android is one of two popular mobile gadget systems. And although the platform support is very good and prompt, there are frequent cases when failures occur, including the Google Play Market app store, from where almost all applications for the device are downloaded. "Unable to connect to the server" is one of the most common errors.
Server error in the Play Market: causes of the problem
The server connection problem may occur due to an incorrectly installed system update or Google Play. This is the most common problem. Also, one of the possible reasons is problems due to the overflowing application cache.
It is possible that there are no problems with Google Play, but there is simply no Internet connection. Check if mobile internet or Wi-Fi is on.
Also, there may be no connection to the server if the device has the wrong date and time, for example, after the user has removed the battery or completely discharged the device, this data is automatically reset.
It affects the work of the Play Market and synchronization with the Google account, which all Android users have. Perhaps the problem appeared due to the installation or removal of an application downloaded from the store.
A connection problem may occur if you have installed a hacked application or use cracks for games.
And the last. Oddly enough, not all Android devices support the app and the web version of the store. This is because some smartphones and tablets simply do not meet the compatibility requirements. You can view the list of models on the Google Play website in the help section.
Clearing the cache
The connection to the server cannot be established, although the Internet on the device is stable and the date is set correctly. The first thing to do is clear the cache of the Play Store and Google Play Services apps.
To do this, go to the system settings in the "Device" item and select "Applications". We find the Play market and sequentially press:
- stop;
- erase data;
- clear cache;
- remove updates.
How to clear the cache
We carry out the same actions for the Google Play Services application.
Just like in the Market application, click stop, delete data and clear the cache
We reboot the device and try to go to the Play Market. If the connection to the server still fails, try the next step.
Disable sync
Due to a synchronization error, the app store is also unable to connect to the server correctly. To turn it off, go to the device settings again, move to the "Accounts" item, select Google.
Turn off all synchronization and reboot the device. We go back to the account and turn on the synchronization back. An error may appear, but we do not pay attention to it and try to go to the Play Market.
To disable, uncheck all boxes.
It is important to turn sync back on. Due to its absence, there may also be problems with the Market.
If there is still no connection to the server, go to the next step.
Deleting a Google Account
This step can help in some cases, and if games and other applications are not tied to it, you can try using this method to fix the server communication error.
In order to delete an account you need:
- go to Settings;
- Accounts;
- click on the email address;
- call the context menu with the button on the front of the phone (next to the Home and Back buttons), in some phones the context menu is called by pressing the button with three dots in the upper right corner of the screen;
- choose delete account.
How to add an account
Reinstalling play store
If the problem persists, you can reinstall the Play Market. For this:
- open tinctures;
- applications;
- select the Play Market;
- stop;
- click uninstall updates;
- erase data;
- remove from default startup;
- download the application with the .apk extension;
- go to the file manager of the device;
- run the file;
- after installation, open the Play Market and enter your username and password.
How to remove play store
The app should work.
Important. Since the Market is embedded in the system and its removal is not expected, it is not on the official website of Google Play, so you will have to download it from third-party sources. Use only reliable and safe sites to secure your device. The latest version of the Play Market can be found on the w3bsit3-dns.com resource and the like.
What else can be done
If the connection with the service has not been established, despite all the actions taken, you can download applications remotely. Go to the Google Play website from any browser and log in with your account.
Web version of Google Play
The interface is almost the same as the application, by selecting the desired program, click install, after a while it will appear on your device. You can access the site from a computer, phone or tablet. The main thing is that the accounts on the device on which you want to install the application and on the site match. That is, if you use several accounts, for remote installation you need to make one active.
And the most radical option is to reset the device to factory settings. But at the same time, all user data is deleted: downloaded applications, photos, music, contacts, etc., the smartphone or tablet will return to the state as when buying.
Video: Play Market - server error, what to do
In case of problems with the Play Market, first of all, restart the device, this helps with most problems. If the error remains, then one of the above methods will certainly help to eliminate it. Do not forget to clean the application cache, because of its overcrowding, not only the Play Market, but the system as a whole cannot work correctly.
Owners of Android devices quite often face a rather unpleasant problem: the Play Market does not work, without which a smartphone or tablet will not receive updates for applications, and the user will not be able to download the game they like. If she has not bypassed you, then from today's article you will learn how to deal with it. Believe me, there is nothing complicated, but before moving on to solutions, you need to figure out why the Play Market does not work.
Reasons why the Play Market does not work on Android
Photo: Play market does not workThere are actually dozens, if not hundreds, of reasons. The most common and frequently encountered:
- The Play Market may not work due to technical work. Of course, this happens extremely rarely, but it is not worth deleting. As a rule, they are not conducted for long, therefore it is enough to wait a bit and try to re-enter the Play Market.
- Due to wrong time or date. A very common reason when the user simply does not notice that the time is displayed incorrectly. As a rule, the Play Market does not work, and an error is displayed as an explanation that there is no connection.
- Internet connection problems. Very often, the Play Market does not work due to lack of network coverage or connection to an access point.
- There have been changes in the hosts file. Programs installed on the device can make changes to Android system files. As a result, the Play Market may stop launching. To fix the situation, you need to edit the file, as described below.
- The Play Market on Android may not work due to various applications, such as Freedom, which blocks access to it.
What to do. Ways to fix errors
So, we figured out the reasons. Naturally, there can be much more of them, we have only selected the most frequent ones. However, the ways to "revive" the Play Market, which we will analyze, work in most cases.
Checking the network connection
First of all, make sure that your device is connected to the Internet and that it really works. Checking this is very simple - launch the browser and try to load any page. If all else fails, go to the settings and make sure data transfer is enabled. If you use Wi-Fi, then, accordingly, check the connection.
Reboot the device, set the time
The easiest way that can be used when the Play Market does not work, and when the smartphone freezes, and for many other problems. You can be skeptical about this method, but in 50% of cases, rebooting really helps to solve the problem.
If you are sure that everything is in order with the connection to the Network, then you should check the time and date settings. It happens that the user simply incorrectly set the month or date, which led to an error like “No connection”. Check your input carefully.
Reset settings and clear cache
- Go to device settings (gear image).
- Look for "Applications" or "Application Manager", which lists all installed programs.
- Find the Google Play Market with the corresponding icon.
- Here we are looking for the buttons "Clear cache", "Erase data" and "Delete updates" - click on everything.
- To fix the operation, we recommend that you restart the device so that the system sees the changes faster
In addition, a similar operation can be done with another program - "Google Play Services". You can find it right here.
After that, we check if the Play Market is working, the problem is solved - excellent, no - go to the next step.
Enable what is disabled
Often, users accidentally or intentionally disable services or programs that are important to the system, and as a result, the Play Market does not work. Make sure that the Google Accounts application is active by selecting the appropriate item from the list of programs. If disabled, just click the "Enable" button. Also check if the Download Manager application is enabled, without which, by the way, many services on an Android device may not work. After completing the steps, try to launch the Play Market. Still not working? Don't worry, we've only covered a few of the ways.
Delete Google account
Often problems with accessing the Play Market on Android come from incorrect Google account settings. It is represented by an account that contains the username and password entered during registration (the very first entry into the Play Market). It is not clear why, but it is account problems that often cause various errors, including those with the Play Market, especially on older versions of Android.
Before you start deleting your Google account, you need to save important data (synchronize), otherwise you may lose the information you need.
- We go to the settings.
- We find the accounts section, which lists all the services whose data is stored in the device's memory.
- Select the item "Google".
- All accounts linked to Google services will appear in front of you.
- Select the one you are using by clicking on it.
- A menu will appear that lists the possible actions, select "Synchronization".
- We mark the items that need to be synchronized. As a rule, users create backup copies of contacts or personal data from the device memory. By the way, in the same menu, you can check the box next to "Auto Sync" - the most important information will definitely not be deleted.
- Wait for a while for the process to be completed
Now you can safely delete your account without worrying that all data will be lost. To delete, click on the three dots (menu) located in the upper right corner. Select "Delete" from the list. By confirming the action, your account will be deleted. Reboot your device, and then try to launch the Play Marketby entering your account login and password. Usually this method helps with solving the problem.
Removing third party apps
Have you tried several methods, but the Play Market still does not work? Perhaps the cause of the problem was your actions, which disrupted the system. The fact is that Android, unlike iOS, is not so strict with unknown applications. The operating system, as well as the App Store, carefully check each program, preventing suspicious ones from entering the smartphone. On Android, you can install anything you want. The same Play Market is full of incomprehensible programs.
Very often, the Freedom application, which is popular among users, leads to the inoperability of the Play Market. It is used to bypass the license check that the Play Market does. Its users also use it to emulate purchases (make them for free) in games. That is, it specifically intercepts application requests to Google Play. Therefore, the solution to the problem with a non-working Play Market, if Freedom is installed, is either disabling or completely removing the program.
Problems may be associated with other programs. Think about what applications you installed before the Play Market stopped running on your tablet or smartphone. Scroll through the list of installed programs, removing those that you think may be affecting the operation of the application. At the end, reboot your device.
Checking and cleaning the system
In the process of working in the operating system, various garbage may accumulate, which will interfere with the launch and operation of the Play Market on Android. Cleaning is very simple: install the Clean Master application (since we can’t launch the Play Market, then download it to your computer and download it to your smartphone or tablet), run the check and wait for the process to finish. It will not be superfluous to check the system for viruses. To do this, download the antivirus from the official website of the antivirus software developer - today many companies support mobile devices, for example Dr. Web or Kaspersky.
Fixing the hosts file

A working method that will suit experienced users. By the way, we recommend it if you don’t want to delete Freedom, refusing free coins in games. The problem is that some applications run their "roots" in the system files of the operating system, slightly modifying them to make the conditions as comfortable as possible for themselves.
Please note that the method only works with devices that have ROOT (superuser rights). Getting them is actually very simple and quite fast, for example, using the programs: Framaroot, VRoot, King ROOT (not work on all devices). Although, if changes have occurred in the hosts file, then most likely you already have ROOT rights.
So, for starters, if the Freedom application is installed, disable it in the Applications menu (Settings).
- Make sure you have superuser rights (you can install the Root Checker program).
- Run one of the file managers, giving it superuser rights (a window with a suggestion will appear). We recommend using ES File Explorer or Root Explorer.
- Open the System folder, then ets , which is where the hosts file is located.
Be sure to make a copy of the file, saving it elsewhere, so that in case of problems, you can return everything to its original state.
- Tap on the file by holding your finger until a menu appears, in which tap on the "Edit" item.
- Erase everything except "127.0.0.1 localhost".
- Confirm saving changes to the file.
Reboot your tablet or smartphone, then check if the Play Market is working. If the cause of the problem lay in the hosts file, then the application is guaranteed to start.
Reset Android settings

If the above methods did not help and the Play Market still does not work, then we proceed to radical measures - a return to the factory settings.
During the operation, all data and programs from the phone's memory (photos, music, contacts, etc.) will be deleted, the settings will return to their original state (the theme will change, the call signal will change). In general, your smartphone will be like new. So take care of your data by making a backup. By the way, the information stored on the memory card can not be deleted.
To perform a factory reset, go to the device settings and select "Backup and reset" (in earlier versions of Android - "Privacy"). Select "Reset phone settings", read the warning and confirm the action. The smartphone will reboot, after which you can try to enter the Play Market. In the vast majority of cases, the method works, but you will have to reinstall the necessary programs.
Today, if modern man won't go to play store he immediately panics, because it is impossible to imagine successful and young people without a smartphone, tablet or computer device. And all these devices are useless without applications. Today, all this technology is an attribute of our daily life, and as it often happens, any household item sooner or later becomes obsolete or breaks down. Everything that a person creates is not eternal, and even virtual systems also fail. One of the most popular requests among owners of devices with an Android system is the topic: I can’t access the Play Market. Indeed, a multi-million audience daily encounters various failures in services or equipment, Google Play errors are also common, so it’s worth delving into this issue and finding out what is the actual reason why the user cannot enter the Play Market.
All applications in one place - in the Play Market
Any device with an Android operating system supports a lot of applications, from a navigator to various “scanners” and music recording programs. In general, our smartphone is an ideal place for experiments, but in order for them to develop successfully and in no way damage the system of equipment, only one point should be taken into account - the source from which the selected application or game is downloaded. Proven, reliable and free (there is also paid content), is the Play Market service - here you can find everything for a technical tool on Android. The only problem that may arise for the user is that he cannot enter the Play Market. There can be many reasons for this, and each of them has its own way of solving this problem.
The reason may be malware on your Android device. In order to protect yourself from the theft of your personal data, we recommend using secure browsers.
We recommend changing your default browser after fix problems with the Play Market so that the problem does not reappear. Because in order to download the application you need to restore access to the Play Market
Causes of the problem and ways to solve them
Why does not go to the Play Market? There are many answers to this question, but the most frequent and popular is the lack of an account in the Google system. It is easy to fix this situation: you need to go to the Google website, create an account, then open the Play Market and enter it by entering the necessary data.
But if the account has been registered for a long time, and the service was working yesterday, but not today, then the problem takes on a different character. Most often, this problem lies in a small detail when I can’t go to the Play Market. The service writes in a pop-up window that there is a connection, but the connection is broken, or a “system error” has occurred. In this case, you only need to check the date and time settings. Users who have removed the battery from their phone or tablet are most likely to experience this problem. You should not despair, as it is enough to re-install these values and try to enter the Play Market again.
Why the Play Market does not work - Other reasons
Of course, this is not the whole list of possible problems. One of the main ones can also be considered an overflowing cache. Its regular cleaning is the key to the fast operation of the device, therefore, if such “glitches” occur, the first thing to do is go to the “Settings” of the device, find “Application Management” among the items and click on the Play Market. Here you need to clear the cache and data. Even if after that the user again says that I can’t go to the Play Market, then you need to reset the settings to the factory settings. This can usually be done via a shortcut:
- "Parameters";
- "Backup and Reset".
And of course, one of the common reasons that users write “I can’t go to the Play Market” is a failure in the Internet connection. If the device has a weak signal, a low level of data transfer, then when entering data into the login profile, an error window will pop up. In this case, fixing the problem is just finding a suitable network and a high signal for normal data transfer.


Play Market - the guarantor of safe downloads
Why is this Google service so successful? The answer is very simple: in this place you can download absolutely everything, make your computer or mobile device fast and fully functional. But this service fell in love not only for the assortment and free content, but for the availability of proven programs and software that do not have viruses and fully work.
Those who like to be everywhere and everywhere often have to go to various unverified sites, and then after such visits to “dubious” resources, hundreds of requests appear on the forums: “why can’t I go to the Play Market?”, “Where did the money go from my account ? etc.
In order not to resort to extreme measures (reset settings, flash the device), it is best to restart your phone or tablet. Perhaps the usual "glitch" affected the operation of services, and after a reboot it will immediately disappear. Therefore, when downloading programs to your tablet or smartphone, it is better to use official services.
PS: And don't "feed" the pirates.
"Unable to establish a reliable connection to the google server"
The full error message is as follows: "Could not sign in. Unable to establish a reliable connection to the server. This may be a temporary issue, or your Android device may not have a data service. If the problem persists, contact support."
If you need to sign in with google account, the problem is also very easy to solve. We won’t paint for a long time, but we’ll just post another short video, the guy’s voice does not inspire confidence :) But the solution is really working:
For this method, you need Root Explorer. It can be downloaded from
And so on).
This article is suitable for all brands that produce phones on Android 10/9/8/7: Samsung, HTC, Lenovo, LG, Sony, ZTE, Huawei, Meizu, Fly, Alcatel, Xiaomi, Nokia and others. We are not responsible for your actions.
Attention! You can ask your question to a specialist at the end of the article.
Sign in to your Google account through your device's settings
There are several ways to sign in to your Google account on your tablet or phone. Let's start with the most banal, where the entrance is carried out in several stages. We perform the following steps:
- Open the main menu of the gadget.
- There we find an icon labeled "Settings" (looks like a gear). If a third-party theme is installed on the device, it may look different.
- Then you need to find the “Accounts” section in the menu that appears and tap on it to go to the next screen.
- Click on "Add account". If you have a lot of social networks and other accounts, then this section under them may be hidden. Therefore, swipe up and down to view the rest of the items.
- The next screen will open, where a list with all kinds of entries will be located. We need to select a Google account, so click on this item.
- A new window will be displayed where you need to enter your own username (if you have not registered yet, then click "Or create a new account", then follow the instructions). Then click on "Next".
- Enter your password and click on "Add account".
After completing the instructions, the account will be added. Even novice users can do everything in 2 - 3 minutes with painstaking password entry. Now consider the situation when you need to log into a new Google account on an Android device.
Sign in to another Google account
If you need to log out of your old Google account and log in to another one, you must first delete the old account from the gadget.
- Go to Android settings, open the "Accounts" tab. In it, select an existing Google account.
- Then click on the button that looks like three dots.
- A menu will open, where we select "Delete account".
After deleting your account, you will be able to sign in to a different Google account. You can do this according to the instructions above.
We enter the Play Market on Android using Google

Login to Android with Gmail
- Launch the Gmail app. We find the Gmail icon in the application menu or on the main screen (envelope with the image of the letter "G"). Click to launch.
- In the upper left corner of the screen, click on the "bar" icon, after which the program's sliding menu will open. The first menu item lists all the accounts that are associated with your Android device.
- Click on the current account you want to use for the Gmail app. If synchronization was not carried out, click "Synchronize now". This procedure may take a long time, depending on the volume of emails that will be synchronized.
Can't sign in to google account
If you can't log into your Google account, then use the following tips:
- Make sure you enter the correct username and password. If necessary, you can restore access to your Google account.
- Check your internet connection. Launch your web browser to check if the sites are loading. If the pages of the sites do not open, then you first need to solve problems with Internet access.
- Perhaps something is frozen on the device, so you can not log into your account. Reboot your gadget to resolve this issue.
- If the problem persists, then perform a factory reset. It is important to remember that after the reset, all user information will be deleted from the device.
History, passwords and other settings to be able to use them on any device.
Learn more about signing in to Google Chrome
How is it different from logging in?
registration on the site: at site login, it can remember some settings and information about you.
Login to Chrome: after chrome browser login Google account is associated with the browser, which makes it possible to use the services according to your preferences.
All Chrome data (bookmarks, history, passwords and other settings) are synced with your Google account: you will be able to work with them on any device that is signed in to this browser. In addition, many Google services, including Gmail, YouTube, and the search engine, will automatically sign you in.
Why Sign in to Google Chrome
- Your personal data such as bookmarks, history, passwords and other settings are saved and synced to your Google account. Thanks to this, you will be able to use this data on any device Signed in to Chrome. Settings changes made on one device are synced to other devices that are signed in to Chrome.
- If your device is stolen or broken, you can easily recover bookmarks, history, passwords and other settings by signing back into Chrome on your phone or computer.
- By logging into Chrome, you will be able to fully use other services Google such as Gmail, YouTube and search engine.
Data security after signing into Chrome
You should not sign in to Chrome on a public or untrusted computer. If you do this, a copy of your data will be stored on it, to which other users will have access. Data synchronization between your computer and Google servers is encrypted for greater security.
You can also choose to encrypt all synced data. And at any time, delete the synchronized data from your account.
How Synced Data Affects Chrome
Google services will be more relevant to your needs if you link your Chrome browser usage history to web app and search activity data.
If the checkbox is checked Add history from Chrome and other apps to App & Web History on the manage this feature page, Google will use your synced browsing data to better suit your tastes and needs.
At any time, you can change your settings and delete individual history entries associated with your Google account.
How to Sign in to your Chrome Browser Account
To sign in to Chrome, you'll need a Google account. If you already have it, follow these steps:
Sign in to Chrome on a computer
You can choose the data shared between Google devices and services when sync is turned on.
Note: If you protect your data with a sync password, you must provide it when you sign in. If you don't remember it, you need to reset the sync.
Chrome login on Android
On devices running Android and Chrome version 52 or later, the login settings are backed up. If you restore Chrome on a new Android device, you'll be automatically signed in to the same Google account.
Our site continues to talk about errors that users may encounter when working with the Play Market online store. Some time ago we analyzed the RH-01 error, today we will analyze another error that sometimes makes itself felt.
The error itself sounds like this: "You need to sign in to your Google account", the user can see it when he opens the Google Play Market application. And this is how the error looks on the screen of a smartphone or tablet:

The traditional question is what to do? We offer several solutions. About each of them - in more detail.
Reboot your device
The first thing you should do is restart your smartphone or tablet. And do not laugh, because this simple action helps in many cases.

If after the reboot you see the same error when connecting to the Play Market, then try another possible solution.
Remove your Google account from your device
Everything is simple here - delete your Google account that is linked to the device, then go through authorization again. Just do not forget your account login and password, otherwise the synchronized data may be lost.
Go to settings, find the "Accounts" section.

Select your Google account (there may be several on your device).

Call the menu and click "Delete account" to delete it.

After that, open the Play Market and enter the data again. How to do it, we
Delete data and cache for Play Market
Deleting data and cache for the Play Market app can also help. To remove them, you need to do the following.
Go to settings, find the "Applications" section.
Find in the Play Market applications, click on it.
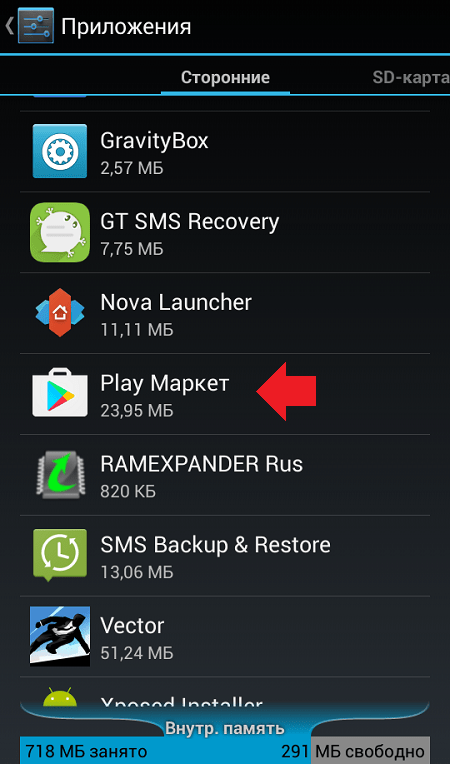
Click "Erase Data" and "Clear Cache" (alternately).

Please note that in this case, the account will be deauthorized in the Play Market, the data from it will have to be re-entered.
Remove Google Play Updates
This step should be taken only if nothing helps at all. Why? Some users complain that after uninstalling updates, they cannot launch the Play Market at all, so you perform all actions at your own peril and risk. In addition, as practice shows, in most cases this solution does not help users in any way.
You already know how to get into the settings of the Play Market application. In the Play Market settings, click "Uninstall updates".

In this case, updates will be removed.





































