Video
From our video you will learn in detail how to connect an SSL certificate, check the site for errors and fix them.
You can connect an SSL certificate from Let's Encrypt to a website absolutely free of charge. To do this, you need to go to your office,
and in the hosting management section click on the button "Add Let's Encrypt SSL Certificate".

Also, by default, there is a checkbox for connecting a security certificate at the time of connecting your domain to the site; if desired, this checkbox can be removed.
After the successful installation of the certificate, a green padlock will appear next to the domain name.


What is a security certificate for?
- When a secure HTTPS connection is established, a security certificate is used to encrypt the data and identify the site.
- It will provide a secure connection between the server and the user's browser that reliably protects data from spoofing and interception.
- An SSL certificate increases the trust of visitors to the site and the company. Based on its research, GlobalSign claims that 84% of users would not shop on a site where there is no secure connection.
- Trusted by search engines. HTTPS is one of the official ranking factors.
Possible connection errors
When connecting an SSL certificate to sites running WordPress version 4.4 and below, errors are observed mixed content.

To resolve these errors, you need to change the paths to your site elements from http:// to https://. You can do it manually or use a special plugin, for example, Really Simple SSL. This plugin will fix problems with http requests on your site and redirect them to https.

Since WordPress 4.5, a bug has been fixed in the function of generating the "srcset" tag, which overrides the URL where the element is loaded. For example, it looks like this:
Most browsers currently prioritize the "srcset" tag, so mixed content errors only appear in specific situations. Problems with images in the theme and plugins are still possible. Some themes and plugins may prevent you from setting the srcset parameter properly, or not allowing it to be inserted at all.
Also, if you changed the source code of your theme and added loading of any elements, for example, images, you should take into account that such changes will need to be corrected manually.
Mixed Content Errors
They may appear in cases where a caching plugin is used and incorrectly configured (if the site is not configured to work with https). The reason for this is that the result of processing a request to the site via the HTTP protocol can be cached and given to the visitor who accessed the HTTPS protocol.
If you have a similar problem, try:
- Go to "Settings" - "General" and change in the fields "WordPress Address (URL)" and "Site Address (URL)" the address of your site so that it starts with https://.
- Delete the entire cache and recreate it again.
- Go to the site in incognito mode and check how everything works.
One of the most common problems on Android devices comes in the form of a browser notification saying "Your connection is not secure". This may raise doubts. Such a message pops up even on the latest devices with the latest updates and the current OS. It's not a big problem, but it still begs the question: "How to fix SSL connection errors on Android devices?"
Let's start with SSL/TLS certificates
A little about SSL. An SSL certificate, as you probably know, is meant to authenticate the identity of a website. The certificate authority that issues the certificate guarantees to the user on the other end of your connection that all communication between your browser and the web server is encrypted. in the public domain and may be intercepted or processed by a third party. However, with an SSL certificate, this communication is encrypted and can only be decrypted by the site itself. Visiting a site without a secure connection can end in disastrous consequences for you! To fully understand everything, you need one more important information. SSL is just a colloquial term for the protocol at the moment. SSL stands for Secure Socket Layer, it was the original protocol for encryption, but TLS or Transport Layer Security replaced it some time ago. They both do pretty much the same thing, but for now, true SSL has been phased out (Android no longer supports SSL 3.0 - its latest version) and we're really talking about TLS certificates.
How to Fix SSL Connection Errors on Android Devices
When you receive an SSL certificate error message on your Android smartphone, there are several ways you can fix the problem. If one of them doesn't work, try the next one. Ultimately, the problem will be solved.
1) Correct the date and time in your smartphone
This is a simple reason that can be solved on Android. Just make sure the date and time are correct. To do this, go to "Settings" and select "Date and time". From there, simply activate the "auto detect date and time" option.

2) Clear the cache in the browser (Chrome, Opera, Edge, etc.).
If fixing the date and time doesn't work, you should clear your browsing history. This is another easy way. Let's take Chrome for example. Start by opening the browser and then press "Menu". Go to "Privacy" and select "Settings". Then select Clear Browsing Data. Check all the checkboxes on the screen and then click Clear. 
3) Change Wi-Fi connection
Try changing the Wi-Fi connection on your device if clearing your data and resetting your time and date didn't work. You may be using a public Wi-Fi connection that is notoriously insecure. Find a private Wi-Fi connection and check if the error is fixed on Android. 
4) Temporarily disable the antivirus
If you have an antivirus or other security application installed on your Android device, try temporarily disabling it and then enabling it again. Sometimes these applications can interfere with your browser, thus causing the SSL connection to fail.
5) Reset all settings on your Android device
This is a last resort, but if all the other suggestions above failed to resolve your SSL certificate issue, you may need to format your device. The first step in this case is to back up your phone so that you don't lose everything you have stored on it. After that select "Settings" and then "Backup and reset". Then click "Reset Factory Settings". 
We hope this guide has shown you how to fix SSL connection errors on your Android devices.
The "err ssl protocol error" error is quite common in Chrome and Yandex Browser. It can appear when you try to log into any Internet site.
What is this error
The SSL protocol allows you to make the connection between the PC and the site secure. He encrypts data connections.
Chrome, Yandex and Explorer in their functionality have certain certificates for SSL (SSL). In case of violations of the specified certificates in the browser, configuration problems occur, then the secure connection to the site is broken and the system issues an SSL connection error.
There are several ways to help fix the error.
Viruses
Windows can be affected by viruses. Accordingly, enough check the system one of the antiviruses. It is recommended to use Kaspersky and Dr.Web. 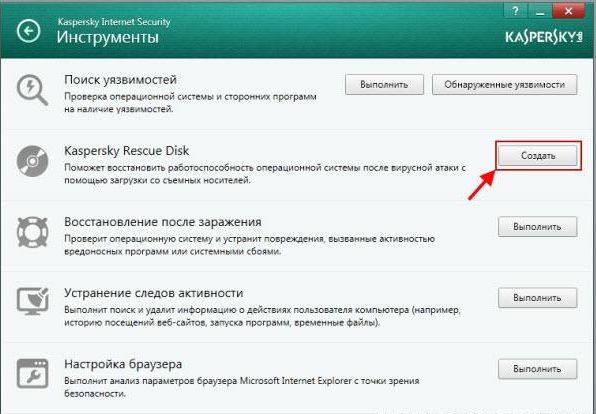
date and time
One possible cause of the SSL error could be the wrong time and date. The server considers this a danger and blocks access. Just open the BIOS settings and set exact values corresponding to the country or region. Now we reboot the device, with the preliminary saving of the changes made.
You can also change the time in Windows - the result will be the same. 
OS update
Sometimes an error may appear when outdated operating system. To correct the situation, it is enough to perform the update in manual mode. 
Problem with antivirus
Quite often, antiviruses consider the connection dangerous and can block it on their own. To do this, go to the antivirus settings and disable SSL verification andHTTPS.
Making changes to the firewall list
In some cases, the "err ssl protocol error" error may appear when working with google services, search engines or with the browser itself. In this case, you need to make changes to your personal Security Settings. You need to add the application to the list of allowed nodes. 
Browser replacement
In some cases, it may turn out that the main tools to correct the situation are not working. Remains only change browser. You can use both Opera, Firefox, and any others.
QUIC
A new protocol that facilitates fast networking. You can turn it off in Chrome's configuration.
After you open the browser, enter the command in the address bar: " chrome://flags/#enable-quic". Need to enter without quotes. The system itself will issue: Experimental Protocol Quic". By clicking on the link we press the button: disable. After that, just restart Chrome. 
Using the HTTPS protocol
This protocol is used for secure network login. It can be used to log in when an error is thrown.
In order for the site to open, it is enough to the standard HTTP address add letter S to get HTTPS. Often, such manipulations help fix the “err ssl protocol error” error.
Change security settings
Note that in Internet Explorer the system works in automatic mode. The settings are in effect by default.
In the control panel, open " Network and Internet". After that, you need to press: Internet options". Next, we go to privacy and move the slider to middle position.
Basically, resources use SSL v2.0 or 3.0. Some browsers do not work with these configurations. Accordingly, these settings can be changed. To do this, you must perform the following steps:

Check hosts
This tool is used to set up site redirects and create routes manually. The file is located on the path: C:\Windows\System32\drivers\etc. Open it with notepad with admin rights. Completely delete the content and save.
Disabling plugins and extensions
To disable all extensions for Chrome is enough press 3 buttons, which are located on the right side of the browser bar. Now open " Additional settings". Now open extensions. The window will open all the plugins and extensions that are currently in use. Opposite them there is a button that can both enable and disable the use. In addition, you can immediately remove unnecessary extensions and plugins.
We are often asked the question: how reliable are POS terminals and what can go wrong? As with any equipment, absolutely anything can fail in the terminals, it all depends on how carefully you handle the equipment and whether you follow the operating rules. In general, terminals are designed for a long service life, but inaccurate users significantly reduce this period.
Mechanical damage is the most common breakdown
For example, very often employees simply fill the terminals with various liquids - tea, coffee or juice, which leads to equipment failure. You can also add various falls and throws (yes, yes, this happens) of terminals, as a result of which not only mechanical damage occurs, but also software-related problems. All of the above is not covered under warranty.
Now let's look at some of the most common errors that can be seen on the screen of Ingenico POS terminals:
- LLT - the terminal is in configuration mode and is waiting for software to be downloaded;
- SSL session error - usually occurs on POS-terminals with a GPRS module. This is a problem with cellular communications - to eliminate the error, you need to select a cellular operator with the most stable signal level in the place where the terminal is installed.
The following errors occur as a result of the anti-hacking protection and are "cured" only in the Ingenico SC:
- sad smile - :-(;
- messages "UNAUTHORIZED", "ALERT IRRUPTION", "ERROR ххххх" — the tamper protection most likely worked;
- "BAD Signature" when loading LLT - the terminal is not signed or activated for another software vendor.
Among VeriFone POS terminals, you can find the following errors and malfunctions:
- The backlight of the screen does not light up - to the service;
- DOWNLOAD NEEDED — terminal in software download mode — hardware engineers in the bank are loading software and configuring for the client;
- TAMPER, BAD RTC CHIP, SECURITY ALARM - if rebooting / flashing / replacing the battery did not help - to the service;
- When printing a check, the terminal reboots - it is likely that replacing the power supply will help;
- The magnetic / chip reader stopped working - if the reboot / flashing did not help - to the service.
That's all for now. I hope the information was useful to you. See you again. Success in your business!
One of the problems that a user may encounter when surfing the Internet through the Opera browser is an SSL connection error. SSL is a cryptographic protocol that is used to verify the certificates of web resources when switching to them. Let's find out what can cause the SSL error in the Opera browser, and in what ways you can solve this problem.
First of all, the cause of such an error may indeed be an expired certificate on the side of the web resource, or its absence. In this case, it's not even an error, but the actual information provided by the browser. The modern Opera browser in this case gives the following message: “This site cannot provide a secure connection. The site sent an invalid response."

In this case, nothing can be done, since the fault is completely on the side of the site.
It should be noted that such episodes are isolated in nature, and if you have a similar error when you try to go to other sites, then you need to look for the source of the cause elsewhere.
Wrong system time
One of the most common causes of an SSL connection error is an incorrectly set time on the system. The browser checks the expiration date of the site's certificate against the system time. Naturally, if it is set incorrectly, then even a valid certificate will be rejected by the Opera as expired, which will cause the above error. Therefore, when an SSL error occurs, be sure to check the date set in the system in the system tray in the lower right corner of the computer monitor. If the date differs from the real one, then it should be changed to the correct one.
Left-click on the clock, and then click on the inscription "Change date and time settings."

It is best to synchronize the date and time with a server on the Internet. Therefore, go to the "Internet Time" tab.

Then, click on the "Change settings ..." button.


But, if the gap between the date that is set in the system and the real one is very large, then it will not work to synchronize the data in this way. You will have to set the date manually.
To do this, go back to the "Date and time" tab, and click on the "Change date and time" button.

A calendar opens in front of us, where, by clicking on the arrows, we can navigate through the months and select the desired date. After the date is selected, click on the "OK" button.

Thus, the date changes will take effect and the user will be able to get rid of the SSL connection error.
Antivirus blocking
One of the reasons for an SSL connection error may be blocking by an antivirus or firewall. To check this, disable the antivirus program that is installed on the computer.

If the error repeats, then look for the cause in another. If it has disappeared, then you should either change the antivirus or change its settings so that the error no longer occurs. But, this is an individual question for each anti-virus program.
Viruses
Also, the presence of malware in the system can lead to an SSL connection error. Scan your computer for viruses. It is advisable to do this from another uninfected device, or at least from a flash drive.

As you can see, the causes of an SSL connection error can be completely different. This can be caused both by a real certificate expiration, which the user cannot influence, or by incorrect settings of the operating system and installed programs.



































