آیا از انتخاب برنامه ای برای باز کردن فایل های مشابه هر بار خسته شده اید؟ یا زمانی که برنامه پیش فرض را تنظیم کردید و نمی دانید چگونه آن را تغییر دهید؟ سواد رایانه به شما می گوید که چگونه برنامه های پیش فرض را در ویندوز 10 پیکربندی کنید.
برنامه ها از طریق پنجره "Options" پیکربندی می شوند که با فشار دادن چرخ دنده به داخل باز می شود منوی شروعیا با فشار دادن میانبر صفحه کلید Win + I. از دسته بندی های پیشنهادی، ابتدا "سیستم" و سپس "برنامه های پیش فرض" را انتخاب کنید.
پنجره تنظیمات اصلی از شما می خواهد که برنامه های پیش فرض را انتخاب یا تغییر دهید پست الکترونیک، کارت ها، پخش کننده موسیقی، نمایشگر عکس، پخش کننده ویدیو و مرورگر وب. فقط روی نماد برنامه کلیک کنید و اگر راه حل فعلی مناسب شما نیست، برنامه دیگری را از لیست کشویی انتخاب کنید.

در برخی موارد، سیستم عامل توصیه های خود را مشخص می کند، اما دور از واقعیت است که چنین خواهد بود بهترین انتخابفقط برای شما. همچنین یک دکمه Reset در پایین پنجره وجود دارد که به طور خودکار برنامه های پیش فرض را طبق توصیه های خود پیکربندی می کند.
تنظیمات انعطاف پذیرتر در پیوند "انتخاب برنامه های کاربردی استاندارد برای انواع فایل" موجود است. در یک پنجره جدید در ناحیه سمت چپ، پسوندهای فایل متعددی ارائه می شود، و در سمت راست - نام برنامه هایی که در در حال حاضربه طور پیش فرض برای آنها انتخاب شده است. مشابه نکته قبل، کافیست روی نماد برنامه کلیک کنید و مقدار دیگری را از لیست کشویی انتخاب کنید.

برای بسیاری از انواع فایل ها، برنامه، در اصل، ممکن است مشخص نباشد. سپس، به جای نماد با برنامه، یک علامت مثبت و کتیبه "انتخاب مقدار پیش فرض" وجود خواهد داشت. به عنوان مثال، حتی پس از نصب بایگانی 7-Zip، آرشیوهای استاندارد آن با پسوند .7z ممکن است به طور پیش فرض برنامه ای برای باز کردن نداشته باشند. اما می توان آن را به صورت دستی اضافه کرد.
ویندوز 10 که در 29 جولای 2015 منتشر شد، آخرین سیستم عامل مایکروسافت است و در حال حاضر بر روی بیش از 300 میلیون دستگاه در سراسر جهان اجرا می شود. این سیستم در زرادخانه خود بسیار جدید دارد توابع مفیداز جمله منوی استارت بازطراحی شده، دستیار دیجیتال کورتانا و Action Center.

علاوه بر این، برای گسترش عملکرد و عملکرد، سیستم عامل جدید پیشرفت های قابل توجهی را ارائه می دهد.
اما، برخی از کاربران از تعدادی از عملکردهایی که باعث ناراحتی آنها می شود شکایت دارند. در زیر مراحلی وجود دارد که باید دنبال کنید تا آخرین سیستم عامل مایکروسافت را تا حد امکان راحت کنید.
سلب مسئولیت : ما می خواهیم فوراً به شما هشدار دهیم که در برخی موارد در مورد آن خواهد بود راه های غیر استاندارد تنظیمات ویندوز... همه موارد زیر را می توانید با خطر و خطر خود انجام دهید.
لغو بهروزرسانیهای خودکار
چه زمانی مایکروسافتبا انتشار ویندوز 10، گزینه ای را برای کاربران خانگی ویندوز 10 برای توقف موقت یا نادیده گرفتن هر گونه به روز رسانی فراهم نمی کند. بعدها، مایکروسافت کمی از این ایده عقب نشینی کرد و به کاربران خانگی این امکان را داد که متوقف شوند به روز رسانی خودکاربرنامهها، اما هنوز هیچ گزینهای برای توقف یا توقف بهروزرسانیهای خود ویندوز برای کاربران وجود ندارد. اما هنوز چند راه حل وجود دارد. ما پیشنهاد می دهیم راهنمای گام به گامبرای غیرفعال کردن به روز رسانی خودکار ویندوز 10.
V منوی شروعبرنامه را از طریق جستجو پیدا کنید و تماس بگیرید gpedit.msc.
(Computer Configuration) را انتخاب کنید، سپس - قالب اداری(الگوی اداری) در صفحه بعد.

اکنون (All Settings) را انتخاب کنید و فهرست را به پایین اسکرول کنید تا ورودی را پیدا کنید سفارشی سازی به روز رسانی خودکار(پیکربندی به روز رسانی های خودکار).

روی آن دوبار کلیک کنید و دکمه رادیویی را انتخاب کنید روشن کن(فعال) بالا سمت چپ.

پس از آن باید باز کنید پنل گزینه ها(گزینه ها) در پایین. روی منوی کشویی کلیک کنید و گزینه پنجم را انتخاب کنید - به مدیر محلی اجازه دهید تنظیمات را انتخاب کند(اجازه دادن به مدیر محلی برای انتخاب تنظیمات).
اکنون که امکان غیرفعال کردن وجود دارد دانلود خودکار، باید پیکربندی شود.
قابل اعتماد و متخصص صفحه کنترل(برنامه دسکتاپ)، و انتخاب کنید سیستم و ایمنی(سیستم و امنیت).
سپس بر روی کلیک کنید به روز رسانی ویندوزو انتخاب کنید تغییر پارامترهادر صفحه بعد اکنون گزینه را مشاهده خواهید کرد بهروزرسانیها را بررسی کنید، اما اجازه دهید انتخاب کنم چه چیزی را دانلود و نصب کنم... این گزینه را انتخاب کنید و رایانه شما اکنون بهروزرسانیها را بررسی میکند، اما هرگز آنها را بدون اجازه شما دانلود یا نصب نمیکند.
اگر میخواهید حتی بهروزرسانیها را بررسی نکنید، به روش زیر عمل کنید.
برگشت به سیاست « کامپیوتر محلی"همانطور که در بالا اشاره شد.
اکنون همه تنظیمات را انتخاب کنید و برای یافتن لیست را به پایین اسکرول کنید.
 روی آن دوبار کلیک کنید و یک موقعیت را انتخاب کنید غیر فعال کردن(معلول).
روی آن دوبار کلیک کنید و یک موقعیت را انتخاب کنید غیر فعال کردن(معلول).
لغو راه اندازی مجدد خودکار
اگر با بهروزرسانیهای خودکار مشکلی ندارید، که مایکروسافت با دقت ترتیب میدهد که همیشه خیلی مناسب نیستند، شاید همچنان خوشحال باشید که پس از بهروزرسانی بعدی بدون راهاندازی مجدد مداوم، با دستگاه کار میکنید. برای برنامه ریزی مجدد راه اندازی مجدد خودکار، مراحل زیر را دنبال کنید:
باز کن منوی شروع, مولفه هایو پیدا کنید مرکز به روز رسانی(گزینه های به روز رسانی پیشرفته ویندوز).
سپس انتخاب کنید منو " گزینه های اضافی» که در تب اول است "مرکز به روز رسانی ویندوز» و تنظیمات را برای دریافت اعلان برای راه اندازی مجدد برنامه ریزی شده تغییر دهید.
 Keylogger را غیرفعال کنید
Keylogger را غیرفعال کنید
بهطور پیشفرض، در ویندوز 10، مایکروسافت درخواستهای شفاهی و کتبی شما را به دستگاه، یعنی آنچه تایپ میکنید و صحبت میکنید، پیگیری میکند. او از این به عنوان استفاده می کند بازخوردبرای بهبود خدمات شما اگر بیش از حد نگران این موضوع هستید و می ترسید عواقب احتمالیامنیت، یک راه آسان وجود دارد این ویژگی "شنود و جاسوسی" را غیرفعال کنید.
باز کن منوی شروعو منو را انتخاب کنید مولفه های.
مطبوعات " محرمانه بودن"، و برگه را انتخاب کنید معمول هستند.
برای کمک به استفاده از بهبود تایپ و نوشتن در آینده، گزینه Send Microsoft info درباره نحوه نوشتن را غیرفعال کنید.

پس از آن پیدا کنید "گفتار، دست خط و ورودی متن»(گفتار، مرکب و تایپ) و فشار دهید دکمه "توقف یادگیری"، که یادگیری ویژگی های دست خط و صدای شما را متوقف می کند.

ویندوز 10 را از استفاده از پهنای باند برای ارائه به روز رسانی به سایر کاربران خودداری کنید
با این حال، به طور پیش فرض، مایکروسافت از اتصال اینترنت برای ارائه به روز رسانی ویندوز به سایر کاربران استفاده می کند. این شرکت این کار را از طریق سیستم همتا به همتا انجام می دهد. خبر خوب این است که می توان آن را نیز خاموش کرد. در اینجا نحوه انجام این کار آمده است:
باز کن تنظیماتو فشار دهید به روز رسانی و امنیت(به روز رسانی و امنیت).
در سمت چپ باز کنید بخش آپدیت ویندوز(بخش Windows Update) و سپس لینک زیر را انتخاب کنید "گزینه های اضافی"(گزینه های پیشرفته).
را کلیک کنید دکمه "انتخاب نحوه و زمان دریافت به روز رسانی"(نحوه ارائه بهروزرسانیها را انتخاب کنید) و سوئیچ را در پنجرهای که باز میشود در موقعیت غیرفعال قرار دهید.
 در صورت تمایل، میتوانید به اشتراکگذاری بهروزرسانیهای جدید با سایر دستگاههای موجود ادامه دهید شبکه محلی... برای این کار سوئیچ را روی موقعیت قرار دهید روشن کن(روشن) و انتخاب کنید "رایانه ها در شبکه محلی من".
در صورت تمایل، میتوانید به اشتراکگذاری بهروزرسانیهای جدید با سایر دستگاههای موجود ادامه دهید شبکه محلی... برای این کار سوئیچ را روی موقعیت قرار دهید روشن کن(روشن) و انتخاب کنید "رایانه ها در شبکه محلی من".
Wi-Fi Sense را غیرفعال کنید
مایکروسافت انتقال می دهد رمز شبکهدوستان فیسبوک و اسکایپ و مخاطبین ایمیل شما در Outlook. یعنی اگر دوست شما در منطقه تحت پوشش شبکه باشد که رمز عبور آن به طور خودکار از دستگاه شما مخابره شده است، بدون هیچ مشکلی می تواند به آن متصل شود. به همین ترتیب، میتوانید به آن شبکههایی که پسوردهای آنها توسط دوستان و مخاطبین به همین روش منتقل شدهاند، متصل شوید. اگر این را نمیخواهید، با انجام کارهای زیر میتوانید عملکرد را به راحتی غیرفعال کنید:
باز کن منوی شروع، مولفه هایو باز کنید "شبکه و اینترنت"و (گزینه Change Wi-Fi settings) را در تب انتخاب کنید "وای فای"(تنظیمات وای فای).
داخل پنجره باز شده علامت را برداریدبا گزینه هایی (مخاطبین اسکایپ و غیره) که در لیست برای شبکه هایی که انتخاب می کنم فهرست شده است.

توقف (انتخاب) اعلان ها
ویندوز 10 همراه است مرکز اطلاع رسانی(مرکز اقدام) اسکوپ زدن به روز رسانی های مهماز همه برنامه ها و سیستم ها تا شما را در مورد هر چیزی که نیاز به توجه شما دارد مطلع کند. اما، مانند بسیاری از کاربران، بعید است که بتوانید برنامه مناسبی برای کار با اعلان ها پیدا کنید. برای غیرفعال کردن این ویژگی مراحل زیر را دنبال کنید:
زنگ زدن منوی شروع, مولفه هایسیستم و تب را باز کنید "اعلان ها و اقدامات"(تنظیمات اعلان ها و اقدامات).
(نمایش اعلانهای برنامه) را پیدا کنید و دکمه رادیویی را روی آن تنظیم کنید خاموش.
علاوه بر این، اگر نمی خواهید از برخی برنامه ها اعلان دریافت کنید، با اسکرول صفحه زیر می توانید تنظیمات مشابهی را برای برنامه های کاربردی فردی، در زیر (نمایش اعلانها از این برنامهها) - فقط سوئیچ ضامن را بچرخانیددر مقابل برنامه ای که دریافت اعلان از آن مطلوب نیست.

حذف فایل ها برای آزاد کردن فضا
اگر دستگاه خود را از ویندوز 7 یا ویندوز 8.1 ارتقا داده اید نسخه های ویندوز 10، ممکن است از میزان فضای هارد دیسک اشغال شده توسط سیستم عامل شگفت زده شوید. این به این دلیل است که مایکروسافت در 30 روز اول پس از بهروزرسانی، فایلهای سیستم عامل قدیمی شما را در صورتی که بخواهید تنظیمات قبلی را برگردانید، نگه میدارد. اگر مطمئن هستید که ویندوز 10 سیستم مناسبی برای شماست، می توانید پوشه Windows.old را از درایو C حذف کنیدبر روی رایانه خود تا 20 گیگابایت فضای آزاد آزاد کنید. اما این پوشه به راحتی از روی دستگاه پاک نمی شود. برای تکمیل موفقیت آمیز عملیات، به برنامه داخلی دیگری نیاز دارید.
باز کن منوی شروع, مولفه هایو عبارت (Disk cleanup) را جستجو کنید. پس از آن، از شما می خواهد درایوی را که می خواهید اسکن کنید انتخاب کنید. درایو را انتخاب کنیدکه روی آن نصب شده است سیستم عامل ویندوز(معمولا درایو C) و شروع به اسکن کامپیوتر خود کنید.
سپس روی صفحه بعد کلیک کنید حذف فایل های سیستمی
(فایل های سیستم را پاک کنید). این باعث می شود که برنامه دوباره دیسک را اسکن کند. پس از به دست آمدن نتیجه، علامت تمام گزینه ها را بردارید، به جز نصب قبلی (یا قبلی - ممکن است چندین) سیستم عامل ویندوز (به جز مواردی که می دانید و می خواهید نگه دارید) و OK را کلیک کنید.

در اتاق عمل سیستم ویندوز 10 امکان تغییر سریع زبان رابط را فراهم می کند که در صورت نیاز به برقراری ارتباط به چندین زبان در یک ابزار می تواند مفید باشد. برای شروع، برای اینکه بتوانید چنین تغییراتی را ایجاد کنید، باید از آن استفاده کنید حساببا حقوق مدیر برای تغییر زبان رابط، باید آن را نصب یا اضافه کنید (اگر در لیست اولیه نیست). مراحل نصب زبان:
- به طور پیش فرض، تمام دستکاری ها از طریق پانل "شروع" انجام می شود.
- از طریق "شروع" به "پارامترها" بروید.
- یک منوی بزرگ ظاهر می شود که در آن باید انتخاب کنید - "زمان و زبان". اینجاست که تغییرات عمده رخ می دهد.

- یک پنجره جدید با منوی تقسیم شده به دو قسمت ظاهر می شود، در سمت چپ باید زیر مجموعه "منطقه و زبان" را وارد کنید.
- در سمت راست پنجره منو، لیست جدیدی از اقدامات احتمالی کاربر ظاهر می شود. شما باید روی خط "افزودن زبان" کلیک کنید.

- لیستی از تمام زبان های موجود برای نصب و افزودن به ترتیب حروف الفبا ظاهر می شود. شما باید مورد علاقه خود را انتخاب کنید.
پس از آن، باید به زیر منوی "زبان و منطقه" بازگردید. در سمت راست منو خواهید دید که زبان انتخاب شده به آن اضافه شده است منوی زبان... اکنون ما به شما پیشنهاد می کنیم دستورالعمل های گام به گامتغییر زبان رابط:
- پس از اینکه زبان مورد نیاز خود را در پانل "زبان و منطقه" اضافه کردید، آن را انتخاب کنید.
- اگر «یک بسته زبان موجود است» در زیر زبان انتخاب شده نوشته شده است، قبل از تغییر زبان رابط، این بسته را نصب کنید.
- پس از نصب بسته زبان، خط را از منوی فرعی «استفاده به عنوان زبان اصلی» که پس از کلیک بر روی زبان مورد نیاز ظاهر می شود، انتخاب کنید.
- اکنون تنها چیزی که باقی می ماند ذخیره تغییرات و راه اندازی مجدد کامپیوتر است.
در سیستم عامل های ویندوز 10، از نسخه 1803، می توان زبان رابط را در همان تب "زبان و منطقه" تغییر داد. تفاوت این است که در آنجا می توانید بلافاصله زبان موجود در لیست ارائه شده را انتخاب کنید.

خود لیست فقط از زبان هایی تشکیل می شود که بسته زبان برای آنها نصب شده است. پس از انتخاب زبان، کتیبه های رابط پس از راه اندازی مجدد رایانه تغییر می کند.
چگونه به روز رسانی ویندوز 10 را غیرفعال کنیم
به روز رسانی خودکار اغلب بر عملکرد رایانه تأثیر می گذارد و نسخه های به روز شده همیشه تضمینی نیستند کار بهتربرنامه های کاربردی. اگر می خواهید به روز کنید نرم افزاراز ویندوز به صورت دستی، زمانی که به آن نیاز دارید، باید به روز رسانی خودکار را غیرفعال کنید. این میتواند با دو راه انجام شود:
- با خاموش کردن دستوری که دائماً به دنبال به روز رسانی است - Schedule Scan. برای مسدود کردن فرمان جستجو، باید UsoClient.exe را مسدود کنید. برای انجام این کار؛ این موارد را دنبال کنید:
- اجرا کن خط فرمان، آن را از طریق خط جستجو فراخوانی کنید و عبارت "خط فرمان" را تایپ کنید.
- در خط فرمان تایپ کنید تیم جدید: takeown / f c: \ windows \ system32 \ usoclient.exe / a.
- کلید enter را فشار دهید و پنجره را با ورودی خط فرمان ببندید.

- اکنون باید به درایوی بروید که سیستم عامل در آن در پوشه C: \ Windows \ System32 \ نصب شده است. در این پوشه باید فایل - usoclient.exe را پیدا کنید.
- با دکمه سمت راست ماوس روی این فایل کلیک کنید و زیر مجموعه "Properties" را انتخاب کنید.
- یک پنجره کوچک ظاهر می شود که در آن باید بخش "امنیت" را انتخاب کنید.
- اکنون باید تغییراتی ایجاد کنید، بنابراین روی دکمه فعال "تغییر" کلیک کنید.
- در فهرست «گروهها یا کاربران»، هر خط را انتخاب کنید و در زیر، علامت ستون «مجاز» را بردارید.
تمام تغییراتی که انجام دادید را ذخیره کنید و کامپیوتر خود را مجددا راه اندازی کنید. به روز رسانی ها پس از این به طور خودکار به روز نمی شوند، اما می توانید آنها را به صورت دستی از طریق Windows Update به روز کنید. در صورتی که نیاز به به روز رسانی خودکار داشته باشید، این کار را می توان از طریق خط فرمان با وارد کردن عبارت زیر انجام داد: icacls c: \ windows \ system32 \ usoclient.exe / reset.
- به روز رسانی ها را از طریق Windows Center غیرفعال کنید. این روش سادهتر از روش قبلی است، اما کاربران ادعا میکنند که با گذشت زمان، بهروزرسانی خودکار، با وجود ممنوعیت، دوباره شروع میشود. آموزش گام به گام:
- نوار جستجو را با میانبر صفحه کلید استاندارد Win + R تماس بگیرید یا از نوار جستجو از طریق Start استفاده کنید.
- V نوار جستجو services.msc را تایپ کنید و جستجو کنید یا Enter را فشار دهید.
- با این کار منویی با تنظیمات مربوط به دسته خدمات باز می شود.
- در لیست خدمات، خط Windows Update را پیدا کنید.
- روی آن کلیک کنید و دکمه فعال "Stop" را انتخاب کنید.

و در خط "Startup type" خط "Disable" را انتخاب کنید.

تمام تغییرات خود را ذخیره کنید و کامپیوتر خود را مجددا راه اندازی کنید. یکی از این دو روش به شما کمک می کند تا به روز رسانی خودکار برنامه ها را در ویندوز 10 خاموش کنید.
امیدواریم نکات ما به شما کمک کند تا پاسخ سوالات خود را بیابید و سیستم را برای راحتی خود تنظیم کنید.
اگر خطایی پیدا کردید، لطفاً یک متن را انتخاب کنید و فشار دهید Ctrl + Enter.
V سیستم عاملویندوز 10، علاوه بر روش های آشنا، گزینه های جدیدی برای انتخاب برنامه های پیش فرض وجود دارد. در این مقاله، تمام گزینه های موجود برای انجام این کار را بررسی خواهیم کرد.
برنامه پیش فرض را از طریق منوی زمینه انتخاب کنید
برای انجام این کار، بر روی فایل پسوند مورد نیاز کلیک راست کرده و در قسمت باز شده، بخش "Open with" را باز کنید. اگر لازم است یک بار بدوید این فایلبا استفاده از برنامه دیگری، سپس به سادگی مورد مناسب را از لیست انتخاب کنید. اما اگر نیاز به انتخاب برنامه دیگری وجود دارد که فایل را راه اندازی می کند، سپس مورد "انتخاب یک برنامه دیگر" را باز کنید. پنجره ای ظاهر می شود که برنامه های مختلف را لیست می کند. در اینجا می توانید برنامه دیگری را انتخاب کنید که فایل ما را به طور پیش فرض باز کند. اگر برنامه مورد نیاز خود را در بین لیست برنامه ها پیدا نکردید، می توانید با کلیک بر روی "برنامه های بیشتر" آن را گسترش دهید.
نمی توانید برنامه مورد نظر خود را در لیست توسعه یافته پیدا کنید؟ سپس با کلیک بر روی "یافتن ..." از جستجوی برنامه های کاربردی در این رایانه استفاده کنید. علاوه بر این، از طریق هادی مورد نظر ما برنامه لازم، فایل آن اجرا شود.
به خاطر داشته باشید که این روش انتخاب برنامه ها فقط برای آن کار می کند برنامه های کلاسیک.
اگر فایل با پسوند مورد نیاز برای هیچ برنامه ای تعریف نشده باشد، پس از شروع آن، همان پنجره باز می شود که در آن می توانید برنامه پیش فرض را انتخاب کنید. 


انتخاب برنامه های پیش فرض از طریق تنظیمات سیستم
به منوی Start رفته و System Settings را باز کنید. در پنجره بعدی، System را انتخاب کرده و به تب "Default Applications" بروید. در اینجا یک دکمه تنظیم مجدد وجود دارد. اگر برنامه هایی که به عنوان برنامه های اصلی انتخاب شده اند به درستی کار نکنند یا نتوانند با آنها کار کنند، می تواند مفید باشد فایل های لازم... با کلیک بر روی آن می توانید تمام تنظیمات را به شکل اصلی خود بازگردانید. 
به عنوان مثال، بیایید سعی کنیم برنامه باز کردن تصاویر و عکس ها را تغییر دهیم. روی نام برنامه ای که قبلاً انتخاب شده بود کلیک می کنیم و در لیست روی برنامه دیگری که برای ما مناسب تر است کلیک می کنیم. 
اما هنگامی که هیچ برنامه ای برای فایل های مناسب انتخاب نمی شود، می توانید یک مقدار استاندارد را انتخاب کنید، سیستم خود برنامه کاربردی مناسب را انتخاب می کند. اگر این اتفاق نیفتد و کامپیوتر نداشته باشد برنامه مورد نظر، پیامی ظاهر می شود که از شما می خواهد فروشگاه را باز کنید و برنامه مورد نیاز را در آنجا جستجو و نصب کنید. 
برای تعیین یک برنامه مناسب برای هر پسوند، در پایین پنجره، روی "انتخاب برنامه های کاربردی استاندارد برای فایل ها" کلیک کنید. 
لیستی با برنامه هایی که روی رایانه هستند ظاهر می شود. برای باز کردن نوع فایل مورد نظر، از میان آن هر کدام را انتخاب کنید. 
در اینجا می توانید پروتکل هایی را که در برنامه ها استفاده خواهند شد به عنوان پروتکل های اصلی نیز تعریف کنید. در پایین پنجره چنین پیوندی برای "انتخاب برنامه های پروتکل استاندارد" وجود دارد. 
با کلیک بر روی آن، پنجره ای باز می شود که در آن می توانید برنامه هایی را انتخاب کنید که با پروتکل ها تعامل دارند. در کنترل پنل قدیمی، می توانید موارد بیشتری را پیدا کنید تنظیمات مختلفبرای نگاشت پسوندها و پروتکل های فایل مورد نظر به برنامه ها. برای باز کردن آن، دو کلید Win + X را به طور همزمان فشار دهید یا روی منوی "شروع" راست کلیک کنید. یک منوی کوچک باز می شود که در آن "کنترل پنل" را انتخاب می کنید. سپس بخش «برنامهها» را باز کرده و روی «برنامههای پیشفرض» کلیک کنید. در مرحله بعد، ما باید روی پیوند "مقایسه فایل ها و پروتکل ها با برنامه ها" کلیک کنیم.
جدید نیست، اما مانند بسیاری دیگر از ویژگی های کنترل پنل کلاسیک، دستخوش تغییرات اساسی شده است نسخه های قبلی... رابط های قدیمی به نفع رابط های ساده تر و کاربردی تر کنار گذاشته شدند.
در اینجا نحوه پیکربندی برنامهها برای باز کردن فایلها، پیوندها و پروتکلها در ویندوز 10 آمده است.
رابط پارامترها
برای سفارشی کردن برنامههای پیشفرض، ابتدا باید رابط تنظیمات را از طریق منوی استارت جدید باز کنید.

در تنظیمات، روی نماد سیستم کلیک کنید و سمت چپ پنجره را به سمت پایین به برنامه های پیش فرض بروید.


پیکربندی برنامه های پیش فرض
در صفحه نخستبخش Default Applications برخی از برنامه های از پیش نصب شده ویندوز را نشان می دهد که به طور خودکار به عنوان پیش فرض برای کارهای معمول انتخاب می شوند. همه پیوندهای ایمیل به طور پیش فرض در برنامه استاندارد Mail باز می شوند، پیوندهای وب در یک مرورگر جدید باز می شوند مایکروسافت اج، عکس ها در Photo Viewer، فیلم ها و فیلم ها در Video Player و نقشه ها در برنامه Maps.

فقط برنامه تقویم برای انتخاب مستقل پیشنهاد می شود. این می تواند تقویم مرتبط با شما باشد سرویس پستی، یا یک برنامه زمانبندی شخص ثالث ویژه نصب شده است.
اینها برنامه های پیش فرض استاندارد هستند که توسط نصب ویندوز 10، اما همیشه می توانید به طور مستقل انتخاب کنید که سیستم چگونه به درخواست های مختلف بسته به نوع فایل، برنامه یا پروتکل پاسخ دهد.
انتخاب برنامه های کاربردی استاندارد بر اساس نوع فایل
نحوه سفارشیسازی برنامههای پیشفرض یک موضوع ترجیحی شخصی است، اما برای کاربر معمولی پیروی از مسیر استاندارد راحتتر است - به عنوان مثال، انتخاب بر اساس نوع فایل.

برای انتخاب برنامه هایی که باید انواع فایل های خاصی را باز کنند، روی پیوند انتخاب برنامه های پیش فرض بر اساس نوع فایل کلیک کنید. در سمت چپ، لیستی از انواع فایل های پشتیبانی شده و در سمت راست، لیستی از برنامه های از قبل نصب شده را مشاهده خواهید کرد.

فرض کنید ترجیح می دهید فایل های mkv. را در آن باز کنید ویندوز پلیررسانه ها ( ویندوز مدیاپخش کننده)، و نه در برنامه استاندارد سینما و تلویزیون. برای این کار در لیست سمت چپ find.mkv را انتخاب کنید و در سمت راست برنامه پیش فرض مورد نیاز را انتخاب کنید.
همین! به این ترتیب، تمام برنامه های پیش فرض ممکن را می توان پیکربندی کرد. اما دو راه دیگر برای کنترل برنامه های استاندارد وجود دارد.
انتخاب برنامه ها بر اساس پروتکل
در بخش «برنامههای پیشفرض» درست زیر پیوند اول، پیوند دوم وجود دارد - «برنامههای پیشفرض بر اساس پروتکل را انتخاب کنید».

در اینجا میتوانید در سطح عمیقتری پردازش درخواستهای خاص از برنامهها و دستگاههای شبکه مانند Xbox را پیکربندی کنید. کامپیوترهای راه دورو مشتریان ایمیل خارجی

اما به طور کلی، دستورات لیست شده در اینجا همچنان در برنامه های ویندوز به بهترین شکل اجرا می شوند، مگر اینکه نیاز به باز کردن لینک های URL خاص در برنامه های منتخب... نمونه های پروتکل - میانبرهای صفحه کلید برای اجرای جستجو در فروشگاه ویندوز(جستجوی ویندوز)، پیوندهایی به محتوای MSN برای مشاهده در برنامههای کاربردی ویندوز، یا پروتکل برای باز کردن بستهبندی فایلهای zip. به معنی استانداردخواندن آرشیو به جای برنامه های شخص ثالثمانند WinRar یا 7Zip.
آخرین موضوع ولی به همان اهمیت
در نهایت، اگر همه این گزینههای سفارشیسازی جدید ترسناک هستند و ترجیح میدهید به روش قدیمی بروید، مایکروسافت با مهربانی رابط قدیمی ویندوز 7/8 را برای دوستداران کلاسیک نگه داشته است.

تنظیم پیشفرضها بر اساس برنامه آخرین اما کاربردیترین راه برای مرتبط کردن فایلها با برنامههای نصبشده است. در اینجا یک رابط آشنا با یک لیست خواهید دید برنامه های نصب شدهدر سمت چپ، و لیست دستوراتی که برنامه انتخاب شده را باز می کنند را می توان با کلیک بر روی دکمه "انتخاب پیش فرض ها برای این برنامه" مشاهده کرد.

برای انجام همه کارها به روشی ساده، کافیست روی دکمه "تنظیم این برنامه به عنوان پیش فرض" کلیک کنید، پس از آن ویندوز به طور خودکار تمام پروتکل ها، لینک ها و فایل هایی را که می تواند نمایش دهد در برنامه باز می کند. به عنوان مثال، مایکروسافت اج هر پیوند HTTP، دستورات FTP و پیوست های PDF را باز می کند.
اگر میخواهید فقط برخی از این دستورات را انتخاب کنید، باید روی دکمه «انتخاب پیشفرضها برای این برنامه» کلیک کنید. این پنجره باز خواهد شد:

در اینجا لیست کامل پروتکل ها و برنامه های افزودنی است این نرم افزارمی تواند تشخیص دهد. برای مثال، مرورگر Edge به طور پیشفرض تمام پیوندهای HTTP یا HTTPS و فایلهای .htm یا .html را میشناسد. اگر برنامه های وب دیگری وجود دارد که می خواهید با توجه به ترجیحات شخصی یا الزامات کاری از آنها استفاده کنید، می توانید هر یک از آنها را به دلخواه انتخاب کنید.

بازنشانی برنامه های پیش فرض
طبق معمول، اگر تنظیمات را به هم ریخته اید یا فقط می خواهید همه چیز را همانطور که بود برگردانید، می توانید به راحتی همه تغییرات را بازنشانی کنید.

در پنجره اصلی برنامه های پیش فرض، به پایین بروید تا به تنظیمات پیش فرض توصیه شده مایکروسافت بازنشانی شود. روی دکمه "تنظیم مجدد" کلیک کنید و همه تغییرات ایجاد شده بلافاصله لغو می شوند.
توسعه دهندگان مایکروسافت به طور قابل توجهی رابط مدیریت برنامه در ویندوز 10 را دوباره طراحی کرده اند، اما خوشبختانه، سیستم را به گونه ای پیکربندی کنید که فایل ها هر بار باز شوند. برنامه های مورد نیاز شمااصلا سخت نیست
| مواد (ویرایش) |
همه نصب شده در برنامه های کاربردی ویندوزدارای ارتباط یا ارتباط خاص خود با انواع فایل های خاص هستند. به چنین برنامههایی برنامههای پیشفرض نیز گفته میشود و ویندوز به شما اجازه میدهد تا برای هر فرمت فایل ثبتشده در سیستم (PSD، JPG، MP4، MKV، 3DS و غیره) و پروتکلهای خاص (BitTorrent، لینکهای تلگرام، لینکهای iTunes) پیوندها را پیکربندی کنید. این مقاله آنچه را که باید در مورد راه اندازی برنامه های استاندارد در ویندوز 10 بدانید را به شما می گوید.
راه های مختلفی برای تعیین تنظیمات پیش فرض برای برنامه های مختلف وجود دارد.
نحوه تنظیم یک برنامه پیش فرض برای یک فرمت فایل خاص
این روش بسیار ساده و حتی واضح است، اما عیب آن این است که کاربر می تواند تنها یک فرمت را پیکربندی کند و تنظیمات انعطاف پذیرتری برای برنامه های استاندارد ندارد. اگر نیاز به تنظیم دقیق دارید، به نقطه دوم بروید.
نحوه تغییر برنامه های پیش فرض در ویندوز 10

نحوه تنظیم برنامه های پیش فرض برای انواع فایل ها
V تنظیمات ویندوزبخش 10 وجود دارد که در آن سیستم تمام پسوندهای فایل ثبت شده را جمع آوری می کند و به شما امکان می دهد تعیین کنید برنامه های استانداردبرای این فرمت ها

تغییر برنامه های پیش فرض برای پروتکل ها

نحوه تغییر برنامه های پیش فرض در کنترل پنل ویندوز
راه دیگری برای سفارشی سازی برنامه های استاندارد در ویندوز 10 وجود دارد که از طریق رابط کلاسیک کنترل پنل انجام می شود که هنوز در ویندوز 10 وجود دارد.

نحوه بازنشانی تنظیمات برنامه به حالت پیش فرض
بهطور پیشفرض، ویندوز 10 فایلهای پسوند محبوب را به تنهایی باز میکند برنامه های کاربردی استاندارد... اگر این پارامترها را تغییر دادید و میخواهید به سرعت همه چیز را برگردانید، به آن بروید گزینه ها - برنامه ها - برنامه های پیش فرض... کمی پایین تر رفته و روی دکمه کلیک کنید بازنشانی کنید.
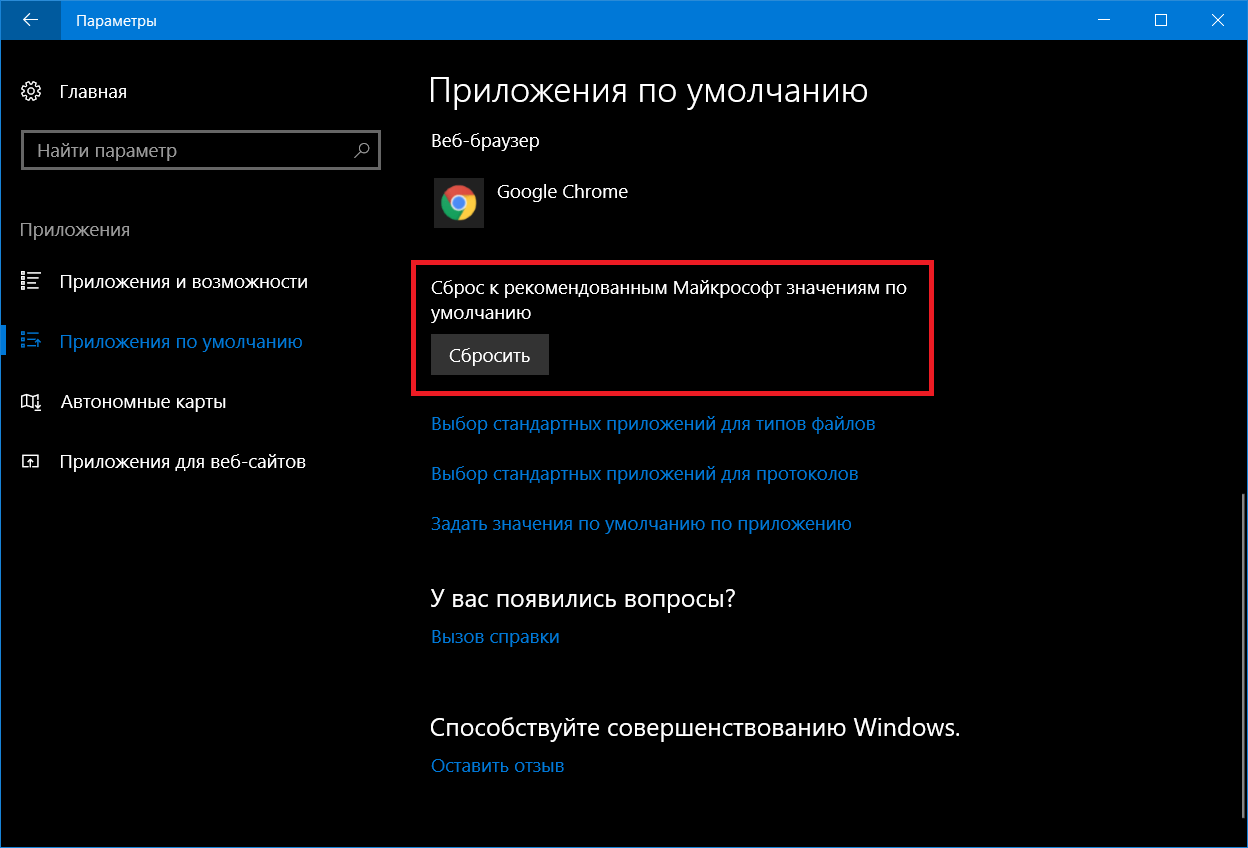
گاهی اوقات ویندوز 10 این تنظیمات را به خودی خود بازنشانی می کند. ممکن است با اعلانی مواجه شوید که پارامترهای پیشفرض تغییر کردهاند، یا ممکن است فقط متوجه شوید که پیشفرض مرورگر کروم/ فایرفاکس / اپرا به طور ناگهانی به مایکروسافت اج تغییر کرد یا موسیقی به طور پیش فرض در Groove Music شروع به باز شدن کرد. در این مورد، به سادگی برنامه های پیش فرض را طبق این راهنما پیکربندی مجدد کنید.




































