Այս հոդվածում դուք կսովորեք, թե ինչպես միացնել ձմեռումը Windows 7, 8, 10 օպերացիոն համակարգերով համակարգչում և ավելացնել այն ցանկի մեջ այն զանգահարելու համար: Անջատել.
Այժմ հաշվի առեք խնդիրը. դուք ցանկանում եք օգտագործել «ձմեռման» ռեժիմը, բայց ընտրացանկում նման կետ չկա.
«Ձմեռում» կետ չկա
Ինչպես միացնել ձմեռումը Windows 8.1-ում
Վազիր հրամանի տողադմինիստրատորի անունից.

Գլոբալ ձմեռումը միացնելու համար մուտքագրեք հրամանը.
Powercfg - ձմեռել

Այժմ դուք պետք է միացնեք ցանկի համապատասխան տարրի ցուցադրումը Անջատել կամ դուրս գալ.
Բացեք կարգավորումները Էլեկտրամատակարարում(Windows 8.1-ում դա անելն ավելի հեշտ է).



Ստուգեք վանդակը ձմեռային ռեժիմպատուհանի ներքևի մասում:

Ինչպես միացնել «Ձմեռային ռեժիմը» ցուցադրումը Անջատման ընտրացանկում
Այժմ ցանկի մեջ հայտնվել է ցանկալի տարրը Ավարտում է աշխատանքը...:

Միացրեք գործառույթը հրամանի տողում հետևյալ հրամանով.
Powercfg - ձմեռել
Այժմ դուք պետք է անջատեք հիբրիդային քունը: Որովհետեւ եթե Windows 7-ում այն միացված է, ապա ձմեռում է մաքուր ձևանհասանելի կլինի:
- Սեղմեք կոճակը Սկսել
- Սեղմեք Կառավարման վահանակ
- Ընտրեք տարբերակ. փոքր սրբապատկերներ
- Մուտքագրեք կարգավորումը Էլեկտրամատակարարում:

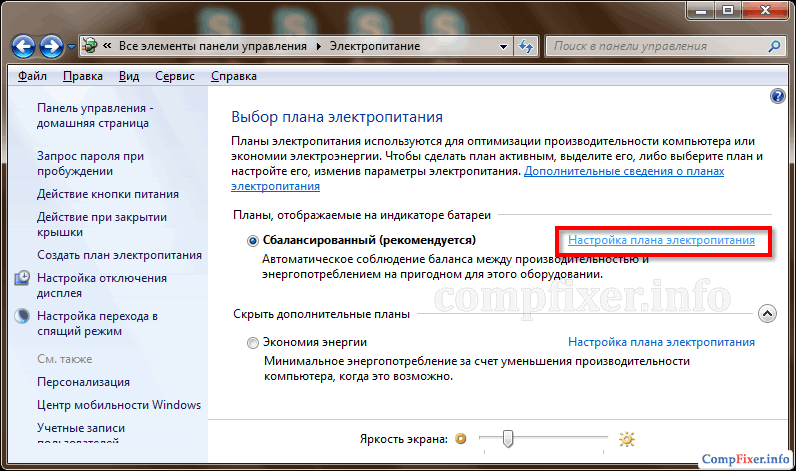
Սեղմել Փոփոխություն Լրացուցիչ ընտրանքներմատակարարում:
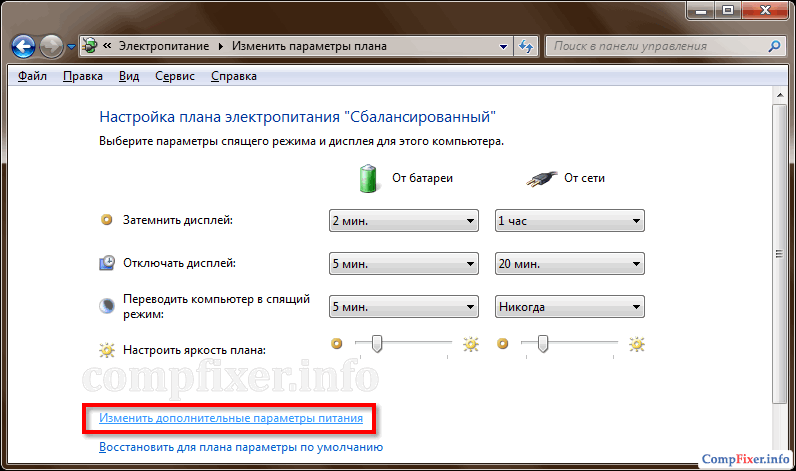
- Ընդլայնել բաժինը Երազանք
- Ընդլայնել ենթաբաժինը Թույլատրել հիբրիդային քունը
- Ընտրել Անջատված
- Սեղմել լավ:

Այժմ մեզ անհրաժեշտ տարրը հայտնվել է մենյուում Անջատել:

Ինչպես միացնել ձմեռումը Windows 10-ում
Windows 10-ում ձմեռումը միացնելու համար դուք պետք է կատարեք նույն քայլերը, պարզապես գործարկեք Command Prompt-ը կամ PowerShell-ը որպես ադմինիստրատոր: Հակառակ դեպքում դուք կստանաք սխալ»: Վիրահատությունը ձախողվեց։ Տեղի ունեցավ անսպասելի սխալ (0x65b). Սխալ՝ ֆունկցիան կատարելիս։
Եթե երբևէ օգտագործել եք ձմեռման ռեժիմը Microsoft Windows, ձեր համակարգի արմատական գրացուցակում պետք է լինի hiberfil.sys ֆայլ: Եթե դուք անընդհատ օգտագործում եք ձմեռային ռեժիմը, դա պետք է լինի, բայց եթե դուք կանոնավոր կերպով չեք օգտագործում ձմեռումը, կարող եք ընդհանրապես անջատել այն և ազատել սկավառակի տարածությունը՝ ջնջելով: անպետք ֆայլ hiberfil.sys. Բիլ Դեթվիլերի հոդվածը բացատրում է, թե ինչպես դա անել:Hiberfil.sys ֆայլը և ձմեռումը Windows-ում
Հասկանալու համար, թե ինչու է անհրաժեշտ hiberfil.sys ֆայլը, դուք պետք է իմանաք, թե ինչպես է աշխատում ձմեռումը Windows-ում: Ձմեռման ժամանակ համակարգը լուսանկարում է ընթացիկ նստաշրջանը (բոլորից գործարկվող ծրագրեր, բաց ֆայլերև այլն) և գրում է HDD. Սա թույլ է տալիս արագացնել համակարգչի անջատումն ու վերագործարկումը, ինչպես նաև օգնում է խնայել մարտկոցի էներգիան դյուրակիր համակարգիչների վրա:
Նկար Ա Hiberfil.sys ֆայլը Windows-ում:
«hiberfil.sys» ֆայլը, ինչպես ենթադրում է անունը, օգտագործվում է ձմեռելու ժամանակ համակարգի պատկերը պահպանելու համար: Դրա չափը համապատասխանում է առկա ընդհանուր ծավալին պատահական մուտքի հիշողությունհամակարգ (նկ. Ա): Եթե կոշտ սկավառակի վրա բավականաչափ ազատ տարածք կա, ապա նման մեծ ֆայլի առկայությունը ոչ մեկին չի անհանգստացնում։ Բայց երբ սկավառակի վրա բավարար տարածք չկա, և ձմեռման գործառույթը դեռ չի օգտագործվում, «hiberfil.sys»-ը պարզապես վատնում է թանկարժեք տարածքը:
Windows-ում ձմեռման ռեժիմի անջատում
«hiberfil.sys» ֆայլը կարելի է ձեռքով ջնջել, բայց եթե ձմեռային ռեժիմն անջատված չէ, այն ավտոմատ կերպով կվերականգնվի: Դրանից ընդմիշտ ազատվելու համար Windows-ում պետք է ամբողջությամբ անջատեք ձմեռման հնարավորությունը: Սա կարելի է անել GUIկամ հրամանի տողից:
Windows XP
Ձմեռային ռեժիմում (ռուսերեն տարբերակում՝ քնի ռեժիմ) անջատված է անմիջապես գրաֆիկական ինտերֆեյսից:
1. Բացեք Control Panel-ը և գործարկեք Power Options գործիքը:
2. Էլեկտրաէներգիայի հատկությունների պատուհանում սեղմեք «Ձմեռել» ներդիրը:
3. Անջատեք «Միացնել ձմեռումը» (Նկար Բ) և սեղմեք «OK»:

Նկար Բ Windows XP-ում ձմեռումն անջատված է «Սնուցման ընտրանքներ» երկխոսության վանդակում «Քուն» ներդիրում:
Հաջորդ բաժինը բացատրում է, թե ինչպես անջատել ձմեռումը հրամանի տողից:
Windows Vista և Windows 7
Գրաֆիկական ինտերֆեյսի օգտագործումը ձմեռումը լիովին անջատելու դեպքում բավականին դժվար է: Այստեղ ձմեռման կարգավորումները նույնպես պահվում են Power Options Control Panel հավելվածում, բայց ցրված են առանձին էներգիայի պլանների կարգավորումներում: Ես երբեք չկարողացա ամբողջությամբ ջնջել «hiberfil.sys» ֆայլը, թեև կարգավորումներում անջատեցի «Թույլատրել հիբրիդային քունը» և «Ձմեռել հետո» տարբերակները (Նկար Գ):

Նկար C Windows 7-ում ձմեռման կարգավորումները կենտրոնացված են «Ընդլայնված ընտրանքներ» ներդիրի «Sleep» բաժնում՝ Power Options երկխոսության դաշտում (Power Options | Ընդլայնված կարգավորումներ | Sleep and Hibernate)
Հետևաբար, ձմեռումը ընդմիշտ անջատելու և «hiberfil.sys» ֆայլը ներսում և ջնջելու միակ միջոցը հրամանի տողից անելն է:
1. Բացեք հրամանի տողի պատուհանը ադմինիստրատորի իրավունքներով:
2. Մուտքագրեք հրաման powercfg.exe -h անջատված էև սեղմել (նկ. D):
3. Դուրս եկեք հրամանի տողից:
Ողջույններ: Հաճախ որոշ օգտատերեր խնդիր ունեն հեռացնել ավելցուկային աղբը C (համակարգի) սկավառակից, քանի որ այնտեղ ազատ տարածքը արագորեն նվազում է, եթե բոլոր ծրագրերը անխոհեմ տեղադրվեն: Իհարկե, նա այնտեղ գտնում է hiberfil.sys ֆայլը, որը շատ է կշռում, բայց նա չի կարող ջնջել այն։ Փաստորեն, այս ֆայլը պատասխանատու է ձմեռման համար, որը հավանաբար Windows-ի օգտատերերի 99%-ը չի օգտագործում:
Նախքան Windows 7-ում և նմանատիպ այլ օպերացիոն համակարգերում ձմեռային ռեժիմն անջատելը, տեսնենք, թե ինչի համար է այն: Ձմեռային ռեժիմը մի ռեժիմ է, երբ ձեր RAM-ի պարունակությունը գրվում է ձեր կոշտ սկավառակի վրա, և համակարգիչը անջատված է: Համակարգիչը երբ միացնում ես, երբ սկսում է, ֆայլից բոլոր տվյալները վերցնում է RAM ու համակարգչի վիճակը վերադարձնում ձմեռելուց առաջ, պարզվում է, որ դու չես անջատել։
Ինչպես անջատել ձմեռումը Windows 7-ում
Ինչպես ասացի, ձմեռումը անջատելու համար պարզապես hiberfil.sys ֆայլը ջնջելը բավարար չէ։ Իհարկե, կան բազմաթիվ ուղիներ, բայց մենք կքննարկենք միայն երկուսը: Առաջինն օգտագործում է հրամանի տողը, իսկ երկրորդը՝ սովորական համակարգչային կառավարման վահանակի միջոցով. դրանցից որն է ավելի հարմար, դուք ընտրում եք... օրինակ, ինձ համար ավելի հեշտ է մի քանի բաժնետոմս մուտքագրել հրամանի տող, և ինչ-որ մեկը սիրում է մկնիկով սեղմել ցանկի տարրերի վրա 😉
Մեթոդ 1: Հրամանի տող
Հրամանի տողի միջոցով ձմեռումը անջատելը, իմ կարծիքով, այս «քնի» ռեժիմից ազատվելու ամենահեշտ ձևն է: Դրա համար մենք բացում ենք Սկիզբ - Բոլոր ծրագրերը - Աքսեսուարներ իսկ հրամանի տողի վրա սեղմեք աջը և ընտրեք «Գործարկել որպես ադմինիստրատոր»

Հրամանի տողում դուք պետք է մուտքագրեք ցանկալի հրամանև ստեղնաշարի վրա սեղմեք Enter

Powercfg /Hibernate off powercfg -h off
Ձմեռումը միացված է նույն կերպ՝ հրամանների միջոցով: Ես նաև հրապարակեցի դրանց ցուցակը մի փոքր ավելի ցածր, ինչպես տեսնում եք՝ դրանում բարդ բան չկա
Powercfg /Ձմեռել powercfg-ում -h միացված
Խնդրում ենք նկատի ունենալ, որ բոլոր հրամանները պահանջում են Ադմինիստրատորի իրավունքներ, ուստի համոզվեք, որ գործարկեք հրամանի տողը որպես ադմինիստրատոր, հակառակ դեպքում չեք կարողանա անջատել ձմեռային ռեժիմը:
Մեթոդ 2. Կառավարման վահանակ
Սա նրանց համար է, ովքեր սիրում են ամեն ինչ անել մկնիկի հետ։ Windows 7-ում ձմեռումն անջատելու համար հարկավոր է գնալ կառավարման վահանակ և այնտեղ գտնել «Համակարգ և անվտանգություն» կետը:

Մեզ հետաքրքրում է «Էլեկտրաէներգիայի մատակարարում» կետը, այնտեղ կազմաձևված է համակարգչի քնի հետ կապված ամեն ինչ:

Այժմ դուք պետք է ընտրեք էներգիայի ռեժիմը, որն օգտագործում եք (այն կնշվի կետով) և սեղմեք «Փոխել հզորության առաջադեմ պարամետրերը»:

Լռելյայնորեն, Windows XP-ի անջատման երկխոսության վանդակում «Ձմեռել» կոճակը ակտիվ չէ, բայց երբ սեղմում եք ստեղնը:
1) Ձմեռելու կոճակը միշտ կցուցադրվի Անջատման երկխոսության վանդակում (պատուհանի միջերեսը նախագծված է. Windows ոճը 7)
2) Ձմեռման կոճակը միշտ կցուցադրվի Անջատման երկխոսության վանդակում նույն մակարդակի վրա, ինչ մյուս կոճակները (մինչ պատուհանի միջերեսը ստանդարտ տեսք ունի)ա) Ներբեռնեք կոմունալ ծրագիրը Փոխարինիչ. Թղթապանակի արդյունահանում Փոխարինիչքշել C, իսկ ֆայլը msgina.dllաշխատասեղանի վրա:
բ) սկավառակի վրա ԻՑբաց թղթապանակ Փոխարինիչ, գործարկեք ֆայլը դրա մեջ Replacer.cmd
գ) Գտեք թղթապանակում C:\Windows\System32ստանդարտmsgina.dll և քաշեք այն Replacer պատուհան, սեղմեք Մուտքագրեք.
դ) Հաջորդը, քաշեք աշխատասեղանիցփոփոխված ֆայլmsgina.dllդեպի նույն պատուհանը:
ե) Դրանից հետո Replacer-ը կհարցնի ձեզ, արդյոք իսկապես ցանկանում եք փոխարինել ստանդարտ ֆայլ. Մուտքագրեք անգլերեն տառը Յև սեղմել Մուտքագրեք.
Մի քանի վայրկյան հետո Replacer-ը կստեղծի կրկնօրինակումֆայլը փոխարինվում է և կփոխարինի այն:
Երբ ամեն ինչ պատրաստ է, վերագործարկեք համակարգիչը:

Սեղմեք նկարի վրա՝ մեծացնելու համար
ա) Սկսել -> Գործարկել, մուտքագրեք հրամանը regedit և սեղմել լավ.բ) Ռեեստրի խմբագրիչում մենք գտնում ենք հետևյալ բանալին.
HKEY_LOCAL_MACHINE\SOFTWARE\Policies\Microsoft\Windowsգ) Աջ սեղմեք բաժնի վրա Windowsև ընտրել Ստեղծել -> Բաժին հրամանը: Մենք տալիս ենք անուն անջատելև սեղմել ՄՏՆԵԼ.
դ) Աջ սեղմեք և ընտրեք հրամանը Նոր -> DWORD արժեք:Մենք տալիս ենք անուն ShowHibernateButton
ե) աջ սեղմեք նոր ստեղծված պարամետրի վրա ShowHibernateButtonև ընտրիր թիմ Փոփոխություն, արժեքը սահմանեք 1 և ստուգեք, որ թվային համակարգը տասնվեցական է:
Երբեմն, անփորձ օգտվողի կարգավորումներից հետո, համակարգիչը դադարում է անջատվել, բայց խորը քնում է: Այս դեպքում խնդիրը լուծելու համար անհրաժեշտ է անջատել ձմեռումը Windows 10-ում: Միշտ չէ, որ գործառույթ է: արագ մեկնարկպատահում է, որ անհրաժեշտ է:
Ինչ է ձմեռումը
Սա էներգախնայողության ռեժիմներից մեկն է: Միևնույն ժամանակ, համակարգիչը դադարում է էլեկտրաէներգիա սպառել, կարծես «քնի» է գնում։ Երբ վերջին նիստը պահվում է RAM-ում, որն անջատված չէ ցանցից: Իսկ ձմեռման ժամանակ տվյալները պահվում են սկավառակի ֆայլում ու աշխատում է միայն BIOS-ը, իսկ հետո մարտկոցից։ Եթե անհրաժեշտ է .
Գործողությունների ալգորիթմ
Անջատեք այն, երբ դրա կարիքը չկա: BIOS-ի մարտկոցը նույնպես հավերժ չէ, և եթե դուք անընդհատ օգտագործում եք միայն քունը, վաղ թե ուշ այն նստելու է: Մենք ձեզ կառաջնորդենք, թե ինչպես անջատել ձմեռումը Windows 10-ում:
Հրամանի տող
Անցեք այն հիմնականի միջով windows մենյու 10 (Windows պատկերակի կոճակը) որպես ադմինիստրատոր: Դա անելու համար ոլորեք ներքև դեպի կոմունալ ծառայություններ բաժին, սեղմեք դրանց վրա և գտեք ձեզ անհրաժեշտ գործիքը: Զանգահարեք համատեքստային մենյուկատարվում է մկնիկի աջ կոճակով:

- Մուտքագրեք գիծը powercfg -h անջատված:

- Ստուգեք արդյունքը powercfg /a հրամանով:

- Windows 10-ում ձմեռումը անջատելու շատ պարզ միջոց: Կարող եք նորից միացնել այն՝ օգտագործելով powercfg -h on հրամանը:
Ձմեռումը անջատելու մեկ այլ միջոց է օգտագործել powercfg.exe /hibernate off համակարգի հրամանը:

Համապատասխանաբար, միացման ստեղնը նորից կմիացնի այն:
ռեեստր
Հարցին, թե ինչպես հեռացնել ձմեռումը Windows 10-ում, կա ևս մեկ պատասխան համակարգի կարգավորումները. Սեղմեք WIN+R և մուտքագրեք regedit կոդը:

Քայլեք ճանապարհով HKEY_LOCAL_MACHINE → System → CurrentControlSet → Control:

Windows 10-ում ձմեռման ռեժիմն անջատելը կատարվում է HibernateEnabled պարամետրի արժեքը փոխարինելով: 1 - միացված, 0 - անջատված:

Նոթբուքի վրա Windows 10-ի ձմեռման ռեժիմն անջատելը կատարվում է նույն կերպ:
Հնարավոր խնդիրների լուծում
Որպես կանոն, այս երկու մեթոդները, անկասկած, կօգնեն ձեզ անջատել ձմեռումը Windows 10-ում: Նրանց օգնությամբ մենք միացնում ենք այն: Բայց որոշ իրավիճակներում ձմեռումը Windows 10-ում սկզբունքորեն չի աշխատում: Այնուհետև այն նորից կարգավորելու համար մենք կօգտագործենք ռեեստրը:
Եթե այս խնդիրը առաջանա, ապա երբ գործարկեք powercfg /a հրամանը, կտեսնեք հաղորդագրություն.
Ձմեռային ֆայլի տեսակը չի աջակցում ձմեռման ռեժիմին:
Այն հայտնվում է, երբ փորձ է արվել խնայել սկավառակի տարածությունը՝ օգտագործելով hiberfil.sys ֆայլը, որը պահպանում է վերջին սեսիայի տվյալները։ Սահմանեք HiberFileType-ը 1-ի՝ պահպանման ռեժիմին անցնելու համար ամբողջական տարբերակը. Դա կարելի է անել նաև powercfg /h /type full հրամանով։
Երբեմն այն խափանում է, և նոութբուքը չի արթնանում Windows 10-ի ձմեռումից: Այս դեպքում ընդհանրապես անջատեք այս ռեժիմը, եթե այն օգտագործելու համար կարևոր չէ: Բայց նախքան որևէ բան անելը, դուք հիմնականում պետք է բեռնեք ձեր համակարգիչը: Եթե այն չի արձագանքում միացման կոճակին, հեռացրեք մարտկոցը: Ոչ ամենաշատը Լավագույն միջոցը, բայց ուրիշը կարող է չլինել։ Այն տեղում տեղադրելուց հետո բեռնեք նոութբուքը: Եվ հետո որոշեք, թե հետևյալ գործողություններից որն է ձեզ հարմար և կօգնի լուծել խնդիրը։
- Դուք կարող եք անջատել համակարգչի այս վիճակին անցնելու հնարավորությունը: Դա անելու համար անցեք կարգավորումներ (Սկսել ընտրացանկ):

- Այնուհետև համակարգ:

- Եվ սննդի մեջ.

- Երկու ցուցակներում էլ դրեք «Երբեք»: Սա կանջատի անջատումը երկարատև անգործության ժամանակ:

Այնուամենայնիվ, այն անջատելը տնտեսապես չի լինի՝ մարտկոցը կսկսի լիցքաթափվել: Եթե այս տարբերակը չի համապատասխանում ձեզ, և նոութբուքը հաճախ օգտագործվում է առանց ցանցային կապի, ապա ստուգեք, թե արդյոք ստեղնաշարն ու մկնիկը թույլ են տալիս արթնանալ քնից: Միգուցե մանիպուլյատորներին պարզապես արձագանք չկա, ուստի ԱՀ-ն չի կարող միացնել:
Դա անելու համար աջ սեղմեք (RMB) հիմնական ընտրացանկի կոճակի վրա և ընտրեք Սարքի կառավարիչ:

- Բացեք ստեղնաշարի բաժինը և մկնիկի աջ կոճակով ընտրեք հատկություններ:

- Նշեք վանդակը, որպեսզի թույլատրվեն դուրս գալու և քնի տարբերակները:

- Նույնը արեք մկնիկի հետ:
Եթե վանդակներն արդեն նշված են, փորձեք թարմացնել վիդեո քարտի դրայվերը: Սա օգնում է, երբ ձմեռային ռեժիմից ելքը տեղի է ունեցել (հովհարը և կոշտ սկավառակը աղմուկ են բարձրացրել), բայց էկրանը չի միացել: Առաջադրանքների մենեջերում աջ սեղմեք վիդեո ադապտեր բաժնի վրա և թարմացրեք դրայվերը: Եթե ցանկանում եք, տես մեր մյուս հոդվածի հրահանգները:





































