სიები ფაილების გახსნადა მიერთებულია USB მოწყობილობები, ბრაუზერის ისტორია, DNS ქეში - ეს ყველაფერი გვეხმარება იმის გარკვევაში, თუ რას აკეთებდა მომხმარებელი. ჩვენ შევადგინეთ ნაბიჯ ნაბიჯ ინსტრუქციებიროგორ ამოიღოთ თქვენი საქმიანობის კვალი სხვადასხვა ვერსიები Windows, Office და პოპულარული ბრაუზერები. სტატიის ბოლოს ნახავთ რამდენიმე სკრიპტს, რომელიც დაგეხმარებათ თქვენი აპარატის ავტომატურად სისუფთავის შენარჩუნებაში.
1. უახლესი ადგილებისა და პროგრამების სიების გასუფთავება
დავიწყოთ გაწმენდა უახლესი ადგილებისა და პროგრამების სიებით. უახლესი (Windows 10 - ხშირად გამოყენებული) პროგრამების სია მთავარ მენიუშია, ხოლო ბოლო ადგილების სია File Explorer-ში.

როგორ გამორთოთ ეს არეულობა? Windows 7 -ში - დააწკაპუნეთ მაუსის მარჯვენა ღილაკით "დაწყება" ღილაკზე, აირჩიეთ "თვისებები" და ფანჯარაში, რომელიც გამოჩნდება, მოხსენით ორივე ველი "კონფიდენციალურობის" განყოფილებაში.

ბოლო ადგილების და დოკუმენტების სიის გასასუფთავებლად, თქვენ უნდა წაშალოთ %appdata%\Microsoft\Windows\Recent დირექტორიაში შიგთავსი. ამისათვის გახსენით ბრძანების ხაზიდა გაუშვით ორი ბრძანება:
Cd %appdata%\Microsoft\Windows\Recent echo y | del *.*
ასევე არ არის ცუდი %appdata%\microsoft\windows\recent\automaticdestinations\ დირექტორიაში შიგთავსის წაშლა. ინახავს ბოლო ფაილებირომლებიც გამოჩნდება ნახტომის სიაში:
cd %appdata%\microsoft\windows\recent\automaticdestinations\ echo y | del *.*
იმისათვის, რომ ბოლო ფაილები ავტომატურად წაიშალოს გასვლისას, თქვენ უნდა ჩართოთ „ახლახან გახსნილი დოკუმენტების ისტორიის გასუფთავება გასვლისას“ პოლიტიკა, რომელიც მდებარეობს მომხმარებლის კონფიგურაცია\ადმინისტრაციული შაბლონები\დაწყების მენიუში და სამუშაო ზოლში.
ახლა გადავიდეთ Windows 10-ზე. შეგიძლიათ გამორთოთ ახლახან დამატებული და ხშირად გამოყენებული აპლიკაციების სია „პარამეტრების“ ფანჯრის მეშვეობით. გახსენით იგი და გადადით "პერსონალიზაციის" განყოფილებაში, "დაწყება" პუნქტში. გამორთე ყველაფერი იქ.

როგორც ჩანს, პრობლემა მოგვარებულია, მაგრამ, სამწუხაროდ, ეს მთლად ასე არ არის. თუ ამ პარამეტრებს ხელახლა ჩართავთ, მაშინ იგივე კომპოზიციის ყველა სია კვლავ გამოჩნდება. ამიტომ, თქვენ მოგიწევთ ამ ფუნქციის გამორთვა ჯგუფური პოლიტიკის მეშვეობით. გახსენით gpedit.msc და გადადით მომხმარებლის კონფიგურაცია\ადმინისტრაციული შაბლონები\დაწყების მენიუში და სამუშაო პანელზე. ჩართეთ შემდეგი წესები:
- "ახალი მომხმარებლებისთვის ბოლო დროს გამოყენებული პროგრამების სიის გასუფთავება";
- "გასასვლელში ახლახან გახსნილი დოკუმენტების ისტორიის გასუფთავება";
- "გასვლისას ფილაზე შეტყობინების ჟურნალის გასუფთავება";
- "ამოშალეთ დაწყების მენიუში ჩამაგრებული პროგრამების სია."

Windows 10-ში ბოლო ადგილების გასუფთავება უფრო ადვილია, ვიდრე "შვიდში". გახსენით File Explorer, გადადით "View" ჩანართზე და დააჭირეთ ღილაკს "Options". ფანჯარაში, რომელიც გამოჩნდება, გამორთეთ პარამეტრები "აჩვენე ახლახან გამოყენებული ფაილები პანელში სწრაფი წვდომა' და 'ხშირად გამოყენებული საქაღალდეების ჩვენება სწრაფი წვდომის ხელსაწყოთა ზოლში'. არ დაგავიწყდეთ დააჭირეთ ღილაკს "გასუფთავება".

როგორც ხედავთ, ისეთი მარტივი ამოცანა, როგორიცაა ბოლო ობიექტების გასუფთავება, საკმაოდ რთული გამოსავალია. რედაქტირების გარეშე ჯგუფის პოლიტიკა-არსად.
2. USB დისკების სიის გასუფთავება
ზოგიერთ უსაფრთხო დაწესებულებაში, მხოლოდ ჟურნალში რეგისტრირებული ფლეშ დრაივებია დაშვებული კომპიუტერთან დაკავშირება. და, როგორც ყოველთვის, ჟურნალი ყველაზე გავრცელებულია - ქაღალდი. ანუ, თავად კომპიუტერი არანაირად არ ზღუდავს დაურეგისტრირებელი დისკების კავშირს. არ ზღუდავს, მაგრამ ჩანაწერს! და თუ შემოწმების დროს აღმოაჩენენ, რომ მომხმარებელმა დაურეგისტრირებელი დისკები დააკავშირა, მას პრობლემები შეექმნება.
არავითარ შემთხვევაში არ გირჩევთ სცადოთ სამხედრო საიდუმლოების მოპარვა, მაგრამ ახლახან დაკავშირებული დისკების სიის გასუფთავების შესაძლებლობა შეიძლება გამოგადგეთ სხვა ცხოვრებისეულ სიტუაციებში. ამისათვის გადახედეთ შემდეგ რეესტრის გასაღებებს:
HKEY_LOCAL_MACHINE\SYSTEM\CurrentControlSet\Enum\USBSTOR\ HKEY_LOCAL_MACHINE\SYSTEM\CurrentControlSet\Enum\USB\
აქ არის ისინი - ყველა დისკი, რომელიც დაუკავშირდით თქვენს კომპიუტერს.

როგორც ჩანს, თქვენ უბრალოდ უნდა აიღოთ იგი და გაასუფთავოთ ყველაფერი. მაგრამ იქ არ იყო! პირველ რიგში, ამ რეესტრის ფილიალების ნებართვები დაყენებულია ისე, რომ თქვენ არ წაშლით არაფერს, თუნდაც "შვიდში", რომ აღარაფერი ვთქვათ "ათზე".

მეორეც, უფლებებისა და ნებართვების ხელით მინიჭებას დიდი დრო სჭირდება, განსაკუთრებით თუ ბევრი დისკია. მესამე, ადმინისტრატორის უფლებები არ დაეხმარება. ზემოთ მოცემული სკრინშოტი შეიქმნა, როდესაც მე შევასრულე წაშლის ოპერაცია მხოლოდ ადმინისტრატორის უფლებებით. მეოთხე, ამ ორი დანაყოფის გარდა, არსებობს ტიხრების გრძელი სია გასასუფთავებლად. უფრო მეტიც, ისინი არა მხოლოდ უნდა წაიშალოს, არამედ სწორად შესწორდეს.
თუ რაიმე მიზეზით გჭირდებათ ყველაფრის ხელით გაკეთება, მაშინ მოძებნეთ საკვანძო სიტყვები MountPoints, MountedDevices, DeviceClasses და RemovableMedia. მაგრამ ბევრად უფრო ადვილია მზა პროგრამის გამოყენება, რომელიც ყველაფერს გააკეთებს თქვენთვის. ზოგიერთი ფორუმი ამისთვის გირჩევთ USBDeview-ს. თუმცა, მე გამოვცადე და ვაცხადებ, რომ ის არ ასუფთავებს ინფორმაციას ყველა საჭირო განყოფილებიდან. USBSTORდა USBგანაგრძეთ ინფორმაციის შენახვა დაკავშირებული მედიის შესახებ.
შემიძლია გირჩიო პროგრამა. გაუშვით, მონიშნეთ ჩამრთველი „შეასრულეთ ნამდვილი გაწმენდა“. შეგიძლიათ ჩართოთ პარამეტრი "Save .reg-file of cancellation" თუ არა, მაგრამ თუ მიზანი არ არის პროგრამის შემოწმება, არამედ კომპიუტერის მომავალი შემოწმებისთვის მომზადება, მაშინ უმჯობესია გამორთოთ იგი.

პროგრამა არა მხოლოდ ასუფთავებს რეესტრს, არამედ აჩვენებს მისი მოქმედებების დეტალურ ჟურნალს (იხ. ქვემოთ). როდესაც ის დასრულდება, არ იქნება ნახსენები დისკების კომპიუტერთან დაკავშირების შესახებ.

3. გაასუფთავეთ ქეში და ბრაუზერის ისტორია
მესამე ელემენტი ჩვენს ტუდუში არის ქეშის და ბრაუზერის ისტორიის გასუფთავება. აქ სირთულეები არ არის - თითოეული ბრაუზერი საშუალებას გაძლევთ განაახლოთ ახლახანს მონახულებული საიტების სია.
გაგრძელება ხელმისაწვდომია მხოლოდ წევრებისთვის
ვარიანტი 1. გაწევრიანდით "საიტის" საზოგადოებაში, რათა წაიკითხოთ საიტზე არსებული ყველა მასალა
საზოგადოებაში გაწევრიანება განსაზღვრულ პერიოდში მოგცემთ წვდომას ჰაკერების ყველა მასალაზე, გაზრდის თქვენს პერსონალურ კუმულატიურ ფასდაკლებას და საშუალებას მოგცემთ დააგროვოთ პროფესიონალური Xakep Score რეიტინგი!
Თუ პერსონალური კომპიუტერიგამოიყენება ერთზე მეტი ადამიანის მიერ, ღირს Windows Explorer-ის ისტორიის დროდადრო გაწმენდა.

Windows 7-ისთვის, მაგალითად, გახსენით თქვენი საქაღალდე, ვთქვათ Documents, Start მენიუდან. „ძებნა: დოკუმენტები“-ზე ისრის დაყენებით, როგორც სურათზე, ნახავთ ბოლო საძიებო მოთხოვნების ჩამონათვალს. კურსორს გადავიტანთ ნებისმიერ მოთხოვნაზე, ის მონიშნული იქნება ლურჯად და დააწკაპუნეთ "წაშლა". ჩვენ იგივე ვაკეთებთ ყველა მოთხოვნას.
Windows 8-ისა და Windows 10-ისთვის დასუფთავება ხდება ოდნავ განსხვავებული გზით. გახსენით Explorer და განათავსეთ ისარი "Search: Quick Access Toolbar" ზედა მარჯვენა კუთხეში. იხსნება "ძებნა", იხსნება სხვადასხვა ვარიანტები, რომელთა შორის იქნება "ბოლო საძიებო ტერმინები". ჩავდივართ ქვემოთ და ვპოულობთ იქ „ძიების ისტორიის გასუფთავება“.
Windows ინახავს არა მხოლოდ საძიებო კითხვებს, არამედ საქაღალდეების გახსნის თანმიმდევრობას. ჩვენ შეგვიძლია გავასუფთავოთ Explorer-ის დანარჩენი ისტორია ასე - გახსენით პირადი საქაღალდე და დააწკაპუნეთ მაუსის მარჯვენა ღილაკით ზედა ველზე ბილიკით, ამის შემდეგ კონტექსტური მენიუშეიყვანეთ "წაშლა ჟურნალი". სულ ეს არის - დაგვიკავშირდით სერვის ცენტრილეპტოპის შეკეთება -
როგორ გავასუფთავოთ ისტორია კომპიუტერზე? ყოველივე ამის შემდეგ, ოპერაციული სისტემები განსხვავებულია და სხვადასხვა ბრაუზერებს აქვთ განსხვავებული ინტერფეისი.
აღსანიშნავია ისიც, რომ ფრაზის მნიშვნელობის შესახებ არსებობს ორი მოსაზრება: ნათელი ისტორია. ეს შეიძლება ნიშნავდეს:
- რომ მომხმარებელს სურს კომპიუტერზე სხვა მომხმარებლებისგან დამალოს თავისი ბოლო აქტივობები, როგორც ბრაუზერში, ასევე დოკუმენტებთან, პროგრამებთან და ა.შ. მუშაობისას;
- რომ მომხმარებელს სურს კომპიუტერიდან ყველა სახის პერსონალური ინფორმაციის გასუფთავება (ჩვეულებრივ კომპიუტერის გაყიდვის მომზადების ნაწილი).
თუ გსურთ კომპიუტერის გადაცემა ან გაყიდვა ყოველგვარი პირადი ან არაპირდაპირი ინფორმაციის გარეშე, რომლის აღდგენა შესაძლებელია სპეციალური პროგრამებისა და ცოდნის გამოყენებით, უმჯობესია დააინსტალიროთ ოპერაციული სისტემა.
როგორ გავასუფთავოთ ისტორია კომპიუტერზე სპეციალური პროგრამების საშუალებით
როგორ გავასუფთავოთ დათვალიერების ისტორია კომპიუტერზე, თუ კომპიუტერის გაყიდვა ახლოს არის?
პროგრამები შექმნილია სპეციალურად ისეთი სიტუაციებისთვის, როდესაც საჭიროა კომპიუტერის მოწესრიგება ისე, რომ ოპერაციული სისტემა დარჩეს ხელუხლებელი ინფორმაციის გაჟონვის საფრთხის გარეშე.
ასეთი პროგრამები არ იკავებს დიდ ადგილს მოწყობილობის მეხსიერებაში, მაგრამ უზრუნველყოფს სუფთა მუშაობის გარანტიას.
Sysprep - სასარგებლო პროგრამა
ასევე წაიკითხეთ: TOP-12 პროგრამები კომპიუტერული დიაგნოსტიკისთვის: დადასტურებული პროგრამული ინსტრუმენტების აღწერა
ის თავიდანვე Windows-ის ნაწილია.
მდებარეობს დისკზე C, თქვენ უნდა იპოვოთ სახელი იქ ოპერაციული სისტემა, სადაც System საქაღალდე მდებარეობს პოსტსკრიპტით ციფრების სახით, რომელიც მიუთითებს ბიტების რაოდენობას. ამ პროგრამის სახელი უკვე შეგიძლიათ იხილოთ აქ.
მისი არსი მდგომარეობს ანგარიშის პერსონალიზაციაში. ანუ, თუ გსურთ პერსონალური ინფორმაციის წაშლა, საკმარისია ამის გაკეთება პარამეტრებში სასურველი ანგარიშით.
როგორ გავასუფთავოთ ისტორია ვინდოუსის კომპიუტერი sysprep-ით:
1 უპირველეს ყოვლისა, თქვენ უნდა განახორციელოთ ე.წ. ანუ, საქაღალდეში პროგრამის სახელზე დაწკაპუნებით, ჩნდება ფანჯარა, სადაც თქვენ უნდა გააკეთოთ არჩევანი ქვემოთ მოცემული ეკრანის შესაბამისად.

2 ზოგჯერ, ამ მანიპულაციების შემდეგ, შეცდომა ჩნდება, მაგრამ, როგორც წესი, მისი გამოსწორება ადვილია.
5 ახლა წაშლის დროა ანგარიშისადაც არასასურველი ინფორმაცია ინახება. ამისათვის გაიარეთ პანელი, რომელიც მართავს კომპიუტერის თვისებებს, შემდეგ - მომხმარებლის ანგარიშების პოზიციაზე.
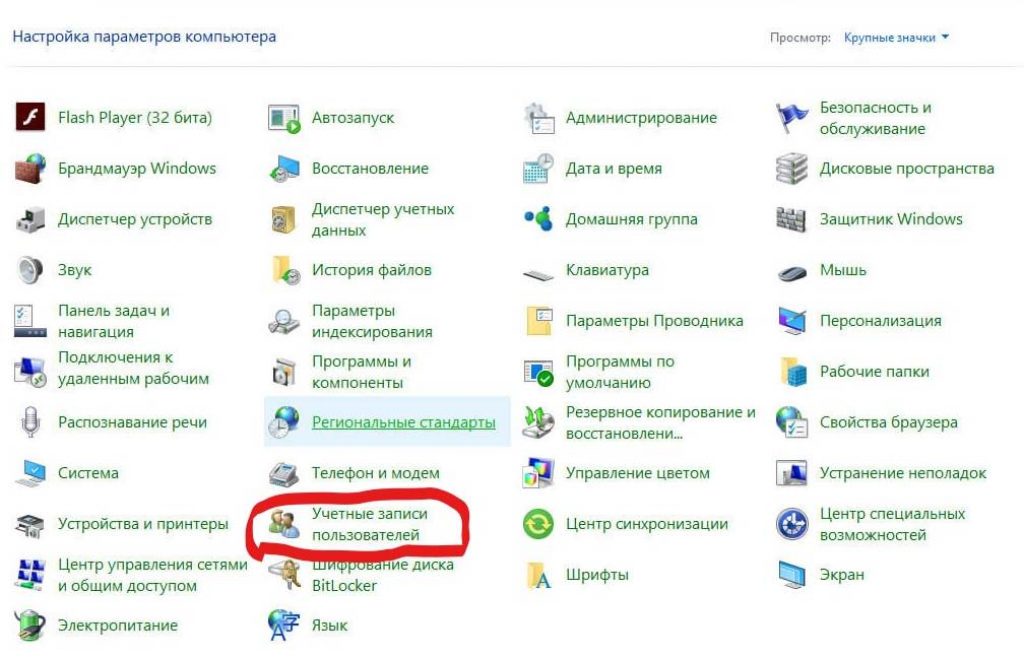

8 ამ შემთხვევაში, თქვენ უნდა წაშალოთ, არ დატოვოთ მონაცემები.
9 სხვა სიტყვებით რომ ვთქვათ, ბოლომდე უნდა დარჩეს მხოლოდ ადმინისტრატორის ჩანაწერი.
10 შემდეგ, თქვენ უნდა დაბრუნდეთ C დისკიდან პროგრამაში და დააკონფიგურიროთ ფანჯრის პარამეტრები. ანუ, პირველ სტრიქონში აირჩიეთ, შესაბამისად, პოზიცია გადასვლის ფანჯარაზე, რომელიც მიესალმება სისტემას, რომელსაც ეწოდება OOVE. აუცილებელია ყურადღება მიაქციოთ ჩეკ ველს გამოსაყენებლად მომზადებისთვის, ასევე სამუშაო პარამეტრების დასასრულს - დასრულებას.

დაასრულეთ მოქმედება "OK" დაწკაპუნებით
11 ბოლო რაც უნდა გააკეთოთ, დააწკაპუნეთ OK.
PrivaZer-ის გამოყენება
ასევე წაიკითხეთ: როგორ წაშალოთ მიმოწერა სკაიპში, თუ ეს ძალიან აუცილებელია? ნაბიჯ-ნაბიჯ ინსტრუქცია

ამოცანაა შეიყვანოთ და აირჩიოთ ის პოზიციები კომპიუტერში, რომელთა სამუდამოდ წაშლა გსურთ.
ასევე შესაძლებელია ნაგვისა და არასაჭირო ფაილების სკანირება, რაც ძალიან მოსახერხებელია კომპიუტერის გამოყენებისას, როცა ზედმეტი მეხსიერება გამოიყენება და კომპიუტერი იწყებს შენელებას.
CCleaner-ის აპლიკაცია
ასევე წაიკითხეთ: Vkontakte-ში (VK) კედელზე არსებული ყველა პოსტის წაშლის TOP 5 გზა
ის ასევე ადვილად გამოსაყენებელი პროგრამაა; გახსნისას ის უზრუნველყოფს ნაგვის ანალიზის, სასარგებლო და სხვა ნაგვის არჩევანს, ან ჩამრთველ ველებს პროგრამიდან წაშლის მიზნით (ასევე კომპიუტერიდან დეინსტალაცია).
CCleaner-ს შეუძლია აღმოაჩინოს ყველა სახის ნარჩენი წაშლილი ფაილები, პატარა ნაგავი და თუნდაც დიდი პროგრამები, მაგრამ დიდი ხნის განმავლობაში არ გამოიყენება, ვარაუდობს მათ წაშლას.

გახსენით "კომპიუტერის" ბიბლიოთეკა, ორჯერ დააწკაპუნეთ მის მალსახმობზე სამუშაო მაგიდაზე მაუსის მარცხენა ღილაკით. ასევე ეს საქაღალდეშეიძლება გაიხსნას "დაწყების" მენიუს გაშვებით და მის მარჯვენა მხარეს ხაზის "კომპიუტერის" არჩევით.
ფანჯრის ზედა მარცხენა ნაწილში, რომელიც იხსნება, გააფართოვეთ სია Arrange ღილაკის ქვეშ მაუსის მარცხენა ღილაკით ერთხელ მის გვერდით მდებარე ისრის დაჭერით. იხსნება Windows Explorer-ის ფანჯრების ფაილის მოქმედებების და ჩვენების ვარიანტების სია.
სიაში, რომელიც გამოჩნდება, გადაიტანეთ მაუსის კურსორი "ნახვის" ხაზზე. გაიხსნება სხვადასხვა ფანჯრის ელემენტების ჩვენების პარამეტრების დამატებითი სია.
დამატებით სიაში აირჩიეთ სტრიქონი „ნავიგაციის ზონა“ მასზე მაუსის მარცხენა ღილაკით ერთხელ დაჭერით. ნავიგაციის ზონა ( Windows Explorer) აღარ იქნება ნაჩვენები ფანჯრის მარცხენა მხარეს. ასევე, ნავიგაციის ზოლი არ იქნება ნაჩვენები ყველა ახლად გახსნილ საქაღალდეში.
მომხმარებლებს ურჩევენ ამოიღონ ნავიგაციის არე, როდესაც მონიტორის ეკრანი დაბალი გარჩევადობითაა, რაც ამცირებს საქაღალდეების ხილვადობას. ეს გამოწვეულია იმით, რომ ეკრანის დაბალი გარჩევადობით, მასზე არსებული ყველა ელემენტი აისახება უფრო დიდი ვიდრე როდის მაღალი გარჩევადობამაშასადამე, ეკრანის ერთეულ ფართობზე ნაკლები ელემენტია. ნავიგაციის ზოლის ამოღებით, მომხმარებელი ათავისუფლებს დამატებით ადგილს ხედვის პორტში სხვადასხვა ელემენტებისთვის, როგორიცაა ფაილები, საქაღალდეები, სურათების ესკიზები და ა.შ.
თუ გსურთ ფანჯრებში ნახვის არეალის გაზრდა, მომხმარებელს არ მოუწევს ნავიგაციის ზოლის მთლიანად ამოღება. საკმარისია მაუსის კურსორის გადატანა ნავიგაციის ზონის მარჯვენა საზღვარზე, სანამ არ გამოჩნდება ორმხრივი ისარი და ხანგრძლივად დაჭერით მარცხენა ღილაკიმაუსი, გადაიტანეთ დირიჟორის საზღვარი ბოლომდე მარჯვნივ.
სანავიგაციო ზონის დისპლეის პარამეტრებზე წვდომა ხორციელდება ნებისმიერი გახსნილიდან ამ მომენტშისაქაღალდეები. მომხმარებლის მიერ დაყენებული ეკრანის პარამეტრები და სანავიგაციო არეალის ზომა სისტემას ახსოვს. და მომავალში, Explorer-ის ყველა პარამეტრი გამოყენებული იქნება ყველა ახლად გახსნილ საქაღალდეში.
ნავიგაციის ზოლის (ნავიგაციის არეალის) ხელახლა საჩვენებლად, გადადით "Organize" სიაში ნებისმიერის ზედა მარცხენა კუთხეში. საქაღალდის გახსნა, გადაიტანეთ კურსორი ხაზზე „ნახვა“ და მონიშნეთ ველი „ნავიგაციის ზონის“ გვერდით, მასზე მაუსის მარცხენა ღილაკით ერთხელ დაჭერით. Explorer-ის ზოლი გამოჩნდება ფანჯრის მარცხენა მხარეს და იქნება წარმოდგენილი ყველა გახსნილ ფანჯარაში.



































