Cansado de escolher um aplicativo para abrir os mesmos arquivos sempre? Ou depois de definir o programa padrão e não saber como alterá-lo? Conhecimento de informática vai lhe dizer como configurar aplicativos padrão no Windows 10.
Os aplicativos são configurados por meio da janela "Opções", que abre pressionando a engrenagem menu Iniciar ou pressionando o atalho de teclado Win + I. Das categorias propostas, selecione a primeira - "Sistema" e depois o item "Aplicativos Padrão".
A janela de configurações principal solicita que você selecione ou altere os aplicativos padrão para E-mail, cartões, reprodutor de música, visualizador de fotos, reprodutor de vídeo e navegador da web. Basta clicar no ícone do aplicativo e selecionar outro programa na lista suspensa se a solução atual não for adequada para você.

Em alguns casos, o sistema operacional marca suas recomendações, mas está longe de ser o fato de que isso será a melhor escolha apenas para você. Há também um botão Redefinir na parte inferior da janela que configurará automaticamente os aplicativos padrão de acordo com suas próprias recomendações.
Configurações mais flexíveis estão disponíveis no link "Selecionando aplicativos padrão para tipos de arquivo". Em uma nova janela na área à esquerda, várias extensões de arquivo serão oferecidas e, à direita, os nomes dos aplicativos que em Atualmente são selecionados para eles por padrão. Semelhante ao ponto anterior, basta clicar no ícone com o aplicativo e selecionar outro valor na lista suspensa.

Para muitos tipos de arquivos, o programa, em princípio, pode não ser especificado. Então, ao invés do ícone com o aplicativo, haverá um sinal de mais e a inscrição "Selecione o valor padrão". Por exemplo, mesmo depois de instalar o arquivador 7-Zip, seus arquivos padrão com a extensão .7z podem não ter um aplicativo para abrir por padrão. Mas pode ser adicionado manualmente.
Lançado em 29 de julho de 2015, o Windows 10 é o sistema operacional mais recente da Microsoft e atualmente funciona em mais de 300 milhões de dispositivos em todo o mundo. O sistema possui em seu arsenal muitos novos funções úteis incluindo um menu Iniciar redesenhado, assistente digital Cortana e Action Center.

Além disso, para expandir a funcionalidade e o desempenho, o novo sistema operacional oferece melhorias significativas.
Porém, alguns usuários reclamam de uma série de funções que lhes causam desconforto. Listadas abaixo estão as etapas a serem seguidas para tornar o sistema operacional mais recente da Microsoft o mais confortável possível.
Isenção de responsabilidade : Queremos avisá-lo imediatamente que, em alguns casos, será sobre formas não padronizadas Configurações do Windows... Você pode fazer todas as ações a seguir por sua própria conta e risco.
Cancelando atualizações automáticas
Quando Microsoft lançou o Windows 10, não fornecia uma opção para os usuários domésticos do Windows 10 pausarem ou pularem qualquer atualização. Mais tarde, a Microsoft afastou-se um pouco dessa ideia e deu aos usuários domésticos a capacidade de parar atualização automática aplicativos, mas ainda não há opções para os usuários pausarem ou interromperem as atualizações do próprio Windows. Mas ainda existem algumas soluções alternativas. Nós oferecemos guia passo a passo para desativar as atualizações automáticas do Windows 10.
V menu Iniciar encontre e chame o aplicativo por meio da pesquisa gpedit.msc.
Selecione (Configuração do computador) e - Modelos Administrativos(Modelo administrativo) em próxima página.

Agora selecione (Todas as configurações) e role para baixo na lista para encontrar a entrada Costumização atualização automática(Configurar atualizações automáticas).

Clique duas vezes nele e selecione o botão de rádio Ligar(Ativado) superior esquerdo.

Depois disso, você precisa abrir Painel de opções(Opções) na parte inferior. Clique na lista suspensa e selecione a quinta opção - Permitir que o administrador local escolha as configurações(Permita que o administrador local escolha a configuração).
Agora que é possível desabilitar download automático, ele precisa ser configurado.
Vamos para Painel de controle(aplicativo de desktop) e selecione sistema e segurança(Sistema e Segurança).
Então clique em atualização do Windows e selecione Alterar parâmetros na próxima página. Agora você verá a opção Verifique se há atualizações, mas deixe-me escolher o que baixar e instalar... Selecione esta opção e seu computador irá agora verificar se há atualizações, mas nunca irá baixá-las ou instalá-las sem sua permissão.
Se você não quiser nem verificar se há atualizações, proceda da seguinte forma.
Voltou para Política « Computador local"Como acima mencionado.
Agora selecione Todas as configurações e role para baixo na lista para localizar.
 Clique duas vezes nele e selecione uma posição Desabilitar(Desativado).
Clique duas vezes nele e selecione uma posição Desabilitar(Desativado).
Cancelando reinicialização automática
Se você não tiver problemas com atualizações automáticas, que a Microsoft organiza cuidadosamente nem sempre muito adequadas, então talvez você ainda esteja feliz em trabalhar com o dispositivo sem reinicializações constantes após a próxima atualização. Para reagendar reinicializações automáticas, siga estas etapas:
Abra menu Iniciar, Parâmetros e encontra Centro de atualização(Opções avançadas do Windows Update).
Então selecione cardápio " Opções extras» que está na primeira guia "Centro atualizações do windows» e altere as configurações para receber notificações para reinicializações programadas.
 Desativar Keylogger
Desativar Keylogger
Por padrão, no Windows 10, a Microsoft mantém registro de suas solicitações verbais e escritas para o dispositivo, ou seja, o que você digita e fala. Ele usa isso como comentários para melhorar seus serviços. Se você está muito preocupado com isso e tem medo possíveis consequências segurança, existe uma maneira fácil desative este recurso de "escuta e espionagem".
Abra menu Iniciar e selecione o menu Parâmetros.
Pressione " Confidencialidade", E selecione a guia São comuns.
Desative a opção Enviar informações à Microsoft sobre como escrevo para ajudar a melhorar a digitação e escrita no futuro.

Depois daquele achado "Fala, Escrita e Entrada de Texto»(Fala, Escrita e Escrita) e pressione botão "Parar de aprender", que deixará de aprender seus traços de caligrafia e voz.

Impedir que o Windows 10 use largura de banda para fornecer atualizações a outros usuários
Ainda assim, por padrão, a Microsoft usa a conexão com a Internet para entregar atualizações do Windows a outros usuários. A empresa faz isso por meio de um sistema ponto a ponto. A boa notícia é que isso também pode ser desativado. Veja como você pode fazer isso:
Abra Configurações e pressione Atualização e segurança(Atualização e segurança).
Abra à esquerda Seção do Windows Update(Seção Windows Update) e selecione o link abaixo "Opções extras"(Opções avançadas).
Clique em botão "Escolha como e quando receber a atualização"(Escolha como as atualizações são entregues) e defina a chave na janela que se abre para a posição inativa.
 Se desejar, você pode continuar a compartilhar novas atualizações com outros dispositivos em seu rede local... Para fazer isso, coloque a chave na posição Ligar(Ligado) e escolha "Computadores na minha rede local".
Se desejar, você pode continuar a compartilhar novas atualizações com outros dispositivos em seu rede local... Para fazer isso, coloque a chave na posição Ligar(Ligado) e escolha "Computadores na minha rede local".
Desative o sensor de Wi-Fi
Transferências da Microsoft senha de rede Seus amigos do Facebook e Skype e seus contatos de e-mail no Outlook. Ou seja, se o seu amigo estiver na área de cobertura da rede, cuja senha foi transmitida automaticamente do seu dispositivo, ele poderá se conectar a ela sem problemas. Da mesma forma, você também pode se conectar a essas redes, cujas senhas foram transferidas por amigos e contatos da mesma forma. Se você não quiser isso, a função pode ser facilmente desabilitada fazendo o seguinte:
Abra Menu Iniciar, Parâmetros e aberto "Rede e Internet" e selecione (opção Alterar configurações de Wi-Fi) na guia "Wi-fi"(Configurações de wifi).
Dentro da janela aberta desmarque com opções (contatos do Skype, etc.) listadas na lista Para redes que eu selecionar.

Parar (selecionar) notificações
O Windows 10 vem com Centro de Notificação(Centro de ação) escavação atualizações importantes de todos os aplicativos e sistemas para mantê-lo informado sobre tudo o que precisa de sua atenção. Mas, como muitos usuários, é improvável que você encontre um aplicativo apropriado para trabalhar com notificações. Para desativar esse recurso, siga estas etapas:
Ligar menu Iniciar, Parâmetros Sistema e abra a guia "Notificações e ações"(Configurações de notificações e ações).
Encontre (Mostrar notificações de aplicativos) e defina o botão de opção para Fora.
Além disso, se não quiser receber notificações de alguns aplicativos, rolando a página abaixo, você pode encontrar configurações semelhantes para aplicações individuais, em (Mostrar notificações desses aplicativos) - apenas vire a chave seletora oposto ao aplicativo do qual não é desejável receber notificações.

Excluindo arquivos para liberar espaço
Se você atualizou seu dispositivo do Windows 7 ou Windows 8.1 para Versões Windows 10, você pode se surpreender com a quantidade de espaço no disco rígido ocupado pelo sistema operacional. Isso se deve ao fato de que nos primeiros 30 dias após a atualização, a Microsoft mantém os arquivos do seu antigo sistema operacional, caso você queira reverter as configurações antigas. Se tiver certeza de que o Windows 10 é o sistema certo para você, você pode exclua a pasta Windows.old da unidade C no seu computador para liberar espantosos 20 GB de espaço livre. Mas essa pasta não é excluída facilmente do dispositivo. Para concluir a operação com êxito, você precisará de outro programa integrado.
Abra menu Iniciar, Parâmetros e pesquise (Limpeza de disco). Depois disso, será solicitado que você selecione a unidade que deseja digitalizar. Selecione a unidade no qual está instalado SO Windows(geralmente drive C) e comece a escanear seu computador.
Em seguida, clique na próxima página Excluir arquivos do sistema
(Limpe os arquivos do sistema). Isso fará com que o aplicativo verifique o disco novamente. Depois que o resultado for recebido, desmarque todas as opções, exceto para a instalação do sistema operacional Windows anterior (ou anterior - pode haver várias delas) (exceto para aqueles que você conhece e deseja manter) e clique em OK.

Na sala de cirurgia Sistema Windows 10 oferece a capacidade de alterar rapidamente o idioma da interface, o que pode ser útil se você precisar se comunicar em vários idiomas em um gadget. Para começar, para que você seja capaz de fazer essas alterações, você precisa usar conta com direitos de administrador. Para alterar o idioma da interface, você precisa instalá-lo ou adicioná-lo (se não estiver na lista primária). Processo de instalação do idioma:
- Por padrão, todas as manipulações são realizadas através do painel "Iniciar".
- Através de "Iniciar" vá até "Parâmetros".
- Um grande menu aparecerá onde você precisa selecionar - "Hora e idioma". É aqui que ocorrem as principais mudanças.

- Uma nova janela aparecerá com um menu dividido em duas partes, à esquerda você precisa entrar na subcategoria "Região e idioma"
- No lado direito da janela do menu, uma nova lista de possíveis ações do usuário aparecerá. Você precisa clicar na linha “Adicionar idioma”.

- Uma lista de todos os idiomas disponíveis para instalação e adição aparecerá em ordem alfabética. Você precisa escolher aquele que lhe interessa.
Depois disso, você precisa retornar ao submenu "Idioma e região". No lado direito do menu, você verá que o idioma selecionado foi adicionado ao barra de linguagem... Agora nós oferecemos a você instruções passo a passo alterar o idioma da interface:
- Depois de adicionar o idioma de que precisa no painel "Idioma e região", selecione-o.
- Se “Um pacote de idioma está disponível” estiver escrito no idioma selecionado, instale este pacote antes de alterar o idioma da interface.
- Depois de instalar o pacote de idiomas, selecione a linha do submenu "Usar como idioma principal", que aparece após clicar no idioma desejado.
- Agora, tudo o que resta é salvar as alterações e reiniciar o computador.
Nos sistemas operacionais Windows 10, a partir de v1803, é possível alterar o idioma da interface na mesma guia “Idioma e região”. A diferença é que aí você pode selecionar imediatamente o idioma na lista apresentada.

A lista em si é formada apenas a partir dos idiomas para os quais o pacote de idiomas está instalado. Após a escolha do idioma, as inscrições na interface serão alteradas após a reinicialização do computador.
Como desativar as atualizações do Windows 10
As atualizações automáticas geralmente afetam o desempenho do computador, e as versões atualizadas nem sempre são uma garantia melhor trabalho formulários. Se você quiser atualizar Programas do Windows manualmente, quando você precisar, você terá que desabilitar a atualização automática. Isso pode ser feito de duas maneiras:
- Ao desligar o comando que está constantemente procurando por atualizações - Agendar verificação. Para bloquear o comando de pesquisa, você precisa bloquear o UsoClient.exe. Para fazer isso, siga estas etapas:
- Corre linha de comando, chamando-o por meio da linha de pesquisa, digitando a frase: "linha de comando".
- No prompt de comando, digite novo time: takeown / f c: \ windows \ system32 \ usoclient.exe / a.
- Pressione a tecla Enter e feche a janela com a entrada da linha de comando.

- Agora você precisa ir para a unidade onde o sistema operacional está instalado na pasta C: \ Windows \ System32 \. Nesta pasta, você precisa encontrar o arquivo - usoclient.exe.
- Clique neste arquivo com o botão direito do mouse e selecione a subcategoria "Propriedades".
- Uma pequena janela aparecerá na qual você precisa selecionar a seção "Segurança".
- Agora você precisa fazer algumas alterações, então clique no botão "Alterar" ativo.
- Na lista “Grupos ou usuários”, selecione cada linha e abaixo, desmarque a coluna “Permitir”.
Salve todas as alterações feitas e reinicie o computador. As atualizações não serão atualizadas automaticamente depois disso, mas você pode atualizá-las manualmente por meio do Windows Update. No caso de precisar retornar a atualização automática, você pode fazer isso por meio da linha de comando, digitando a seguinte frase: icacls c: \ windows \ system32 \ usoclient.exe / reset.
- Desative as atualizações por meio do Windows Center. Este método é mais fácil do que o anterior, mas os usuários afirmam que, com o tempo, as atualizações automáticas começam novamente, apesar do banimento. Instruções passo a passo:
- Chame a barra de pesquisa com o atalho de teclado padrão do Win + R ou use a barra de pesquisa em Iniciar.
- V Barra de pesquisa digite services.msc e pesquise ou pressione Enter.
- Isso abrirá um menu com configurações para a categoria Serviços.
- Na lista de serviços, localize a linha Windows Update.
- Clique nele e selecione o botão ativo "Parar".

E na linha "Tipo de inicialização" selecione a linha "Desativar".

Salve todas as suas alterações e reinicie o computador. Um desses dois métodos ajudará você a desativar as atualizações automáticas de aplicativos no Windows 10.
Esperamos que nossas dicas ajudem você a encontrar respostas para suas perguntas e ajustar o sistema para seu conforto.
Se você encontrar um erro, selecione um pedaço de texto e pressione Ctrl + Enter.
V sistema operacional Windows 10, além das formas já conhecidas, existem novas opções para escolher os aplicativos padrão. Neste artigo, examinaremos todas as opções disponíveis para fazer isso.
Selecione o programa padrão através do menu de contexto
Para isso, clique com o botão direito do mouse no arquivo da extensão desejada e, ao abrir, expanda a seção "Abrir com". Se você precisar correr uma vez este ficheiro usando outro aplicativo e, em seguida, basta selecionar o apropriado na lista. Porém, se houver necessidade de selecionar outro programa para iniciar o arquivo, abra o item "Selecionar outro aplicativo". Uma janela aparecerá listando os vários aplicativos. Aqui você pode escolher outro aplicativo que abrirá nosso arquivo por padrão. Se não encontrou o que procura na lista de programas, pode expandi-lo clicando em "Mais aplicações".
Não conseguiu encontrar o aplicativo que estava procurando na lista estendida? Em seguida, use a pesquisa de aplicativos neste computador clicando em "Localizar ...". Além disso, por meio do condutor que estamos procurando o programa necessário, seu arquivo a ser executado.
Lembre-se de que este método de seleção de aplicativos só funciona para programas clássicos.
Se um arquivo com a extensão necessária não estiver definido para nenhum programa, quando você tentar iniciá-lo, a mesma janela será aberta na qual você pode selecionar o aplicativo padrão. 


Seleção de aplicativos padrão por meio das Configurações do sistema
Vá para o menu Iniciar e abra as Configurações do Sistema. Na próxima janela, selecione Sistema e vá para a guia "Aplicativos padrão". Existe um botão de reset aqui. Pode ser útil se os aplicativos selecionados como os principais não funcionarem corretamente ou não funcionarem com arquivos necessários... Ao clicar nele, você pode retornar todas as configurações à sua forma original. 
Por exemplo, vamos tentar mudar o programa para abrir imagens e fotos. Clicamos no nome do programa, que já havia sido selecionado antes, e na lista clicamos em outro aplicativo que seja mais adequado para nós. 
Mas quando nenhum programa é selecionado para os arquivos adequados, você pode selecionar um valor padrão, o sistema selecionará o próprio aplicativo apropriado. Se isso não acontecer e o computador não tiver o programa desejado, uma mensagem aparecerá solicitando que você abra a Loja, pesquise e instale o aplicativo necessário lá. 
Para determinar um programa adequado para qualquer extensão, na parte inferior da janela, clique em "Selecionar aplicativos padrão para arquivos". 
É exibida uma lista com os aplicativos que estão no computador. Escolha qualquer um adequado para abrir o tipo de arquivo desejado. 
Aqui você também pode definir os protocolos que serão usados nos programas como os principais. Na parte inferior da janela, haverá um link para "Selecionar aplicativos de protocolo padrão". 
Ao clicar nele, você abrirá uma janela na qual poderá selecionar os aplicativos que irão interagir com os protocolos. No antigo painel de controle, você pode encontrar ainda mais configurações diferentes para mapear as extensões de arquivo e protocolos desejados para os aplicativos. Para abri-lo, pressione simultaneamente duas teclas Win + X ou clique com o botão direito no menu "Iniciar". Um pequeno menu será aberto no qual você seleciona "Painel de controle". Em seguida, abra a seção "Programas" e clique em "Programas padrão". A seguir, precisaremos clicar no link "Comparação de arquivos e protocolos com programas".
Não é novo, mas como muitos outros recursos clássicos do painel de controle, ele passou por mudanças radicais de Versões prévias... As interfaces antigas foram abandonadas em favor de outras mais simples e funcionais.
Veja como configurar quais aplicativos abrirão arquivos, links e protocolos no Windows 10.
Interface de parâmetros
Para personalizar os aplicativos padrão, primeiro você precisa abrir a interface de Configurações por meio do novo menu Iniciar.

Em Configurações, clique no ícone Sistema e role para baixo no lado esquerdo da janela para Aplicativos Padrão.


Configurando aplicativos padrão
No pagina inicial A seção Aplicativos padrão mostra alguns dos aplicativos Windows pré-instalados que são selecionados automaticamente como o padrão para tarefas comuns. Todos os links de e-mail são abertos por padrão no aplicativo Mail padrão, os links da web são abertos em um novo navegador Microsoft borda, fotos no Visualizador de fotos, filmes e vídeos no Video Player e mapas no aplicativo Mapas.

Apenas o aplicativo de calendário é oferecido para escolher de forma independente. Este pode ser o calendário associado ao seu serviço postal ou um aplicativo planejador de terceiros especialmente instalado.
Estes são os aplicativos padrão, definidos por Instalação do Windows 10, mas você sempre pode escolher independentemente como o sistema responderá às diferentes solicitações dependendo do tipo de arquivo, programa ou protocolo.
Seleção de aplicativos padrão por tipo de arquivo
Como personalizar os aplicativos padrão é uma questão de preferência pessoal, mas para o usuário médio é mais conveniente seguir o caminho padrão - por exemplo, escolher por tipo de arquivo.

Para escolher quais aplicativos devem abrir certos tipos de arquivo, clique no link Escolher aplicativos padrão por tipo de arquivo. À esquerda, você verá uma lista de todos os tipos de arquivos suportados e, à direita, uma lista de aplicativos já instalados.

Digamos que você prefira abrir arquivos .mkv em Windows Player Meios de comunicação ( Windows Media Player), e não no aplicativo Cinema & TV padrão. Para fazer isso, encontre.mkv na lista à esquerda e selecione o aplicativo padrão necessário à direita.
Isso é tudo! Desta forma, todos os programas padrão possíveis podem ser configurados. Mas existem duas outras maneiras de assumir o controle de aplicativos padrão.
Seleção de aplicativos por protocolo
Na seção "Aplicativos padrão" logo abaixo do primeiro link, há um segundo - "Escolha os aplicativos padrão pelo protocolo".

Aqui você pode configurar em um nível mais profundo o processamento de certas solicitações de programas e dispositivos de rede, como Xbox, computadores remotos e clientes de e-mail externos.

Mas, em geral, os comandos listados aqui ainda são mais bem executados em aplicativos do Windows, a menos que haja a necessidade de abrir determinados links de URL em programas selecionados... Exemplos de protocolo - atalhos de teclado para executar a pesquisa Loja do Windows(Windows Search), links para conteúdo do MSN para exibição em aplicativos do Windows ou protocolo para descompactar arquivos .zip para meios padrão lendo arquivos em vez de aplicativos de terceiros como WinRar ou 7Zip.
Por último mas não menos importante
Finalmente, se todas essas novas opções de personalização são intimidantes e você prefere seguir o caminho antigo, a Microsoft gentilmente manteve a antiga interface do Windows 7/8 para os amantes de clássicos.

Definir padrões por aplicativo é a última, mas mais funcional, forma de associar arquivos a programas instalados. Aqui você verá uma interface familiar com uma lista programas instaladosà esquerda, e a lista de comandos que abrem o programa selecionado pode ser visualizada clicando no botão "Escolher padrões para este programa".

Para fazer tudo de forma simples, basta clicar no botão "Definir este programa como padrão", após o qual o Windows abrirá automaticamente no aplicativo todos os protocolos, links e arquivos que ele puder exibir. Por exemplo, o Microsoft Edge abrirá todos os links HTTP, comandos de FTP e anexos de PDF.
Se você deseja selecionar apenas alguns desses comandos, você precisa clicar no botão "Selecionar padrões para este programa". Esta janela será aberta:

Aqui está toda a lista de protocolos e extensões que esta aplicação pode reconhecer. Por exemplo, o navegador Edge reconhece por padrão todos os links HTTP ou HTTPS e arquivos .htm ou .html. Você pode escolher qualquer um deles como desejar, se houver outros aplicativos da web que deseja usar de acordo com suas preferências pessoais ou requisitos de trabalho.

Redefinindo aplicativos padrão
Como de costume, se você bagunçar as configurações ou apenas quiser retornar tudo como estava, pode redefinir facilmente todas as alterações.

Na janela principal dos Aplicativos padrão, role para baixo até Redefinir para os padrões recomendados pela Microsoft. Clique no botão "Reiniciar" e todas as alterações feitas serão canceladas imediatamente.
Os desenvolvedores da Microsoft redesenharam significativamente a interface de gerenciamento de aplicativos no Windows 10, mas, felizmente, configuram o sistema para que os arquivos sejam abertos todas as vezes. os aplicativos que você precisa não é nada difícil.
| Materiais (editar) |
Tudo instalado em Aplicativos Windows têm suas próprias associações ou associações com certos tipos de arquivo. Esses programas também são chamados de aplicativos padrão e o Windows permite que você configure associações para cada formato de arquivo registrado no sistema (PSD, JPG, MP4, MKV, 3DS e assim por diante) e protocolos específicos (BitTorrent, links Telegram, links iTunes). Este artigo dirá o que você precisa saber sobre a configuração de aplicativos padrão no Windows 10.
Existem várias maneiras de atribuir configurações padrão para diferentes aplicativos.
Como definir um programa padrão para um formato de arquivo específico
Este método é muito simples e até óbvio, mas sua desvantagem é que o usuário pode configurar apenas um formato e não possui configurações mais flexíveis para aplicativos padrão. Se você precisar de um ajuste fino, vá para o segundo ponto.
Como alterar programas padrão no Windows 10

Como definir aplicativos padrão para todos os tipos de arquivo
V Configurações do Windows 10 há uma seção na qual o sistema coleta todas as extensões de arquivo registradas e permite que você determine programas padrão para esses formatos.

Alterando aplicativos padrão para protocolos

Como alterar os aplicativos padrão no Painel de Controle do Windows
Existe outra forma de customizar aplicativos padrão no Windows 10. Isso é feito através da interface clássica do Painel de Controle, que ainda está presente no Windows 10.

Como redefinir as configurações do aplicativo para o padrão
Por padrão, o Windows 10 abre arquivos de extensão populares por conta própria aplicações padrão... Se você alterou esses parâmetros e deseja retornar tudo de volta rapidamente, vá para Opções - Aplicativos - Aplicativos padrão... Desça um pouco mais e clique no botão Redefinir.
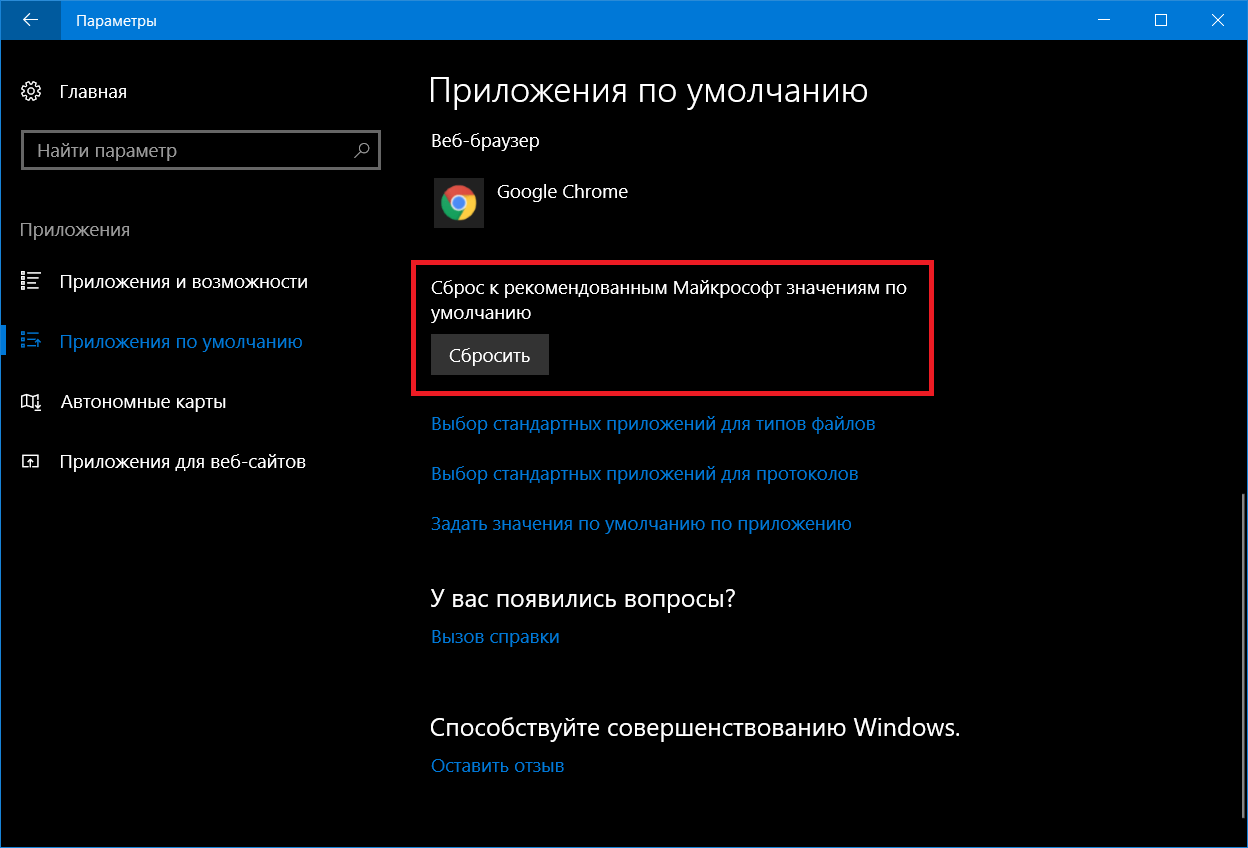
Às vezes, o Windows 10 redefine essas configurações sozinho. Você pode encontrar uma notificação de que os parâmetros padrão foram alterados, ou você pode apenas notar, por exemplo, que o padrão Navegador Chrome/ Firefox / Opera mudou repentinamente para o Microsoft Edge ou a música começou a abrir por padrão no Groove Music. Nesse caso, basta reconfigurar os aplicativos padrão de acordo com este guia.




































