Smerovač Dir-320, nápad obľúbenej spoločnosti D-link, je bezdrôtový smerovač s rýchlosťou prenosu dát 54 Mbps a podporou USB 2.0.
Bohužiaľ, v súčasnosti tento model už prakticky nie je relevantný, pretože technické vlastnosti smerovača - podľa aktuálnych požiadaviek - zanechávajú veľa želaní.
Preto relatívne nedávno - v roku 2011 spoločnosť D-link vydala aktualizovaný Dir-320 NRU s podporou pre WiMAX, 3G GSM, CDMA a rýchlosť prenosu dát až 150 Mbps - pre rok 2011 to stačí dobré skóre.
Stručný prehľad smerovača dir 320
Podrobný zoznam technické údaje router je znázornený na nasledujúcich obrázkoch:



Telo routera je vyrobené v čiernej farbe s jednou externou anténou a na pravá strana router.
Panel indikátorov pozostáva z 8 prvkov:
- "Power" - zapnutie / vypnutie;
- "Internet" - ak indikátor bliká - prevádzka sa prenáša, ak je práve "zapnutý" - spojenie je nadviazané;
- "Bezdrôtová sieť" - bliká - údaje sa prenášajú, "svieti" - sieť je aktívna;
- "Lokálna sieť 1-4" - bliká - prevádzka sa prenáša cez príslušný port, "svieti" - je pripojené sieťové zariadenie;
- "USB" - "svieti" - je pripojené externé USB zariadenie, bliká - spojenie je nadviazané.
Zadný panel smerovač r 320:

- "LAN 1-4" - porty na pripojenie sieťových zariadení;
- "Internet" - port na pripojenie k "ethernetovej linke" alebo DSL modemu;
- "USB" - port na pripojenie usb-modemov;
- "5V-2A" - konektor na pripojenie napájacieho adaptéra;
- "Reset" - tlačidlo, ktoré obnoví výrobné nastavenia.
Ako nastaviť internetové pripojenie na smerovači d link dir 320?
Vopred si pripravte zmluvu s poskytovateľom služby, pretože bude obsahovať autorizačné údaje potrebné na zriadenie internetového pripojenia.
Ak chcete zadať nastavenia smerovača, musíte pripojiť smerovač d odkaz r 320 do a do panela s adresou prehliadača zadajte adresu 192.168.0.1. Keď sa zobrazí výzva na zadanie používateľského mena a hesla, zadajte „admin/admin“.

Ak bol váš smerovač predtým v prevádzke, pred vykonaním nastavení musíte obnoviť jeho konfiguráciu na výrobné nastavenia pomocou tlačidla Reset. V opačnom prípade sa môžu vyskytnúť chyby pri autorizácii (napríklad bude zadané nesprávne používateľské meno a heslo) a problémy s nastavením zariadenia.
Nižšie je vzhľad rozhranie smerovača d link dir 320 od verzie softvéru "1-2-94", ktorá je štandardne na sklade.
Po prvom prihlásení do webového rozhrania je potrebné zmeniť heslo administrátora (v záujme ochrany siete pred prípadným neoprávneným vstupom) a následne kliknúť na tlačidlo „Uložiť“.

Ak chcete vytvoriť nové internetové pripojenie, otvorte sekciu „Sieť“, potom „Pripojenie“, kliknite na tlačidlo „Pridať“ a postupujte takto:

- "Názov" - nechajte ho nezmenený;
- "Typ pripojenia" - tento parameter závisí od autorizačných údajov zo zmluvy s poskytovateľom.
Vyberte si jednu z možností:
PPPoE

- v bloku „Nastavenia PPP“ zadajte „Používateľské meno“ a „Heslo“ (dvakrát);
- začiarknite možnosti: "Keep Alive" - podpora pripojenia, "NAT" a "Firewall";
- voliteľne môžete povoliť "PPP debugging" - zavedenie ladiacich záznamov cez pripojenie a "PPPoE forwarding".

IPoE

- začiarknite políčka „Získať adresu IP automaticky“ a „Získať adresu servera DNS automaticky“;
- „ID predajcu“ – ak to poskytovateľ vyžaduje.

PPTP alebo L2TP

- ak potrebujete, aby sa pripojenie vytvorilo automaticky - vyberte „Pripojiť automaticky“;
- "Názov služby" - zadajte ip alebo url adresu autentifikačný server;
- zadajte „Používateľské meno“ a „Heslo“;
- v riadku "Šifrovanie" vyberte jednu z možností: "Vypnuté", "MPPE 40/128 bit", "MPPE 40 bit" alebo "MPPE 128 bit".

3G

- v riadku "Mode" vyberte - "Auto";
- autorizačné údaje sa vyplnia analogicky ako je uvedené vyššie;
- "APN" - názov prístupového bodu;
- "Dial number" je číslo na pripojenie k autorizačnému serveru operátora.

Nastavenie wifi na smerovači d link dir 320
Pre nastavenia bezdrôtová sieť vyberte „Všeobecné nastavenia“ a kliknite na „Povoliť bezdrôtové pripojenie“.


- v riadku „SSID“ zadajte názov vytváranej siete;
- "Krajina" a " Bezdrôtový režim" - bez zmien;
- v riadku "Kanál" - vyberte buď "Automaticky" alebo od 1 do 13;
- ak plánujete obmedziť počet pripojení k sieti - zadajte požadovaný počet v riadku "Maximálny počet klientov".
Potom otvorte Nastavenia zabezpečenia.

Vyberte jednu z možností v riadku „Sieťové overenie“:

a). "Open", "Shared" alebo "WEPAUTO"

b). "Open-IEEE8021X"

c) "WPA-PSK", "WPA2-PSK" alebo "WPA-PSK/WPA2-PSK zmiešané"

V závislosti od výberu zadajte bezpečnostný kľúč, ktorý bude potrebný na následné pripojenie wifi zariadení k bezdrôtovej sieti.

Nastavenie IPTV
Upozorňujeme, že sekcia „IPTV“ sa nachádza iba vo verziách softvéru „1_3_3“ a „1_4_0“.
Nastavenia sa vykonávajú v menu "Master". Nastavenia IPTV»

Tu stačí vybrať číslo portu, ku ktorému je pripojený set-top box.

- kliknite na "Pridať";
- "Typ" - pre "IPTV" vyberte "Transparentné";
- „VLAN ID“, ak to poskytovateľ vyžaduje;
- v riadku "Port" vyberte číslo portu, ku ktorému je pripojený set-top box.

Ak chcete dokončiť nastavenia smerovača d link dir 320, kliknite na „Uložiť zmeny“.
Vo verzii „1-2-94“ nie je žiadna sekcia „Sprievodca nastavením IPTV“. V ponuke „Rozšírené“ skontrolujte, či je povolené „IGMP“:

Ďalšie funkcie smerovača d link dir 320
Ako ďalšie nastavenia by ste mali venovať pozornosť "WMM" (Wi-Fi Multimedia). Stručne povedané, je to protokol na uprednostňovanie hlasovej prevádzky (AC_VO), video prevádzky (AC_V), prevádzky zo zariadení bez mechanizmu QoS (AC_BE) a prevádzky bez požiadaviek na latenciu a výkon (AC_BK) pred bežnou prevádzkou prechádzajúcou bezdrôtovou sieťou.

- "Aifsn" (premenlivý pomer medzi snímkami): čím menšia hodnota, tým vyššia priorita;
- "CWMin/CWMax" (minimálna a maximálna veľkosť okna súperenia);
- "Txop" (schopnosť prenosu údajov);
- "ACM" (povinná kontrola prístupu);
- "Potvrdiť" (potvrdenie prijatia).
Veľký rozdiel vo vonkajších komponentoch " webové rozhranie a" medzi verziami "1_2_94" a "1_3_3" nie je.
Od verzie „1_4_0“ je však rozhranie smerovača viac podobné: hlavné prvky možno nájsť na nasledujúcich ilustráciách:





Na pripojenie počítača k internetu musí používateľ nakonfigurovať svoj smerovač a seba. Až potom bude možné jednoducho otvárať rôzne elektronické stránky stránok a sťahovať potrebné informácie.
Pripojenie smerovača
Nastavenie a pripojenie smerovača D-LINK DIR-320 začína kontrolou fungovania dôležitých sieťových uzlov na samotnom smerovači a počítači.
Ak chcete začať, musíte urobiť nasledovné:
- zapnite napájanie smerovača a pripojte ho k elektrickej sieti;
- pripojte internetový kábel k smerovaču;
- skontrolujte stav siete na smerovači (na prednom paneli by sa mala rozsvietiť žiarovka v tvare gule)
- prepojte smerovač a počítač iným káblom lokálna sieť;
- skontrolujte stav pripojenej siete na počítači (ikona v pravom dolnom rohu vo forme monitora s žltý trojuholník a výkričník)
- prejdite na štart a vyberte možnosť "ovládací panel";
- v okne, ktoré sa otvorí, sa musíte prihlásiť pomocou odkazu „Sieťové a ovládacie centrum a verejný prístup" alebo "Sieť a internet" a potom - "Centrum sietí a zdieľania";

- otvorte možnosť „Zmeniť nastavenia adaptéra“;
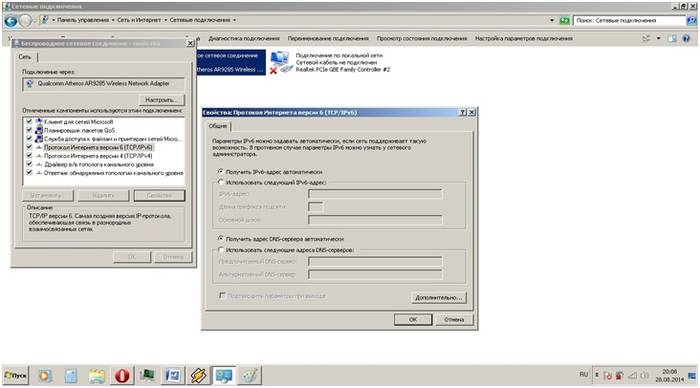
- kliknite pravým tlačidlom myši na skratku „Pripojenie k miestnej sieti“;

- ak sa v operačnom okne zobrazí možnosť „pripojiť“, kliknite na ňu; ak sa zobrazí, vypnite ju a potom jednoducho zatvorte operačné okno;
- potom musíte otvoriť vlastnosti v tom istom operačnom okne, aby ste mohli otvoriť nové okno;
- v novom okne vyberte riadok "Protokol ... 6" a kliknite na možnosť "vlastnosti" a v ďalšom okne vyberte možnosť automatické ladenie;
- urobte predchádzajúcu operáciu rovnakým spôsobom, ale s riadkom "Protokol ... 4".
- na karte na domovskej stránke vyberte kartu "sieť";

- kliknite na možnosť "Wan";
- v aktualizovanom okne sa zobrazí sprievodca nastavením pripojenia wan;
- pri výbere parametra typu pripojenia vyberte "pppoe";

- kliknite na možnosť „Ďalej“;
- v aktualizovanom okne zadajte názov vašej siete (môže byť ľubovoľný), používateľské meno a heslo (špecifikované v zmluve);
- potom kliknite na „Ďalej“ a „použiť“. Parametre sa uložia v úplnom znení a zobrazia sa v aktualizovanom okne;
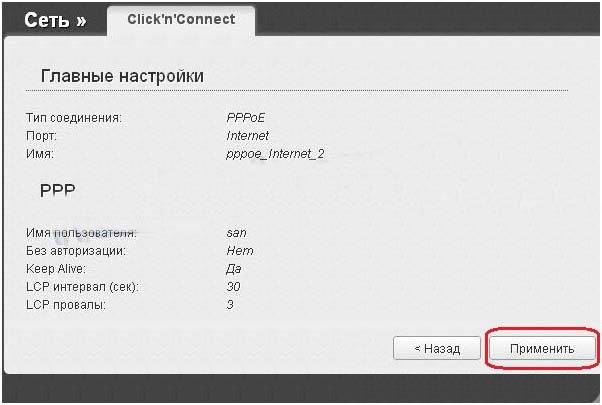
- potom pristúpime k nastaveniu bezdrôtového pripojenia na smerovači dir320, kde je uvedený názov bezdrôtovej siete a heslo na jeho zadanie (špecifikované ľubovoľne, ale v súlade s pokynmi smerovača) a uložíme

- kontrola činnosti sieťového zariadenia;
- prejdite na domovskú stránku smerovača v internetovom prehliadači 192.168.0.1;
- nainštalovať ovládače;
- aktualizovať ovládače;
- prejdite na kartu "sieť" a vyberte riadok "pripojenia";
- v okne, ktoré sa otvorí, vyberte možnosť „pridať“;
- typ pripojenia je nastavený na "pppoe";
- začiarknite riadok „povoliť“;
- v riadku "fyzické rozhranie" nastavte parameter "port5";
- v riadkoch používateľské meno a heslo uvádzame príslušné údaje zo zmluvy s poskytovateľom;
- v riadkoch "NAT" a " POŽARNE DVERE» zaškrtnúť;
- uložiť parametre a konfiguráciu.
- prejdite na stránku smerovača 192.18.0.1;
- vyberte stĺpec „Internetová inštalácia“;
- v aktualizovanom okne v dolnej časti vyberte možnosť „nastaviť pripojenie k internetu manuálne“;
- v okne, ktoré sa otvorí, vyberte typ pripojenia „3 GUSB adaptér“;
- v poli prihlasovacie meno, heslo a vytáčané číslo v súlade s parametrami danými poskytovateľom v zmluve;
- uložte nastavenia.
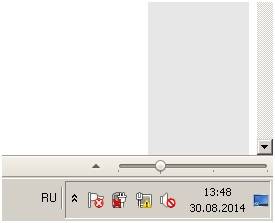
Ak je všetko vykonané správne, môžete začať s nastavením samotného smerovača a pripojením.
Prihláste sa do nastavení cez webovú správu
Skôr ako začnete nastavovať D LINK DIR 320, musíte skontrolovať fungovanie sieťových zariadení.
Ak to chcete urobiť, musíte vykonať nasledujúci postup:
Tieto kroky sú potrebné na prípravu automatickej konfigurácie wifi routera d-ink dir 320 a lokálnej siete.
Po nastavení lokálneho pripojenia je potrebné spustiť disk, ktorý bol dodaný so smerovačom. Je potrebné vytvoriť miestne pripojenie na internet a nastavenia samotného routera. Toto sa vykonáva v súlade s výzvami, ktoré sa objavia v okne inštalácie.
Osobitná pozornosť by sa mala venovať výberu parametra technológie pripojenia - pppoe alebo l2tp. Oplatí sa zvoliť formát pripojenia v súlade s parametrami uvedenými v zmluve o pripojení k internetu.
Ďalším krokom je konfigurácia cez webové rozhranie. Ak to chcete urobiť, musíte do internetového prehliadača zadať ip-adresu 192.168.0.1.

Prihlasovacie meno a heslo sú v pokynoch, ktoré systém ponúkne zmeniť po prihlásení.

Po zmene prihlasovacieho mena a hesla sa na obrazovke zobrazí rozhranie, v ktorom budú uvedené všetky parametre pripojenia vrátane všetkých možných nastavení podľa technológie poskytovateľa.

Aktualizácia firmvéru
Štandardné balenie routera obsahuje disk so softvérom potrebným pre správnu činnosť sieťového zariadenia, čo však nezaručuje neprerušovaný a správny chod D-LINK DIR-320.
Ako nastavím a nainštalujem najnovšie požadované ovládače?
Aktualizovať softvér pre router D-LINK DIR-320 prechádza iba pomocou domovskej webovej stránky - 192.168.0.1. Tento postup by ste mali vykonať ihneď po inštalácii základného softvéru z disku kliknutím na odkaz „ftp://dlink.ru/pub/Router/DIR-320_NRU/Firmware/“. Stiahnite si a uložte súbor na plochu.
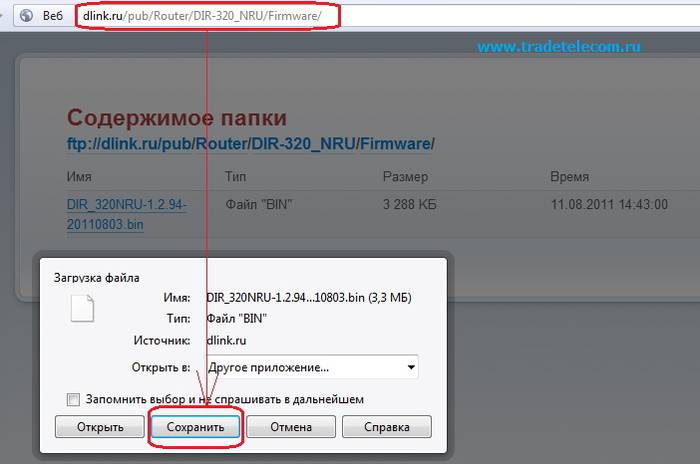

Nastaví sa teda cesta k súboru, na základe ktorej sa bude aktualizovať softvér smerovača. Pri vykonávaní tejto operácie nesmiete vypnúť a reštartovať počítač, kým nebude dokončená, inak môže dôjsť k zlyhaniu a budete musieť začať inštaláciu a konfiguráciu od úplného začiatku.

Na konci aktualizácie sa DIR-320 reštartuje.
Nastavenie smerovača D-LINK DIR-320 s poskytovateľmi
Samotní poskytovatelia často využívajú informačnú slabosť používateľov, z ktorých väčšina sa jednoducho bojí pustiť do hardvéru a prísť na to sama. V tejto súvislosti je vždy možné zavolať príslušného špecialistu doma, aby vykonal príslušné práce na nastavení internetu.
Napríklad nastavenie smerovača D-LINK DIR-320 od spoločnosti Rostelecom je možné objednať vytočením čísla technickej podpory. Operátor si vypočuje všetky vaše problémy a ponúkne vhodný čas na zavolanie firemného špecialistu domov.
V skutočnosti sú všetky tieto akcie jednoduché a môžu sa vykonávať nezávisle bez dodatočných nákladov.
Ak to chcete urobiť, musíte dodržiavať nasledujúcu postupnosť:


Táto postupnosť nastavenia internetového pripojenia platí pre operačný systém windows 7 a 8.
Nastavenie pre Rostelecom
Ak chcete nakonfigurovať smerovač D-Link DIR-320 v sieti poskytovateľa Rostelecom, musí používateľ prejsť na domovskej stránke smerovač (192.168.0.1) a postupujte takto:
Nastavenie pre beeline
Nastavenie smerovača D-LINK DIR-320 pre poskytovateľa beeline sa líši od nastavenia Rostelecomu, pretože. používajú typ pripojenia "l2tp".
Akcia používateľa by teda mala vyzerať takto:

Ak je všetko vykonané správne, používateľ bude môcť voľne používať internet.
Nastavenie pre MTS
Pripojenie k internetu od poskytovateľa MTS prebieha pomocou technológie „pppoe“.
Preto nastavenie Smerovač D-Link dir 320 prejde takto:
Video: Nastavenie smerovača D-Link dir
Nastavenie megafónu
Internet z megafónu sa poskytuje najmä pomocou technológie 3G a. Preto sa všetky nastavenia nastavujú manuálne:
Bezdrôtové pripojenie
Sieťové ovládanie cez wi-fi modul routeru DIR-320 je veľmi jednoduché a pohodlné. Ak chcete nastaviť bezdrôtové pripojenie, postupujte podľa pokynov počiatočná inštalácia ovládač smerovača. Ak sa počas procesu inštalácie objaví zodpovedajúca správa, oplatí sa nastaviť odporúčané parametre podľa pokynov.
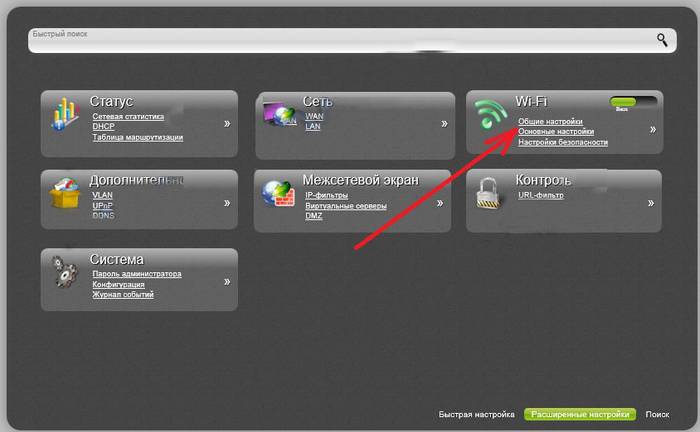
Dôraz by sa mal klásť na nastavenia. internetová karta na počítači na podporu pripojenia wi-fi. V takom prípade musíte prejsť na ovládací panel a v ňom vybrať centrum siete a zdieľania. Ďalej zadajte možnosť zmeniť vlastnosti adaptéra a skontrolujte stav wifi funguje modul. Ak všetko funguje, pripojenie k internetu sa uskutoční okamžite a bezodkladne.
Nastavenia pripojenia Wi-Fi v systéme Windows 7
Ak sa pripojenie k internetu nevyskytuje automaticky, a to len pri použití starších verzií D-LINK DIR-320 (b1) alebo operačného systému windowsxp, budete potrebovať manuálne nastavenie. Ak to chcete urobiť, musíte zadať nastavenia adaptéra bezdrôtového pripojenia a manuálne nastaviť adresu IP a DNS. V tomto prípade bude IP adresa zodpovedať adrese smerovača a podmaska (dns) bude 255.255.255.0.
Ďalej musí používateľ vytvoriť nové pripojenie bez zmeny nastavení. Zadávajú sa iba prihlasovacie údaje a heslo na pripojenie k internetu a na ploche sa vytvorí skratka, po otvorení dôjde k priamemu pripojeniu.
Ak teda chcete úplne nakonfigurovať smerovač D-LINK DIR-320, musíte:
- pozorne si prečítajte pokyny pre smerovač;
- skontrolujte fungovanie sieťovej karty a nastavenia lokálnej siete v počítači;
- nainštalujte ovládače a nakonfigurujte pripojenie podľa výziev počas procesu inštalácie;
- aktualizovať ovládače na Najnovšia verzia.
Skúsení používatelia sa s podobnou úlohou ľahko vyrovnajú, ale pre začiatočníkov to bude ťažké. Ak však svoj smerovač nakonfigurujú striktne v súlade s uvedeným poradím, výsledok na seba nenechá dlho čakať.
AT túto príručku zvážime podrobné nastavenie router D-Link DIR-320/NRU (rev. B1), ktorý oproti DIR-320 koncom roka 2011 zmenil webové rozhranie a pridal podporu Wi-Fi štandardu 802.11n. Vylepšenia sa tým neskončili, teraz sa Dlink-Dir 320 naučil pracovať s 3G modemami hneď po vybalení bez akéhokoľvek blikania ...
V tejto príručke sa budeme zaoberať podrobnou konfiguráciou smerovača D-Link DIR-320 / NRU (rev. B1), ktorý v porovnaní s DIR-320 koncom roka 2011 zmenil webové rozhranie a pridal podporu pre Wi -Fi štandard 802.11n. Tým sa vylepšenia neskončili, teraz sa Dlink-Dir 320 naučil pracovať s 3G modemami hneď po vybalení bez akéhokoľvek blikania.
Je potrebné poznamenať, že na konci roka 2011 spoločnosť D-Link aktualizovala webové rozhranie vo všetkých ostatných smerovačoch pre domácnosť a malé kancelárie. Namiesto čiernej a oranžovej (pozri obr. 1) je webové rozhranie D-Links chudobnejšie, pokiaľ ide o farby: položky menu sa teraz zmenili na akvamarínové a pozadie sa zmenilo na obyčajné biele (pozri obr. 2).

Ryža. 1 Predchádzajúce webové rozhranie "Delinkov"
Ako nastaviť smerovač dlink s predchádzajúcim firmvérom (v oranžovej farbe) si môžete pozrieť tento odkaz.

Ryža. 2 Nové webové rozhranie
Zmenila sa aj farba na krabici routerov D-Link, teraz je krabica tiež biela s akvamarínom na bokoch, ako aj čierna na vrchu a spodku (pozri obr. 3):

V tejto konfiguračnej príručke DIR-320/NRU sa podrobne pozrieme na to, ako nakonfigurovať tento smerovač v režime DHCP, ako aj v režime klienta PPTP (VPN). Náš konfiguračný manuál smerovača D-Link Dir-320 NRU je možné použiť aj pre iné modely z rady Dlink, ktoré majú podobné webové rozhranie a funkčnosť:
. D-Link DIR-300 (ver. B5)
. D-Link DIR-615 (ver. E4)
. D-Link DIR-655 (ver. B1)
. a ďalšie modely "Dlinkov", ktoré sme nemohli spomenúť.
Nuž... Predpokladajme, že máte v rukách niektorý z D-Linkov s novým webovým rozhraním, vytiahli ste ho z kartónovej krabice spolu s napájacím adaptérom a sieťovým káblom. Na prednej strane routera nájdete LED indikátory, ktoré počas prevádzky indikujú „správanie“ routera v tento momentčasu (o prevádzke jeho rozhraní). Na zadnom paneli napravo od antény nájdete 5 sieťových konektorov: 4 z nich označené LAN sú potrebné na pripojenie interných káblov z domácich počítačov a sieťový kábel od poskytovateľa internetu sa pripája k jedinému konektoru označenému INTERNET. (toto rozhranie sa zvyčajne nazýva WAN pre smerovače). Napravo od WAN rozhrania je USB konektor na pripojenie 3G modemu od providera bezdrôtový internet a potom je napájací konektor a tlačidlo RESET zapustené v puzdre, aby ste v prípade potreby resetovali nastavenia smerovača.
K 4 LAN portom DIR-320 môžete pripojiť až 4 PC alebo notebooky cez sieťový kábel. Mimochodom, jeden z týchto modrých káblov (bežný prepojovací kábel) je už pribalený k smerovaču, takže ho môžete použiť na dokončenie nastavenia. Ak potrebujete k routeru pripojiť cez kábel viac ako 4 PC, tak nedostatok kapacity portov môžete vyriešiť pomocou nespravovaného sieťového prepínača (switch), ktorý pripojíte k jednému z LAN portov routera. Vďaka tomu získate z jedného portu niekoľko ďalších (v závislosti od kapacity prepínača, ktorý si kúpite).
Skontrolovali sme základné informácie týkajúce sa možností nášho smerovača, teraz môžete pristúpiť k jeho konfigurácii. Najprv však musíte pripojiť smerovač k počítaču alebo notebooku, po ktorom získame prístup k webovému rozhraniu nášho smerovača.
Pripojenie smerovača D-Link DIR-320/NRU vo Windows 7 a XP
Pred nastavením nášho D-Link DIR-320 musíte vykonať niekoľko prípravných činností - nájsť dohodu od svojho poskytovateľa internetu (odtiaľ možno budete potrebovať údaje o parametroch IP a informácie o pripojení k poskytovateľovi); potom pripojte akékoľvek LAN rozhranie smerovača modrým sieťovým káblom k sieťovej karte v PC alebo notebooku, z ktorého budete konfiguráciu vykonávať, a pripojte napájací adaptér k vášmu smerovaču. Pokiaľ ide o kábel od poskytovateľa, musí byť pripojený k rozhraniu INTERNET (WAN). Ak je u vás doma internet poskytovaný pomocou technológie ADSL alebo DOXIS, mali by ste pripojiť sieťový kábel z modemu ku konektoru WAN smerovača.
Teraz by ste mali zmeniť nastavenia TCP/IP na vašom PC na režim klienta DHCP (automaticky získavať IP adresy). Nižšie uvidíme, ako to urobiť Príklad systému Windows XP a Windows 7.
Pripojenie smerovača D-Link DIR-320 / NRU v systéme Windows XP:
Štart - Ovládací panel - Sieťové pripojenia - Pripojenie k miestnej sieti - Vlastnosti - Internetový protokol (TCP / IP) - potom pozri obr. 4
Pripojenie smerovača D-Link DIR-320 / NRU v systéme Windows 7:
Štart - napíšte Zobraziť sieť - vyberte hore vo výsledkoch vyhľadávania - Zobraziť sieťové pripojenia- Lokálne pripojenie - Vlastnosti - Internetový protokol verzia 4 - pozri obr. 5

Štandardne všetky D-Linky vydávajú IP adresy z rozsahu 192.168.0.1/24 do internej siete. Preto by po 10-20 sekundách mal váš počítač alebo prenosný počítač sám dostať adresu IP zo smerovača. Bude to vyzerať ako 192.168.0.101 alebo 192.168.0.102. V systéme Windows XP môžete sledovať príjem adresy IP zo smerovača otvorením stavu pripojenia k miestnej sieti. (pozri obr. 6)
Nápis, že sieťová karta má pridelené DHCP znamená, že router úspešne pridelil počítaču internú IP adresu cez LAN rozhranie. Ak sa tak nestane alebo sa objaví IP adresa formulára - 169.***.***.***, tak problémy s fungovaním DHCP klienta na Vašom počítači nie sú vylúčené. Najčastejšie to môže byť spôsobené prevádzkou firewallov (firewallov), ale existujú aj iné dôvody ... V takom prípade vám môžeme odporučiť manuálne zaregistrovať potrebné IP adresy v nastaveniach sieťovej karty. Na tento účel bude stačiť zadať nasledujúce parametre IP na vašom počítači alebo notebooku:
. IP - 192.168.0.101
. Maska podsiete - 255.255.255.0
. Predvolená brána - 192.168.0.1
. DNS - 192.168.0.1
Budeme predpokladať, že ste dokončili pripojenie smerovača k systémová jednotka počítač. Pokračujeme priamo k nastaveniu nášho smerovača.
Konfigurácia smerovača D-Link DIR-320/NRU (hardvér rev. B1)
D-Link DIR-320 nakonfigurujeme cez webové rozhranie. Na to musíte použiť ľubovoľný počítačový prehliadač (Opera, internet Explorer, Mozilla, Chrome) v paneli s adresou prejdite na adresu: http://192.168.0.1 (štandardne majú všetky D-Linky túto adresu). Na obrazovke počítača uvidíte uvítaciu obrazovku smerovača (pozri obrázok 7)
Pre prihlásenie do webového rozhrania D-Link budete musieť zadať užívateľské meno a heslo a potom kliknúť na Login. Predvolené používateľské meno je admin, heslo je admin. Po zadaní prihlasovacích údajov sa zobrazí vyskakovacie hlásenie zo smerovača (pozri obr. 8)
V tejto správe DIR-320 násilne vyžaduje, aby ste zmenili predvolené heslo, ktoré sa neskôr použije na prihlásenie do smerovača. Stačí kliknúť na OK a v ďalšom okne nastaviť nové heslo (pozri obr. 9)

Tu musíte zadať nové heslo a jeho potvrdenie, po ktorom zostáva len kliknúť na tlačidlo Uložiť. Ďalej vás router opäť vyzve na prihlásenie, ale s novým heslom (pozri obr. 10). No nezostáva nič iné, len zadať poverenia znova ...

Zadajte svoje používateľské meno a heslo a potom kliknite na tlačidlo Prihlásiť sa. Ďalej sa dostanete do hlavnej ponuky smerovača D-Link DIR-320 (B1), kde pred vami uvidíte Informácie o zariadení (pozri obr. 11)

Takto vyzerá nové webové rozhranie D-Linku. Autorovi tohto návodu sa rozhranie nepáčilo najmä vzhľadom a jednoduchosťou používania, no v novom firmvéri je viac funkcionalít. Dôležité: teraz, aby ste uložili konfiguráciu po akejkoľvek zmene nastavení (!), je potrebné zakaždým kliknúť na tlačidlo Uložiť v pravom hornom rohu.
Aktualizácia firmvéru smerovača D-Link DIR-320/NRU
Teraz odporúčame, aby ste sa uistili, že v smerovači Dir-320 / nru je nainštalovaná najnovšia verzia firmvéru! Pre neskúsených používateľov vysvetlíme: firmvér je interný softvér smerovača. Nové verzie firmvéru zvyčajne opravujú chyby a niekedy ich pridávajú dodatočná funkčnosť. Objavte aktuálna verzia firmware môžete priamo v hlavnom menu (pozri obr. 11). Verziu firmvéru nájdete v poli Informácie o zariadení. V našom konkrétnom prípade ide o verziu 1.2.94.
Teraz sa musíte uistiť, že na webovej stránke výrobcu nie je aktualizácia firmvéru. Ak to chcete urobiť, prejdite na vyššie uvedený odkaz ftp server výrobcu a pozri - aktualizácie firmvéru pre DIR-320/NRU (pozri obr. 12). Na stránke vidíme iba jeden súbor s rovnakou verziou, ktorá je už nainštalovaná v našom smerovači (súdiac podľa názvu súboru). To znamená, že momentálne nie sú k dispozícii žiadne aktualizácie firmvéru. Stále ho však stiahneme do nášho počítača a prenesieme do počítača, z ktorého sme nastavili smerovač, aby sme v rámci tejto príručky ukázali, ako môžete aktualizovať softvér smerovača.

Ak v tomto konkrétnom prípade neexistujú nové verzie, nainštalujeme rovnakú verziu, aby sme ukázali podstatu procesu blikania. Nastavíš sa viac Nová verzia hneď ako sa objaví na stránke výrobcu. Odporúčame kontrolovať ftp server Dlinka každé 3 mesiace a kontrolovať aktualizácie!
Prejdime teda k samotnému postupu aktualizácie firmvéru v routeri D-Link. Môžete to urobiť v časti Systém - Aktualizácia softvéru (pozri obr. 13)

Smerovaču musíte povedať, kde sa nachádza súbor firmvéru. Ak to chcete urobiť, kliknite na tlačidlo Vybrať súbor a Prieskumník systému Windows prejdite na súbor firmvéru pre DIR-320/NRU, kliknite na tlačidlo Otvoriť a potom na Aktualizovať.
Potom router začne aktualizovať svoj firmvér, v tejto chvíli stačí počkať na dokončenie procesu.
Pozor!!! Nevypínajte napájanie počas nasledujúcich 3 minút bezdrôtový router a neprerušujte proces blikania žiadnymi inými činnosťami!
Počas procesu aktualizácie softvéru uvidíte na obrazovke indikátor priebehu (pozri obr. 14)
Po chvíli sa router zaplaví nový firmvér do svojich útrob, reštartuje sa a ponúkne opätovnú autorizáciu (pozri obr. 10). Upozorňujeme, že router po blikaní resetuje všetky svoje predchádzajúce nastavenia. Zadajte svoje používateľské meno a heslo (admin a admin) a potom znova kliknite na tlačidlo Prihlásiť sa. Router vás opäť požiada o zmenu predvoleného hesla, ale to všetko sme už prešli na obr. 8-10.
Ak sa všetko stalo tak, ako je opísané vyššie, môžete prijať naše blahoželanie - úspešne ste aktualizovali firmvér vášho D-Link DIR-320/NRU! Ak smerovač nevydal autorizačné okno a opakované pokusy o zadanie 192.168.0.1 5 minút po spustení aktualizácie firmvéru neprinesú úspech, potom s najväčšou pravdepodobnosťou došlo k núdzovej situácii smerovača. Reštartujte ho cez prerušenie napájania a ak nie je žiadny kontakt servisné stredisko výrobca!
Teraz je čas uistiť sa, že router je aktualizovaný firmvérom, ktorý sme do neho nahrali. Tieto informácie budú uvedené v hlavnom menu D-Link DIR-320/NRU (pozri obr. 15)

Tu vidíme, že je nainštalovaná verzia 1.2.94 s časom zostavy 3. augusta 2011. Predtým sme mali montáž zo dňa 13.5.2011 (viď obr. 11). Po dokončení aktualizácie firmvéru prejdime k priamej konfigurácii nášho D-Link DIR-320 / NRU.
Nastavenie internetového pripojenia v D-Link DIR-320/NRU
Teraz je čas nastaviť pripojenie smerovača k ISP. V D-Link DIR-320 NRU to možno vykonať v časti Pripojenia - WAN (pozri obr. 16)

Ako sme už varovali vyššie, v tejto príručke si ukážeme, ako nakonfigurovať smerovač D-Link DIR-320 NRU pomocou protokolov DHCP a PPTP VPN. Ak máte prístup na internet pomocou iného protokolu, budete musieť kontaktovať technickú podporu, aby vám vysvetlili nastavenia.
Najprv nakonfigurujeme DIR-320 NRU v režime DHCP
Ak to chcete urobiť, kliknite na riadok rozhrania WAN (obr. 16), následne sa vám zobrazí okno s jeho podrobnými nastaveniami s názvom Sieť / Pripojenia (pozri obr. 17)
V režime DHCP (automatické získavanie parametrov IP od poskytovateľa) by nemali byť žiadne zvláštne problémy s konfiguráciou D-Link DIR-320/NRU. Ak to chcete urobiť, ponechajte možnosť v pozícii IPoE v poli Typ pripojenia.
Do poľa MAC môžete zadať vlastnú hodnotu pre fyzická adresa router (cez rozhranie WAN). To môže byť veľmi užitočné, keď poskytovateľ implementoval väzbu MAC adresy na IP adresu klientov v sieti. Keďže každé sieťové zariadenie má svoju vlastnú jedinečnú adresu MAC, táto možnosť vám umožňuje vyhnúť sa volaniu poskytovateľa pri výmene sieťového zariadenia pripojeného na poslednú míľu (napríklad výmena zariadenia zo sieťovej karty na smerovač). MAC adresu v routeri môžete nastaviť na rovnakú ako MAC adresa vášho počítača, na ktorom ste pracovali pred inštaláciou routera. Ak chcete v sieti poskytovateľa použiť router s „nenatívnou“ MAC adresou, tak vyplňte túto možnosť. Ak chcete zaregistrovať MAC adresu smerovača, budete musieť zavolať svojmu poskytovateľovi a oznámiť mu MAC adresu, ktorú nájdete na spodnej strane smerovača (šesť párov alfanumerických znakov).
Ďalej začiarknite políčka Získať adresu IP automaticky a Získať adresu servera DNS automaticky. To spôsobí, že smerovač automaticky prevezme nastavenia zo servera DHCP poskytovateľa internetových služieb.
Tu už žiadne možnosti meniť nebudeme, v režime DHCP bude všetko fungovať a tak 😉
Zostáva iba kliknúť na tlačidlo Uložiť.
A potom nezabudnite kliknúť na tlačidlo Uložiť v ďalšom okne na obr. 18, aby po reštarte routeru „nezabudol“ nastavenia.
Teraz je čas otestovať nastavenia. Môžete to urobiť v Stav - Štatistika siete (pozri obr. 19)

Tu v poli WAN môžete vidieť informáciu, že klient DHCP smerovača úspešne prijal potrebné parametre IP od poskytovateľa. V skutočnosti už môžete pracovať na internete z počítača, ktorý máte pripojený k LAN rozhraniu smerovača DIR-320/NRU.
Teraz nakonfigurujme smerovač DIR-320 NRU v režime PPTP VPN
Protokol VPN často používajú domáci poskytovatelia na poskytovanie prístupu na internet. Nastavenie smerovača D-Link DIR-320 NRU v režime PPTP sa vykonáva v nám už známej časti Pripojenia (pozri obr. 20). Ak sa chcete pripojiť cez PPTP alebo L2TP, musíte tu vytvoriť nové rozhranie. (Poznámka: na začiatok musíme ešte nakonfigurovať router tak, aby fungoval na rozhraní WAN s typom pripojenia ipoe. Ak váš poskytovateľ nemá v lokálnej sieti DHCP schému, potom budete pravdepodobne musieť nakonfigurovať WAN ipoe najprv v režime statickej IP).
V tomto menu budeme musieť vytvoriť ďalšie rozhranie na pripojenie cez PPTP. Ak to chcete urobiť, kliknite na tlačidlo Pridať, po ktorom sa na obrazovke otvorí ponuka na nastavenie nového rozhrania (pozri obr. 21).
Ak chcete nakonfigurovať smerovač tak, aby fungoval cez pripojenie VPN, musíte nastaviť možnosť Typ pripojenia na PPTP. (Poznámka: ak váš ISP poskytuje prístup L2TP, potom tento protokol vybrané z rovnakej ponuky).
Ďalej zvážte ostatné potrebné možnosti na konfiguráciu DIR-320/NRU v režime PPTP [zhora nadol]:
wanPPTPSNameType - umožňuje vám určiť, ako je zadaná adresa servera VPN: ako názov domény alebo ako adresa IP. Ak poskytovateľ odporúča nastaviť adresu servera vo forme názvu domény, vyberte možnosť URL, ak vo forme adresy IP, potom možnosť IP. (Tip: pozrite si zmluvu s poskytovateľom a zistite, ako sa tam odporúča zadať adresu VPN servera. Môžete tiež kontaktovať technickú podporu, aby ste to vysvetlili);
Adresa servera – tu je uvedená adresa servera VPN uvedeného vyššie. Buď ako názov domény alebo ako IP, v závislosti od voľby wanPPTPSNameType;
Používateľské meno PPP - v tejto voľbe sa zadáva prihlasovacie meno pre autorizáciu s VPN serverom. Nájdete ho v zmluve s poskytovateľom.
Heslo je heslo na pripojenie k serveru VPN poskytovateľa (pozrite si zmluvu).
Potvrdenie hesla - tu budete musieť znova zadať heslo na overenie na serveri VPN, aby ste odstránili chybu pri písaní;
Šifrovanie – tu môžete aktivovať šifrovanie dát prenášaných cez VPN. Poskytovatelia zvyčajne nepoužívajú šifrovanie tunela VPN, takže ponechávame možnosť - Bez šifrovania.
Algoritmus autentifikácie - tu môžete vybrať typ autentifikácie, ktorý server VPN poskytovateľa podporuje. pozadu Ďalšie informácie môžete kontaktovať technickú podporu. Môžete však vybrať aj možnosť AUTO, potom sa router sám pokúsi vybrať kompatibilnú možnosť overenia.
Žiadne ďalšie možnosti v tejto ponuke nie je možné stlačiť. Po kliknutí na tlačidlo Uložiť by mal byť tunel na VPN server poskytovateľa úspešne nainštalovaný.
Môžete skontrolovať, či je relácia VPN zapnutá v ponuke Pripojenia (pozri obrázok 22). Aby prevádzka prechádzala cez tunel VPN, nezabudnite začiarknuť políčko Predvolená brána vedľa pripojenia PPTP a uložte nastavenia pomocou tlačidla v pravom hornom rohu!

Nápis, že typ PPTP je v stave Pripojené, označuje úspešné akcie z vašej strany. Ak sa nápis Connected nezobrazí, potom niekde v predchádzajúcich fázach došlo k chybe ...
Nastavenie smerovania (smerovania) pre prístup k miestnym zdrojom
Ďalším krokom pri konfigurácii smerovačov D-Link v režime PPTP VPN je zvyčajne vyplnenie smerovacej tabuľky. Tento postup je potrebný pre súčasný prístup k lokálnym zdrojom siete poskytovateľa, keď je VPN pripojenie. V skutočnosti, ak sa veľmi nezaujímate o miestne zdroje, môžete tento krok preskočiť. Pre tých, ktorí budú pokračovať v používaní miestnych služieb, ako je FTP alebo DC ++, budete musieť nakonfigurovať smerovanie. Môžete to urobiť v DIR-320/NRU v položke Advanced - Routing (pozri obr. 23)

Toto menu je tabuľka na zadávanie statických trás. Statické trasy, ktoré sú potrebné vo vašom konkrétnom prípade, nájdete v technická podpora vášho poskytovateľa.
Pre vytvorenie novej lokálnej trasy v D-Link DIR-320/NRU je potrebné kliknúť na tlačidlo Pridať, následne sa zobrazí okno na vytvorenie nového smerovacieho pravidla (pozri obr. 24).
Tu v poli Cieľová sieť zadajte cieľovú oblasť tejto trasy.
Do poľa Maska cieľovej siete zadajte masku podsiete pre konkrétnu trasu.
V poli Brána zadajte adresu vašej lokálnej brány (môžete ju zistiť zo zmluvy alebo ju môžete vidieť v stave pripojenia k sieti LAN na počítači, ktorý bol pred inštaláciou smerovača pripojený ku káblu poskytovateľa).
Jeden môžete zadať do poľa Metrika. Táto hodnota určuje prioritu pre toto konkrétne pravidlo smerovania.
V poli Cez rozhranie môžete ponechať možnosť, potom router D-Link DIR-320 / NRU určí, na ktorom rozhraní je vhodnejšie použiť túto cestu.
Na vytvorenie pravidla stačí kliknúť na tlačidlo Uložiť.
Týmto jednoduchým spôsobom by ste mali zadať všetky potrebné pravidlá do smerovacej tabuľky. Výsledkom je, že miestna premávka pôjde presne v smere, ktorý ste určili vo svojich pravidlách.
Na obr. 25 (len nezabudnite, že adresa miestnej brány je v každom prípade individuálna!

Po zadaní všetkých potrebných trás zostáva uložiť parametre smerovača kliknutím na tlačidlo Uložiť. V tomto prípade možno považovať nastavenie smerovania v smerovači D-Link DIR-320 / NRU za dokončené.
Nastavenie WiFi pripojenia v D-Link DIR-320/NRU
Router D-Link DIR-320/NRU na rozdiel od svojho predchodcu DIR-320 podporuje rýchlejšie štandard wifi pripojenie, ktoré umožňuje prenášať dáta cez bezdrôtovú sieť rýchlosťou až 150 Mbps pri použití príslušného Wi-Fi zariadenia na strane klienta (vhodný je adaptér !!! D-Link DWA-140 !!!). Bezdrôtové nastavenie WiFi siete v nových D-Link\'s zo série DIR sa to robí vo Wi-Fi - Všeobecné nastavenia (pozri obr. 26)
Tu môžete úplne vypnúť modul Wi-Fi vo vašom smerovači. Potom sa router zmení z bezdrôtového na káblový. Ďalej prejdeme do položky Základné nastavenia, v ktorej môžete nastaviť názov siete a vybrať štandard bezdrôtová komunikácia(pozri obr. 27):

Skryť prístupový bod - zakáže distribúciu identifikátora siete (SSID), čo vám umožní skryť vašu sieť pred zariadeniami so systémom Windows, čo funguje ako bezpečnostný nástroj. Je pravda, že v tomto prípade budete musieť vytvoriť profil na manuálne pripojenie k bezdrôtovej sieti.
SSID – názov bezdrôtovej siete (identifikátor siete). Pod týmto názvom bude sieť viditeľná v bezdrôtových Wi-Fi klientoch.
Krajina - všetci Rusi môžu opustiť možnosť Ruskej federácie.
Kanál - vynútený výber kanálu pre bezdrôtovú komunikáciu. Neodporúčame sa zaoberať kanálom číslo 6, pretože väčšina zariadení Wi-Fi funguje na tomto kanáli predvolene (málo používateľov ho zmení). V ideálnom prípade vám odporúčame zvoliť kanál 1 alebo kanál 12, aby ste minimalizovali možnosť rušenia susedných sietí.
Bezdrôtový režim – tu si môžete vybrať bezdrôtový režim 802.11g alebo 802.11n, prípadne aj starší 802.11b alebo kombináciu oboch. V zmiešanom režime (802.11 B/G/N zmiešané) majte na pamäti, že celková rýchlosť siete pri pripájaní rôznych klientov klesne na úroveň najpomalšieho klienta.
O niečo nižšie môžete nastaviť Maximálny počet klientov, ktorí sa budú k routeru pripájať.
Potom už len stačí kliknúť na Zmeniť a môžete prejsť k nastaveniu šifrovania v sieti.
Šifrovanie bezdrôtovej siete sa konfiguruje v časti Nastavenia zabezpečenia (pozri obr. 28)
Vo voľbe Network Authentication môžete vybrať šifrovací algoritmus pre bezdrôtovú sieť. Odporúčame vám, aby ste sa rozhodli pre najuniverzálnejšiu zmiešanú možnosť WPA-PSK/WPA2-PSK – to poskytne podporu pre väčšinu moderných zariadení Wi-Fi.
V poli PSK Encryption Key nastavíte heslo pre vašu bezdrôtovú Wi-Fi sieť. Tu odporúčame použiť heslo s dĺžkou 8 až 10 znakov, ktoré pozostáva z veľkých a malých písmen, špeciálnych znakov a číslic. Tým sa minimalizuje pravdepodobnosť uhádnutia hesla útočníkmi.
Vo voľbe Šifrovanie WPA môžete vybrať algoritmus šifrovania WPA. TKIP je menej bezpečný ako AES, ale niektorí bezdrôtoví klienti nemusia s AES fungovať. Odporúčame nastaviť možnosť TKIP+AES, vtedy si zabezpečíte kompatibilitu s väčšinou Wi-Fi klientov.
Obdobie obnovenia kľúča WPA možno ponechať ako predvolené.
Potom už len stačí kliknúť na tlačidlo Upraviť.
Chcel by som povedať pár slov o ďalšej možnosti Ďalšie nastavenia bezdrôtová sieť (pozri obrázok 29)
Tu je možnosť napájania TX zodpovedná za vyžarovanie bezdrôtovej antény. Môžete to experimentálne znížiť na takú úroveň, že to bude stačiť na pokrytie bytu / izby a sieť nebude vyzerať príliš mimo bytu. Znížite tým pravdepodobnosť, že vaši hackerskí susedia hacknú bezdrôtovú sieť :) Áno a ovplyvní to vaše zdravie k lepšiemu, najmä ak prestanete fajčiť 😉
Pri tomto nastavení bezdrôtové wifi siete v D-Link DIR-320/NRU možno považovať za kompletné. Ak chcete používať Wi-Fi doma, vyššie uvedené manipulácie vám budú stačiť.
Teraz môžete zapnúť prenosný počítač a pripojiť ho k sieti Wi-Fi.
Presmerovanie portov pre DC a torrent v D-Link DIR-320 NRU
Nastavenie presmerovania portov (presmerovanie portov alebo presmerovanie portov) je potrebné vykonať, ak ho plánujete používať v domácej siete programy a zariadenia, ktoré vyžadujú nevyžiadaný prístup k nim z lokálnej siete poskytovateľa alebo externého internetu. Môže sa to vyžadovať napríklad v prípade prístupu k domácej IP kamere VEB alebo pri práci so službami zdieľania súborov, ako sú torrent alebo DC ++. Princíp presmerovania portov je nasledovný: Vy sami určíte smerovaču DIR-320/NRU, aký typ nevyžiadanej prevádzky zvonku má smerovač presmerovať na konkrétnu IP adresu v domácej sieti.
Zvážte presmerovanie portov v D-Link DIR-320 NRU pre DC a Utorrent:
Presmerovanie portov môžete nakonfigurovať v smerovači D-Link na str. POŽARNE DVERE — Virtuálne servery(pozri obr. 30). Nové pravidlá sa vytvoria po kliknutí na tlačidlo Pridať.
V tejto ponuke smerovača Dlink môžete vytvoriť potrebné pravidlá pre presmerovanie portov. Okrem toho môžu byť tieto pravidlá vytvorené ako na základe hotových šablón, tak aj pre špecifickú premávku.
Zvážte nižšie, ako presmerovať porty v smerovači D-Link DIR-320NRU pre program zdieľania súborov DC ++ (pozri obr. 31):
V nastaveniach DC pripojenia budete musieť aktivovať režim pripojenia Firewall s manuálnym presmerovaním portov. Pre zdieľanie súborov v rámci siete poskytovateľa zadajte do poľa Externá / WAN IP intranetovú IP adresu, ktorú vám poskytovateľ poskytne na základe zmluvy. Ak máte v úmysle pracovať s DC ++ na externom internete, potom do poľa Externá / WAN IP budete musieť zadať svoju vyhradenú / externú IP adresu (ďalšie informácie získate od svojho poskytovateľa).
Do poľa Porty: TCP a UDP musíte zadať hodnoty portov, na ktorých plánujete ďalšiu prevádzku vášho DC klienta. Odporúčame vám vybrať si hodnoty portov, ktoré sú ľahko zapamätateľné, ale tieto porty nie sú obsadené systémom.
Potom sa vrátime do ponuky presmerovania portov v našom D-Link DIR-320nru (pozri obr. 30), kliknutím na tlačidlo Pridať vytvoríme nové pravidlo (pozri obr. 32):

Keďže naše pravidlo presmerovania nezodpovedá žiadnemu vzoru, ponecháme možnosť Vlastné.
Ďalej do poľa Názov zadajte názov nášho prvého pravidla presmerovania (vymyslite si ho, ako chcete).
Ponechajte možnosť Rozhranie v polohe WAN.
V poli Protokol nastavte možnosť TCP / UDP, pretože klient DC používa oba typy prevádzky. Vo všetkých riadkoch s portami zadáme rovnakú hodnotu - 11111, čo zodpovedá hodnote portov v našom DC klientovi. Tu si to trochu vysvetlíme – router podľa tohto pravidla prenáša TCP a UDP prevádzku z externého portu na interný. Možnosti smerovača vám umožňujú hodiť niekoľko portov naraz v jednom pravidle (napríklad od 11111 do 11115), ale v našom prípade to nie je potrebné, takže počiatočný a koncový port v našom príklade sú rovnaké.
V poli Internal IP musíte zadať hodnotu internej IP adresy počítača vo vašej lokálnej sieti, na ktorý router potrebuje presmerovať prevádzku. Internú IP adresu zistíte v stave pripojenia LAN na tomto počítači (pozri obrázok 6). Jeho hodnota sa musí presne zhodovať s hodnotou v pravidle presmerovania portov nášho smerovača.
Ďalej kliknite na Upraviť, po ktorom router uloží pravidlo do svojej pamäte.
Teraz sa pozrime na presmerovanie portov D-Link DIR-320/NRU pre Utorrent. Otvorme si nastavenia UTorrent z hľadiska parametrov pripojenia a prenesme ich do nasledujúceho tvaru (pozri obr. 33):

Majitelia sieťových zariadení sa často stretávajú s potrebou nakonfigurovať smerovač. Ťažkosti vznikajú najmä u neskúsených používateľov, ktorí podobné postupy ešte nikdy nerobili. V tomto článku jasne ukážeme, ako nastaviť router sami, a túto úlohu analyzujeme Príklad D-Link DIR-320.
Ak ste si zariadenie práve zakúpili, rozbaľte ho, skontrolujte, či sú k dispozícii všetky potrebné káble a vyberte si ideálne miesto pre zariadenie vo vašom dome alebo byte. Pripojte kábel od poskytovateľa ku konektoru INTERNET a zapojte sieťové káble do dostupných sietí LAN 1 až 4 umiestnených na zadnej strane

Potom otvorte sekciu s nastavenia siete na vašom operačnom systéme. Tu by ste sa mali uistiť, že adresy IP a DNS majú vedľa nastavenú značku "Prijímať automaticky". Podrobné informácie o tom, kde nájdete tieto parametre a ako ich zmeniť, si prečítajte v inom materiáli od nášho autora na nižšie uvedenom odkaze.

Konfigurácia smerovača D-Link DIR-320
Teraz je čas prejsť priamo k samotnému procesu konfigurácie. Vyrába sa prostredníctvom vstavaného firmvéru. Naše ďalšie pokyny budú založené na firmvéri rozhrania AIR. Ak ste vlastníkom inej verzie a vzhľad nezodpovedá, nie je sa čoho obávať, stačí nájsť rovnaké položky v príslušných sekciách a nastaviť ich na hodnoty, o ktorých budeme diskutovať nižšie. Začnime vstupom do konfigurátora:

Firmvér D-Link DIR-320 umožňuje konfiguráciu v jednom z dvoch dostupných režimov. Nástroj "Click'n'Connect" poslúži pre tých, ktorí potrebujú rýchlo nastaviť len tie najnutnejšie parametre, pričom manuálne nastavenie umožní flexibilne prispôsobiť chod zariadenia. Začnime prvou, jednoduchšou možnosťou.
Click'n'Connect
V tomto režime sa zobrazí výzva na zadanie hlavných bodov káblového pripojenia a bodov WiFi prístup. Celý postup vyzerá takto:

Úspešne nakonfigurované nastavenia sa analyzujú pomocou príkazu ping na nastavenú adresu. Predvolená je google.com , ale ak sa vám nepáči, zadajte svoju adresu do poľa a znova naskenujte, potom kliknite na "ďalej".

Najnovšia verzia firmvéru má podporu pre funkciu DNS od spoločnosti Yandex. Ak používate rozhranie AIR, môžete tento režim jednoducho nastaviť nastavením príslušných parametrov.

Teraz sa poďme zaoberať bezdrôtovým bodom:

Teraz si veľa používateľov kupuje domov televízny set-top box, ktorý sa pripája na internet cez sieťový kábel. Nástroj Click'n'Connect vám umožňuje rýchlo nastaviť režim IPTV. Musíte urobiť iba dve veci:

Tým je rýchla konfigurácia ukončená. Práve ste boli oboznámení s tým, ako pracovať so vstavaným Sprievodcom a aké parametre vám umožňuje nastaviť. Podrobnejší postup nastavenia sa vykonáva pomocou manuálny mód, o ktorom sa bude diskutovať ďalej.
Manuálne nastavenie
Teraz prejdeme približne rovnakými bodmi, ktoré boli zohľadnené v Click'n'Connect ale dajme si pozor na detaily. Opakovaním našich krokov môžete ľahko upraviť pripojenie WAN a prístupový bod. Začnime s káblovým pripojením:

Analyzovali sme hlavné Extra možnosti WAN a LAN. Toto je koniec káblového pripojenia, malo by fungovať správne ihneď po prijatí zmien alebo reštartovaní smerovača. Teraz poďme analyzovať konfiguráciu bezdrôtového bodu:
- Prejdite do kategórie Wifi a otvorená sekcia "Základné nastavenia". Tu nezabudnite zapnúť bezdrôtové pripojenie a tiež zadajte názov siete a krajinu, na konci kliknite na "Použiť".
- Na jedálnom lístku "Bezpečnostné nastavenia" zobrazí sa výzva na výber jedného z typov sieťovej autentifikácie. To znamená nastaviť bezpečnostné pravidlá. Odporúčame použiť šifrovanie WPA2PSK, mali by ste tiež zmeniť heslo na zložitejšie. poliach "WPA šifrovanie" a "Obdobie obnovenia kľúča WPA" nesmie sa dotknúť.
- Funkcia "MAC filter" obmedzuje prístup a pomáha vám nakonfigurovať vašu sieť tak, aby ju prijímali iba určité zariadenia. Ak chcete upraviť pravidlo, prejdite do príslušnej sekcie, zapnite režim a kliknite na "Pridať".
- Zadajte požadovanú MAC adresu manuálne alebo ju vyberte zo zoznamu. V zozname sa zobrazia tie zariadenia, ktoré už váš bod rozpoznal.
- Posledná vec, ktorú by som chcel poznamenať, je funkcia WPS. Povoľte ho a vyberte vhodný typ pripojenia, ak chcete poskytnúť rýchle a bezpečné overenie zariadenia pri pripájaní cez Wi-Fi. Aby ste pochopili, čo je WPS, pomôže vám náš ďalší článok na nižšie uvedenom odkaze.





Doma alebo vo vnútri malá kancelária. Navyše s jeho pomocou môžete implementovať bezdrôtové pripojenie zariadení aj pomocou krúteného páru. V druhom prípade je zavedené obmedzenie: existujú iba 4 porty, to znamená, koľko zariadení je možné pripojiť.
Vybavenie
D-Link DIR-320 sa môže pochváliť nasledovnou výbavou:
napájací zdroj s neodnímateľným káblom a zástrčkou;
metrový krútený pár, zvlnený na oboch koncoch so zodpovedajúcimi výstupkami;
disk s ovládačmi a elektronickou verziou dokumentácie k routeru.
používateľská príručka;
Vzhľad a účel spojovacích prvkov, indikácia a ovládanie
Zobrazuje sa na prednej strane zariadenia informačný panel, ktorý pozostáva z nasledujúcich LED indikátorov:
Napájanie: počas prevádzky nepretržite svieti a indikuje, že zariadenie je pripojené k sieti.
Stav: Počas normálnej prevádzky smerovač neustále bliká. Ak svieti nepretržite, došlo k chybe a zariadenie je potrebné reštartovať.
Internet: môže jednoducho nepretržite svietiť (keď je pripojený, ale nevymieňajú sa žiadne údaje) alebo blikať (keď je pripojený a prenáša informácie).
Ďalšie 4 porty sú káblové. Pri spojení neustále svietia a pri výmene dát blikajú. Ak sa port počas prevádzky nepoužíva, príslušný indikátor je deaktivovaný.
Posledná LED je spojená s tlačiarňou. Jednoducho sa nepretržite rozsvieti, keď je pripojená tlačiareň, a bliká počas tlače dokumentu.
Na zadnej strane zariadenia sú umiestnené tieto komunikačné a ovládacie prvky:
anténa bezdrôtové pripojenie;
USB port na pripojenie tlačiarne;
4 LAN porty na vytvorenie káblovej časti LAN;
vstupný port na pripojenie krúteného páru od poskytovateľa;
zásuvka na pripojenie napájacieho zdroja;
Tlačidlo Reset na reštartovanie smerovača.

Výber miesta na inštaláciu sieťového zariadenia
V prvej fáze vyberieme správne miesto pre inštaláciu A tu nie je všetko také jednoduché, ako sa na prvý pohľad zdá. Na jednej strane by všetky vodiče mali byť vhodné pre miesto inštalácie smerovača, v blízkosti by mala byť elektrická zásuvka. Na druhej strane je najsprávnejšie umiestniť smerovač do stredu miestnosti: to poskytne vynikajúce prenosové a prijímacie rýchlosti, vysoký stupeň WiFi signál. Smerovač by tiež nemal byť umiestnený v blízkosti kovových plechov, ktoré môžu tlmiť signál bezdrôtovej siete. Na základe vyššie uvedených odporúčaní musíte vybrať umiestnenie smerovača.
Sekvencia D-Link DIR-320
Poradie tohto modelu sieťového zariadenia je nasledovné:
zostavíme dočasnú schému pre počiatočné nastavenie;
zapnite zariadenie a správne ho nakonfigurujte;
analyzujeme časovú os;
nainštalujte smerovač na trvalé miesto;
zostavujeme stálu schému lokálnej siete;
zapnite smerovač;
testujeme správnosť nastavení v segmente káblovej siete;
Kontrolujeme výkon bezdrôtovej siete Wi-Fi.
Smerovač je možné nakonfigurovať aj na trvalom mieste za predpokladu, že je k nemu neustále pripojený počítač drôtom. Keďže túto podmienku nie je možné vždy splniť, odporúča sa nastavenie vykonať v 2 etapách.

Dočasné pripojenie na konfiguráciu
Ďalším krokom pri konfigurácii smerovača D-Link DIR-320 je zhromaždenie dočasnej schémy na konfiguráciu sieťového zariadenia. Ak to chcete urobiť, nainštalujte ho vedľa počítača alebo prenosného počítača. Kompletný krimpovaný používame na vzájomné prepojenie počítača a routera. Jeden jej koniec nainštalujeme do portu sieťovej karty počítača a druhý do ktoréhokoľvek zo 4-vodičových portov smerovača (nie však toho, ktorý je určený na výmenu údajov so zariadením poskytovateľa). Napájací zdroj nainštalujeme do ktorejkoľvek najbližšej voľnej zásuvky a kábel z nej do elektrickej zásuvky smerovača. Časová os je pripravená.

Nastavte parametre
Teraz musíte nastaviť softvér nastavenia d-linku DIR-320. Ak to chcete urobiť, postupujte takto:
zapnite pripojený počítač a smerovač;
čakáme na dokončenie načítania počítača a sieťového zariadenia;
spustite ktorýkoľvek z prehliadačov dostupných v počítači;
do panela s adresou prehliadača napíšeme kombináciu čísel 192.168.000.001 (toto je sieťová adresa náš router) a stlačte Enter;
ako odpoveď sa objaví žiadosť s prihlasovacím menom a samozrejme heslom. Do prvého poľa zadajte admin. Prvýkrát nechajte druhé pole prázdne. Ak toto nie je prvé spustenie, zadajte heslo do druhého poľa, ktoré bolo predtým nastavené;
v rozhraní nastavení smerovača, ktoré sa otvorí, vyberte položku „Sprievodca nastavením pripojenia“;
potom nastavte nové heslo správcu a v prípade potreby ho potvrďte;
v ďalšej fáze musíte nastaviť nastavenia pripojenia pre sieťové zariadenie poskytovateľa. Tieto údaje poskytuje poskytovateľ internetových služieb a sú spravidla uvedené v zmluve. To zahŕňa typ pripojenia (napríklad PPPoE alebo L2TP), prihlasovacie meno a heslo na vytvorenie pripojenia (ak sa vyžaduje), sieťovú adresu statickú alebo dynamickú;
po všetkom potrebné nastavenia stlačte tlačidlo Pripojiť. Smerovač sa potom reštartuje;
po reštarte smerovača prejdite na predtým uvedenú metódu v ponuke nastavenia a vyberte položku „Sprievodca nastavením bezdrôtovej siete“;
potom nastavte názov bezdrôtovej siete podľa vlastného uváženia;
Ďalším krokom je nastavenie hesla bezdrôtovej siete. Opäť podľa vlastného uváženia;
uložte zmeny a vynútene reštartujte smerovač.
Predbežné nastavenie je ukončené, môžete vypnúť počítač a sieťové zariadenie a rozobrať časový diagram.

Nainštalujte smerovač na trvalé miesto a pripojte ho
Teraz nainštalujte smerovač D-Link DIR-320 trvalé miesto, čo najoptimálnejšie zodpovedá skôr daným podmienkam. Tu stiahneme všetku káblovú komunikáciu: krútená dvojlinka od poskytovateľa a ďalších zariadení, ktoré sa takto pripájajú do LAN. Pripojíme prichádzajúci kábel od poskytovateľa internetových služieb k internetovému portu. Do zvyšných 4 portov pripojíme zariadenia, ktoré budú využívať káblové pripojenie. Inštalujeme napájací zdroj do zásuvky, jeho kábel do zásuvky smerovača. Po úplnom zhromaždení trvalého okruhu a kontrole správnosti pripojení zapnite smerovač.
Kontrola segmentu káblovej siete LAN
Po spustení smerovača D-Link DIR-320 NRU môžete otestovať káblovú časť siete LAN. Ak to chcete urobiť, na ľubovoľnom počítači pripojenom k smerovaču pomocou krúteného páru prejdite do nastavení siete (Štart\Ovládací panel\Sieťové pripojenia). Potom vytvorte nové pripojenie a uložte ho. Zatvoríme všetky okná. Spustíme ľubovoľný prehliadač a zadáme akúkoľvek internetovú adresu a stlačíme Enter. Potom by sa malo otvoriť úvodná stránka. Ak sa tak nestane, skontrolujeme nastavenia, ktoré je potrebné nakonfigurovať na automatické získanie sieťovej adresy.

Testovanie bezdrôtovej časti lokálnej siete
Ďalej musíte skontrolovať funkčnosť bezdrôtového pripojenia WiFi pripojenia. Router D-Link DIR-320 vám umožňuje jeho použitie na prenos informácií rýchlosťou až 54 Mbps. Poradie pripojenia je v tomto prípade nasledovné:
Smerovač musí byť zapnutý a v pracovnom režime, a nie vo fáze zavádzania.
Na akomkoľvek mobilné zariadenie Aktivujte vysielač Wi-Fi.
Prejdeme do „Nastavenia“ zariadenia, vyberieme WLAN a klikneme na tlačidlo „Hľadať“. Po dokončení sa zobrazí úplný zoznam všetkých dostupných bezdrôtových sietí LAN.
Vyberieme presne tú sieť, ktorej názov bol zadaný v štádiu konfigurácie, a pripojíme sa k nej. Keď sa zobrazí výzva na zadanie hesla, zadajte ho. Zároveň je dôležité nezameniť heslo správcu na D-Link DIR -320 a heslo pre prístup k bezdrôtovej sieti. Je potrebné zadať druhý a musia byť odlišné.
V budúcnosti by sa mala zmeniť farba indikátora Wi-Fi: mali by sa na ňom objaviť dva trojuholníky.

Zhrnutie
Po konfigurácii routera D-Link DIR-320 vám toto sieťové zariadenie bude slúžiť viac ako jeden rok. Táto operácia sa spravidla musí vykonať iba pri prvom spustení zariadenia. V budúcnosti funguje s danými hodnotami a nemali by s ním byť žiadne problémy.



































