Už vás nebaví vyberať si aplikáciu na otváranie rovnakých súborov zakaždým? Alebo raz nastavíte predvolený program a neviete, ako ho zmeniť? Počítačová gramotnosť vám povie, ako nakonfigurovať predvolené aplikácie v systéme Windows 10.
Konfigurácia aplikácie sa vykonáva cez okno „Parametre“, ktoré sa otvorí stlačením ozubeného kolieska Úvodná ponuka alebo stlačením klávesovej skratky Win + I. Z navrhovaných kategórií vyberte úplne prvú - "Systém" a potom položku "Predvolené aplikácie".
Hlavné okno nastavení vás vyzve na výber alebo zmenu predvolených aplikácií Email, karty, hudobný prehrávač, prehliadač fotografií, prehrávač videa a webový prehliadač. Stačí kliknúť na ikonu aplikácie a vybrať iný program z rozbaľovacieho zoznamu, ak vám aktuálne riešenie nevyhovuje.

V niektorých prípadoch operačný systém označuje svoje odporúčania, ale zďaleka to tak nebude najlepšia voľba len pre teba. V spodnej časti okna je tiež tlačidlo Reset, ktoré automaticky nakonfiguruje predvolené aplikácie podľa vlastných odporúčaní.
Flexibilnejšie nastavenia sú dostupné na odkaze „Výber štandardných aplikácií pre typy súborov“. V novom okne sa v oblasti vľavo ponúknu početné prípony súborov a vpravo názvy aplikácií, ktoré v v súčasnosti sú pre nich predvolene vybrané. Podobne ako v predchádzajúcom bode stačí kliknúť na ikonu s aplikáciou a vybrať si inú hodnotu z rozbaľovacieho zoznamu.

Pre mnoho typov súborov nemusí byť program v zásade špecifikovaný. Potom namiesto ikony s aplikáciou bude znamienko plus a nápis „Vyberte predvolenú hodnotu“. Napríklad ani po nainštalovaní archivátora 7-Zip sa v jeho štandardných archívoch s príponou .7z nemusí štandardne otvárať aplikácia. Dá sa však pridať ručne.
Windows 10, vydaný 29. júla 2015, je najnovší operačný systém od spoločnosti Microsoft a momentálne beží na viac ako 300 miliónoch zariadení po celom svete. Systém má vo svojom arzenáli veľa noviniek užitočné funkcie vrátane prepracovanej ponuky Štart, digitálnej asistentky Cortana a centra akcií.

Okrem toho na rozšírenie funkčnosti a výkonu ponúka nový operačný systém výrazné vylepšenia.
Niektorí používatelia sa však sťažujú na množstvo funkcií, ktoré im spôsobujú nepohodlie. Nižšie sú uvedené kroky, ktoré je potrebné dodržať, aby bol najnovší operačný systém od spoločnosti Microsoft čo najpohodlnejší.
Vylúčenie zodpovednosti : Chceme vás hneď upozorniť, že v niektorých prípadoch pôjde o neštandardnými spôsobmi nastavenia systému Windows... Všetky nasledujúce činnosti môžete robiť na vlastné nebezpečenstvo a riziko.
Zrušenie automatických aktualizácií
Kedy Microsoft vydala Windows 10, neposkytla domácim používateľom Windowsu 10 možnosť pozastaviť alebo preskočiť akékoľvek aktualizácie. Neskôr od tohto nápadu Microsoft trochu ustúpil a domácim používateľom dal možnosť zastaviť sa automatická aktualizácia aplikácie, ale používatelia stále nemajú možnosť pozastaviť alebo zastaviť aktualizácie samotného systému Windows. Stále však existuje niekoľko riešení. Ponúkame sprievodca krok za krokom zakázať automatické aktualizácie pre Windows 10.
V Úvodná ponuka nájsť a zavolať aplikáciu pomocou vyhľadávania gpedit.msc.
Vyberte (Konfigurácia počítača), potom - Administratívne šablóny(Administratívna šablóna) zapnutá ďalšia strana.

Teraz vyberte (Všetky nastavenia) a prejdite nadol v zozname, aby ste našli položku Prispôsobenie automatická aktualizácia(Konfigurácia automatických aktualizácií).

Dvakrát naň kliknite a vyberte prepínač Zapnúť(Povolené) vľavo hore.

Potom musíte otvoriť Panel možností(Možnosti) v spodnej časti. Kliknite na rozbaľovaciu ponuku a vyberte piatu možnosť - Umožnite miestnemu správcovi vybrať nastavenia(Umožnite miestnemu správcovi vybrať nastavenie).
Teraz, keď je možné zakázať automatické sťahovanie, je potrebné ho nakonfigurovať.
Ísť do Ovládací panel(desktopová aplikácia) a vyberte systém a bezpečnosť(Systém a bezpečnosť).
Potom kliknite na aktualizácia systému Windows a vyberte Zmeňte parametre na ďalšej strane. Teraz uvidíte možnosť Vyhľadajte aktualizácie, ale nechajte ma vybrať, čo si stiahnem a nainštalujem... Vyberte túto možnosť a váš počítač bude teraz kontrolovať aktualizácie, ale nikdy ich nebude sťahovať ani inštalovať bez vášho povolenia.
Ak nechcete ani kontrolovať aktualizácie, postupujte nasledovne.
Vráťte sa do politika « Lokálny počítač"Ako je spomenuté vyššie.
Teraz vyberte Všetky nastavenia a prejdite nadol v zozname, aby ste ich našli.
 Dvakrát naň kliknite a vyberte pozíciu Zakázať(Zakázané).
Dvakrát naň kliknite a vyberte pozíciu Zakázať(Zakázané).
Zrušenie automatického reštartu
Ak nemáte problémy s automatickými aktualizáciami, ktoré spoločnosť Microsoft starostlivo zariaďuje, nie vždy veľmi vhodné, potom možno budete po ďalšej aktualizácii stále radi pracovať so zariadením bez neustáleho reštartovania. Ak chcete preplánovať automatické reštarty, postupujte takto:
Sprístupniť Úvodná ponuka, možnosti a nájsť Centrum aktualizácií(Rozšírené možnosti služby Windows Update).
Potom vyberte Ponuka " Extra možnosti» ktorý je na prvej karte „Centrum Aktualizácie systému Windows» a zmeňte nastavenia na prijímanie upozornení na plánované reštarty.
 Zakázať Keylogger
Zakázať Keylogger
V predvolenom nastavení v systéme Windows 10 spoločnosť Microsoft sleduje vaše verbálne a písomné požiadavky na zariadenie, teda to, čo píšete a hovoríte. Toto používa ako spätná väzba na zlepšenie vašich služieb. Ak sa toho príliš obávate a bojíte sa možné následky bezpečnosť, existuje jednoduchý spôsob vypnúť túto funkciu „odpočúvania a špehovania“..
Sprístupniť Úvodná ponuka a vyberte ponuku možnosti.
stlačte " Dôvernosť“, A vyberte kartu generál.
Zakážte možnosť Odoslať spoločnosti Microsoft informácie o tom, ako píšem, aby ste pomohli zlepšiť písanie a písanie v budúcnosti.

Po tomto náleze „Reč, rukopis a textový vstup»(Reč, písanie rukou a písanie) a stlačte tlačidlo "Zastaviť učenie", čím sa prestane učiť váš rukopis a hlasové vlastnosti.

Zastavte systému Windows 10 používanie šírky pásma na poskytovanie aktualizácií iným používateľom
Spoločnosť Microsoft však štandardne používa internetové pripojenie na doručovanie aktualizácií systému Windows iným používateľom. Spoločnosť to robí prostredníctvom systému peer-to-peer. Dobrou správou je, že aj toto sa dá vypnúť. Môžete to urobiť takto:
Sprístupniť nastavenie a stlačte "Aktualizácia a zabezpečenie"(Aktualizácia a zabezpečenie).
Otvorte vľavo Sekcia Windows Update(časť Windows Update) a potom vyberte odkaz nižšie "Ďalšie možnosti"(Pokročilé nastavenia).
Kliknite na tlačidlo "Vyberte, ako a kedy chcete dostávať aktualizácie"(Vyberte spôsob doručovania aktualizácií) a nastavte prepínač v okne, ktoré sa otvorí, do neaktívnej polohy.
 Ak chcete, môžete pokračovať v zdieľaní nových aktualizácií s ostatnými zariadeniami vo vašom zariadení lokálna sieť... Za týmto účelom nastavte prepínač do polohy Zapnúť(Zapnuté) a vyberte si "Počítače v mojej lokálnej sieti".
Ak chcete, môžete pokračovať v zdieľaní nových aktualizácií s ostatnými zariadeniami vo vašom zariadení lokálna sieť... Za týmto účelom nastavte prepínač do polohy Zapnúť(Zapnuté) a vyberte si "Počítače v mojej lokálnej sieti".
Zakázať Wi-Fi Sense
Microsoft prevody sieťové heslo Vaši priatelia na Facebooku a Skype a vaše e-mailové kontakty v programe Outlook. To znamená, že ak sa váš priateľ nachádza v oblasti pokrytia siete, ktorej heslo bolo automaticky prenesené z vášho zariadenia, bude sa môcť k nemu bez problémov pripojiť. Rovnakým spôsobom sa môžete pripojiť aj k tým sieťam, z ktorých heslá preniesli priatelia a kontakty rovnakým spôsobom. Ak si to neželáte, funkciu možno jednoducho deaktivovať nasledujúcim spôsobom:
Sprístupniť Úvodná ponuka, možnosti a otvorte "Sieť a internet" a na karte vyberte možnosť (možnosť Zmeniť nastavenia Wi-Fi). "Wi-Fi"(Nastavenia Wi-Fi).
Vo vnútri otvoreného okna zrušiť začiarknutie s možnosťami (kontakty Skype atď.) uvedenými v zozname Pre siete, ktoré vyberiem.

Zastaviť (vybrať) upozornenia
Windows 10 je dodávaný s Centrum notifikácií(Centrum akcií) naberanie dôležité aktualizácie zo všetkých aplikácií a systémov, aby ste boli informovaní o všetkom, čo si vyžaduje vašu pozornosť. Ale ako mnohí používatelia, je nepravdepodobné, že nájdete vhodnú aplikáciu na prácu s upozorneniami. Ak chcete túto funkciu zakázať, postupujte takto:
Zavolajte Úvodná ponuka, možnosti, Systém a otvorte kartu „Oznámenia a akcie"(Nastavenia upozornení a akcií).
Nájdite (Zobraziť upozornenia aplikácií) a nastavte prepínač na Vypnuté.
Navyše, ak nechcete dostávať upozornenia z niektorých aplikácií, rolovaním stránky nižšie nájdete podobné nastavenia pre jednotlivé aplikácie, v časti (Zobraziť upozornenia z týchto aplikácií) – len prepnite prepínač oproti aplikácii, z ktorej nie je žiaduce dostávať upozornenia.

Odstraňovaním súborov uvoľnite miesto
Ak ste inovovali svoje zariadenie zo systému Windows 7 alebo Windows 8.1 na Verzie systému Windows 10, možno vás prekvapí množstvo miesta na pevnom disku, ktoré zaberá operačný systém. Dôvodom je skutočnosť, že počas prvých 30 dní po aktualizácii spoločnosť Microsoft uchováva súbory vášho starého operačného systému pre prípad, že by ste chceli vrátiť staré nastavenia späť. Ak ste si istí, že Windows 10 je pre vás ten správny systém, môžete odstráňte priečinok Windows.old z disku C na vašom počítači, aby ste uvoľnili neuveriteľných 20 GB voľného miesta. Tento priečinok sa však zo zariadenia nedá ľahko odstrániť. Na úspešné dokončenie operácie budete potrebovať ďalší vstavaný program.
Sprístupniť Úvodná ponuka, možnosti a vyhľadajte (Vyčistenie disku). Potom vás požiada, aby ste vybrali jednotku, ktorú chcete skenovať. Vyberte disk na ktorom je nainštalovaný OS Windows(zvyčajne jednotka C) a spustite skenovanie počítača.
Potom kliknite na ďalšiu stránku Odstrániť systémové súbory
(Vyčistite systémové súbory). To spôsobí, že aplikácia znova naskenuje disk. Po prijatí výsledku zrušte začiarknutie všetkých možností okrem predchádzajúcej (alebo predchádzajúcej - môže existovať niekoľko) inštalácie OS Windows (okrem tých, ktoré poznáte a chcete si ich ponechať) a kliknite na tlačidlo OK.

Na operačnej sále systém Windows 10 poskytuje možnosť rýchlej zmeny jazyka rozhrania, čo môže byť užitočné, ak potrebujete komunikovať vo viacerých jazykoch na jednom gadgete. Na začiatok, aby ste mohli vykonávať takéto zmeny, musíte použiť účtu s právami správcu. Ak chcete zmeniť jazyk rozhrania, musíte ho nainštalovať alebo pridať (ak nie je v primárnom zozname). Proces inštalácie jazyka:
- V predvolenom nastavení sa všetky manipulácie vykonávajú cez panel "Štart".
- Cez "Štart" prejdite na "Parametre".
- Zobrazí sa veľké menu, kde musíte vybrať - „Čas a jazyk“. Tu dochádza k najväčším zmenám.

- Zobrazí sa nové okno s ponukou rozdelenou na dve časti, vľavo je potrebné zadať podkategóriu "Región a jazyk"
- Na pravej strane okna ponuky sa zobrazí nový zoznam možných akcií používateľa. Musíte kliknúť na riadok „Pridať jazyk“.

- Zobrazí sa zoznam všetkých jazykov dostupných na inštaláciu a pridanie v abecednom poradí. Musíte si vybrať ten, ktorý vás zaujíma.
Potom sa musíte vrátiť do podponuky „Jazyk a región“. Na pravej strane ponuky uvidíte, že vybraný jazyk bol pridaný jazyková lišta... Teraz vám ponúkame pokyny krok za krokom zmeniť jazyk rozhrania:
- Po pridaní požadovaného jazyka na panel „Jazyk a región“ ho vyberte.
- Ak je pod vybratým jazykom napísané „Jazykový balík je k dispozícii“, nainštalujte tento balík pred zmenou jazyka rozhrania.
- Po nainštalovaní jazykového balíka vyberte riadok z podponuky „Použiť ako hlavný jazyk“, ktorá sa zobrazí po kliknutí na požadovaný jazyk.
- Teraz zostáva len uložiť zmeny a reštartovať počítač.
V operačných systémoch Windows 10, počnúc od v1803, je možné zmeniť jazyk rozhrania na rovnakej karte „Jazyk a región“. Rozdiel je v tom, že tam môžete okamžite vybrať jazyk v prezentovanom zozname.

Samotný zoznam je vytvorený iba z jazykov, pre ktoré je nainštalovaný jazykový balík. Po výbere jazyka sa po reštartovaní počítača zmenia nápisy v rozhraní.
Ako zakázať aktualizácie systému Windows 10
Automatické aktualizácie často ovplyvňujú výkon počítača a aktualizované verzie nie sú vždy zárukou lepšia práca aplikácie. Ak chcete aktualizovať softvér zo systému Windows manuálne, keď to budete potrebovať, budete musieť vypnúť automatické aktualizácie. To možno vykonať dvoma spôsobmi:
- Vypnutím príkazu, ktorý neustále hľadá aktualizácie - Plán kontroly. Ak chcete zablokovať príkaz vyhľadávania, musíte zablokovať UsoClient.exe. Ak to chcete urobiť, postupujte takto:
- Bežať príkazový riadok, zavolajte ho cez vyhľadávací riadok a napíšte frázu: "príkazový riadok".
- Do príkazového riadka zadajte nový tím: takeown / f c: \ windows \ system32 \ usoclient.exe / a.
- Stlačte kláves Enter a zatvorte okno so vstupom z príkazového riadka.

- Teraz musíte prejsť na jednotku, na ktorej je nainštalovaný operačný systém v priečinku C: \ Windows \ System32 \. V tomto priečinku musíte nájsť súbor - usoclient.exe.
- Kliknite na tento súbor pravým tlačidlom myši a vyberte podkategóriu "Vlastnosti".
- Zobrazí sa malé okno, v ktorom musíte vybrať časť „Zabezpečenie“.
- Teraz je potrebné vykonať nejaké zmeny, takže kliknite na aktívne tlačidlo „Zmeniť“.
- V zozname „Skupiny alebo používatelia“ vyberte každý riadok a nižšie zrušte začiarknutie stĺpca „Povoliť“.
Uložte všetky vykonané zmeny a reštartujte počítač. Aktualizácie sa potom nebudú aktualizovať automaticky, ale môžete ich aktualizovať manuálne prostredníctvom služby Windows Update. V prípade, že potrebujete vrátiť automatickú aktualizáciu, môžete to urobiť cez príkazový riadok zadaním nasledujúcej frázy: icacls c: \ windows \ system32 \ usoclient.exe / reset.
- Zakázať aktualizácie cez Windows Center. Táto metóda je jednoduchšia ako predchádzajúca, ale používatelia tvrdia, že v priebehu času sa automatické aktualizácie začnú znova, napriek zákazu. Pokyny krok za krokom:
- Vyvolajte vyhľadávací panel štandardnou klávesovou skratkou Win + R alebo použite vyhľadávací panel cez Štart.
- V vyhľadávací panel zadajte services.msc a vyhľadajte alebo stlačte kláves Enter.
- Otvorí sa ponuka s nastaveniami v kategórii Služby.
- V zozname služieb nájdite riadok Windows Update.
- Kliknite naň a vyberte aktívne tlačidlo „Stop“.

A v riadku "Typ spustenia" vyberte riadok "Zakázať".

Uložte všetky zmeny a reštartujte počítač. Jedna z týchto dvoch metód vám pomôže vypnúť automatické aktualizácie aplikácií v systéme Windows 10.
Dúfame, že vám naše tipy pomôžu nájsť odpovede na vaše otázky a doladiť systém pre vaše pohodlie.
Ak nájdete chybu, vyberte časť textu a stlačte Ctrl + Enter.
V operačný systém Windows 10, okrem už známych spôsobov, existujú nové možnosti výberu predvolených aplikácií. V tomto článku si prejdeme všetky dostupné možnosti.
Vyberte predvolený program cez kontextové menu
Ak to chcete urobiť, kliknite pravým tlačidlom myši na súbor požadovanej prípony a v otvorenom rozbaľte sekciu „Otvoriť pomocou“. Ak potrebujete spustiť raz tento súbor pomocou inej aplikácie, potom jednoducho vyberte vhodnú zo zoznamu. Ak však potrebujete vybrať iný program, ktorý bude súbor spúšťať, otvorte položku „Vybrať inú aplikáciu“. Zobrazí sa okno so zoznamom rôznych aplikácií. Tu si môžete vybrať inú aplikáciu, ktorá štandardne otvorí náš súbor. Ak ste požadovaný program nenašli v zozname programov, môžete ho rozbaliť kliknutím na „Ďalšie aplikácie“.
Nenašli ste v rozšírenom zozname aplikáciu, ktorú ste hľadali? Potom použite vyhľadávanie aplikácií na tomto počítači kliknutím na „Nájsť ...“. Ďalej cez dirigenta, ktorého hľadáme potrebný program, jeho súbor na spustenie.
Majte na pamäti, že tento spôsob výberu aplikácií funguje iba pre klasické programy.
Ak pre žiadny program nie je definovaný súbor s požadovanou príponou, pri pokuse o jeho spustenie sa otvorí rovnaké okno, v ktorom môžete vybrať predvolenú aplikáciu. 


Výber predvolených aplikácií prostredníctvom nastavení systému
Prejdite do ponuky Štart a otvorte Nastavenia systému. V ďalšom okne vyberte Systém a prejdite na kartu „Predvolené aplikácie“. Tu je tlačidlo reset. Môže to byť užitočné, ak aplikácie, ktoré boli vybraté ako hlavné, nefungujú správne alebo s nimi nemôžu pracovať potrebné súbory... Kliknutím naň môžete vrátiť všetky nastavenia do pôvodnej podoby. 
Skúsme napríklad zmeniť program na otváranie obrázkov a fotografií. Klikneme na názov programu, ktorý už bol predtým vybraný a v zozname klikneme na inú aplikáciu, ktorá je pre nás vhodnejšia. 
Ale keď nie je vybraný žiadny program pre vhodné súbory, môžete zvoliť štandardnú hodnotu, systém si sám vyberie vhodnú aplikáciu. Ak sa tak nestane a počítač nemá požadovaný program, zobrazí sa správa s výzvou na otvorenie Obchodu a vyhľadanie a inštaláciu požadovanej aplikácie tam. 
Ak chcete určiť vhodný program pre ľubovoľné rozšírenie, v spodnej časti okna kliknite na „Vybrať štandardné aplikácie pre súbory“. 
Zobrazí sa zoznam s aplikáciami, ktoré sú v počítači. Vyberte si z neho akýkoľvek vhodný na otvorenie požadovaného typu súboru. 
Tu môžete definovať aj protokoly, ktoré sa budú v programoch používať ako hlavné. V spodnej časti okna bude takýto odkaz pre "Výber aplikácií štandardného protokolu". 
Kliknutím naň otvoríte okno, v ktorom si môžete vybrať aplikácie, ktoré budú interagovať s protokolmi. V starom ovládacom paneli nájdete ešte viac rôzne nastavenia na mapovanie požadovaných prípon súborov a protokolov k aplikáciám. Ak ho chcete otvoriť, súčasne stlačte dve klávesy Win + X alebo kliknite pravým tlačidlom myši na ponuku "Štart". Otvorí sa malá ponuka, v ktorej vyberte „Ovládací panel“. Ďalej otvorte sekciu "Programy" a kliknite na "Predvolené programy". Ďalej budeme musieť kliknúť na odkaz „Porovnanie súborov a protokolov s programami“.
Nie je to novinka, ale rovnako ako mnoho iných klasických funkcií ovládacieho panela prešiel radikálnymi zmenami predchádzajúce verzie... Staré rozhrania boli opustené v prospech jednoduchších a funkčnejších.
Tu je postup, ako nakonfigurovať, ktoré aplikácie by mali otvárať ktoré súbory, prepojenia a protokoly v systéme Windows 10.
Rozhranie parametrov
Ak chcete prispôsobiť predvolené aplikácie, prvým krokom je otvorenie rozhrania Nastavenia prostredníctvom novej ponuky Štart.

V Nastaveniach kliknite na ikonu Systém a posuňte sa nadol v ľavej časti okna na Predvolené aplikácie.


Konfigurácia predvolených aplikácií
zapnuté domovskej stránkeČasť Predvolené aplikácie zobrazuje niektoré z predinštalovaných aplikácií systému Windows, ktoré sa automaticky vyberú ako predvolené pre bežné úlohy. Všetky e-mailové odkazy sa predvolene otvárajú v štandardnej aplikácii Mail, webové odkazy sa otvárajú v novom prehliadači Microsoft Edge, fotografie v aplikácii Photo Viewer, filmy a videá v aplikácii Video Player a mapové hovory v aplikácii Mapy.

Iba aplikácia kalendára sa ponúka na výber nezávisle. Môže to byť kalendár spojený s vaším Poštová služba alebo špeciálne nainštalovaná plánovacia aplikácia tretej strany.
Toto sú štandardné predvolené aplikácie definované pomocou Inštalácia systému Windows 10, ale vždy si môžete nezávisle zvoliť, ako bude systém reagovať na rôzne požiadavky v závislosti od typu súborov, programu alebo protokolu.
Výber štandardných aplikácií podľa typu súboru
Spôsob prispôsobenia predvolených aplikácií je vecou osobných preferencií, no pre bežného používateľa je pohodlnejšie ísť štandardnou cestou – vybrať si napríklad podľa typu súboru.

Ak chcete vybrať, ktoré aplikácie majú otvárať určité typy súborov, kliknite na odkaz Vybrať predvolené aplikácie podľa typu súboru. Naľavo uvidíte zoznam všetkých podporovaných typov súborov a napravo zoznam už nainštalovaných aplikácií.

Povedzme, že by ste radšej otvárali súbory .mkv v Windows Player Médiá ( Windows Media Player) a nie v štandardnej aplikácii Cinema & TV. Ak to chcete urobiť, nájdite.mkv v zozname vľavo a vpravo vyberte požadovanú predvolenú aplikáciu.
To je všetko! Týmto spôsobom je možné nakonfigurovať všetky možné predvolené programy. Existujú však dva ďalšie spôsoby, ako prevziať kontrolu nad štandardnými aplikáciami.
Výber aplikácií podľa protokolu
V časti „Predvolené aplikácie“ sa hneď pod prvým odkazom nachádza druhý – „Vybrať predvolené aplikácie podľa protokolu“.

Tu môžete na hlbšej úrovni nakonfigurovať spracovanie určitých požiadaviek z programov a sieťových zariadení, ako je Xbox, vzdialené počítače a externých e-mailových klientov.

Vo všeobecnosti sa však príkazy uvedené v tomto zozname najlepšie vykonávajú v aplikáciách systému Windows, pokiaľ nie je potrebné otvárať určité odkazy URL v vybrané programy... Príklady protokolov – klávesové skratky na spustenie vyhľadávania Windows Store(Windows Search), odkazy na obsah MSN na prezeranie v aplikáciách Windows alebo protokol na rozbaľovanie súborov .zip do štandardné prostriedky namiesto čítania archívov aplikácie tretích strán ako WinRar alebo 7Zip.
V neposlednom rade
Nakoniec, ak sú všetky tieto nové možnosti prispôsobenia zastrašujúce a radšej by ste sa vybrali staromódnym spôsobom, Microsoft láskavo ponechal staré rozhranie Windows 7/8 pre milovníkov klasiky.

Nastaviť predvolené nastavenia aplikáciou je posledný, ale najfunkčnejší spôsob priradenia súborov k nainštalovaným programom. Tu uvidíte známe rozhranie so zoznamom nainštalované programy vľavo a zoznam príkazov, ktoré otvárajú vybraný program, si môžete pozrieť stlačením tlačidla „Vybrať predvolené nastavenia pre tento program“.

Aby bolo všetko jednoduché, stačí kliknúť na tlačidlo Nastaviť tento program ako predvolený, po ktorom systém Windows automaticky otvorí v aplikácii všetky protokoly, odkazy a súbory, ktoré dokáže zobraziť. Microsoft Edge napríklad otvorí všetky odkazy HTTP, príkazy FTP a prílohy PDF.
Ak chcete vybrať iba niektoré z týchto príkazov, musíte kliknúť na tlačidlo „Vybrať predvolené nastavenia pre tento program“. Otvorí sa toto okno:

Tu je celý zoznam protokolov a rozšírení túto aplikáciu dokáže rozpoznať. Napríklad prehliadač Edge predvolene rozpoznáva všetky odkazy HTTP alebo HTTPS a súbory .htm alebo .html. Môžete si vybrať ľubovoľnú z nich, ak existujú ďalšie webové aplikácie, ktoré chcete používať podľa osobných preferencií alebo pracovných požiadaviek.

Obnovenie predvolených aplikácií
Ako obvykle, ak sa potrápite s nastaveniami alebo len chcete vrátiť všetko tak, ako to bolo, všetky zmeny môžete jednoducho resetovať.

V hlavnom okne Predvolené aplikácie prejdite nadol na položku Obnoviť na predvolené hodnoty odporúčané spoločnosťou Microsoft. Kliknite na tlačidlo "Reset" a všetky vykonané zmeny sa okamžite zrušia.
Vývojári Microsoftu výrazne prepracovali rozhranie správy aplikácií v systéme Windows 10, ale našťastie systém nakonfigurujte tak, aby sa súbory otvárali zakaždým. aplikácie, ktoré potrebujete nie je vôbec ťažké.
| Materiály (upraviť) |
Všetko nainštalované v Windows aplikácie majú svoje vlastné asociácie alebo asociácie s určitými typmi súborov. Takéto programy sa tiež nazývajú predvolené aplikácie a systém Windows vám umožňuje konfigurovať asociácie pre každý formát súboru zaregistrovaný v systéme (PSD, JPG, MP4, MKV, 3DS atď.) a špecifické protokoly (BitTorrent, odkazy na telegram, odkazy na iTunes). Tento článok vám povie, čo potrebujete vedieť o nastavení štandardných aplikácií v systéme Windows 10.
Existuje niekoľko spôsobov, ako priradiť predvolené nastavenia pre rôzne aplikácie.
Ako nastaviť predvolený program pre konkrétny formát súboru
Táto metóda je veľmi jednoduchá a dokonca samozrejmá, ale jej nevýhodou je, že používateľ môže nakonfigurovať iba jeden formát a nemá flexibilnejšie nastavenia pre štandardné aplikácie. Ak potrebujete jemné doladenie, prejdite na druhý bod.
Ako zmeniť predvolené programy v systéme Windows 10

Ako nastaviť predvolené aplikácie pre všetky typy súborov
V nastavenia systému Windows 10 sa nachádza sekcia, v ktorej systém zhromažďuje všetky registrované prípony súborov a umožňuje vám ich určiť štandardné programy pre tieto formáty.

Zmena predvolených aplikácií pre protokoly

Ako zmeniť predvolené aplikácie v ovládacom paneli systému Windows
Existuje ďalší spôsob, ako prispôsobiť štandardné aplikácie v systéme Windows 10. Vykonáva sa prostredníctvom klasického rozhrania ovládacieho panela, ktoré je v systéme Windows 10 stále prítomné.

Ako obnoviť predvolené nastavenia aplikácie
V predvolenom nastavení systém Windows 10 otvára obľúbené súbory rozšírení samostatne štandardné aplikácie... Ak ste zmenili tieto parametre a chcete všetko rýchlo vrátiť späť, prejdite na Možnosti - Aplikácie - Predvolené aplikácie... Choďte o niečo nižšie a kliknite na tlačidlo Resetovať.
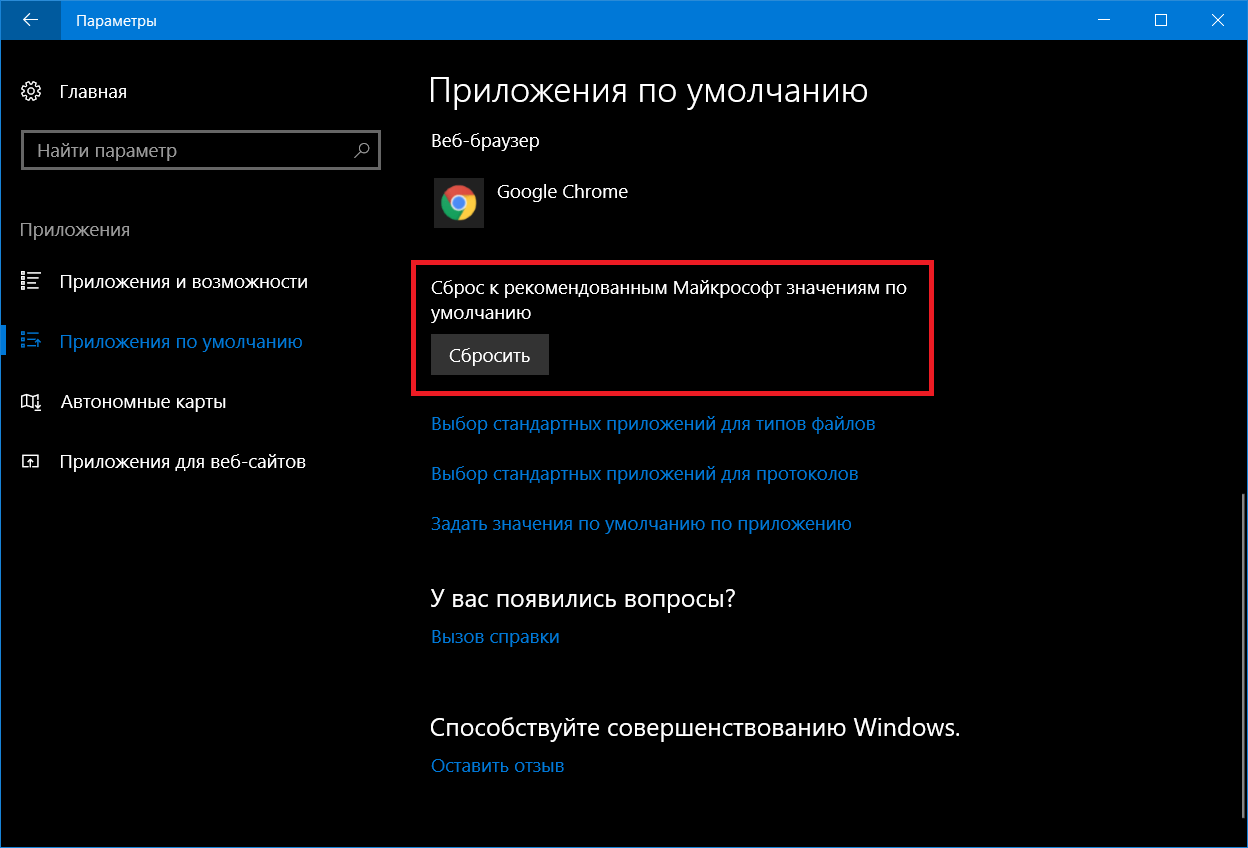
Niekedy systém Windows 10 tieto nastavenia resetuje sám. Môžete sa stretnúť s upozornením, že sa zmenili predvolené parametre, alebo si môžete všimnúť napríklad len predvolené Prehliadač Chrome/ Firefox / Opera sa náhle prepli na Microsoft Edge alebo sa hudba začala štandardne otvárať v aplikácii Groove Music. V takom prípade jednoducho prekonfigurujte predvolené aplikácie podľa tohto návodu.



































