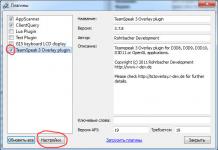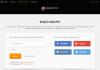Često se dešava - uključen je računar ili laptop, postoji raspoloženje za gledanje filma ili slušanje muzike, ali iz zvučnika se čuje samo tišina. Zašto bi se ovo moglo dogoditi? Koliki je ovo problem? Kako brzo vratiti zvuk? Pročitajte sve odgovore i praktične preporuke za vraćanje zvuka na vašem računalu u ovom članku.
Zašto nemate zvuk na ličnom računaru ili laptopu, gdje je nestao - glavni razlozi
Glavni razlozi spadaju u dvije kategorije:
Problemi sa softverom
Poteškoće u radu operativnog sistema, upravljačkih programa, nedavno instaliranog softvera - sva ova lista može dovesti do nestanka zvuka.
Hardverski problemi
Ako je vaš računar nedavno doživio udare struje ili ozbiljno pregrijavanje, to također može dovesti do ove situacije. Nažalost, u ovom slučaju korisnici računara najčešće moraju neizbježno pribjeći pomoći kompetentnih stručnjaka i izvršiti profesionalne popravke.
Ako uopšte nemate zvuk na laptopu, postoji nekoliko načina da ga vratite, od kojih će vam jedan sigurno odgovarati:

Sve ove tačke treba izvoditi gore navedenim redoslijedom, jednu za drugom.

Kako uključiti zvuk na računaru i učiniti zvuk jačim (pojačati zvuk) - postavke zvuka
Da biste brzo uključili zvuk na laptopu ili računaru, potrebno je povezati zvučnike, zatim pronaći sliku zvučnika u donjem desnom rubu ekrana, kliknuti na nju i podići klizač na željeni nivo.
Kako podesiti zvuk na skypeu
Ponekad su moguće situacije kada zvuk ima u svim aplikacijama, ali postoje problemi s njim u Skypeu. U tom slučaju uradite sljedeće korake:
- Na kartici "Alati" odaberite "Postavke", a zatim "Zvukovi".
- Odaberite "Povratak na zadane postavke".
Zašto nema zvuka kada se pušta video na YouTube-u ili na računaru
 Prilikom gledanja videa na YouTube-u može doći do problema sa zvukom zbog činjenice da su dugmad "Pauza" i "Zvuk" jedno pored drugog. Ako je zvučnik na dugmetu pored pauze u donjem levom uglu precrtan, potrebno je da kliknete na njega i pomerite klizač za jačinu zvuka udesno.
Prilikom gledanja videa na YouTube-u može doći do problema sa zvukom zbog činjenice da su dugmad "Pauza" i "Zvuk" jedno pored drugog. Ako je zvučnik na dugmetu pored pauze u donjem levom uglu precrtan, potrebno je da kliknete na njega i pomerite klizač za jačinu zvuka udesno.
Slično, problemi sa zvukom se rješavaju ako nije samo u video playeru. Najvjerovatnije je slučajno onemogućen. Precrtani zvučnik se može nacrtati u blizini zvučnog klizača. Morate kliknuti na njega i odabrati prihvatljivu razinu zvuka.
Šta učiniti ako zvuk na laptopu ili računaru stalno šišti ili nestaje
Ako je zvuk počeo da se razrjeđuje zviždanjem ili povremeno nestaje, najvjerovatnije postoje poteškoće s vozačima. Ponovo ih instalirajte nakon preuzimanja ovih drajvera sa službene web stranice originalnog proizvođača zvučne kartice ili prijenosnog računala.
Kako pravilno podesiti zvuk na računaru sa Windows 7 operativnim sistemom
Da biste podesili zvuk na računaru sa Windows 7, potrebno je da odete u meni Start i izaberete već poznatu stavku Control Panel. Zatim odaberite pododjeljak Hardver i zvuk, a tamo i stavku Zvuk. U kartici pod nazivom "Reprodukcija" videćete sve uređaje koji reprodukuju zvuk na računaru. Omogućeno je označeno zelenom kvačicom, a onemogućeno crvenom.
Da biste konfigurirali zvuk, trebate odabrati karticu "Zvukovi", tamo odabrati potreban uređaj i kliknuti na dugme "Postavke" na dnu prozora. U ovom odjeljku morat ćete odabrati potrebne konfiguracije. Prije svega, odaberite shemu svojih zvučnika - njih 2, 3 ili 5.
U odeljku "Svojstva" možete pronaći detaljne informacije o audio uređajima povezanim na računar.
 Procedura za podešavanje zvuka na Windows 8 u mnogome je slična sedmoj verziji operativnog sistema. Jednostavno je i jasno:
Procedura za podešavanje zvuka na Windows 8 u mnogome je slična sedmoj verziji operativnog sistema. Jednostavno je i jasno:
- Morate otići na kontrolnu tablu i odjeljak "Hardver i zvuk";
- U kartici "Reprodukcija" odaberite opremu koja vas zanima i kliknite na "Postavke";
- Odaberite konfiguraciju koja najbolje odgovara vašem slučaju;
- Zatim idite na odjeljak "Svojstva" i podesite balans zvuka, dodatne zvučne efekte, bitrate (kvalitet) zvuka, a zatim sačuvajte sve promjene.
Kako vratiti zvuk na laptop ili računar ako ništa ne pomaže?
Ako vam nijedan od gore navedenih savjeta ne može pomoći, jedini izlaz je da se obratite stručnjacima. Odnesite svoj računar ili laptop u kompjuterski servis gdje uvijek mogu brzo pronaći razlog zašto nemate zvuk i popraviti ga.
Dobro doba dana!
Imam ASUSTeK P8H61-M LX3 R2.0 matičnu ploču sa integrisanom VIA VT1708S zvučnom karticom.
Zvuk iz zvučnika i prethodnih nepretencioznih slušalica je bio Logitech USB normalan. No, slušalice su se pokvarile i ja sam, proučivši karakteristike i recenzije, kupio Plantronics RIG 500HD USB slušalice sa svojom vlastitom 24-bitnom 96000 Hz surround zvučnom karticom.
Nakon povezivanja slušalica sa USB utičnicom, operativni sistem Windows 7 je preuzeo tri drajvera iz centra za ažuriranje i instalirao ih. Zvuk je fantastičan, ali u stereo modu. Za korištenje 7.1 zvuka, prema uputama, preuzet sa službene stranice i instaliran drajver. Po potrebi, ponovo pokrenuo sistem. Čistoća zvuka zadovoljna, ali zvuk u slušalicama je isprekidan. Svako drugo mucanje-prekid. Zvučnici zvuče normalno.
Uklonio Plantronics RIG 500HD drajver, ponovo pokrenuo računar - zvuk je postao normalan, ali iz režima, naravno, samo u stereo.
Nije štedio vremena i ponovo je instalirao čist sistem. I odmah - fabrički vozač. Slika se nije promijenila – kao što je bila prije. Bez fabričkih drajvera, zvuk je standardan, nakon instaliranja, zvuk je isprekidan.
Stavio sam sve ASUS drajvere na čist OS, pa opet fabrički Plantronics drajver. Isto.
Instalirao sam čisti Windows 8.1 sa potrebnim drajverima sa matične ploče, zatim Plantronics drajver. Još uvijek tužan.
Testirao sam slušalice na drugom računaru sa Windows 7. Nakon povezivanja i automatskog preuzimanja uz instalaciju drajvera sa Windows Update-a, slušalice zvuče normalno. Zatim sam instalirao fabrički Plantronics drajver, ponovo pokrenuo računar. Provjeravam - zvuk slušalica je odličan, stereo i ambijentalni 7.1 bez i najmanjeg izobličenja! Dakle, slušalice su ispravne.
Vratio sam se u svoju sobu, skinuo poklopac sistemske jedinice i pokušao da povežem slušalice preko svih mogućih internih i eksternih USB portova. Probano čak i bez povezivanja drugih USB uređaja. Bez instaliranja Plantronics drajvera, zvuk je normalan. Nakon instaliranja drajvera - zvuk se prekida. Ispostavilo se da je matična ploča u redu.
U BIOS-u sam onemogućio ugrađeni zvučni sistem - beskorisno je. Probao sam iste opcije sa USB postavkom - bezuspješno. Stoga sam ostavio postavke BIOS-a po defaultu.
Nije pomoglo ni prebacivanje snage na maksimum.
Pisala tehničkoj podršci. Savjetovali su me da ažuriram BIOS (što sam i učinio, ali bezuspješno). I također instalirajte ažuriranja:
KB2529073 - Opšta popravka ažuriranja USB drajvera
KB2484031 - Audio prestaje da se reprodukuje
KB2122063 - Nema zvuka nakon buđenja iz stanja mirovanja
KB2416007 - Povremeno povezivanje/prekidanje veze
KB2528984 - Problemi sa čvorištem na Atom CPU-u
KB2653312 - General Windows Audio - Greška konvertora brzine uzorkovanja
KB981214 - Postoji velika potrošnja CPU-a kada se koristi USB audio uređaj pune brzine spojenog na USB 2.0 EHCI host kontroler. Kada CPU dostigne 100%, to može uzrokovati povremeni gubitak zvuka, klikove i pucketanje.
KB2721341 - Zvuk se povremeno zaustavlja
Preuzeo sam ove ispravke, ali samo jedno je instalirano. Ostali ili "nisu dizajnirani za ovaj sistem", ili su dali grešku tokom instalacije.
A ono što najviše nervira je to što je u odgovoru Službe tehničke podrške bilo da pošto moje slušalice rade na drugom računaru, njihova podrška je ograničena. To jest, išao bi postrance, druže.
Od savjeta koje ste dali, pokušao sam raditi sa IDE ATA / ATAPI kontrolerima. Ali nisam našao nijednu, samo 4 standardna i 2 - Intel (R) serija 6 / C200 serija čipseta porodica 2 porta Serial ATA Storage Controller - 1C08.
Šteta je zamijeniti slušalice za druge, jer zvuče predivno. Ali nažalost, ne na mom kompjuteru.
Sva nada je u vama, možete li savjetovati?
Vrlo čest problem sa zvukom, nakon njegovog izostanka, je izobličenje: šištanje, zviždanje, pucketanje, itd. Prirodno se javlja zbog ažuriranja operativnog sistema ili drajvera za zvučnu karticu. Ređe je krivac virtuelni zvučni uređaj. Danas ćemo pogledati šta učiniti ako zvuk zamuckuje na računaru u operativnom sistemu Windows 10.
Provjera ispravnosti uređaja za reprodukciju zvuka prvi je korak u pronalaženju uzroka problema. Zvučnike, slušalice ili audio sistem sa atipičnom reprodukcijom zvuka treba isključiti sa računara / laptopa, a zatim ponovo povezati.
Također se preporučuje testiranje uređaja na drugom računaru ili telefonu. Ako u ovom slučaju ima pucketanja i drugih izobličenja, problem je u hardveru. Inače će predloženi članak postati pouzdan pomoćnik u ispravljanju situacije.
Onemogućite zvučne efekte
Audio efekti mogu uzrokovati primjetno izobličenje u audio reprodukciji, tako da ove funkcije moraju biti deaktivirane. Najvjerovatnije, audio tok, koji prolazi kroz ove filtere, ispada izobličen.
1. Otvorite kontekstni meni ikone "Zvučnici" koja se nalazi u traci (kroz koju podešavamo jačinu zvuka).
2. Odaberite "Uređaji za reprodukciju".
3. Odabiremo zvučnike ili audio sistem, pri sviranju na kojima je zvuk prekinut ili na drugi način izobličen.
4. Otvorite prozor sa svojstvima klikom na istoimeno dugme na dnu prozora.

5. Idite na karticu "Napredno".
6. Uklonite potvrdni okvir pored opcije "Omogući dodatne audio alate".

7. Idite na "Dodatne funkcije" i označite polje "Onemogući sve efekte".

Isto se radi kroz "Realtek HD Manager" ako koristite Realtek zvučnu karticu i ovaj uslužni program je instaliran.
1. Otvorite kontekstni meni menadžera efekata preko njegove ikone na traci zadataka.
2. Kliknite na stavku "Sound Manager".

3. Na kartici „Zvučni efekat“, obavezno uklonite potvrdne okvire pored opcija „Glasnost“ i „Potiskivanje glasa“.
To će pomoći ako zvuk na Windows 10 šišti i šišti ili je kvalitet reprodukcije ljudskog glasa značajno opao.

4. U posljednjoj kartici "Standard Format" odaberite "DVD Format" koji odgovara studijskom kvalitetu: 24-bitni zvuk sa frekvencijom uzorkovanja od 48.000 Hz.

Ako Realtek Manager nije dostupan ili se koristi druga zvučna kartica, audio format se može promijeniti u svojstvima uređaja koji se koristi kao uređaj za reprodukciju zvuka. U kartici "Napredno" odaberite studijsko snimanje sa parametrima 24 bita i 48 kHz.

Ako se zvuk i dalje prekida, šišti i izobličava, pokušajte odabrati druge opcije.
Deaktiviranje ekskluzivnog načina rada
Ponekad, čak i sa svježim drajverima preuzetim sa službenog izvora, zvuk na PC-u može biti prekinut u bilo kojem trenutku na djelić sekunde kada je uključen ekskluzivni način rada.
Provjerite postoji li kvačica pored "Dozvoli programima da preuzmu isključivu kontrolu nad ovim uređajem...".

Ostale postavke koje mogu uticati na reprodukciju zvuka
U Windows 10 postoji funkcija koja prigušuje sve zvukove dok obavljate audio i video pozive putem pretraživača ili instant messengera. Ako je funkcija aktivna, jačina zvuka će se smanjiti tokom razgovora i kao rezultat toga može se čuti loš kvalitet zvuka.
U svojstvima zvučnika idite na karticu "Komunikacija" i pomaknite okidač u položaj "Nije potrebna radnja".

Konfiguriranje uređaja za reprodukciju
Na listi uređaja koji se nalaze na računaru za reprodukciju zvuka, izaberite podrazumevani i kliknite na "Konfiguriši". Ovo će otvoriti čarobnjak sa parametrima odabranog audio uređaja.

Odaberite vrstu opreme i testirajte zvuk za svaki zvučnik.
Ponovno instaliranje drajvera zvučne kartice
Ako nijedna od gore navedenih metoda nije pomogla u otklanjanju uzroka problema, ostaje još nekoliko metoda za to. Jedan od njih je ponovno instaliranje drajvera za zvučnu karticu.
Ako ne znate njegovog proizvođača, idite na "Upravitelj uređaja" i u grani "Zvuk, igre, video uređaji" dobijete ove informacije.

1. Idite na resurs za programere drajvera i preuzmite njegovu najnoviju verziju (za Realtek, pratite vezu http://www.realtek.com/downloads/).

2. Pokrenite instalacijski program i slijedite sva uputstva.
3. Po završetku instalacije, ponovo pokrenite računar.
1. Pozivamo Device Manager preko Win→X.
2. Proširite granu zvukom i drugim uređajima za igre.
3. Preko kontekstnog menija uređaja pozivamo naredbu za ažuriranje njegovog drajvera.

4. Odredite automatski tip pretraživanja novih verzija softvera na Internetu.

5. Po završetku preuzimanja, kopiranja datoteka i njihove registracije, obavezno ponovo pokrenite računar
Druga metoda se, uprkos Microsoftovoj snažnoj preporuci, ne preporučuje. Windows 10 preuzima drajvere iz resursa softverskog giganta, a često je takav softver, ako ne zastario, onda manje prikladan za uređaj od onog koji je kreirao njegov programer. A rad takvog softvera može donijeti mnogo problema.
Dodatne informacije
Pogledajmo nekoliko važnih aspekata u vezi sa problemima sa zvukom u Windows 10.
- Instalirani program za snimanje streaminga zvuka ili primjenu efekata na zvuk može postati izvor problema. Ako su se pojavile nakon instaliranja takvih aplikacija, uklonite ih iz pokretanja, ili još bolje, potpuno ih obrišite.
- Uz netačnu reprodukciju zvuka i njegovo kočenje, da li sam Windows 10 greši? Provjerite da li u sistemu ima virusa i putem Task Managera provjerite da nijedan proces ne opterećuje CPU za 70 posto ili više i da procesor ima slobodne resurse za normalno dekodiranje zvuka i rad OS-a.
- Ako je zvuk izobličen u virtuelnoj mašini ili emulatoru, malo je verovatno da će problem biti ispravljen. Kao i svaki softver, emulatori i alati za virtualizaciju nisu savršeni.
Gotovo je nemoguće zamisliti rad računara bez zvuka. Ovo posebno važi za zabavu, video igrice bez zvuka nisu zanimljive, gledanje filmova sa prevodom takođe nema smisla, a slušanje muzike postaje nemoguće. Zvuk je neophodan, tako da svaki korisnik ima zvučnik ili nekoliko, ili slušalice. Ovi uređaji su neophodni, ali niko ne želi da se izdvaja za skupe opcije, ljudi kupuju jeftine audio sisteme koji na kraju pokvare ili počnu da deluju. Šta da kažem, pucketanje u zvučnicima računara i drugi strani zvuci mogu se pojaviti čak i na skupim uređajima.

Buka se može pojaviti zbog rada računara, operativni sistem je učitan, informacije se obrađuju, sve to je praćeno neugodnim pucketanjem i škripom. Na sreću, problem je rješiv, ali prvo morate saznati koji je razlog za pojavu dodatnih zvukova.
Bacanje starog uređaja i kupovina novog je posljednja opcija. Zapravo, šum u slušalicama ili zvučnicima može se pojaviti zbog oštećenja ili nepravilnog povezivanja žica, drajvera, pa čak i postavki Windowsa.
PROBLEMI SA PRIKLJUČNIM KABLIMA
Često se šištanje pojavljuje kada su zvučna kartica računara i uređaj za reprodukciju zvuka loše povezani. Ovdje postoje tri opcije:
- Priključni kabel je oštećen. To uzrokuje ne samo smetnje u zvučnicima računara, već i takav problem kada radi samo jedan od zvučnika. Nije uvijek moguće okom odrediti lokaciju kvara kabela, pa je bolje spojiti uređaj na drugi računar i provjeriti.
- Kontakt između žice zvučnog uređaja i mrežne kartice je lošeg kvaliteta.

- Žica nije fiksna. Kada promaja trese kablom ili se deca igraju žicama, u zvučnicima se stvara buka. U takvoj situaciji potrebno je pričvrstiti žicu na čvrstu podlogu, u tu svrhu je prikladna ljepljiva traka.
Dešava se i da se problem javlja zbog upotrebe dugačkog kabla, dok pucketanje nije jako, ali i dalje izaziva neugodnosti. Korištenje kraće žice riješit će problem.
KVARI ZBOG VOZAČA
Rad računara, uključujući reprodukciju zvuka, zavisi od upravljačkih programa. Kada nisu instalirani, korisnik neće čuti ništa, a ako osoba preuzme pogrešan drajver, uređaj će biti poremećen.
Takvi se kvarovi pojavljuju nakon ažuriranja "drva za ogrjev" ili instaliranja novog paketa. Ovaj problem prijavljuje Windows.
Da bismo provjerili jesu li se ovi zvukovi u slušalicama zaista pojavili zbog drajvera, radimo sljedeće manipulacije:
- Idemo na „Kontrolna tabla“, tamo već kliknemo na ikonu „Hardver i zvuk“ i kliknemo na red „Upravitelj zadataka“;

- Ako nema žute ili crvene ikone upozorenja, onda nema problema sa upravljačkim programima zvuka. Kada su takvi znakovi prisutni, otklanjamo probleme.
U svakom slučaju, s dostupnim ažuriranjima, trebali biste to učiniti. Možda će vanjska buka nestati.
POSTAVKE I KONFIGURACIJE
Dvije ili tri nasumično postavljene oznake pored nepoznatih opcija mogu pogoršati kvalitet zvuka.Šikanje u slušalicama se pojavljuje kada radi PCBeep i radi linijski ulaz. Druge funkcije, u zavisnosti od postavki računara, takođe mogu uticati na jačinu zvuka i kvalitet.

sl.1. Idite na meni "Control Panel", odaberite ikonu "Hardver i zvuk", a zatim kliknite na funkciju "Podešavanje glasnoće"

sl.2. U drugoj fazi rada, kliknite LMB na ikonu "Zvučnici i slušalice".

sl.3. U meniju "Nivoi" nalaze se PcBeep postavke, CD itd.
- Sve ove funkcije prevodimo na 0, spremamo konfiguracije i provjeravamo da li je to riješilo problem.
U nekim situacijama takve jednostavne manipulacije zaista poboljšavaju kvalitetu reprodukcije.
DRUGI RAZLOZI
KVALITET UREĐAJA
Strani šum se pojavljuje u zvučnicima kada se pojača jačina zvuka. Kada ova cifra pređe 50%, tada se umjesto muzike pojavljuju šumovi, bakalar i drugi neugodni efekti.
Ovaj problem muči sve vlasnike jeftinih uređaja, to se naziva i efektom "trepetanja". Takođe, šumovi se pojavljuju kada je jačina zvuka zvučnika postavljena na maksimum, au operativnom sistemu, naprotiv, na minimalnim konfiguracijama.

U takvoj situaciji nalazimo "zlatnu sredinu"
Riješiti problem s "trepetanjem" pri povećanju jačine zvuka je gotovo nerealno. Jedini izlaz je kupovina novih zvučnika.
SLABA ZVUČNA KARTA
U većini računara, ovaj dio se instalira direktno u matičnu ploču i kupuje se sve zajedno. Kupovina zasebne kartice košta i nije popularna odluka.
Povećane frekvencije svih vrsta ploča stvaraju elektromagnetna djelovanja koja ne ometaju rad digitalnog dijela uređaja, ali snažno utiču na analogne komponente, zbog čega se smanjuje kvaliteta reprodukcije.
Jeftine PCI opcije su nešto bolje u tom pogledu, ali imaju i ovaj problem.
NEISPRAVNO POSTAVLJANJE DELOVA
Kada se ploča instalira blizu video kartice, zvučnici računara počinju da prave buku. Činjenica je da video kartica proizvodi posebne signale koji dolaze do zvučne kartice i stvaraju šum.

Ako to nije moguće, onda izrađujemo poseban reflektirajući zaslon od kartona i folije.
NO GROUND

Stoga će računar spojen na običnu utičnicu proizvoditi zvuk sa bukom i pucketanjem. Kod laptopa se ovaj problem ne može riješiti, jer u takvoj situaciji ploča neće biti uzemljena.
Strani zvuk i šum u slušalicama i zvučnicima moraju biti eliminisani.
Zvuk na laptopu bi trebao biti jasan i glasan, ali u nekim situacijama je izobličen - ovo je ozbiljan problem koji mnogi korisnici Windows 10 doživljavaju zbog kvara. Koje radnje poduzeti da riješite ovaj problem i kako spriječiti problem?

Osnovni koraci za piskanje zvuka u laptopu - analiza povezanih uređaja za reprodukciju
Prije nego započnete osnovne korake, preporučuje se analizirati jesu li uređaji za reprodukciju ispravno povezani - ako je laptop dopunjen posebnim audio sistemom u obliku zvučnika, bolje je pokušati ih isključiti iz konektora i uključiti ih opet. Da li je moguće provjeriti kvalitet zvuka s drugog gadgeta? Ako se šištanje i zviždanje nastave, onda problem može biti u kablovima.
Metode za onemogućavanje audio efekata i dodatnih audio pomagala
Ako se pojave gore navedeni problemi sa zvukom, trebali biste isključiti efekte za audio reprodukciju, jer se upravo zbog njih može primijetiti izobličenje.
Korak 1. Potrebno je da kliknete desnim tasterom miša na ikonu zvučnika u meniju obaveštenja OS-a i izaberete stavku menija pod nazivom "Uređaji za reprodukciju". U novim verzijama OS-a ova stavka nije dostupna, u tom slučaju je odabran odjeljak "Zvukovi", nakon čega će se otvoriti prozor - u njemu ćete morati pronaći "Reprodukcija".


Korak 2 Zatim treba da se odlučite za uređaj koji podrazumevano reprodukuje zvuk, dodatno proverite da li je određen potreban uređaj (govorimo o zvučnicima ili drugim uređajima, a ne o softverski kreiranom virtuelnom zvučnom uređaju). Pritisne se desni klik miša na određeni gadžet i odabrana je stavka "Koristi po defaultu" - to bi već trebalo pomoći u rješavanju problema.

Korak 3 Zatim morate otići na "Svojstva", u meniju koji se pojavi isključite "Dodatne alate za zvuk". U slučaju prisutnosti "Dodatne funkcije", ostaje da "Isključi sve efekte" ne zaboravite sačuvati promijenjene parametre.


Specifičnosti promjene postavki komunikacije u audio postavkama Windows 10
Da biste isključili mogućnost oštećenja zvuka zbog audio svojstava veze, bolje je da ih isključite i poslušate da vidite da li se kvar i dalje opaža. Ovu opciju možete onemogućiti u parametrima zvuka.
Korak 1. Kliknite desnim tasterom miša na "Start" i izaberite "Control Panel".


Korak 3 Pojavit će se meni u kojem trebate otići na "Komunikacija" i označiti "Nije potrebna radnja", kliknite "OK".


Nakon što sačuvate promjene, morate provjeriti radi li zvučnik. Ako ništa drugo ne uspije, prijeđite na drugi korak.
Neispravan format reprodukcije kao rezultat problema sa zvukom Windows 10
Danas proizvođači proizvode takve zvučne kartice koje mogu podržati gotovo sve postojeće formate audio reprodukcije koje nudi OS. U nekim laptopima su instalirane prestare zvučne kartice, što uzrokuje ozbiljne probleme. Da biste otišli na postavke formata reprodukcije, trebat će vam:
Korak 1. Na kontrolnoj tabli kliknite na "Zvuk" i idite na odjeljak sa svojstvima uređaja za reprodukciju.

Korak 2 Pojavit će se novi prozor, nakon čega biste trebali otići na svojstva uređaja.

Korak 3 Idite na karticu naprednih postavki.

Korak 4"Zadani format" je postavljen na opciju "16-bit, 44100 Hz (CD)". Na kraju, ove promjene moraju biti sačuvane.

Referenca! Važno je shvatiti da gornji format podržavaju gotovo sve zvučne kartice, korišten je za vrijeme postojanja starijih verzija gore navedenog OS-a.
Video - Zviždanje. Problemi sa zvukom Windows 10
Popravite problem pucketanja ažuriranjem upravljačkih programa
Ako je korisnik upravo instalirao novi operativni sistem i zvuk je odmah počeo da ima problema kao što je pucketanje ili šištanje, onda nema potrebnih drajvera za normalnu reprodukciju zvuka. Da biste riješili problem, trebali biste izvršiti niz radnji:
Korak 1. Idite na "Upravitelj uređaja". Kliknite desnim tasterom miša na "Start" i izaberite "Device Manager".

Korak 2 Idite na kategoriju "Zvuk, igre i video uređaji" dvostrukim klikom na nju.

Korak 3 Pojaviće se lista sa zvučnim uređajima, nakon što kliknete desnim tasterom miša na željeno ime, kliknite na "Ažuriraj upravljačke programe".

Korak 3 Otvoriće se novi meni, idite na "Traži drajvere na ovom računaru".
Korak 4 Ako korisnik ima problem odmah nakon instaliranja OS-a, tada treba kliknuti na "Odaberi drajver sa liste već instaliranih drajvera" i otići na "Dalje".

Korak 5 Nakon toga se bira "Uređaj koji podržava zvuk visoke definicije". Na kraju instalacije drajvera, trebali biste ponovo pokrenuti laptop, a zatim provjeriti da li je audio reprodukcija postala bolja.

Šištanje i pucketanje u monopol modu
Ponekad, čak i unatoč svježim onima koji su preuzeti sa službenog resursa marke, zvuk na uređaju može početi da se prekida ako je uključen monopol mod. Da biste to učinili, morate provjeriti je li programima dozvoljeno korištenje uređaja u ekskluzivnom formatu:
- Kliknite desnim tasterom miša na ikonu zvuka na traci zadataka.

- Odaberite stavku menija pod nazivom "Uređaji za reprodukciju".

- Kliknite lijevom tipkom miša na naziv uređaja, a zatim na dugme "Svojstva".

- Idite na karticu "Napredno".

- Provjerite odjeljak "Ekskluzivni način rada", ako postoje kvačice na stavkama, poništite ih.

- Potvrdite radnju klikom na "Primijeni", a zatim na "OK".

Programi za poboljšanje zvuka
Ako korisnik nije zadovoljan kvalitetom zvuka na laptopu, možete isprobati posebne programe koji pružaju mogućnost konfiguracije optimalnog audio moda.
pojačivač zvuka

Smatra se prilično jednostavnim i praktičnim uslužnim programom koji vam omogućava da pojačate zvuk u najkraćem mogućem vremenu. Štoviše, ne morate dugo postavljati i tražiti potrebne potvrdne okvire - samo kliknite na "autostart" (program će se odmah učitati iz OS-a) i pomaknite klizač za jačinu zvuka na željenu poziciju.
SRS Audio Sandbox
Audio pojačalo
Još jedan popularan program koji vam omogućava da brzo poboljšate zvuk. Da biste promijenili nivo zvuka, potrebno je da kliknete na "Učitaj datoteku" i pomaknete klizač tamo gdje želite. Na kraju ćete morati da sačuvate promene.

Razer Surround
Programeri Razer Surround-a uspjeli su kreirati jedinstvene algoritme za obradu zvuka pomoću kojih korisnik može očekivati stvaranje efekta surround zvuka. Možete smanjiti i pojačati bas, smanjiti širinu jačine zvuka, prilagoditi zvuk i jačinu sagovornika.
Instaliranje Razer Surround Utility-a
Korak 1. U polju za prompt bilo kojeg pretraživača unesite "Razer Surround preuzimanje", pritisnite "Enter".

Korak 2 Idite na službenu web stranicu programera uslužnog programa Razer Surround.

Korak 3 Kliknite na dugme "Preuzmi za Windows".

Napomenu! Natpis će se razlikovati ovisno o tome koji sistem se nalazi na vašem uređaju.

Korak 5 Pokrenite preuzetu datoteku levim tasterom miša, bilo sa donje trake za preuzimanje pretraživača ili iz fascikle Preuzimanja.


Korak 6 Označite polje za čitanje uslova, kliknite na "Dalje".

Korak 7 Proces instalacije će započeti, pričekajte da se završi.

Korak 8 Da biste koristili program, morate kreirati račun na službenoj web stranici. Nakon instalacije, otvorit će se prozor u kojem trebate kliknuti na "Kreiraj račun".

Korak 9 Uslužni program će vas pozvati da odete na službenu web stranicu, kliknite na vezu "Idite na stranicu ...".

Korak 10 Radi praktičnosti, promijenite sučelje stranice na jezik koji vam odgovara odabirom sa liste u odgovarajućem meniju.

Korak 11 Popunite prozor za registraciju svojim podacima unosom Vaše e-pošte. email, korisničko ime i lozinka.

Korak 12 Kliknite na "Start".

Korak 13 Odaberite odgovarajuću stavku, kliknite "Dalje".

Korak 14 Prihvatite uslove klikom na "Prihvatam".

Korak 15 Otvorite svoju e-poštu email i potvrdite registraciju klikom na link u e-poruci. pismo.

Korak 16 Prijavite se na kreirani nalog.

Rad sa Razer Surround Utility
Korak 1. Nakon instalacije i pokretanja programa, morate kliknuti na "Start".
Korak 2 Uslužni program prepoznaje one audio uređaje koji su povezani na laptop ili računar, a zatim sastavlja njihovu listu. Trebali biste odlučiti koji uređaj je potreban za kalibraciju i preći na sljedeći korak.
Korak 4 Morate kliknuti na "Test" da testirate konfigurirani zvučni prostor u akciji. Vaš audio uređaj je sada postavljen na optimalne postavke.

Napomenu! Mnogi od ovih programa djeluju kao alati za uređivanje - možete skratiti audio zapise, promijeniti zvučne efekte i prilagoditi bas.
Dakle, ako korisnik naiđe na probleme sa zvukom na laptopu, prvo mora provjeriti kablove i same uređaje za reprodukciju, a zatim otići u postavke sistema, onemogućiti brojne efekte ili ažurirati drajvere. Jedna od metoda će svakako pomoći pri podešavanju zvuka.
Video - Popravljamo loš zvuk na laptopu ili računaru