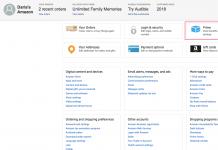Blurring the edges of a photo is one of the most commonly used techniques by photographers and designers. Pretty simple basic effect that won't take you long to learn. Due to the fact that it is used often, it is worth knowing.
There are several ways to feather the edges of a photo. And the results are somewhat different. Let's explore both.
First, let's take a photo. To do this, you should create a white workspace. And then drag and drop your favorite photo there. Like that:
The first is blurring the edge of the photo with the feather tool.
Select the area close to the border of the photo.

We make a click on the selected area with the right mouse button. From the drop-down list, select "shading".

Set the feather radius. This value is not required. You can choose any other of your choice.

Now to get a blurry edge, we need to invert the photo.

What we got after the inversion.

Now just press the del button.

The edges of the image, as you can see, are blurred. For a more pronounced effect, you can repeat.
Flatten layers and save.
I will show another way to blur the edges of a photo, more interesting in my opinion. For its implementation, the Gaussian Blur tool is used.
In my opinion, this effect is more interesting than the previous one due to the uneven blurring of the border.
We return to the original image. We repeat the selection. We invert.
Now we are looking for the Gaussian Blur operation.


As you can see, this time we have a clear blur border.

The larger the blur radius you set, the sharper the border is drawn.
And a very simple way - the third. But it's for the little ones. The easiest to understand and the most time consuming. It will not be possible to perform these actions accurately the first time.

Select "Blur" from the toolbar. Right-click on the workspace and select the blur radius.
Then, while holding shift, we move the cursor along the edge of the photo.
For comparison "before"

And after"

This method, by the way, can be used not only for photos, but also for any other cut objects.
Through combinations of commands, you can achieve very beautiful effects. Do not rely on one method, there are situations where you will have to use all three. For example, when creating a colorful collage for a banner. Therefore, I strongly advise you to remember all three.
With the help of modern digital technologies, today anyone can process photos in accordance with their requirements and desires. One such photo editing program is Adobe Photoshop. Its possibilities are almost limitless in this regard, therefore, it should not be difficult for you to blur the edges of a photo or some object using the presented tools.
How to blur the edges of a photo in Photoshop
The program offers users several tools to perform this operation. Let's take a closer look at them. For your convenience, the entire article is divided into options that differ depending on the tool used and / or algorithm of actions.
Everything is painted step by step and additionally illustrated with screenshots from the working window of the program, so you should not have any difficulty in following the instructions even if you are a beginner.
Option 1: Blending
This method is quite simple, as it includes a minimum of necessary actions. You only need to add the appropriate filters to the photo.
The instruction for this method is as follows:

In the case of maintaining the visibility of the background layer and then blurring it, you will get something like a vignette on a photo. We have already written about how you can add a vignette to an image. We recommend that you check out the link provided.
You can also choose not to enable background visibility. In this case, everything that is outside the selected area will become a transparent background. Instead, you can insert any other image or save it like this if you plan to use just such a photo somewhere - with circular blurring of the edges.
Option 2: Using an Adjustment Layer Mask
Adobe Photoshop provides masks with which you can hide certain details of the image, but also apply various effects to them. With their help, you can easily blur the edges of the picture.
Let's look at the example of the instructions presented, how this can be implemented:

Thus, you got a photo with blurry borders and a transparent background. In its place, you can insert any image, leave everything as it is, or blur the "native" background.
Option 3: Blur Tool
This option is not suitable in all cases, as it implies a slight blur. However, in some situations it is best to use it.
This is how the instructions for this option look like:

Finally, you will only have to save the resulting result to your computer. To do this, use the key combination Ctrl + S or click on the "File" button and select the "Save As" option from the context menu. In the "Explorer" you only need to specify in what format to save the finished result, what name to give it and in which directory to save it.
- PNG, if there is a transparent background and you would like it to remain with the image after saving;
- JPG if there is no transparent background. If you save an image with a transparent background in this format, it will automatically fill with white;
- PSD is the format of Photoshop itself. It is recommended to use it if you plan to return to processing this photo in the future. Regardless of which format you prefer, it is recommended to additionally save the file with the PSD extension.
In the course of this article, we looked at all the available ways to blur the edges of a photo in Adobe Photoshop. The first two methods are most often used, so we recommend paying special attention to them.
Today you will learn how to get blurry edges effect in Photoshop. This lesson will be useful for users who are starting their acquaintance with a popular photo editor.
So, blurring the edges in Photoshop is achieved in several stages:
Stage 1.
Open the original image in the program. 
Stage 2.
On the right is a vertical toolbar. It contains the so-called "Oval Area" tool, which is in hidden mode. To activate it, right-click on the "Rectangular Marquee" tools and select the required one from the list of tools. 
Stage 3.
Now select the necessary area in the photo, which will definitely not be subject to changes. 
Stage 4.
The next step is to blend the edges that are outside of the selected area. To do this, right-click on the image and select the "Feather" button. 
Stage 5.
A small dialog box will appear asking you to set the feather radius. The more saturated you want to achieve the blur effect, the larger the radius value should be. 
Stage 6.
In the horizontal toolbar, open the Selection tab and choose Invert. As you can see, the corners of the image that need to be blurred are now selected. 
Stage 7.
Press Ctrl+Delete on your keyboard to remove unwanted edges. 
Stage 8.
To deselect, press Ctrl+D on your keyboard. 
The image is ready! Don't forget to save it to your computer.
In our age of technology, when different equipment, all kinds of devices are available to each person, taking a photo is not a problem at all. It can be either a quick photo, without focusing on quality, or professional shooting, when every centimeter of the image is studied and, if necessary, corrected. Fortunately, along with the opportunities to take pictures, they are widely available today and are directly involved in image processing. As you know, one of the most popular applications of this kind is Adobe Photoshop. Using this program, you can easily achieve all sorts of effects that will make the quality of the picture higher than it is.
There are several ways to perform this action, and now we will consider them one by one. Let's start with the simplest method:
- We open the required image in Photoshop and determine the area that we ultimately want to see blurry.
- Do not forget that we are not working with the original image, create an additional layer so that in case of failure you do not spoil the source.
- Now let's proceed directly to the process: on the left vertical panel in Photoshop, right-click on the "Quick Selection" tool and select "Oval Area" there.
- With this tool, select an area in the picture that should remain intact, say, the face.
- Open the "Selection" section, the line "Modification" - "Feathering". After that, a new window will appear in front of you with a single parameter - the choice of blur radius. However, you cannot know the exact number of pixels, so here you need to proceed by trial and error. Try starting from 50 pixels and see what happens.
Method two
There is another way to create blurry edges in Photoshop, for many it is preferable and more convenient than the first. In this case, the Quick Mask tool is used, which can be found almost at the very bottom of the vertical panel of the program, on the left side. By the way, there is an alternative way to get into the quick mask mode: press the letter Q on your keyboard.

After that, open the "Filter" section on the toolbar and select the "Blur" line there -. A window will open in which, using the slider, you can adjust the degree of blurring of the edges. Thus, the advantage of this method over the first one is visible: here you do not act on a whim, but clearly see what radius should be set. Click OK.

Now, to see the result of your work, on the keyboard, simultaneously select the ++l keys. Next, delete the selected area using the button. And the last - get rid of the running line, for which you should press + D.
As you can see, the methods are quite simple, but they provide such an effect as blurring the edges in Photoshop.
Today, the doors to the magical world of computer technology are open to any of us, now there is no need, as before, to fiddle with developing and printing - and then be upset for a long time that the photo came out a little unsuccessful.
Now, from a good moment to capturing a photo, one second is enough, and this can be a quick shot for a family album, or highly professional shooting, where work after transferring the “caught” moment is just beginning.
However, the processing of any graphic file is now available to anyone, and you can learn how to make beautiful shots yourself very quickly. One of the most popular programs that help to polish any photo, of course, is Adobe Photoshop.
In this tutorial, I'll show you how easy it is to make blurry edges in Photoshop. I think it will be both interesting and useful!
The very, very simple way. To blur the edges, open the desired image, in fact, in Photoshop, and then decide on the area that we want to see blurry as a result of our efforts.
Do not forget that we work in Photoshop by no means with the original! We always create an additional layer, even if you already know how to work well with photos - random failures should not spoil the source in any case.

On the left small vertical panel in Photoshop, right-click on the tool, which is called "Isolation" and then choose "Oval Region". Using it, we determine the area in the picture that does NOT need to be blurred, for example, the face.


We open then "Isolation", choose "Modification" And "Shading".

A small new window should appear with a single, but necessary, parameter - in fact, the choice of the radius of our future blur. Here we try again and again and see what happens. To start, let's say select 50 pixels. The required result is selected by the method of trials.

Then invert the selection with the keyboard shortcut CTRL+SHIFT+I and press the key DEL to remove the excess. In order to see the result, you need to remove the visibility from the layer with the original image.

Method number two
There is another option, how to blur the edges in Photoshop, and it is used much more often. Here we will work with a handy tool named "Quick Mask"- it is easy to find almost at the very bottom of the vertical panel of the program on the left. You can, by the way, just click Q.



Then we open "Filter" on the toolbar, select the line there "Blur", and then "Gaussian blur".

The program opens a window in which we can easily and simply adjust the degree of blur itself. Actually, here the advantage is noticeable to the naked eye: you are not working here on some kind of intuition, sorting through the options, but clearly and clearly defining the radius. Then just click "OK".

To see what we got in the end, exit the quick mask mode (by clicking on the same button, or Q), then press simultaneously CTRL+SHIFT+I on the keyboard, and the selected area is simply deleted with the button DEL. The final step is to remove the unnecessary selection line by clicking CTRL+D.

As you can see, both options are very simple, but with their help you can easily blur the edges of the image in Photoshop.
Good luck with your photos! And never be afraid to experiment, this is where the magic of inspiration lies: sometimes a real masterpiece is created from the most seemingly unsuccessful photos.