Peaaegu kõik kasutajad, kes on üle läinud Windowsilt macOS-ile, vaatavad tavalisi fotovaatamise valikuid hämmeldunult. Lõppude lõpuks ei saa siin pilte lihtsalt avada ja sirvida - kõikjal on arusaamatuid nüansse. Selles artiklis räägime sellest, kuidas piltide vaatamisel navigeerimisega õigesti töötada. tavalisi vahendeid macOS, aga ka mitmed kolmanda osapoole valikud.
Üldiselt, nagu Apple'i arendajad arvasid, peaksime kõik kasutama rakendust Photos. Aga sina, nagu ka ülejäänud enamus, ei pruugi lihtsalt aru saada, miks on vaja pidevalt midagi kuskile importida, eraldi albumeid luua ja samal ajal jooksma eraldi rakendus, kui kõike saab vaadata Exploreris, kus failid on oma kätega kaustade kaupa sorteeritud.
Kiirvaade, eelvaade ja Finder
Pildi avamine Finderis käivitab Vaade". Kuid siiski on võimalik fotot klaviatuuri nooltega (vasakule ja paremale) kerida. Olukorrast väljumiseks on kolm võimalust:
1. Tõstke esile esimene (või mõni muu) pilt kaustas ja klõpsake Kosmos(või kiirklahvi Command (⌘) + Y) oma klaviatuuril. Kindlasti teate, et ruum algab standardrakendus"" (kiirevaade), mis võimaldab teil vaadata peaaegu kõiki faile ilma nendega seotud spetsiaalseid programme käivitamata. "Kiirvaates" saate klaviatuuril olevate nooltega (üles, alla või vasakule, paremale) fotosid vahetada.

Ja kui režiimis Kiire vaade» (kui pildid on valitud ja Kosmos) vajutage kiirklahvi Käsk (⌘) + sisestus (tagasi), saate kiireks navigeerimiseks ja nende vahel vahetamiseks avada kõigi valitud piltide eelvaate.

2. Valige kõik või pildid, mida soovite vaadata, ja käivitage slaidiseansi režiim. Selleks vajutage klahvi Alt (valik ⎇) ja avage menüü Fail → Objekti slaidiseanss... või jätke lihtsalt klaviatuuri otsetee meelde Käsk (⌘) + Alt (valik ⎇) + Y. Kui soovite pilte käsitsi vahetada, peatage slaidiseanss ja kasutage klaviatuuril või puuteplaadil olevaid nooli.

Samuti on väga mugav variant indeksi loend» (ruutudega ikoon). Sellel klõpsates näete kõigi piltide ruudustikku ning leiate kiiresti soovitud pildi ja lülituda sellele.

3. Kuva (vaadake) Finderis "Galerii" võimaldab laiendatud eelvaatepaneeli ja üksikasjalike metaandmete kaudu ka kiiresti vaadata Macis fotodega kaustu. See eelvaade pole aga veel piisavalt hea, et parimaid kaadreid välja selgitada. See Finderi funktsioon töötab suurepäraselt põhistsenaariumide puhul, kuid sellel puuduvad võimsad tööriistad navigeerimise haldamiseks ja vajaliku teabe hankimiseks.

Kui kõik kirjeldatud meetodid piltide tavaliste vahenditega vaatamise probleemi lahendamiseks tunduvad teile liiga keerulised, soovitame alla laadida ja nautida tarkvara kolmandate osapoolte arendajatelt.
Te ei vaja oma kollektsiooni värskendamiseks ja korraldamiseks piltide kuvamisel raskeid rakendusi, nagu Apple Photos või Adobe Lightroom, ega programme, mis töötavad keerukate andmebaasidega. Me räägime teile mõnest parimad rakendused fotovaatur MacOS-i jaoks ainulaadsete funktsioonidega, mida saate kasutada.
XnView MP

XnView MP on multifunktsionaalne rakendus multimeediumi vaatamiseks ja korraldamiseks, see on peaaegu populaarse ACDSee programmi analoog. XnView MP pakub palju funktsioone, mida sageli leidub ainult rakenduses tasulised programmid. Need on tööriistad fotode klassifitseerimiseks ja sortimiseks, paketttoimingud mitme pildi töötlemiseks, metaandmete redigeerimise võimalus ja 500 pildivormingu tugi.

Kui käivitate XnView MP esmakordselt, näete kolme paneeli. Vasakul on kuvatud Finder failisüsteem kolme vahelehega. Kaustad võimaldab teil vaadata arvutis olevate kaustade loendit. Fotod, mis teile meeldivad, muutuvad nähtavaks Lemmikud. Samal ajal vahekaart Filtreerige kategooria järgi koosneb eelkonfigureeritud kategooriatest, mis võimaldavad neid kombineerida ja samal ajal sildistada.
Keskpaneelil kuvatakse vasakpoolses aknas valitud piltide pisipildid. Liugurit liigutades saate nende suurust reguleerida. Ka menüüs Vaade on võimalik valida vaate tüüp, et kuvada rohkem/vähem üksikasju või seadistada piltide automaatne skaleerimine. Lisaks võimaldab xnView sortida pilte pealkirja, kuupäeva ja faili suuruse järgi või isegi filtreerida neid hinnangute, siltide, kommentaaride või siltide järgi.

Vaikimisi on programmi allosas paneelid: Eelvaade , Kategooriad ja Teave, mis võimaldab teil pilti kiiresti vaadata, lisada see sobivatesse kategooriatesse ning tutvuda ka faili omaduste, selle histogrammi ja EXIF-andmetega.
Ainulaadsed omadused:
- Mittestandardsete ja pärandvormingute ja tüüpide tugi Photoshopi failid, Corel, Autodesk ja HEIF (kõrge tõhususega pildifailivorming). Programm käsitleb ka faili- ja kaustanimede käsitsi kirjutatud märke erinevates keeltes.
- Taotlusprotsessid RAW-vormingus ja kasutab GPU jõudluse, vahemällu salvestamise ja töötlemise parandamiseks. Samuti toetab see täielikult sisemist biti sügavus pilte 8/16/32 bitti komponendi kohta.
- XnView pakub palju kohandamisvõimalusi. Paigutusi saate vabalt korraldada vastavalt oma vajadustele. Oma paigutuse loomiseks minge menüüsse Vaade.
- Rakendus integreerub XnConvertiga, et aidata teil teisendada, muuta piltide suurust ja rakendada mitmesuguseid sätteid. Nende hulka kuuluvad pööramine, vesimärgid, filtrid, väljamõeldud efektid ja palju muud.
- XnView võimaldab teil luua oma slaidiesitlusi ja projitseerida need teisele monitorile. Saate määrata taimeri (või klahvivajutuse ülemineku), ekraani suuruse, üleminekuefektid ja taustamuusika.
ApolloOne

ApolloOne on intuitiivne pildivaatur, mis võimaldab teil ka oma fotosid tõhusalt korraldada. Rakendusel on kaameratest RAW töötlemiseks sisseehitatud mootor, mis võimaldab enne importimist kaadrid kiiresti üle vaadata. ApolloOne annab teile juurdepääsu erinevatele kohalikele ja võrgukaustad läbi Kohad. Nende kohandamiseks klõpsake nuppu ⌘Cmd + N või klõpsake nuppu Brauser tööriistaribal.
Klõpsake ikooni Pluss (+) kausta lisamiseks. Selle sisu kiireks vaatamiseks kulub vaid paar klahvivajutust. Ja mis tahes pildi kohta lisateabe saamiseks klõpsake nuppu ⌘Cmd + I või nuppu inspektor tööriistaribal. Siin näete üksikasjalikku teavet pildi ja kaamera kohta (selle seerianumber, katiku vabastamiste arv ja palju muud). ApolloOne toetab tuhandeid digikaameraid.

Saate pilte sorteerida loomise, muutmise, suuruse ja failitüübi järgi ning määrata oma sortimissuvandid kasvavas või kahanevas järjekorras. Pilte on võimalik filtreerida siltide, hinnangute ja siltide järgi.
Slaidiseansi režiim ( Eelistused→ Slaidiesitus) näitab fotosid 12 erineva üleminekuefekti ja tsükliga. Saate isegi taustal esitamiseks esitusloendi seadistada. Slaidiseansi alustamiseks klõpsake nuppu F5 ja võti F6 lõpeta näitamine.

Ainulaadsed omadused:
- Rakendus on varustatud võimsa RAW-töötlusmootoriga, mis suudab RAW-pilte ilma viivituseta töödelda. Sellel on ka sisseehitatud dekooder RAW kaamerad jaoks kiire analüüs failid.
- ApolloOne kasutab piltide kuvamise kiirendamiseks GPU-d. Sel juhul on kiiruse huvides mõningane kvaliteedikaotus. Parema kvaliteedi saavutamiseks lülitage sisse Eelistused→ Välimus→ Kvaliteetne pildi skaleerimine. Uuemate Macide puhul ei pea te nende valikute kallal jändama.
- Fotode vaatamisel annab rakendus veel ühe võimaluse kõigi piltide vaatamiseks – filmiribana. See kuvatakse akna ülaosas ja selle saab lubada kaudu Tööriistad→ näidataFilmiriba. Voog luuakse piltide pisipiltidest koos kõrgresolutsiooniga, mis muudab navigeerimise lihtsamaks.
- Saate redigeerida ka metaandmeid, mida Spotlight indekseerimiseks kasutab. Selleks muutke välja Märksõnad (Märksõnad), ja mõne sekundi pärast saate pilte otsida märksõnad. ApolloOne toetab täielikult macOS-i laiendatud atribuute, muutes sildistamise palju võimsamaks tööriistaks.
- Kontaktiloendi režiimis ( vaade→ kontaktileht) pisipildid kuvatakse ruudustikus. Seda kasutades saate teha failitoiminguid mitme elemendiga korraga.
liilia vaade
Ülihtne ja minimalistlik programm, mis saab 100% vaatamisega hakkama. Lihtsalt siduge kõik selles olevad pildivormingud ja topeltklõpsates kaustas mis tahes fotol, saate navigeerimiseks kasutada nooli või puuteplaati.

Paljudele meeldib, et kõik liidese elemendid on peidetud ja pilt avaneb peaaegu täisekraanile (nagu QuickTime avab video). Lisamenüü c teavet saab vaadata, liigutades kursorit akna paremasse serva. Samuti saate nautida fotode pööramist või suumimist puuteplaadi liigutustega.

LilyView avab isegi GIF-animatsiooni ilma probleemideta. Lisaks on Philipsi HUE nutikate pirnide juhtimiseks sisseehitatud utiliit.
qView

qView on lihtne, platvormideülene, minimalistlik pildivaatur ilma tööriistaribade või tarbetute menüüüksusteta. Programm keskendub lihtsalt teie pildile ja kirjeldav tiitliriba näitab faili nime, faili numbrit, eraldusvõimet ja suurust. Kui käivitate rakenduse esimest korda, näete tühja akent. Jälgi teed Fail→ avatud ja valige selle sisu kuvamiseks kaust.
Kasutage fotode vahel liikumiseks vasakut või paremat nooleklahvi. Hiirerattaga kerimine suumib sisse või välja. Teabega dialoogiboksi kuvamiseks paremklõpsake pilti. Saate pilti pöörata, ümber pöörata või naasta selle algsuurusele, et näha üksikasjalikku vaadet.
Ainulaadsed omadused:
- Rakendus nõuab vähe ressursse. Isegi suure eraldusvõimega piltide vaatamisel jääb mälukulu ja protsessori kasutus mõistlikesse piiridesse. Tänu mitme lõimega eellaadimisele ei näe te fotode vahel navigeerimisel viivitust.
- qView toetab GIF-vormingut, mis võimaldab suurendada või vähendada konkreetse kaadri salvestamise kiirust. Minema Tööriistad→ GIF-juhtelemendid saadaolevate valikute uurimiseks.
- Rakendus võimaldab teil vaadata fotosid slaidiseansina. Minema Eelistused→ Mitmesugust slaidiseansi valikutele juurdepääsuks. Siin saate määrata taimeri, eellaadimise valikud, silmuse ja kuvamise suuna.
- qView pakub navigeerimiseks, erinevatele valikutele juurdepääsu ja üldise kasutatavuse jaoks mitmeid kiirklahve. Nende kombinatsioonide uurimiseks vaadake qView GitHubi lehte.
Fragment

Fragment on platvormideülene pildivaatur. See põhineb Head-Up Display (HUD) liidesel, mis sarnaneb visuaalselt videomängudega. Te ei näe ühtegi tööriistariba, menüüd ega nuppu. Juhtaknad ilmuvad ekraanile ainult siis, kui liigutate hiirekursorit liidese elementide kohal. Milliseid juhtnuppe näete, sõltub teie hiirekursori asukohast ekraanil.

Alustamiseks klõpsake lingil eipilt (pilt puudub) ja minge kausta. Kui hõljutate hiirekursorit akna ülaosa kohal, näete ajaskaala sarnast paneeli väljavenitatuna. Külgpaneelide kuvamiseks liigutage hiirekursorit üle pildi servade.
Vasakpoolne paneel pakub erinevaid režiime vaatamine. AGA parem paneel võimaldab pilti kärpida või pöörata. Allpool näete oma foto üksikasju.

Ainulaadsed omadused:
Internetis olevate arvustuste põhjal otsustades on teema üsna asjakohane ja paljud inimesed küsivad, mida vaadata fotodel / piltidel. Eriti keskkonnas. Seda muidugi eeldusel, et te ei ole rahul "emakeelsega".
Kuidas mitte väänata, aga tarkvara tema jaoks palju vähem kui . Pärast väikese teabe kogumist sain Mac OS X-i jaoks fotode vaatamiseks 10 rakendust. Kõik on tasuta, kuigi neid on palju rohkem. Nagu varemgi, ei võetud arvesse programme, mis ei töötanud või töötasid väga halvasti. Veel üks hetk. Ma ei ole ekspert ega professionaalne testija, seega on kirjeldatud kriteeriumid ja vaated tavakasutaja omad, kes on hinnanud välimus, mugavus, funktsioonid, kiirus ja mitte lollakas. Kõikidel programmidel on täisekraanrežiim, kõik toetavad vaatamisel kursori klahve. Kui minu jaoks oli huvitavaid hetki, siis ma märkasin neid. Seetõttu on kogu allolev teave ainult mõtlemiseks. Programmide ekraanipildid on lisatud, nii et see on igaühe enda otsustada.
Mis puudutab Mac OS-i enda ressursse, siis sageli võib neist piisata. Lisaks eelvaatele saate slaidiseansi kiiresti alustada otse rakenduses. Valige fotode rühm, vajutage Alt ja tööriistariba silmaikoon muudab selle välimust.

Kui vajutate seda, täisekraani režiim slaidiseanss algab. Need on süsteemiressursid. Kui vajate rohkem, lugege edasi.
Et keegi ei solvuks, lähevad saated tähestikulises järjekorras.
Üsna lihtne rakendus, normaalse kiirusega ilma suurema pidurdamiseta. meeldib Apple'i omanikud Kaugjuhtimine, kuna arendaja väidab, et see toetab seda täielikult. Ebameeldivatest hetkedest ei tööta alati slaidiseanss (ainult siis, kui loendist on valitud esimene foto). Ja seadetes saate slaidiseansi ajal fotode vahetamise intervalli muuta, kuid 5 ja 2 sekundi vahel polnud vahet. Muidugi sõltub see kiirus ka arvuti ressurssidest, kuid minu e-l piltide vahetamise kiirus süsteemi erinevate töörežiimide juures ei muutunud.

Nagu näete, kui foto on tehtud seadmega, mis toetab GPS-i metaandmeid, saate neid vaadata Google Mapis.
Kellele meeldib suurendusklaasi all foto detaile vaadata, see meeldib, kuna selline funktsioon on seal olemas. See on suurepärane lahendus vähenõudlikule kasutajale. Piisav lihtne programm, töötab kiiresti, põhifunktsioonide toega. Üksikute funktsioonide käivitamiseks saab määrata otseteid.

Teine võimalus tavaliselt töötava fotobrauseri jaoks. Töötab enamasti veatult, kuid slaidiseansi funktsioonil on oma elu. Seadetes on ekraani automaatne tuvastamine (arv ja eraldusvõime). Selle järgi otsustades võib eeldada, et vaatamine on võimalik mitmel monitoril.

Mugava ja meeldiva liidesega programm. Suured nupud, intuitiivne ja kõik vajalikud funktsioonid. Seal on erinevad režiimid vaates saate valida kuvatava faili vormingu. Aga tipp vasak nupp(Teisalda fail prügikasti) on parem mitte klõpsata. Programm lõpetab oma töö ehk tuleb kiire ja halastamatu crush.

Vastab täielikult selle nimele. Slaidid on lihtsalt slaidid. Kõik populaarsed funktsioonid piltide skaleerimiseks ja pööramiseks on olemas. Vaikimisi avaneb EXIF-andmetega aken. Kasulik fotoressursside analüüsimisel ja võrdlemisel (nendele, kes neist aru saavad). Töötab kiiresti ja probleemideta.

Praegu ma lõpetan sellega. Jätkub lähitundidel.
Kui saad, siis ära veel paku teisi programme ja oota teise osani (äkki on need lihtsalt olemas 😉). Samas on teretulnud kommentaarid juba kirjeldatu kohta.
Paljudele meeldib arvutist telesaateid ja filme vaadata, aga selleks on vaja head mängijat. Üks, mis toetab kõiki failivorminguid, millel on lihtne liides, rohkem seadeid ja on tasuta. Kõigist neile kriteeriumitele vastavatest meediapleieritest saab välja tuua viis kõige väärikamat.
1. VLC
VLC on pikka aega olnud kõige populaarsem meediumipleier MacOS-is ja muudel platvormidel ning sellel on kasutajate seas hästi teenitud maine. See esitab mis tahes vormingus videoid ja tänu pistikprogrammidele on sellel tohutud võimalused.
Subtiitrite tugi, kohandatav taasesituskiirus, lihtsus ja ebareaalne seadete hulk muudavad selle täiuslikuks pleieriks, mida on meeldiv ja mugav kasutada.

5KPlayer toetab kõiki olemasolevaid videovorminguid ja sellel on lühike liides. Mängija täidab tavalisi funktsioone, kuid tema arsenalis on ka paar eksklusiivset funktsiooni.
5KPlayeriga saate vaadata Vimeo, Vevo ja muid teenuseid. Lisaks võimaldab pleier AirPlay kaudu sisu voogesitada või peegeldada.
3.mpv

Veel üks suurepärane avatud lähtekoodiga platvormideülene mängija. Vaatamata välisele lihtsusele ei jää see funktsionaalsuselt alla VLC-le. Mängija toetab riistvaralist kiirendust videokaardiga ja valib automaatselt helirajad, võimaldades neid hõlpsalt vahetada.
4.Pleks

Plex saab küll videoid esitada, kuid see pole just pleier. Meie ees on täisväärtuslik meediumiserver, mis on kasulik neile, kes eelistavad filme ja telesaateid nautida suur ekraan TV või mobiilsed vidinad nagu iPhone ja iPad.
Plexi üks peamisi eeliseid on selle lai tugi. Meediumiserver töötab nutitelefonide, tahvelarvutite, digiboksidega, mängukonsoolid ja palju muid seadmeid.

See nimekiri poleks täielik ilma QuickTime'ita. Tavaline pleier ei kiidelda nii suure hulga toetatud vormingutega, kuid enamiku kasutajate jaoks pole see vajalik.
QuickTime on suurepärane, kuna see on juba macOS-iga kaasas, nii et te ei pea seda videote vaatamiseks installima ega konfigureerima. kolmanda osapoole rakendused või pluginaid. Ärge unustage seda!
Milline Maci mängija on teie arvates parim? Räägi kommentaarides!
Mul oli Windowsi arvutisse installitud XnView, nii et jäin oma harjumuse juurde ja installisin selle ka oma Maci. Kuid peagi sai uudishimu ettenägelikkusest võitu ja hakkasin sellele vaatajale alternatiive otsima. Kasutamise ebamugavuste tõttu ei võta me arvesse tavalist süsteemivaaturit ning me ei kirjelda erinevaid kataloogijaid ja fotobrausereid, millega netis kokku puutusime.
Esimene rakendus, mis nähtavale ilmub xee.
Rakendus osutus üsna funktsionaalseks, koos suur kogus seaded ja meeldiv liides, mille elementide arvu ja paigutust saab kohandada vastavalt oma maitsele. Võtmehaldust saab määrata ka omal moel. Teatud nuppude lubamisel ja keelamisel saate programmi kohandada nii, et Maciga töötamise tundest ei jääks jälgegi. See on nagu tagasi Windowsis. Ainus negatiivne, mis selle rakenduse meeldivat kogemust oluliselt rikkus, on mõne pildivormingu värvide ja tegelike suuruste vale taasesitamine.
Laadige alla Xee
Just Looking.

Niinimetatud "keskmise käe" rakendamine. Ta ei tea rohkem, aga mitte vähem kui see, mida ta peaks teadma. Sellel on Apple'i stiilis mõõdukalt minimalistlik liides. Tähelepanu juhtnuppudele köidavad peamiselt ilusa kujuga suured nupud, mis asuvad mitte täiesti oodatud kohtades. Slaidiseansi režiim on omal moel meeldiv: miski ei sega teie lemmikpiltide vaatamisel tähelepanu ning selle režiimi juhtnupud muutuvad läbipaistvaks ja märkamatuks. Miinustest tahavad mõned kasutajad märkida esialgsete pilditöötlustööriistade puudumist, kuid minu subjektiivse arvamuse kohaselt pole see nii märkimisväärne puudus, sest neid kasutatakse piltide redigeerimiseks.
Lae alla

Paljudele Windowsi kasutajatele tuttav programm, mis on välja antud mooni all. Suurepärane vaataja, millel on piltide kataloogimise ja redigeerimise funktsioonid. Rikkalikku funktsionaalsust õigustab kõrge hind ≈ 170 dollarit. Seetõttu pole vaataja "kõigi jaoks": kui teil on raha - siis võite endale lubada sellise rakenduse ostmist, kui mitte - kasutage Xee-d või XnView'd.
Millega alustame, sellega ka lõpetame. XnView.

Võib-olla on Windowsi endistele "elanikele" kõige mugavam ja tuttavam pildivaatur. Sellel on fotobrauseri funktsioon ning seda on üsna lihtne seadistada ja kasutada. Juhtelementide asukoha ja konfiguratsiooni poolest on XnView Xee-ga seotud grupp: enne seda on nende liideste seadistamise põhimõtted samad. Sellel on kena liides koos intuitiivsete juhtnuppude ja ulatusliku seadete menüüga. Piltide suurendamisel on võimalik kasutada silumist. Maci kasutajad OS 10.4 Tiger pakub rakendusest äärmiselt viletsat ja ilmselt veekogude eelset versiooni. Närvirakkude kahjustamise vältimiseks ei soovita me tungivalt seda rakendust Tigerile installida.
Laadige alla versioon Mac OS 10.5 Leopard jaoks .
Muide, kolleegid Maci kasutajad, oleme kirjutanud veel paar artiklit Maci rakenduste kohta spetsiaalselt teie jaoks:
Loodan, et aitame teil valida täpselt need rakendused, mida te mõnuga kasutate.
::
Juhtnuppe liigutades parandasin sõna otseses mõttes poole minutiga, mulle tundub, pildi välimust (vasakul on pilt “Enne”, paremal “Pärast”): Loomulikult võimaldab programm teil fotot kärpida. Selleks võta valikutööriist (ristkülik), märgi soovitud ala ja anna käsk Tööriistad –> Kärbi: Saate vähendada fotot veebisaidile postitamiseks või posti teel saatmiseks, avades suuruse seadete paneeli: Siin valime ühe standardvormingu või määrame vajaliku. Samuti saate määrata, millised õigused faili kirjutatakse. Esiteks, kuigi saame kogu fotot sisse ja välja suumida, on mõnikord mugav vaadata osa sellest. Selleks on Vieweris “suurenduspilt”. Seda saab koheselt sisse (ja välja) lülitada, vajutades klahvi "`" (see asub vasakpoolse tõstuklahvi ja Z vahel). Aga tuleb valida Ingliskeelne paigutus
- see ei tööta vene keeles. Teine on spetsiaalsed valikutööriistad. Valime need tööriistariba rippmenüüst: "Smart Lasso" võimaldab valida piisavalt kontrastse äärisega objekti, kui - isegi mitte liiga hoolikalt - sellest üle minna. Kuid veelgi huvitavam on läbipaistvusfunktsioon. Selle põhimõte on sarnane võlukepp» graafilistes redaktorites. Kuid rakendamine on palju mugavam. “Lohistes” hiirt vajutatud nupuga üle ligikaudu sama tooni pinna, näeme reaalajas, kuidas pildi valitud osa muutub. Siin on selline süsteemi programm Vaata! Ja sa ikka küsid, miks mulle Mac OS X meeldib? 😉
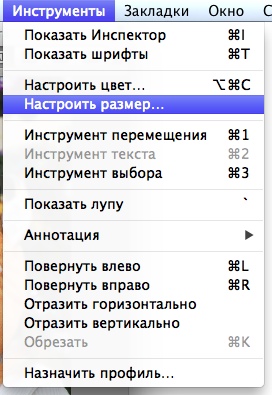
 Võib-olla on loetletud fondide komplekt paljudel juhtudel enam kui piisav. Aga siin on midagi muud...
Võib-olla on loetletud fondide komplekt paljudel juhtudel enam kui piisav. Aga siin on midagi muud...





































