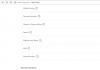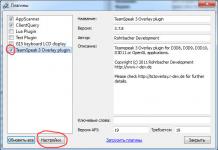Bizonyos körülmények között előfordulhat, hogy Önnek mint felhasználónak bizonyos adatokat el kell küldenie levelezési szolgáltatások használatával. A cikk későbbi részében arról fogunk beszélni, hogyan küldhet dokumentumokat vagy egy teljes mappát.
A különféle típusú adatok levélváltási szolgáltatások működtetése révén történő átvitelének témáját érintve nem szabad figyelmen kívül hagyni azt a tényt, hogy ilyen lehetőség szó szerint minden megfelelő típusú erőforráson létezik. Ugyanakkor a használat szempontjából a funkcionalitás drámaian eltérhet, ami még a tapasztalt felhasználókat is megzavarhatja.
Nem minden üzenetküldő szolgáltatás képes teljes értékű fájlkönyvtárral dolgozni.
Felhívjuk figyelmét, hogy a levélben történő adattovábbítás témáját már érintettük. Ez különösen a videókra és a különféle képekre vonatkozik.
Ha ilyen típusú dokumentumokat kell átvinnie, javasoljuk, hogy olvassa el weboldalunk vonatkozó cikkeit.
Yandex Mail
Egyszer régen a Yandex olyan funkciókat vezetett be a felhasználók számára a levelezési szolgáltatásában, amely lehetővé teszi, hogy fájlokat küldjön másoknak három különféle módszerek. Azonban a hozzáféréshez további beállítások előre be kell szereznie a Yandex Disket.
Közvetlenül a probléma lényegére térve le kell foglalni, hogy postai úton dokumentumok kizárólag üzenet mellékleteként küldhetők el.

A Yandex levelezőszolgáltatás továbbra is korlátozza felhasználóit a maximális adatmennyiség és a feltöltési sebesség tekintetében.
Az adatok átvitelének másik módja a Yandex Diskhez korábban hozzáadott dokumentumok használata. Ugyanakkor a levélhez egész könyvtárak is csatolhatók sok mappával.
Ne felejtse el először aktiválni a Yandex Disket, és elhelyezni az elküldött adatokat.

A harmadik és utolsó módszer meglehetősen kiegészítő, és közvetlenül a lemez tevékenységétől függ. Ez a módszer abból áll, hogy más üzenetekből egyszer elküldött adatokat használunk.
- A kétszer említett panelen használjon felugró feliratú elemet "Fájlok csatolása a levelezésből".
- A megnyíló párbeszédpanelen keresse meg a mellékleteket tartalmazó leveleket tartalmazó mappát.
- Ha megtalálta a küldendő dokumentumot, kattintson rá annak kiemeléséhez, majd nyomja meg a gombot "Csatolni".
- Ha befejezte az adatok hozzáadását és általában a mellékletekkel való munkát, használja a gombot "Küld" levelet küldeni.
- A felhasználó, aki megkapta a levelét, letölthet, fájlokat adhat hozzá a lemezéhez, vagy megtekintheti a dokumentumokat.


A szakaszok neveit a rendszer automatikusan latinra fordítja.

Egyszerre csak egy fájlt adhat hozzá.


Csak egy mappa tartalmát tekintheti meg más fájlokkal.
Egyéb dokumentumküldési mód hiányában a témakör elemzése befejezhető.
Mail.ru
A Mail.ru mail funkcionális felépítésében nem sokban különbözik a korábban említett szolgáltatástól. Ennek eredményeként ennek használata közben e-mail fiók dokumentumok küldéséhez nem lesz további problémája.
Az oldal adminisztrációja nem teszi lehetővé a felhasználók számára fájlkönyvtárak feltöltését.
Összességében a Mail.ru két teljes értékű feltöltési módszerrel és egy további feltöltési módszerrel rendelkezik.
- A Mail.ru első oldalán, a felső részén kattintson a feliratra "Levelet írni".
- Ha szükséges, a levél kiküldésre való előkészítése után keresse meg a blokk alatt az adatbetöltő panelt "Téma".
- Használja az első megadott linket "Fájl csatolása".
- Az Intéző segítségével válassza ki a hozzáadni kívánt dokumentumot, és kattintson a gombra "Nyisd ki".
- A Mail.ru nem támogatja az üres dokumentumok csatolását.
- Az adatok feltöltésének sebessége nem teszi lehetővé a fájlok azonnali hozzáadását, mivel a levelezési szolgáltatás alapvető korlátozásokkal rendelkezik.
- Az adatok hozzáadása után ezek egy része közvetlenül megnyitható az internetböngészőben.
- Néha feldolgozási hiba léphet fel bizonyos problémák miatt magában a dokumentumban.




Ebben az esetben a többterheléses adatok támogatottak.




Például egy üres archívumot a rendszer nem tud feldolgozni.
A második módszer esetén előzetesen el kell indítania a Mail.ru Cloud-ot, és hozzá kell adnia a mellékletet igénylő fájlokat. Ennek a funkciónak a megismeréséhez olvassa el a megfelelő cikket.

Az utolsó, de sok felhasználó számára igen hasznos módszer megköveteli, hogy korábban csatolt adatokkal küldött levelet. Sőt, dokumentumok csatolására a kapott üzenetek helyett az elküldött üzenetek meglehetősen alkalmasak.

Az üzenet címzettje formátumától és típusától függően bizonyos műveleteket hajthat végre a fájlokon:
- Letöltés;
- Hozzáadás a felhőhöz;
- Néz;
- Szerkesztés.

Ezenkívül a felhasználó számos általános adatkezelést végezhet, például tömöríthet és letölthet.

Reméljük, sikerült kitalálnia a fájlok Mail.ru levelekkel történő küldésének folyamatát.
gmail
Bár a Google levelezőszolgáltatása kompatibilis más jól ismert forrásokkal, mégis sok különbség van benne. Ez különösen igaz az üzenetekben lévő fájlok feltöltésére, hozzáadására és használatára.
A Gmail sokoldalúbb, mivel a Google összes szolgáltatása összekapcsolódik.
A PC-felhasználók számára a legkényelmesebb módszer az adatok küldése dokumentumok üzenetbe történő feltöltésével.

Legyen óvatos, amikor nagy mennyiségű adatot küld. A szolgáltatás korlátozza a mellékletek maximális méretét.
A második módszer jobban megfelel azoknak, akik már hozzászoktak a Google szolgáltatások használatához, beleértve a Google Drive felhőtárhelyet is.
- Használja a szöveges címkével ellátott gombot "Szúrja be a fájlokra mutató hivatkozásokat Google meghajtó» .
- Váltson a lapra a navigációs menün keresztül.
- Az ablakban található feltöltési lehetőségek segítségével adjon hozzá adatokat a Google Drive-hoz.
- Mappa hozzáadásához húzza a kívánt könyvtárat a feltöltési területre.
- Így vagy úgy, a fájlok továbbra is egyenként kerülnek hozzáadásra.
- A feltöltés befejeztével a dokumentumok az üzenet fő részében található linkek képében kerülnek elhelyezésre.
- A meglévő Google Drive-adatok használatával is csatolhat.
- Ha befejezte a csatolt információk feltöltését, használja a gombot "Küld".
- A fogadás után a felhasználó bizonyos számú lehetőséggel hozzáfér az összes elküldött adathoz.









Ez a módszer az az utolsó út adatok küldése e-mailben a Google-tól. Ezért az adatokkal való munka postai szolgáltatás befejezhető.
Turista
A Rambler szolgáltatás az orosz nyelvű, hasonló erőforrások piacán kevéssé keresett, és minimális számú lehetőséget biztosít az átlagos felhasználó számára. Természetesen ez közvetlenül vonatkozik a különféle dokumentumok e-mailben történő küldésére.
Mappák küldése Rambler-mailen keresztül sajnos nem lehetséges.
A szóban forgó erőforrás eddig csak egy adatküldési módot biztosít.

Ez a levelezési erőforrás nem kínál figyelemre méltóbb funkciókat.
A cikkben található összes információ mellett fontos megjegyezni, hogy szükség esetén csatolhat egy mappát adatokkal, függetlenül a használt webhelytől. Ebben bármilyen könnyen használható archiváló, például WinRAR segíthet.
Dokumentumok becsomagolása és küldése egyetlen fájl, a címzett képes lesz letölteni és kicsomagolni az archívumot. Ez megőrzi az eredeti címtárszerkezetet, és az általános adatsérülés minimális lesz.
Nem sok internetező (még tapasztalt sem) ismeri a csatolás szó jelentését, bár elég gyakran használják ezt a funkciót. Angolról lefordítva ez a szó azt jelenti: csatol, csatol, fektet be.
A legegyszerűbb módja annak, hogy információkat továbbítson egy másik felhasználónak, ha csatol egy fájlt email. Ha levél érkezik üzenettel arról további információ mellékletben található, ez azt jelenti, hogy meg kell találnia a levélhez csatolt fájlokat.
Bármilyen fájl: szövegek, képek, oldalak, fényképek, zenei töredékek küldhetők vagy fogadhatók mellékletként (mellékletként).
De ez egy elmélet. Ezután a kötődés gyakorlati alkalmazását elemezzük.
Tehát az információ küldéséhez kattintsunk a "Fájl csatolása" virtuális gombra, amely közvetlenül az e-mail címét és tárgyát beíró sorok alatt és jobbra található. Az alábbi ábrákon az Ön kényelme érdekében a szükséges elemek sárga színnel vannak kiemelve.
Ezt követően felugrik egy párbeszédablak, ahol kiválaszthatja a fájl tárolási helyét és magát a küldésre előkészített fájlt. Esetünkben ez az "Enterprise Database" fájl, amely az asztalon található, ahogy az a következő ábrán látható. 
A fájl feltöltése a szerverre levelező program, rákattinthat duplán kívánt fájlt vagy válassza ki a fájlt, és kattintson rá virtuális kulcs"Megnyitás", a párbeszédpanel alján található, az ábrán látható módon. 
Látni fog egy dokumentumbetöltési jelzőt, ahogy az a 4. ábrán látható. Várjon egy kicsit. Túl korai még levelet küldeni. 
Amikor a dokumentumot feltöltik ide levelezőszerver Teljesen az 5. ábrán látható ikont fogja látni. A dokumentum melletti zöld pipa jelzi, hogy a fájl sikeresen csatolva lett. Csak akkor kell a piros keresztre kattintania, ha valamilyen okból meggondolja magát a fájl csatolásával kapcsolatban. 
A dokumentum alján a kötete szerepel. A legtöbbnek van automatikus hangolás, amely nem teszi lehetővé a 20 MB-nál nagyobb fájlok egyidejű letöltését. A norma túllépése esetén a levelet a szerver egy külön zónában tárolja. A címzett levél helyett egy hivatkozást kap az információ tárolási helyére, amely a későbbiekben letölthető (itt az adattárolás vonatkozik).
Miután az információ megérkezett a levelezőszerverhez, a levél készen áll a küldésre. Kattintson a 6. ábrán jelölt „Küldés” virtuális gombra. 
A levél sikeres elküldése után értesítést kap arról, hogy a levél megtalálta a címzettjét. 
Az e-mailt nem csak üzenetek küldésére használják, hanem fájlok (dokumentumok, fényképek stb.) küldésére is. Beágyazottnak vagy csatoltnak nevezik.
beágyazott ill csatolt fájl(melléklet) valamiféle fájl a számítógépről, amelyet hozzáadunk egy levélhez, hogy elküldjük e-mailben.
Fájl csatolása és elküldése e-mailhez
Tegyük fel, hogy azt szeretném, ha egy dokumentum, amely a számítógépemen van, a kollégám számítógépére kerüljön. Ismerem az e-mail címét, így tudok levelet írni a postaládámból, és csatolni tudok hozzá egy fájlt.
Amikor egy kolléga a leveléhez megy, új üzenetet fog látni, amelyben egy dokumentum lesz. Megnyithatja közvetlenül e-mailben, vagy letöltheti a számítógépére.
A fájlátviteli technológia a következő:
- Kinyitjuk az e-mail fiókunkat.
- Levelet írunk: tüntessük fel a címzett e-mail címét, tárgyát, és ha szükséges, nyomtassuk ki az üzenetet.
- Kattintson speciális gomb fájl hozzáadásához.
- A megnyíló ablakban válassza ki a fájlt a számítógépről.
- Levelet küldünk a megfelelő gombra kattintva.
Példa
1. Kinyitom az e-mail fiókomat, és rákattintok a levélírás gombra.
| Yandex Mail: | Mail.ru: | gmail.com: |
2. Beírom annak a címét, akinek el szeretném küldeni a fájlt, és megjelölöm a tárgyat.
A szöveg nem gépelhető, mert csak a fájlt kell elküldenem. De szoktam nyomtatni: köszönök, elmagyarázom, hogy pontosan mit és miért küldök.

3. Fájl csatolásához felül vagy alul (a szövegbeviteli rész felett vagy alatt) egy speciális gombra kattintok.
| Yandex Mail: | Mail.ru: | gmail.com: |
4. Megnyílik egy kis ablak a számítógépemen lévő fájlokkal és mappákkal. Ebben meg kell találnom, amit el akarok küldeni.

Tegyük fel, hogy el kell küldenem egy dokumentumot, amely a számítógépemen a Szerződések mappában található D helyi lemezen található. Szóval az ablakban kinyitom helyi lemez D:

És nyissa meg a Szerződések mappát:

Megjelennek az ebben a mappában található fájlok. Megkeresem köztük azt, amit el akarok küldeni, és rákattintok duplán a bal egérgombbal.

Az ablak eltűnik, és a dokumentumom megjelenik a csatolás gomb felett vagy alatt.
a Yandex.Mailben: 
a Mail.ru oldalon: 
a gmail.com-on: 
5. Levél küldéséhez kattintson a "Küldés" gombra.
| a Yandex.Mailben: | a Mail.ru oldalon: | a gmail.com-on: |
Közvetlenül ezután az üzenetem a csatolt dokumentummal a címre fog menni megadott címet. A címzett a következőképpen fogja látni:
Figyelje meg a gemkapocs ikont a végén. Így a levelezőoldal azt mutatja, hogy van benne csatolt fájl.
A levél felbontása után a címzett látni fogja a szöveget és a dokumentumot is, amelyet megtekinthet vagy letölthet a számítógépére.

Több fájl hozzáadása egy e-mailhez
Egy betűhöz több, bármilyen típusú fájlt hozzáadhat. Lehetnek fotók, dokumentumok, zenék és akár videók is.
Ehhez egyáltalán nem szükséges több levelet küldeni - írhat egyet, és hozzáadhat mindent, amit el szeretnénk küldeni. Ez így történik: írunk egy levelet, hozzáadunk egy fájlt, majd ugyanígy egy másikat, harmadikat stb.

De mi van akkor, ha nem egy vagy kettő, hanem több mint tíz? Hozzá lehet adni egy egész mappát, nem pedig minden fájlt külön-külön?
Sajnáljuk, nem küldhet mappát e-mailben. De archiválható és csatolható a levélhez.
Ezt közvetlenül abban az ablakban teheti meg, amelyen keresztül hozzáadunk egy elküldendő fájlt. Kattintson a jobb gombbal a mappára, válassza ki a listából a 7-Zip vagy a WinRAR elemet, és hozzon létre egy archívumot.

Ezután ugyanott jelöljük ki az újonnan létrehozott archívumot, vagyis kattintsunk rá duplán a bal egérgombbal.

A levélhez mellékeljük az archívumot, amely a továbbításhoz szükséges mappát tartalmazza. Már csak el kell küldeni.

Árnyalatok
Ha háromnál több fájlt szeretne küldeni egy e-mailben, célszerű archiválni azokat.

Például tíz fényképet szeretnék küldeni egy barátomnak. Természetesen tíz levelet is küldhet, mindegyikhez egy-egy fényképet csatol. De ez nem kényelmetlen sem nekem, sem ráadásul neki. Ezért úgy döntök, hogy küldök egy levelet, amelyhez csatolom az összes fotót.
Ebben az esetben helyesebb lenne, ha magán a számítógépen külön mappába helyezné őket, majd archiválná, és a kapott archívumot hozzáadná levél küldésekor.
Ennek eredményeként egy fájl kerül elküldésre, nem tíz. A barátomnak könnyebb lesz letöltenie számítógépre és kicsomagolni, mint külön-külön megnézni (letölteni) az egyes fotókat.
Mielőtt elküldi a fényképeket e-mailben, azokat tömöríteni kell (lekicsinyíteni).

Ez több, mint jó modor. Ez szükségszerűség! De sajnos sok felhasználó nem is tud róla.
A Fényképtömörítés leckében többet megtudhat arról, hogy miért van erre szükség, és hogyan kell ezt megtenni.
Gyakorlat
- Küldjön egy e-mailt melléklettel az e-mail címéről a saját címére. Vagyis a "Címzett" mezőbe írja be az e-mail címét. Az elküldést követően e-mailt fog kapni magától ezzel a melléklettel.
- Nyissa meg levelét, és próbálja meg közvetlenül a levélben megtekinteni az elküldött fájlt. Ezután töltse le a számítógépére, és nyissa meg közvetlenül onnan.
- Küldjön e-maileket a címére több melléklettel (egyenként és tömörített formában is).
- Tömörítés után próbáljon fényképeket elküldeni.
Minden egyszerűség ellenére operációs rendszer iOS, kezdőknek problémái lehetnek bizonyos szempontokkal. Az egyik ilyen gyengeség a fájlkezelés, pontosabban a fájlok hagyományos levelezőklienssel történő küldése volt. Ebben a cikkben elmondjuk, hogyan küldhet fényképeket, videókat, dokumentumokat és egyéb fájlokat a segítségével email iPhone-on és iPaden.
Kapcsolatban áll
Hol találhatók a fájlok?
Mivel az iOS zárva van fájlrendszer, akkor még bizonyos típusú fájlok helye is kérdéseket vethet fel. A helyzet az, hogy egy dokumentum, fénykép vagy videó teljesen különböző helyeken található. Például fotók és videók a Fotók alkalmazásban, valamint dokumentumok vagy más fájlok harmadik féltől felhőalapú tárolás, mint a Dropbox vagy a Yandex.Disk. Ezért küldéskor különböző típusok fájlok megközelítése kissé eltérő lesz.
Ezt kétféleképpen lehet megtenni.
1. módszer (Fotók alkalmazás):
1 . Nyissa meg az alkalmazást" Fénykép».
2 . A lapokon " Albumok"vagy" Fénykép»Válasszon ki egy vagy több (legfeljebb 5) fényképet vagy videót.
4 . Válassza ki levelező kliens Posta.



2. módszer (levélben történő alkalmazás):
1 . Nyissa meg a Mail alkalmazást.
2 . Hozzon létre egy új betűt (az ikon a jobb alsó sarokban található).
3 . Hosszan érintse meg a levél törzsét azon a helyen, ahol a fényképnek vagy videónak lennie kell, a megjelenő ablakban nyomja meg a jobbra nyilat, és válassza a " Fotó/videó beszúrása».

4 . Válassza ki az Önt érdeklő albumot, majd egy fényképet vagy videót.
5 . A jobb alsó sarokban kattintson a " Választ».