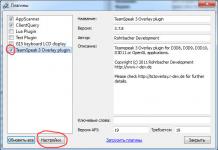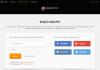Բավականին հաճախ նման խնդիր է առաջանում, երբ նոութբուքի տեսախցիկը գլխիվայր ցույց է տալիս։ Ինչու է դա տեղի ունենում և ինչպես ուղղել այն: Մենք առաջարկում ենք երեք արդյունավետ միջոց, որոնք անպայման կօգնեն ձեզ։ Մի անհանգստացեք, առաջարկվող մեթոդները հարմար են ինչպես համակարգիչների, այնպես էլ նոութբուքերի համար՝ անկախ արտադրողից։
Խնդիր վարորդների հետ
Ամենից հաճախ օգտվողները բախվում են այս խնդրին Skype-ում: Դա առաջանում է վարորդների և դրանց սխալ տեղադրման պատճառով: Մեր իրավիճակում սա այն դեպքն է, երբ.
- Դրանք ավտոմատ կերպով տեղադրվում են Windows-ի տեղադրման ժամանակ;
- Տեղադրման ընթացքում օգտագործվել է հատուկ վարորդական փաթեթ (որպես տարբերակ, Driver Pack Solution);
Ստուգելու համար, թե որ վարորդներն են ձեր սարքում, դուք պետք է.
- Գնալ " ";
- Գտեք վեբ տեսախցիկ;
- Աջ սեղմեք դրա վրա և ընտրեք «Հատկություններ»;
- Բացվող պատուհանում անցեք «Վարորդ» ներդիր և ուշադիր նայեք վաճառողին և զարգացման ամսաթվին.

Եթե մատակարարը Microsoft-ն է, և ամսաթիվն այլևս տեղին չէ, ապա շրջված պատկերի պատճառը նրանց մեջ է։ Ինչպե՞ս ուղղել այն: Նման իրավիճակում դուք պետք է բացեք նոութբուքի կամ վեբ սարքի արտադրողի կայքը և այնտեղից անվճար ներբեռնեք ընթացիկ տարբերակը։
Ցուցադրման կարգավորում
Եթե ձեր համակարգիչը ունի անհրաժեշտ դրայվերներ, կամ դրանք նորից տեղադրելուց հետո ոչինչ չի փոխվել, իսկ վեբ-տեսախցիկը դեռ գլխիվայր է նկարահանվում, ապա այս դեպքում պետք է լուծում փնտրել դրա կարգավորումներում։ Եթե չգիտեք, թե ինչպես կարգավորել այն, ապա մի անհանգստացեք, ամեն ինչ բավականին պարզ է:
Վեբ սարքի կարգավորումներում արագ մուտք գործելու համար ձեզ հարկավոր է.
- բաց skype;
- Գնացեք «Գործիքներ / Կարգավորումներ / Տեսանյութ;
- Ձեր նկարի տակ սեղմեք «Camera Settings»;

Վերոնշյալ քայլերը կատարելուց հետո նոր պատուհան կբացվի: Այս պատուհանում դուք պետք է գտնեք պատկերի պտտման գործառույթը, որն առկա է սարքերի մեծ մասում: Անգլերենում այն կոչվում է Flip Vertical, որը նշանակում է «շրջել ուղղահայաց» կամ Rotate (պտտում):
Նոթբուքերի տարբեր արտադրողների համար, ինչպիսիք են Acer-ը, Toshiba-ն, Asus-ը, Hp-ը, Lenovo-ն և տեսախցիկի տարբեր մոդելների համար, վեբ-տեսախցիկի կարգավորումների պատուհանը կարող է տարբեր տեսք ունենալ:
Սա ամենահեշտ ձևն է, սակայն այն իրականացնելու համար ձեզ հարկավոր կլինի Skype, որն ունի օգտատերերի մեծ մասը: Եթե դուք նրանցից չեք, ապա կա մեկ այլ տարբերակ՝ հատուկ ծրագիր, որով կարող եք կառավարել վեբ-տեսախցիկը: Այն սովորաբար ներբեռնվում է համակարգչում վարորդների հետ միասին: Դրանում դուք կգտնեք պտտման կամ ուղղահայաց ցուցադրման ճիշտ նույն գործառույթը, որը նկարագրված էր վերևում:

Երրորդ կողմի ծրագրերի օգտագործումը
Եթե նախորդ մեթոդները չօգնեցին ձեզ կարգավորել տեսախցիկը, և դուք դեռ չգիտեք, թե ինչպես հետ շրջել տեսախցիկի պատկերը, ապա այս դեպքում մնում է միայն հատուկ ծրագրակազմ: ManyCam կոմունալ ծրագիրը, որը դուք կարող եք անվճար ներբեռնել ինտերնետից, երաշխավորված է լուծել այս խնդիրը:
Տեղադրման գործընթացը բավականին պարզ է, այնպես որ նույնիսկ անփորձ օգտվողը կարող է կարգավորել այն: Կոմունալը հարմար է Windows Xp, Vista 7, 8, 10 բոլոր տարբերակների համար: Ավելին, այն ամբողջությամբ թարգմանված է ռուսերեն: Այն տեղադրելուց և գործարկելուց հետո ձեզ հարկավոր է.


Այժմ ձեր Skype-ի պատկերը կդառնա նորմալ, և դուք միշտ կիմանաք, թե ինչ անել, եթե վեբ-տեսախցիկը ճիշտ չցուցադրվի:
Թայվանցի արտադրողից այս հարցը ծագում է. «Ինչպե՞ս ASUS նոութբուքի տեսախցիկը վերածել իր նորմալ դիրքի»: Այս հոդվածը քայլ առ քայլ կուղղորդի ձեզ այս խնդրի լուծման գործընթացում: Ավելին, այս խնդիրը հաղթահարելը դժվար չէ, և նույնիսկ սկսնակ օգտվողը կարող է դա անել:
Պատճառները
Ինչպե՞ս շրջել տեսախցիկը ASUS նոութբուքում: Ամենից հաճախ նման խնդիր առաջանում է կամ օպերացիոն համակարգը թարմացնելուց հետո, կամ երբ նոութբուքի էկրանը պատահաբար շրջվում է ծրագրաշարը: Առաջին դեպքում վարորդը (այս սարքի աշխատանքը վերահսկող ծրագիրը) ճիշտ չի տեղադրվել վեբ-տեսախցիկի վրա: Նման իրավիճակում դուք պետք է հեռացնեք նման ծրագրակազմը և տեղադրեք սարքի արտադրողի կողմից առաջարկվածը պաշտոնական կայքում: Բայց պատահական շրջադարձի դեպքում անհրաժեշտ է պարզել տեղադրված վիդեո քարտի արտադրողին։ Այնուհետև, օգտագործելով ստեղների հատուկ համակցություններ կամ գրաֆիկական ադապտեր, պտտեք էկրանի նկարը իր սկզբնական դիրքի վրա: Թե՛ առաջին, թե՛ երկրորդ դեպքերը մանրամասն կքննարկվեն այս հոդվածի շրջանակներում։
Պատկերը պտտելիս
Սկսած Windows 7 օպերացիոն համակարգից, գրաֆիկական ադապտերների բոլոր առաջատար արտադրողները հատուկ են վերապահել էկրանը շրջելու համար: Հետևաբար, օրինակ, Skype-ով հաղորդակցվելու գործընթացում կարող եք պատահաբար սեղմել նմանատիպ համակցություն և ընդլայնել նկարը էկրանին: . Արդյունքում կստացվի մի իրավիճակ, երբ նոութբուքի վեբ-տեսախցիկը գլխիվայր կշրջվի։ Օգտագործելով նմանատիպ համադրություն, պատկերը կարող է վերադարձվել իր սկզբնական վիճակին: Intel-ի արտադրանքների համար, օրինակ, օգտագործվում են «Ctrl» + «Shift» և կուրսորի ստեղները: Բայց շատ ավելի հեշտ է լուծել այս հարցը, օգտագործելով վիդեո քարտի կառավարման վահանակը: Այս դեպքում այս խնդրի լուծման ալգորիթմը հետևյալն է.
- Փակեք բոլոր ծրագրերը և նայեք աշխատասեղանին: Այն նույնպես պետք է գլխիվայր լինի, ինչպես վեբ-տեսախցիկից ստացված պատկերը:
- Տեղափոխեք մկնիկի ցուցիչը առաջադրանքների տողի վրայով: Այն մասում է, որտեղ տեղակայված են ակտիվ առաջադրանքները։ Նորմալ կողմնորոշմամբ սա ներքևի աջ անկյունն է, և երբ գլխիվայր շրջվում է, կստացվի, որ վերին ձախն է:
- Ընդլայնել ակտիվ առաջադրանքների ցանկը: Դա անելու համար մեկ անգամ սեղմեք եռանկյունու ձախ կոճակը:
- Այնուհետեւ դուք պետք է ընդլայնեք գրաֆիկական քարտի կառավարման վահանակը նույն կերպ: Յուրաքանչյուր արտադրող այն «թաքնված» է հատուկ պատկերակի հետևում: Intel-ն ունի սև մոնիտոր, Nvidia-ն՝ կանաչ ընկերության լոգոն, իսկ AMD-ն ունի կարմիր պիտակ՝ ընկերության անվանումով։
- Բացվող ցանկում ընտրեք «Գրաֆիկական ընտրանքներ» բաժինը։ Հաջորդը, դուք պետք է ընդլայնեք «Պտտել» տարրը և բացվող ցանկում ընտրեք «Նորմալ դիտում»:
Դրանից հետո էկրանին պատկերը պետք է վերադառնա իր սկզբնական վիճակին։

Ինչպե՞ս ճիշտ կլինի:
ASUS նոութբուքի ցանկացած վեբ-տեսախցիկ աշխատում է վարորդների հսկողության ներքո: Եթե սխալ տարբերակը դրված է, պատկերը գլխիվայր կշրջվի: Այս դեպքում դուք պետք է հեռացնեք դրանք և տեղադրեք դրանք, որոնք առաջարկվում են պաշտոնական կայքում: Քանի որ այնտեղ առաջարկվում են մի քանի տարբերակներ, ուղղակի անհնար է անել առանց ձեռքով ընտրության։ Հետեւաբար, դուք ստիպված կլինեք կատարել այս գործողությունը մի քանի անգամ, մինչեւ ցանկալի արդյունքի հասնելը: Վարորդները հեռացնելու կարգը հետևյալն է.
- Մենք կոչում ենք մանիպուլյատորի աջ կոճակը պատկերակի վրա «Իմ համակարգիչը»:
- Ցանկում, որը հայտնվում է, ընտրեք «Հատկություններ»:
- Բացվող պատուհանի աջ սյունակում ընտրեք «Սարքի կառավարիչ»:
- Այնուհետև անցեք «Imaging Devices» բաժինը:
- Մենք ընտրում ենք մեր վեբ-տեսախցիկը և կանչում ենք դրա համատեքստի ընտրացանկը նախկինում տրված եղանակով: Ինչպես նախորդ դեպքում, ընտրեք «Հատկություններ» կետը:
- Այնուհետև բացվող պատուհանում անցեք «Driver» ներդիրին և սեղմեք «Ջնջել» կոճակը: Դրանից հետո այս ծրագրաշարի ամբողջական տեղահանումը տեղի կունենա:

Վարորդների ընտրություն
Եթե նոութբուքի տեսախցիկի պատկերը գլխիվայր է, ապա ամենից հաճախ այս իրավիճակը կապված է վարորդի սխալ տեղադրման հետ: Նախորդ բաժինը նկարագրում է, թե ինչպես հեռացնել դրանք, որոնք ճիշտ չեն աշխատում: Իսկ նորերի ընտրության կարգը հետեւյալն է.
- Համացանցին միացված նոութբուքի վրա գործարկեք ցանկացած հասանելի բրաուզեր:
- Գնացեք ցանկացած որոնման համակարգի էջ:
- Նրա օգնությամբ մենք գտնում ենք այս արտադրողի պաշտոնական կայքը:
- Հաջորդը, դուք պետք է գնաք «Աջակցություն» բաժինը, հարցման պատուհանում նշեք սարքի մոդելը և որոնեք կայքը:
- Այնուհետև նշեք ձեր տեղադրած օպերացիոն համակարգի տարբերակը:
- Ի պատասխան՝ կհայտնվի հասանելի վարորդների ցանկը:
- Ընդարձակեք «Տեսախցիկ» բաժինը և ներբեռնեք առաջինը, որը հանդիպում է:
- Հաջորդը, մենք անցկացնում ենք թեստ (դրա անցկացման կարգը տրված է հաջորդ բաժնում): Եթե տեսախցիկը ճիշտ է աշխատում, ուրեմն ամեն ինչ ավարտված է։ Հակառակ դեպքում ջնջեք դրանք և տեղադրեք հաջորդ առաջարկվող տարբերակը։

Փորձարկում
Նոր վարորդների տեղադրման հետ կապված տեսախցիկը ASUS նոութբուքի վրա տեսախցիկը միացնելու յուրաքանչյուր փորձից հետո անհրաժեշտ է ստուգել ցանկալի արդյունքը ստանալու համար: Այս գործողությունը կատարելու ամենահեշտ ձևը Skype ծրագրում է: Հետևաբար, մենք կքննարկենք դրա իրականացման կարգը՝ օգտագործելով այս ծրագրային արտադրանքի օրինակը: Եվ այն բաղկացած է հետևյալ քայլերից.
- Մենք ինտերնետում գտնում ենք այս ծրագրի պաշտոնական կայքը՝ օգտագործելով ցանկացած որոնիչ և գրանցվում ենք դրանում:
- Ներբեռնեք Skype-ը դրանից:
- Տեղադրեք այս ծրագիրը ձեր նոութբուքում:
- Մենք գործարկում ենք այս հաղորդակցման գործիքը և մուտքագրում ենք գրանցման փուլում նշված մուտքն ու գաղտնաբառը:
- Skype-ում գնացեք «Գործիքներ» կոչվող ընտրացանկի հիմնական տարրը: Դրանում մենք գտնում ենք «Կարգավորումներ» կետը: Այնուհետև բացվող պատուհանի աջ սյունակում ընտրեք «Տեսանյութի կարգավորումներ»:
- Այս դեպքում վեբ-տեսախցիկի ընթացիկ պատկերը պետք է հայտնվի պատուհանի աջ մասում: Եթե այն վերադառնում է իր նորմալ դիրքին, ուրեմն ամեն ինչ կարգին է։ Հակառակ դեպքում, դուք պետք է շարունակեք վարորդների ընտրությունը:

Ամփոփում
ASUS ապրանքանիշի արտադրանքն առանձնանում է բարձր հուսալիությամբ և գերազանց որակով: Այս արտադրողի ցանկացած մոդելի նոութբուքը այս առումով բացառություն չէ: Ամենատարածված խնդիրներից մեկը, որ ունենում են այս սարքերի սեփականատերերը, վեբ-տեսախցիկի սխալ աշխատանքն է: Բայց դա կապված է ոչ թե շարժական ԱՀ-ի ապարատային ռեսուրսների, այլ շատ դեպքերում դրայվերների սխալ տեղադրման հետ։ Այս դեպքում ամենաճիշտ լուծումը այն հարցի, թե ինչպես կարելի է շրջել տեսախցիկը ASUS նոութբուքի վրա, դրանք ձեռքով տեղադրելն է այս արտադրողի պաշտոնական կայքից: Հենց նա էր մանրամասն նկարագրված այս նյութի շրջանակներում։
Որոշե՞լ եք ևս մեկ զանգ կատարել Skype-ի միջոցով, բայց պարզվեց, որ ձեր պատկերը էկրանին գլխիվայր է: Անկասկած, հիմա դուք ունեք հարց. «Ինչպե՞ս շրջել տեսախցիկը Skype-ում»: Ինչ անել? Կան մի քանի պատճառներ, որոնք կարող են առաջացնել նման անսովոր երեւույթ. Փորձենք հասկանալ դրանցից յուրաքանչյուրը և լուծել խնդիրը։
Խնդրի պատճառները
Նախքան սխալը շտկելը, ավելորդ չի լինի ծանոթանալ դրա պատճառած պատճառներին.
- Խցիկի վարորդները (ծրագրի և սարքի բաղադրիչների շահագործման հատուկ «պարամետրեր») ճիշտ չեն աշխատում, չեն համապատասխանում այս սարքին, ջնջվել կամ վնասվել են:
- Պատկերի կարգավորումներն անջատված են:
Երբ հաշվի առնվեն այս պատճառները և ձեռնարկվեն համապատասխան գործողություններ, շրջված տեսախցիկը կփոխի իր դիրքը նորմալ:
Կարգավորումների կառավարում
Եթե տեսախցիկը ցույց է տալիս շրջված պատկեր, կարող եք շրջել տեսանյութը՝ կարգավորելով կարգավորումները: Նոթբուքի կամ համակարգչի վրա ծրագրում առկա կարգավորումները կարգավորելու համար ձեզ հարկավոր է.
- Մեսսենջերի հիմնական մենյուում անցեք «Գործիքներ» մենյու:
- Ընտրեք «Կարգավորումներ» տողը: Պարամետրերի պատուհանում, որը երևում է, ձախ կողմում կտեսնեք տարբեր բաժիններ:
- Սեղմեք առաջին սյունակի վրա՝ «Հիմնական»:
- Հաջորդը, դուք կտեսնեք, որ էկրանը ցույց է տալիս մի քանի տեսակի հիմնական պարամետրեր: Ընտրեք Տեսանյութի կարգավորումներ: Դուք կտեսնեք վեբ-տեսախցիկի պատկերը և դրանց վրա գտնվող երկու կոճակներ՝ «Փոխել Ավատարը» և «Վեբ-տեսախցիկի կարգավորումները»:
- Կտտացրեք «Վեբ-տեսախցիկի կարգավորումներ»: Մեկ այլ պատուհան կբացվի:
- Ընտրեք Camera Control ներդիրը: Դուք կտեսնեք մի քանի սահիչներ, որոնցից մի քանիսը կարող են հետ ու առաջ շարժվել՝ համապատասխան կարգավորումները փոխելու համար:
- Գտեք «Reversal» պիտակով սահիչը:
- Եթե այն ակտիվ է, այսինքն՝ ունի սովորական վառ, ոչ թե խամրած տեսք, ապա փորձեք պահել այն մկնիկի աջ կոճակով և տեղափոխել աջ կամ ձախ։ Այս դեպքում նկարը կպտտվի: Ընտրեք ձեզ անհրաժեշտ դիրքը: Նաև ուշադրություն դարձրեք հետևյալ մակագրություններին և անհրաժեշտության դեպքում փոխեք այս կարգավորումները՝ նշելով վանդակը (անգլերեն տարբերակի համար). .
Եթե այս սահիչը ակտիվ չէ, մտածեք խնդրի լուծման այլ տարբերակների մասին:
Վարորդների հետ աշխատելը
Ինչու՞ է տեսախցիկը պտտվում 180 աստիճանով Skype-ում: Եթե վերջերս եք նորից տեղադրել օպերացիոն համակարգը կամ թարմացրել եք դրայվերները ձեր համակարգչի կամ նոութբուքի վրա՝ օգտագործելով հատուկ ծրագրեր, այսինքն՝ ավտոմատ ռեժիմում, ապա խնդիրը կարող է սխալ դրայվերների մեջ լինել: Սա հաստատելու համար ստուգեք, թե որն եք տեղադրել: Սրա համար:
1. Գնացեք «Սարքի կառավարիչ»: Դա կարելի է անել հետևյալ եղանակներից մեկով.
- Գնացեք «Սկսել» (Windows-ի պատկերանշանի պատկերը, որը սովորաբար գտնվում է ներքևի ձախ մասում), գտեք «Համակարգիչ» տողը, սավառնեք դրա վրա և սեղմեք աջը, ընտրեք «Հատկություններ», այնուհետև կտտացրեք «Սարք» հղմանը: Մենեջեր".
- Սկսելուց հետո որոնման տողում մուտքագրեք այն, ինչ փնտրում եք (այս դեպքում՝ «Device Manager» արտահայտությունը) և սեղմեք Enter: Որոնման արդյունքներում կտեսնեք այն թղթապանակը, որը փնտրում եք: Գնացեք դրան՝ մկնիկի հետ կրկնակի սեղմելով դրա պատկերակի վրա:
2. Տեղադրված բոլոր վարորդների մեջ գտեք ձեր վեբ-տեսախցիկը իր անունով: Սովորաբար, վիդեո սարքերի դրայվերները հայտնաբերվում են «Imaging Devices» բաժնում: Այս բաժինը կարող է նաև կոչվել Ձայնի, Տեսանյութի և Խաղի Կարգավորիչներ: Ամեն դեպքում, դուք կարող եք դիտել բոլոր տեղադրված դրայվերները՝ հաջորդաբար սեղմելով բաժինների անունների կողքին գտնվող եռանկյունների վրա և դիտելով բացվող ցուցակները:
3. Մկնիկի աջ կոճակով սեղմեք տեսախցիկի (ավելի ճիշտ՝ անվանման վրա) և հայտնվող մենյուում ընտրեք «Հատկություններ» կետը: Ի դեպ, սարքի կառավարիչում արժե փնտրել նաև տեսախցիկի պտտման պարամետրերը «Պատկերի ուղղահայաց շրջում», «Image mirror flip»:
4. Բացվող պատուհանում անցեք «Driver» ներդիրը և կարդացեք դրա վրա ներկայացված տեղեկատվությունը: Հատուկ ուշադրություն դարձրեք վաճառողին և մշակման ամսաթվին: Եթե մատակարարը Microsoft-ն է, և մշակումը հին է, խնդիրն այս դրայվերն է:
Այժմ պատկերը շտկելու համար հարկավոր է տեղադրել ճիշտ դրայվերը կամ շտկել նախորդը։
Նոր վարորդ
Եթե Skype-ում տեսախցիկը գլխիվայր շրջված է, գուցե անհրաժեշտ լինի տեղադրել նոր դրայվեր:
Յուրաքանչյուր սարքի համար (նոութբուք, առանձին վեբ-տեսախցիկ) կարող եք և պետք է գտնել հատուկ դրայվեր, որը նախատեսված է միայն դրա համար: Եվ դուք պետք է դա անեք այսպես.
1. Գնացեք ձեր նոութբուքի արտադրողի պաշտոնական կայք (եթե օգտագործում եք բնիկ, այսինքն՝ ներկառուցված տեսախցիկ) կամ վեբ-տեսախցիկի արտադրողի պաշտոնական կայք (եթե օգտագործում եք համակարգիչ կամ նոութբուք առանձին, plug-in-ով): տեսախցիկ): Անձնագրում (հստակեցում) փնտրեք սարքի անունը կամ փնտրեք այն հենց ապրանքի վրա: Հաջորդը, դուք պետք է ձեր ինտերնետային բրաուզերում մուտքագրեք այս անունը «... պաշտոնական կայք» հավելումով: Օրինակ՝ «Asus-ի պաշտոնական կայքը» (այս դեպքում այս նոութբուքի ընկերության պաշտոնական ռուսերեն տարբերակը գտնվում է այս հասցեում՝ http://www.asus.com/ru/):
Եթե կայքը չունի որոնողական համակարգ (ինչը հազվադեպ է լինում), պետք է գնալ աջակցության բաժին ( օգնություն, Աջակցություն ...) և այնտեղ ընտրել կոնկրետ սարքի մոդելի անունը։
3. Վարորդի ֆայլը գտնելուց հետո սեղմեք դրա վրա՝ ներբեռնումը սկսելու համար:
4. Երբ ֆայլը ներբեռնվի, կրկնակի սեղմեք դրա վրա՝ տեղադրելու համար:
5.Վերագործարկեք ձեր համակարգիչը և ստուգեք տեսախցիկը Skype-ում: Ամեն ինչ պետք է իր տեղը ընկնի.
Վարորդի ուղղում
Սարքի մենեջերում ճիշտ վարորդը գտնելուց հետո, Skype-ում պատկերը շրջելու համար աջ սեղմեք դրա վրա և համատեքստի ընտրացանկից ընտրեք «Update Drivers»: Եթե դա չի օգնում, գնացեք այնտեղ և սեղմեք «Հատկություններ»՝ այս վարորդի հատկությունների պատուհանը բացելու համար: Հետևեք այս պարբերության սկզբի քայլերին: Անհրաժեշտության դեպքում ներբեռնեք նոր վարորդ:

Օգտագործելով հատուկ ծրագրեր
Երբ ոչինչ չի օգնում, և Skype-ում շրջված պատկերը մնում է, կարող եք փորձել օգտագործել հատուկ ծրագրեր, որոնք նախատեսված են տեսախցիկի և դրա ստեղծած տեսանյութի հետ աշխատելու համար: Այդպիսի ծրագրերից է «ManyCam»-ը։ Այս օգնականն օգտագործելու համար անհրաժեշտ է անել հետևյալը.
1. Ձեր բրաուզերի որոնման համակարգում գտեք ծրագրի տեղադրման ֆայլը ներբեռնելու արժանի աղբյուր՝ մուտքագրելով դրա անունը:
Հուշում. որոնման մեջ մի գրեք «ներբեռնեք անվճար ...», հակառակ դեպքում որոնման արդյունքները կհանդիպեն այն ռեսուրսներին, որոնք գումար են պահանջում ծրագիրը ներբեռնելու և SMS հաղորդագրություններ ուղարկելու համար:
2. Ներբեռնեք գտնված ծրագիրը՝ սեղմելով դրա հղման վրա:
3. Բացեք ներբեռնված ֆայլը կրկնակի սեղմելով. տեղադրումը կսկսվի:
4.Գնացեք ծրագիր (սեղմեք աշխատասեղանի վրա ստեղծված տարբերանշանի վրա):
5. Ծրագրի հիմնական մենյուում անհրաժեշտ է բացել «Վիդեո» ներդիրը, ապա գնալ «Աղբյուրներ»:
6.Այժմ (նկարում թիվ 1) սեղմեք ձեր տեսախցիկի անվան վրա, սեղմեք շրջել ուղղահայաց կոճակի վրա (նկարում պատկերված թիվ 2 կոճակը) և ժամանակավորապես փակեք ծրագիրը՝ սեղմելով խաչի վրա (նկարում թիվ 3-ը): ) Այս դեպքում ծրագիրը պարզապես նվազագույնի կհասցվի սկուտեղի վրա, բայց կշարունակի իր աշխատանքը:
7.Գնացեք Skype և հետևեք հետևյալ ճանապարհին՝ «Գործիքներ» - «Կարգավորումներ» - «Տեսանյութի կարգավորումներ»:
8.Ընտրեք «ManyCam Virtual WebCam» «Select Webcam» դաշտում:
Նշում. այս ծրագրի անվճար տարբերակը օգտագործելիս հեռարձակվող տեսանյութի ներքևում միշտ տեսանելի կլինի այն կայքի հղումը, որտեղից դուք ներբեռնել եք այս ծրագիրը:

Այսպիսով, Skype-ի տեսանյութը կարող է գլխիվայր շրջվել սխալ դրայվերների կամ սխալ կարգավորումների պատճառով: Հետևելով վերը նկարագրված մի քանի պարզ քայլերին, կարող եք ախտորոշել խնդիրը և շտկել այն:
Երբեմն Skype-ով զանգ կատարելիս այնպիսի խնդիր է առաջանում, որ պատկերը շրջվում է։ Սա այնքան էլ հարմար չէ, և, հետևաբար, դուք պետք է իմանաք, թե ինչ անել նման իրավիճակում: Հոդվածում մանրամասն կներկայացվի, թե ինչպես լուծել խնդիրը:
Ինչու կարող է Skype-ում գլխիվայր պատկեր լինել
Նախ պետք է պարզել, թե որն է խափանման պատճառը, և միայն դրանից հետո շտկել այն:
Նախ, երբեմն անսարքություն է առաջանում վարորդների անսարքության պատճառով, որոնք պատասխանատու են տեսախցիկի աշխատանքի համար: Այս դեպքում սարքի տեսախցիկը ճիշտ չի աշխատում կամ կարող է ընդհանրապես դադարել աշխատել:
Երկրորդ խնդիրն այն է, երբ պատկերի կարգավորումները կորչում են:
Գործ ունենալով խնդիրների պատճառների հետ, դուք պետք է սկսեք լուծել դրանք:
Ինչպես փոխարինել ոչ ճիշտ պահեստային դրայվերները Asus նոութբուքերի համար
Եթե վարորդի հետ կապված խնդիրներ կան, արժե փոխարինել ստանդարտ դրայվերը ձեր նոութբուքի մոդելի համար:

Նախ անհրաժեշտ է հստակ սահմանել նոութբուքի մոդելը: Սովորաբար մոդելի մակնշումը նշվում է հենց սարքի վրա: Եթե ինչ-ինչ պատճառներով մակնշում չկա, ապա նայեք տուփի կամ հրահանգների անհրաժեշտ տեղեկատվությունը: Օգտագործեք ինտերնետը որպես վերջին միջոց:
Մոդելը որոշելուց հետո անցեք Asus համակարգիչների պաշտոնական կայք և այնտեղ գտեք ձեր նոութբուքը։ Այժմ դուք պետք է գտնեք հատուկ դրայվեր վեբ-տեսախցիկի համար և ներբեռնեք այն կայքից: Հաճախ տեղադրման փաթեթը ներբեռնելուց հետո տեղադրման գործընթացը ինքնաբերաբար սկսվում է: Վարորդի թարմացումն ավարտվելուց հետո վերագործարկեք ձեր նոութբուքը:
Եթե սարքը վերագործարկելուց հետո տեսախցիկը դեռ ցույց է տալիս շրջված պատկեր, ապա ինչ-որ բան սխալ է արվել: Հնարավոր է, որ տեղադրվել է ոչ պիտանի վարորդ, կամ անսարքության պատճառը բոլորովին այլ է: Փորձեք այլ կերպ լուծել խնդիրը։
Դա կարող է լինել տեսախցիկի կարգավորումները:
Եթե դրայվերները նորից տեղադրելուց հետո խնդիրը չի վերանում, ապա այն պետք է լուծվի այլ կերպ։

Այն դեպքում, երբ տեսախցիկը հեռարձակում է շրջված պատկեր, կարող եք շտկել խնդիրը՝ կարգավորելով կարգավորումները: Դա անելու համար դուք պետք է կատարեք հետևյալ մանիպուլյացիաները.
- Գնացեք ծրագրի հիմնական ընտրացանկ և բացեք «Գործիքներ» ներդիրը:
- Այժմ անցեք կարգավորումների բաժին: Ձեր առջև կբացվի տարբեր բաժիններով պատուհան։
- Ընտրեք առաջին ներդիրը «Հիմնական»:
- Պատուհան կբացվի մի քանի տեսակի կարգավորումներով:
- Ընտրեք «Տեսանյութի կարգավորումներ» ներդիրը: Դուք կտեսնեք տեսախցիկի պատկերակը և երկու կոճակ՝ «Փոխել ավատարը», «Վեբ-տեսախցիկի կարգավորումներ»:
- Բացեք տեսախցիկի կարգավորումների ներդիրը:
- Բացվող պատուհանում կտտացրեք «Տեսախցիկի կառավարում» ներդիրին: Այստեղ կցուցադրվեն մի քանի սահիկներ, որոնցից մի քանիսը կարող են տեղափոխվել վեր ու վար: Սա թույլ կտա փոխել ցանկալի կարգավորումները:
- Դուք պետք է գտնեք «Reversal» մակագրությամբ սահիչը:
- Այն դեպքում, երբ պատկերակը ակտիվ է, այն պայծառ տեսք կունենա, փորձեք տեղափոխել այն մի կողմից: Դուք կարող եք դա անել մկնիկի աջ կոճակով: Եթե ամեն ինչ ճիշտ է արված, տեսախցիկի պատկերը կպտտվի սահիկի հետ գործողությունների կատարմանը զուգահեռ: Պատկերը ճիշտ դիրքի պտտելիս սահիկը թողեք ցանկալի դիրքում:
- Արժե կենտրոնանալ որոշակի մակագրությունների վրա՝ «Image mirror flip», «Image vertical flip»՝ սա այն «պատկերի» հայելին և ուղղահայաց դիրքն է, որը ցույց է տալիս համակարգչային տեսախցիկը։ Անհրաժեշտության դեպքում, ցանկալի մակագրության դիմաց, անհրաժեշտ կլինի դնել նշան, տիզ, որպեսզի պատկերը նորմալ դիրք ստանա։
- Այն դեպքում, երբ այս սահիչը ակտիվ վիճակում չէ, դուք պետք է փնտրեք մեկ այլ խնդրահարույց խնդիր:
Երբեմն օգտատերերը տեսազանգի ժամանակ հանդիպում են տեսախցիկի շրջված նկարի խնդրին: Խնդիրը բավականին պարզ է և հեշտ շտկվող։ Դիտարկենք այն շտկելու երեք պարզ եղանակ:
Վարորդի թարմացում
Շրջված պատկերը կարող է պայմանավորված լինել վեբ-տեսախցիկի հնացած կամ կոռումպացված դրայվերներով: ( Ինչպե՞ս միացնել տեսախցիկը Skype-ում:) Ակնհայտ լուծումը դրանք թարմացնելն է։ Նախ պետք է պարզել սարքի մոդելը: Այն նշված է նրա տուփի վրա: Եթե օրիգինալ հավաքածուն չի պահպանվել, ապա ստիպված կլինեք օգտագործել ավելի բարդ լուծում։ Դուք պետք է գործարկեք Device Manager-ը: Դա անելու համար բացեք «Իմ Համակարգիչը», ազատ տարածության վրա սեղմեք աջը, ընտրեք «Հատկություններ»: Վերին ձախ անկյունում կլինի համապատասխան կոճակ։ Պատուհանում դուք պետք է ընտրեք վերջին բաժինը: Այնտեղ գրվելու է վեբ-տեսախցիկի մոդելը։
Իմանալով այս տեղեկատվությունը, օգտվողին հեշտ կլինի գտնել անհրաժեշտ դրայվերները ինտերնետում: Իսկ նոութբուքերի սեփականատերերի համար ամեն ինչ շատ ավելի պարզ է: Բավական է գնալ մոդելի պաշտոնական էջ, ներբեռնել վերջին սերվիս փաթեթները և տեղադրել դրանք։ Պատկերը կվերադառնա նորմալ: Սա Skype-ում տեսախցիկը շրջելու ամենահեշտ ձևն է: ( Skype-ում տեսախցիկ տեղադրելու այլ եղանակներ).
Տեսախցիկի կարգավորում
Կարող եք նաև խորանալ տեսախցիկի կարգավորումներում: Սովորաբար սարքի վարորդի հետ մեկտեղ կցվում է հատուկ կոմունալ՝ այն կառավարելու համար: Այնտեղ կարող եք գտնել պատկերի շրջադարձային տարր, ամենից հաճախ այն կոչվում է Flip Vertical կամ Rotate: Այնտեղ դուք պետք է արժեքը սահմանեք 0 կամ 180 աստիճան:
Ընդլայնված կարգավորումները հասանելի են որոշ տեսախցիկների համար Skype. Բացեք ծրագիրը, անցեք կարգավորումներ, այնուհետև «Տեսանյութի կարգավորումներ - Վեբ-տեսախցիկի կարգավորումներ.  Եթե առկա են թեքման և պտտվող ընտրանքներ, ապա կարգավորեք դրանք: Պատկերը պետք է վերադառնա իր սկզբնական դիրքին:
Եթե առկա են թեքման և պտտվող ընտրանքներ, ապա կարգավորեք դրանք: Պատկերը պետք է վերադառնա իր սկզբնական դիրքին: 
Երրորդ կողմի ծրագրեր
Շրջված նկարը շտկելու մեկ այլ տարբերակ է օգտագործել երրորդ կողմի ծրագրեր, որոնք այն կվերադարձնեն իր նորմալ դիրքին: Խորհուրդ ենք տալիս օգտագործել ManyCam-ը: Գործարկեք ծրագիրը, անցեք «Տեսանյութ - աղբյուրներ» և այնտեղ ընտրեք ուղղահայաց արտացոլման կետը: Այնուհետև անհրաժեշտ է փակել այն, միացնել Skype-ը, գնալ տեսանյութի կարգավորումներ և որպես աղբյուր ընտրել «ManyCam ...»: Պատկերը կվերադառնա իր սկզբնական վիճակին: Ծրագրի լոգոն կցուցադրվի նկարի ներքևում, քանի որ դուք օգտագործում եք անվճար տարբերակը, բայց դա հազիվ նկատելի է։