Unele programe și drivere din Windows ar trebui instalate numai cu drepturi de administrator. În cazul fișierelor EXE, opțiunea de instalare ca administrator este prezentă în meniul contextual, care este invocat făcând clic pe fișier cu butonul din dreapta al mouse-ului. Nu există o astfel de opțiune pentru pachetele MSI, dar poate fi adăugată prin Editorul de registry.
Instrucțiuni
Deschideți dialogul Run din meniul Start sau apăsând comanda rapidă de la tastatură Win + R. În fereastra care se deschide, scrieți regedit și apăsați Enter. Editorul de registru va porni. Este posibil să fie necesară confirmarea pornirii editorului, în funcție de setările opțiunilor Control cont utilizator.
Mergeți la ramura HKEY_CLASSES_ROOT \ Msi.Package \ shell. Faceți clic dreapta pe „shell” și selectați opțiunea pentru a crea o nouă partiție în meniul care se deschide.
O subsecțiune va fi adăugată la secțiunea „shell”. Redenumiți-l în „runas” (nu este nevoie de ghilimele).

În fereastra din dreapta, faceți dublu clic pe tasta „Implicit” cu butonul stâng al mouse-ului sau faceți clic dreapta o dată și selectați „Modificare ...” În câmpul valoric gol, introduceți „Executare ca administrator”. Confirmați modificările făcând clic pe butonul OK.

Acum faceți clic dreapta pe „runas” și selectați din nou opțiunea Creați partiție. Creați o subcheie numită „comandă” (fără ghilimele).

Editați cheia „Implicit” introducând comanda „msiexec / i„% 1 ”” în câmpul valoric (fără ghilimelele cu șiret, dar cu ghilimele pentru% 1). Faceți clic pe OK.

Dacă programele din fișiere .msi nu pornesc, aceasta este o indicație directă a unei probleme cu serviciul Windows Installer. Orice utilizator Windows 7 se poate confrunta cu un fenomen similar. Prin urmare, dacă Windows Installer nu funcționează pentru dvs., merită să vă familiarizați cu unele recomandări.
Cauzele blocării Windows Installer
Motivele pentru care Windows Installer nu funcționează pot fi următorii factori:
- Leziune virală fișiere de sistem... În același timp, curățarea sistemului de operare nu rezolvă întotdeauna problema.
- Instalarea incorectă a actualizărilor.
- Editarea incorectă a registrului, eliminarea componentelor programului de instalare.
- Fișier .msi de blocare antivirus
- Schimbarea politicii de securitate a computerului.
Toți acești factori pot afecta funcționarea serviciului Windows Installer.
Verificarea integrității și sănătății fișierelor
Windows Installer constă din următoarele componente:
- Fișierul msiexec.exe, care se află pe unitatea „C” din folderele „Windows” și „System32”.
- Fișierul msi.dll, care nu este altceva decât o bibliotecă de instalare.
- Serviciul Msiserver, ai cărui parametri sunt localizați în cheia editorului de registry la HKEY_LOCAL_MACHINE, SYSTEM, CurrentControlSet, services și msiserver.
Mai întâi, accesați editorul de registry și priviți valoarea serviciului msiserver. Faceți clic pe „Win + R” și introduceți „regedit”.
Ne asigurăm că nu există valori inutile. Lista corectă este afișată în fotografie.

Dacă secțiunea lipsește sau lipsesc unele fișiere, copiați elementele de pe sistemul de lucru și, făcând clic dreapta, selectați „Export”.

Selectați locația pentru a salva fișierele și scrieți un nume similar cu originalul. Faceți clic pe „Salvați”.

Mutați secțiunea sau fișierele copiate pe computer.

Găsiți „Windows Installer” și verificați dacă serviciul rulează.

Daca este necesar, dublu click deschideți fișierul și faceți clic pe „Run”.

Verificarea drepturilor de acces
Lansați editorul de registry, accesați adresa „HKEY_LOCAL_MACHINE”, „Software”, „Microsoft”, „Windows”, „CurrentVersion”, „Installer”. Faceți clic dreapta pe numele secțiunii și selectați „Rezoluție ...”.

În secțiunea „Grupuri și utilizatori”, faceți clic pe „Sistem”. Apoi, vedem că utilizatorul are acces complet la serviciu.
Erorile la instalarea aplicațiilor din fișiere cu extensia .msi sunt una dintre manifestările problemelor cu serviciul Windows Installer (în versiunea rusă, Windows Installer). Utilizatorii tuturor versiunilor acestui sistem de operare, cu excepția celor mai vechi, se confruntă cu un fenomen similar. Până acum, problema cu programul de instalare este unul dintre motivele obișnuite pentru care utilizatorii decid să reinstaleze sistemul. Să încercăm să ne dăm seama cum să evităm acest lucru. Motivul pentru care Windows Installer nu funcționează poate fi următorul:
- infecția virală și eliminarea virusului nu rezolvă întotdeauna problema;
- instalare incorectă Actualizări Windows;
- funcționarea defectuoasă a software-ului de securitate, când în loc să blocheze un fișier MSI suspect, serviciul de instalare este blocat în întregime;
- modificări ale politicilor de securitate de pe computer;
- deteriorarea fișierelor de sistem sau a registrului din motive care nu au legătură cu virușii (dezinstalarea componentelor programului de instalare, editare necalificată a registrului, software „stricat”, defecțiune hard disk etc.).
Verificarea integrității structurii Windows Installer
Windows Installer este reprezentat de următoarele componente:- fișierul C: \ Windows \ System32 \ Msiexec.exe - direct de aplicația de instalare;
- fișierul C: \ Windows \ System32 \ msi.dll - biblioteca Windows Installer;
- de către serviciul Msiserver, ale cărui setări sunt stocate într-o cheie de registru.
 Dacă nu există fișiere, copiați-le dintr-un alt sistem cu aceeași versiune sau de pe discul de instalare. Dacă cheia de registry lipsește sau este deteriorată, transferați-o și din sistemul de producție. Pentru a face acest lucru, pe un computer funcțional, porniți editorul de registry (C: \ Windows \ Regedt.exe) și găsiți secțiunea de mai sus.
Dacă nu există fișiere, copiați-le dintr-un alt sistem cu aceeași versiune sau de pe discul de instalare. Dacă cheia de registry lipsește sau este deteriorată, transferați-o și din sistemul de producție. Pentru a face acest lucru, pe un computer funcțional, porniți editorul de registry (C: \ Windows \ Regedt.exe) și găsiți secțiunea de mai sus.  Extindeți meniul contextual al folderului msiserver făcând clic dreapta și făcând clic pe elementul „Export”. Salvați fișierul în format .reg și transferați-l pe computerul cu probleme.
Extindeți meniul contextual al folderului msiserver făcând clic dreapta și făcând clic pe elementul „Export”. Salvați fișierul în format .reg și transferați-l pe computerul cu probleme.  Faceți dublu clic pe acest fișier și confirmați-vă consimțământul pentru a adăuga date în registru. Reporniți computerul.
Faceți dublu clic pe acest fișier și confirmați-vă consimțământul pentru a adăuga date în registru. Reporniți computerul.  Dacă serviciul Msiserver încă nu pornește, verificați dacă serviciul RPC (Remote Procedure Call) de care depinde rulează.
Dacă serviciul Msiserver încă nu pornește, verificați dacă serviciul RPC (Remote Procedure Call) de care depinde rulează.  Puteți să înregistrați din nou fișierele de instalare și să reporniți serviciul folosind setul echipe speciale, pe linia de comandă. Pentru comoditate, puteți crea un fișier batch: lipiți setul de acțiuni în notepad și salvați ca la extensia .bat. Pentru a rula fișierul, faceți dublu clic pe el. Pentru ca modificările să intre în vigoare, faceți clic pe desktop și apăsați F5.
Puteți să înregistrați din nou fișierele de instalare și să reporniți serviciul folosind setul echipe speciale, pe linia de comandă. Pentru comoditate, puteți crea un fișier batch: lipiți setul de acțiuni în notepad și salvați ca la extensia .bat. Pentru a rula fișierul, faceți dublu clic pe el. Pentru ca modificările să intre în vigoare, faceți clic pe desktop și apăsați F5. Verificarea setărilor de securitate și a drepturilor de acces
Este posibil ca Windows Installer să nu funcționeze din cauza faptului că este blocat de software de securitate sau că sistemul de operare nu are drepturile necesare. În primul rând, să ne dăm seama de software. Dacă aveți instalat un antivirus, dezactivați-l temporar. Fiecare produs are propriile sale metode de dezactivare, dar cel mai adesea acest lucru se face prin meniul contextual al pictogramei antivirus din bara de sistem. Acum hai să intrăm în drepturi. Deschideți meniul contextual al Msiexec.exe și extindeți proprietățile acestuia. Uită-te la lista grupurilor și a utilizatorilor din fila Securitate. Printre acestea trebuie să fie „Sistem” și serviciul „Trustedinstaller”, iar acesta din urmă trebuie să aibă acces complet la fișier și să fie proprietarul acestuia. Sistemul trebuie să aibă permisiuni „citit” și „citit și executat”.
Uită-te la lista grupurilor și a utilizatorilor din fila Securitate. Printre acestea trebuie să fie „Sistem” și serviciul „Trustedinstaller”, iar acesta din urmă trebuie să aibă acces complet la fișier și să fie proprietarul acestuia. Sistemul trebuie să aibă permisiuni „citit” și „citit și executat”.  Serviciul Trustedinstaller a apărut pentru prima dată în Windows Vista, deci în Windows XP, trebuie să acordați sistemului acces complet. Tot ce scrie mai jos se aplică versiunilor lansate după XP. Pentru a verifica cine este proprietarul Msiexec.exe, faceți clic pe butonul Avansat din aceeași filă.
Serviciul Trustedinstaller a apărut pentru prima dată în Windows Vista, deci în Windows XP, trebuie să acordați sistemului acces complet. Tot ce scrie mai jos se aplică versiunilor lansate după XP. Pentru a verifica cine este proprietarul Msiexec.exe, faceți clic pe butonul Avansat din aceeași filă.  În fereastra următoare, extindeți fila „Proprietar”. Acceptați proprietatea serviciului Trustedinstaller dacă se specifică altfel. Dacă nu se află în lista Modificare proprietar, faceți clic pe butonul Modificare urmat de Alți utilizatori și grupuri.
În fereastra următoare, extindeți fila „Proprietar”. Acceptați proprietatea serviciului Trustedinstaller dacă se specifică altfel. Dacă nu se află în lista Modificare proprietar, faceți clic pe butonul Modificare urmat de Alți utilizatori și grupuri.  Introduceți Trustedinstaller în câmpul „Introduceți numele ...”, faceți clic pe „Verificați numele” și OK. Reveniți la fereastra anterioară. În fila Permisiuni eficiente, atribuiți drepturile solicitate Trustedinstaller și sistemului.
Introduceți Trustedinstaller în câmpul „Introduceți numele ...”, faceți clic pe „Verificați numele” și OK. Reveniți la fereastra anterioară. În fila Permisiuni eficiente, atribuiți drepturile solicitate Trustedinstaller și sistemului.  Biblioteca msi.dll ar trebui să aibă exact aceleași setări de securitate. Acum să verificăm dacă există restricții pentru ca utilizatorul „Sistem” să acceseze următoarele:
Biblioteca msi.dll ar trebui să aibă exact aceleași setări de securitate. Acum să verificăm dacă există restricții pentru ca utilizatorul „Sistem” să acceseze următoarele: - unitate de sistem (de obicei unitatea C);
- dosare temporare (acestea sunt C: \ Windows \ Temp și C: \ Users \ Current_user \ AppData \ Temp);
- folderul C: \ Config.Msi;
- folderul unde se află fișierul msi din care încercați să instalați programul.
Instalarea unei aplicații sau a unui program pe computer nu se finalizează întotdeauna cu succes.
Când încercați să instalați software, apare o eroare pe un computer care rulează sistemul de operare Windows 7 Pachetul Windows Instalator.
Motivele erorii
Citește și: Totul despre NET Framework pentru Windows 10 Metode de descărcare, instalări și erori comune
Înainte de a încerca să remediați o problemă, trebuie să cunoașteți exact cauza apariției acesteia. Principalul motiv al erorii este restricționarea drepturilor de acces.
Cu alte cuvinte, atunci când rulează fișierul de instalare, sistemul nu poate determina dacă utilizatorul are suficiente drepturi pentru a rula.

Adesea, mesajul „Eroare pachet Windows Installer” este însoțit de cifre și litere. Aceste date indică acele foldere la care utilizatorul nu are acces.
De asemenea, motivul erorii poate fi absența mai multor fișiere în programul de instalare.
Unele fișiere pot fi distruse de software-ul antivirus, confundându-le cu malware.
Dacă aplicația a fost descărcată dintr-o resursă piratată, atunci este foarte posibil să lipsească inițial un număr de fișiere necesare pentru instalarea corectă.
Când instalați orice aplicație pe un computer, trebuie să dezactivați sau să configurați programul antivirus. Este recomandat să efectuați aceste acțiuni numai atunci când aveți încredere sută la sută că fișierul instalat nu va afecta computerul.
Când instalați, ce programe primiți cel mai mare mesaj de eroare?
Citește și: Cum se schimbă tipul de rețea Windows: Instrucțiuni pentru toate versiunile (8.07.2010)
Eroarea pachetului Windows Installer apare atunci când instalați fișiere cu extensie MSI, precum și programe precum Java și emulatoare.
Într-un mesaj care conține un text de eroare, dacă instalarea Java, există un cod numeric - 1721. Acesta indică faptul că procesul de instalare a eșuat.

Motivul poate fi ascuns atât în absența drepturilor de instalare, cât și în program antivirus... Pentru ca instalarea fișierelor să devină fezabilă, acestea trebuie adăugate la lista de excluderi din setările antivirus.
Dacă, după aceea, eroarea rămâne aceeași, problema rezidă tocmai în permisiunea sistemului de a instala fișierul.
Instalarea aplicației iTunes are propriile sale caracteristici, care vor fi discutate mai jos.
ITunes nu se poate instala - Eroare pachet Windows Installer
Citește și: iMyFone TunesFix: soluția la tot felul de erori și probleme atunci când lucrați cu iTunes fără a pierde date!
Această eroare poate apărea atunci când încercați să instalați iTunes pe un computer care rulează sistemul de operare Windows 7.
Pentru a remedia problema, puteți reinstala sistemul de operare. Sau, instalați iTunes corect.
Instalarea corectă a programului se realizează în următoarea succesiune:
- Pe tastatura computerului, țineți apăsate tastele „Windows” + „S”.
- În fereastra de căutare a programului apărută, trebuie să introduceți cuvântul „programe și componente” și să faceți clic pe rezultat.

- În lista de programe, trebuie să găsiți „Actualizare software Apple”.
- Făcând clic dreapta pe program, selectați sub-elementul „Restaurare” din meniul contextual. Dacă faceți clic pe „ștergeți”, atunci în timpul dezinstalării mesajul „ Eroare iTunes Pachetul Windows Installer. Apoi, trebuie doar să urmați instrucțiunile de pe ecran.

- După parcurgerea tuturor pașilor pentru restaurarea programului, acesta ar trebui dezinstalat. Pentru a face acest lucru, trebuie să reveniți la lista de programe și să faceți clic pe butonul „șterge”.
- După dezinstalarea programului, computerul ar trebui repornit.
- După repornire, Ituns este instalat din nou.
Ce se întâmplă dacă problema persistă?
Citește și: TOP-3 Moduri simple de a șterge memoria RAM pe un computer sau laptop sub Windows 7/10
Cu toate acestea, acțiunile de mai sus nu vă salvează întotdeauna de defecțiuni.
Dacă, după efectuarea operațiunilor de mai sus, eroarea rămâne, atunci ar trebui efectuate următoarele serii de acțiuni:
1 Faceți clic dreapta pe fișierul de instalare, selectați sub-elementul "deschideți cu".
2 Selectați un program de arhivare din lista care apare.
3 În fereastra care se deschide, rulați al patrulea fișier din partea de sus.
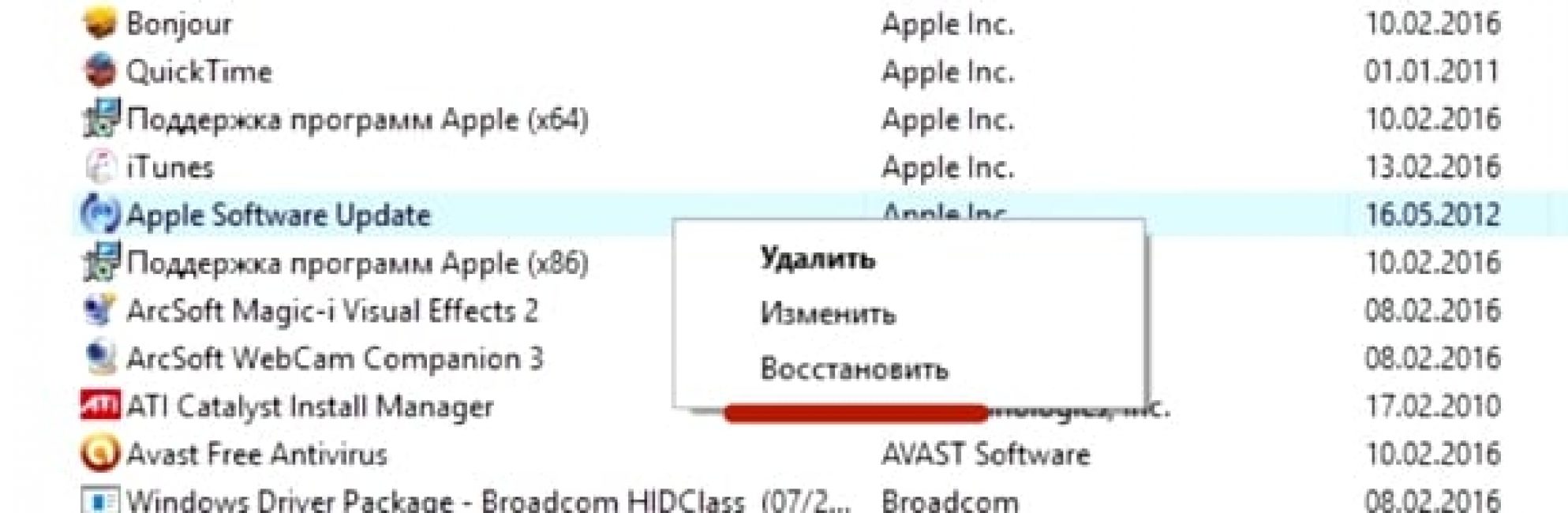
4 Închideți arhiva și încercați să instalați din nou iTunes.
5 Programul este ușor de instalat pe computer.

Programul iTunes trebuie descărcat de pe site-ul oficial.
Când instalați Aytyuns, eroarea pachetului Windows Installer „se blochează”. Pentru a rezolva această problemă, trebuie să urmați pașii de mai sus.
În același timp, nu ar trebui să instalați actualizări de sistem prin Internet. Acestea trebuie descărcate de pe sau.
Acest lucru va împiedica apariția erorii pachetului Windows Installer când instalarea iTunes pe Windows 7.
Eroare la instalarea fișierelor cu extensie MSI
După cum sa menționat mai sus, o eroare poate apărea nu numai la instalarea iTunes, ci și la încercarea de a instala orice programe ale căror fișier de configurare are o extensie MSI.
Fișierele cu extensia .exe sunt instalate fără probleme. Acest lucru se datorează faptului că atunci când lucrați cu fișiere MSI, utilitarul este utilizat pentru a descărca msiexec.exe.
Refuzul ei de a lucra și poate fi cauza erorii.
Dacă apare o eroare în timpul instalării, motivul se află în fișierul de instalare. Utilitarul funcționează așa cum ar trebui.
Mesajul de eroare poate fi de două tipuri:


Înainte de a remedia problema, este necesar să diagnosticați funcționarea utilitarului de instalare.
Diagnosticul utilitarului pentru instalarea fișierelor
Citește și: [Instrucțiuni] Cum să intrați în modul sigur în sistemul de operare Windows (XP / 7/8/10)
Diagnosticul funcționării utilitarului de instalare se efectuează după cum urmează:
- Cu combinația de taste „Win” + „R” trebuie să deschideți o fereastră de sistem concepută pentru a executa comenzi;

- În câmp trebuie să introduceți comanda services.msc și să confirmați cu butonul OK;
- În fereastra de afișare a serviciului care se deschide, trebuie să găsiți instalarea serviciu windows(în acest caz, acesta este Windows 7);

- După dublu clic pe serviciu, ar trebui să apară fereastra de configurare a serviciului. Toți parametrii trebuie setați exact așa cum se arată în captura de ecran;

Problemele de mai sus sunt rezolvate prin reînregistrarea utilitarului de instalare în sala de operație. Sistem Windows... Procesul de reînregistrare se desfășoară în felul următor:
Trebuie să deschideți linia de comandă, aceasta poate fi deschisă în mai multe moduri: folosind comanda rapidă de la tastatură: „Windows” + „X”, sau executând utilitarul liniei de comandă, care se află în folderul „programe standard”.
În plus față de aceste metode, linia de comandă poate fi lansată folosind comanda cmd.exe din fereastra „Run”.

Următoarele comenzi se încadrează în versiunea pe 32 de biți a sistemului de operare:

Comenzi pentru versiunea pe 32 de biți
În versiunea pe 64 de biți a sistemului, trebuie să introduceți:

După finalizarea introducerii comenzilor, acestea trebuie confirmate apăsând tasta Enter. După confirmare, computerul ar trebui repornit.
Linia de comandă este lansată ca administrator. Linie de comanda nu doar scanează computerul fișiere deteriorate, dar le înlocuiește și cu numere întregi. Acest lucru necesită conectarea computerului la Internet.
După finalizarea scanării și înlocuirii fișierelor, ar trebui să reporniți computerul. După repornire, trebuie să încercați să rulați fișierul de instalare cu extensia MSI.
În plus față de utilitățile integrate în sistem pentru restaurarea programului de instalare, Microsoft oferă utilitate terță parte... Poate fi descărcat de pe site-ul oficial al corporației.
Este demn de remarcat faptul că funcționează pe Windows 7, XP, Vista.
Funcționează pentru dvs.: Necunoscut Necunoscut
Instrumentul de reparare msi.dll este compatibil cu sistem de operare
Simptome de eroare Msi.dll
msi.dll este legat de anumite funcțiiși resurse care permit aplicațiilor sau jocurilor să funcționeze conform așteptărilor pe computerul dvs. Dacă msi.dll lipsește sau este corupt din diverse motive, este posibil să întâlniți erori. Când apare o eroare dll, utilizatorul este de obicei notificat utilizând un mesaj pop-up care oferă informații despre eroarea care a apărut.
Captură de ecran de eroare msi.dll
Alte posibile erori msi.dll:
- Msi.dll se blochează
- msi.dll nu a fost găsit
- msi.dll nu a putut fi găsit
- msi.dll Încălcarea accesului
- Msi.dll nu a putut fi găsit
Cum se remediază eroarea msi.dll
Pentru a remedia automat erorile legate de fișierele msi.dll sau .dll, descărcați DllKit, instrumentul de reparare .dll și efectuați o scanare a fișierelor .dll nevalide sau lipsă. DllKit va verifica, de asemenea, dacă alte fișiere dll sunt înregistrate pe sistemul dvs. și va căuta alte probleme care ar putea împiedica funcționarea corectă a sistemului. După finalizarea scanării, DllKit vă va ajuta să remediați erorile.



































