V tomto článku se dozvíte, jak povolit režim hibernace na počítači s Windows 7, 8, 10 a přidat položku pro jeho vyvolání v nabídce Dokončení práce.
Nyní se podívejme na problém: chcete použít režim hibernace, ale v nabídce žádná taková položka není:
Chybí položka „Hibernace“.
Jak povolit hibernaci v systému Windows 8.1
Běh příkazový řádek jako správce:

Chcete-li globálně povolit hibernaci, zadejte příkaz:
Powercfg - hibernace zapnuta

Nyní je potřeba povolit zobrazení příslušné položky v menu Vypínání nebo odhlašování.
Otevřete nastavení Zdroj napájení(ve Windows 8.1 je to jednodušší):



Zaškrtněte políčko Režim hibernace ve spodní části okna.

Jak povolit zobrazení „Hibernace“ v nabídce „Vypnutí“.
Nyní se požadovaná položka objevila v nabídce Dokončení práce...:

Povolte funkci na příkazovém řádku příkazem:
Powercfg - hibernace zapnuta
Nyní je třeba vypnout hybridní režim spánku. Protože pokud je povolena ve Windows 7, pak hibernace v čistá forma bude nedostupný.
- Klepněte na tlačítko Start
- Klikněte na Kontrolní panel
- Zvolte možnost: Malé ikony
- Zadejte nastavení Zdroj napájení:

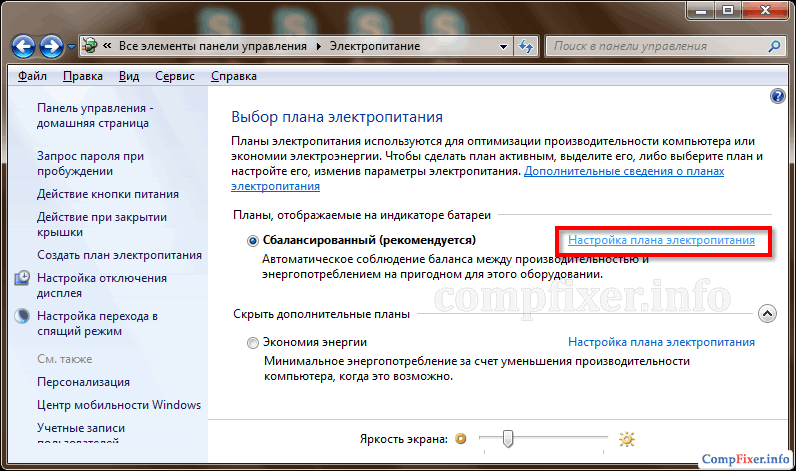
Klikněte na Změna Extra možnosti zdroj napájení:
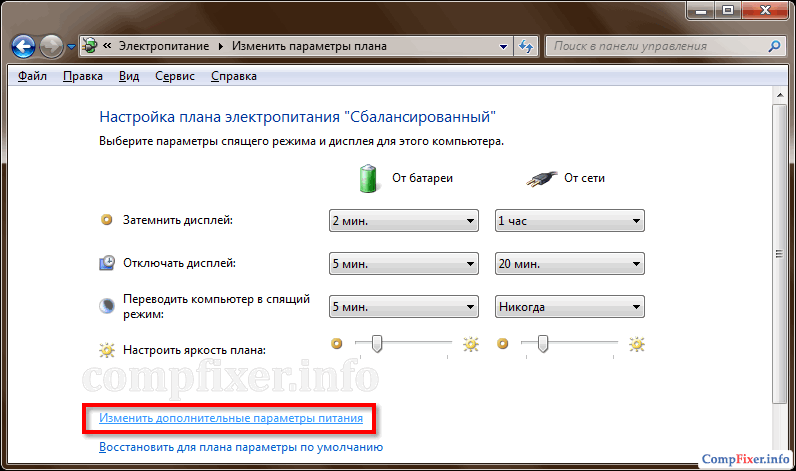
- Rozbalte sekci Sen
- Rozbalit podsekci Povolit hybridní spánek
- Prosím vyberte Vypnuto
- Klikněte na OK:

Nyní se v nabídce objevila položka, kterou potřebujeme Dokončení práce:

Jak povolit hibernaci v systému Windows 10
Chcete-li povolit hibernaci ve Windows 10, musíte postupovat podle stejných kroků, stačí spustit příkazový řádek nebo PowerShell jako správce. V opačném případě se zobrazí chyba „ Operace se nezdařila. Došlo k neočekávané chybě (0x65b): Chyba provádění funkce."
Pokud jste alespoň jednou použili hibernaci Microsoft Windows, v kořenovém adresáři vašeho systému musí být soubor „hiberfil.sys“. Pokud neustále používáte hibernaci, mělo by být, ale pokud tento režim nepoužíváte pravidelně, můžete jej úplně vypnout a uvolnit místo na disku odstraněním nepotřebný soubor"Hiberfil.sys". Článek Billa Detwilera vysvětluje, jak to udělat.Soubor hiberfil.sys a hibernace v systému Windows
Abyste pochopili, proč je potřeba hiberfil.sys, musíte vědět, jak funguje hibernace ve Windows. Během hibernace systém pořídí snímek aktuální relace (všech spuštěné programy, otevřít soubory atd.) a napíše to HDD... To pomáhá urychlit vypínání a restartování počítače a také pomáhá šetřit energii baterie u notebooků.
Obrázek A. Soubor „hiberfil.sys“ ve Windows.
Soubor „hiberfil.sys“, jak název napovídá, slouží k uložení snímku systému při přechodu do režimu spánku. Jeho velikost odpovídá celkovému objemu dostupného paměť s náhodným přístupem systém (obr. A). Pokud je na pevném disku více než dostatek volného místa, přítomnost tak velkého souboru nikoho netrápí. Ale když na disku není dostatek místa a funkce hibernace se stále nepoužívá, "hiberfil.sys" pouze plýtvá drahocenným místem.
Zakázat hibernaci ve Windows
Soubor „hiberfil.sys“ lze smazat ručně, ale pokud není režim hibernace zakázán, bude automaticky obnoven. Abyste se toho úplně zbavili, měli byste úplně zakázat funkci hibernace ve Windows. To lze provést pomocí grafické rozhraní nebo z příkazového řádku.
Windows XP
V režimu hibernace (v ruské verzi - hibernace) je zakázáno přímo z grafického rozhraní.
1. Otevřete Ovládací panely a spusťte nástroj Možnosti napájení.
2. Klepněte na kartu Hibernace v okně Možnosti napájení.
3. Zrušte zaškrtnutí políčka Povolit režim spánku (obrázek B) a klepněte na tlačítko OK.

Obrázek B. V systému Windows XP je hibernace zakázána na kartě Hibernace v dialogovém okně vlastností napájení.
Další část vysvětluje, jak zakázat hibernaci z příkazového řádku.
Windows Vista a Windows 7
Úplné zakázání hibernace pomocí GUI je poměrně obtížné. Zde je nastavení hibernace také uloženo v apletu Možnosti napájení Ovládací panely, ale roztroušeně po jednotlivých nastaveních plánu napájení. Stále se mi nepodařilo úplně odstranit soubor hiberfil.sys, i když jsem v nastavení vypnul možnosti Povolit hybridní spánek a Hibernaci po (obrázek C).

Obrázek C. Ve Windows 7 jsou nastavení hibernace soustředěna v části Hibernace na kartě Upřesnit nastavení v dialogovém okně Možnosti napájení | Upřesnit nastavení | Spánek a hibernace
Proto je jediný způsob, jak trvale zakázat hibernaci a odstranit soubor "hiberfil.sys" v a - udělat to z příkazového řádku.
1. Otevřete okno příkazového řádku s právy správce.
2. Zadejte příkaz powercfg.exe -h vypnuto a stiskněte (obr. D).
3. Ukončete příkazový řádek.
Pozdravy! Dost často mají někteří uživatelé za úkol odstranit nepotřebný odpad z C (systémového) disku, protože tamní volné místo rapidně ubývá, pokud bezmyšlenkovitě umístíte všechny programy. Samozřejmě tam najde soubor hiberfil.sys, který dofiga váží, ale nejde to smazat. Ve skutečnosti je tento soubor zodpovědný za hibernaci, kterou pravděpodobně 99 % uživatelů Windows nepoužívá.
Než vypnete hibernaci v systému Windows 7 a podobně, pojďme na to: k čemu to je. Hibernace je režim, ve kterém je obsah vaší paměti RAM zapsán na pevný disk a počítač je vypnutý. Když zapnete počítač - při startu vezme všechna data ze souboru do RAM a obnoví stav počítače do stavu před hibernací, ukázalo se, že jste jej jakoby nevypínali.
Jak zakázat hibernaci v systému Windows 7
Jak jsem již řekl, k deaktivaci režimu hibernace nestačí pouhé smazání souboru hiberfil.sys. Samozřejmě existuje mnoho způsobů, ale budeme zvažovat pouze dva. První je pomocí příkazového řádku a druhý je přes obvyklý ovládací panel počítače - který z nich je pro vás pohodlnější ... například je pro mě jednodušší zadat do příkazového řádku několik akcií a někdo rád kliká na položky nabídky 😉
Metoda 1: příkazový řádek
Vypnutí hibernace přes příkazový řádek je podle mě nejjednodušší způsob, jak se tohoto „spánkového“ režimu zbavit. Chcete-li to provést, otevřete Start - Všechny programy - Příslušenství a na příkazovém řádku klikněte pravým tlačítkem myši a vyberte "Spustit jako správce"

Na příkazovém řádku musíte napsat příkaz, který chcete a stiskněte Enter na klávesnici

Powercfg / Hibernate off powercfg -h off
Hibernace se zapíná stejným způsobem – pomocí příkazů. Těsně níže jsem také zveřejnil jejich seznam, jak vidíte - není na tom nic složitého.
Powercfg / Hibernace na powercfg -h on
Vezměte prosím na vědomí, že všechny příkazy potřebují práva správce, takže příkazový řádek spouštějte jako správce, jinak nebudete moci vypnout hibernaci.
Metoda 2: Ovládací panely
To je pro ty, kteří rádi všechno dělají s myší. Chcete-li zakázat hibernaci v systému Windows 7, musíte přejít na ovládací panel a najít tam položku "Systém a zabezpečení".

Zajímá nás položka "Napájení", tam je nakonfigurováno vše, co souvisí s režimem spánku počítače.

Nyní je třeba vybrat použitý režim napájení (bude označen tečkou) a kliknout na „Změnit další nastavení napájení“.

Ve výchozím nastavení je v dialogovém okně Vypnout ve Windows XP tlačítko „Hibernace“ zakázáno, ale když stisknete klávesu
1) Tlačítko Hibernace se bude neustále zobrazovat v dialogovém okně Vypnout (v tomto případě se rozhraní okna spustí v styl Windows 7)
2) Tlačítko Hibernace bude trvale zobrazeno v dialogovém okně Vypnout na stejné úrovni jako ostatní tlačítka (zatímco rozhraní okna má standardní vzhled)a) Stáhněte si obslužný program Náhradník. Extrahujte složku Náhradník na jednotku C a soubor msgina.dll na ploše.
b) Na disku S otevřete složku Náhradník, v něm spustíme soubor Replacer.cmd
c) Najděte ve složce C: \ Windows \ System32 Standardmsgina.dll a přetáhněte jej do okna Replacer, klikněte Vstupte.
d) Dále přetáhněte z plochyupravený soubormsgina.dll do stejného okna.
e) Poté se vás Replacer zeptá, zda opravdu chcete vyměnit standardní soubor... Zadejte anglické písmeno Y a stiskněte Vstupte.
Po několika sekundách se Replacer vytvoří záloha souboru, který má být nahrazen, a nahradí jej.
Když je vše připraveno, restartujeme počítač.

Pro zvětšení klikněte na obrázek
A) Start -> Spustit, zadejte příkaz regedit a stiskněte OK.b) V editoru registru najdeme následující klíč:
HKEY_LOCAL_MACHINE \ SOFTWARE \ Zásady \ Microsoft \ Windowsc) Klepněte pravým tlačítkem myši na sekci Okna a vyberte příkaz Vytvořit -> Sekce. Dáme tomu jméno Vypnout a stiskněte ENTER.
d) Klepněte pravým tlačítkem myši a vyberte příkaz Nový -> Parametr DWORD. Dáme tomu jméno ShowHibernateButton
e) klikněte pravým tlačítkem myši na nově vytvořený parametr ShowHibernateButton a vybrat tým Změna, nastavte hodnotu na 1 a zkontrolujte, zda je číselný systém hexadecimální.
Někdy se po úpravě nezkušeným uživatelem počítač přestane vypínat, ale přejde do hlubokého spánku. V tomto případě, abyste problém vyřešili, musíte zakázat hibernaci v systému Windows 10. Ne vždy funkce rychlý start někdy potřeba.
Co je hibernace
Jedná se o jeden z režimů úspory energie. V tomto případě počítač přestane spotřebovávat energii, jako by se dostal do „spánku“. Poslední relace je uložena v paměti RAM, která není odpojena od sítě. A při hibernaci se data uloží do souboru na disku a funguje pouze BIOS a pak z baterie. Pokud je třeba.
Algoritmus akcí
Je nutné odpojit, když to není nutné. Baterie BIOSu také není věčná a pokud budete neustále využívat pouze spánek, dříve nebo později se vybije. Zde je návod, jak vypnout hibernaci v systému Windows 10.
Příkazový řádek
Spusťte to přes hlavní menu windows 10 (tlačítko s ikonou Windows) jako správce. Chcete-li to provést, přejděte dolů do části Nástroje, klikněte na ně a najděte požadovaný nástroj. Volání kontextová nabídka se provádí pravým tlačítkem myši.

- Zadejte powercfg -h off.

- Zkontrolujte výsledek pomocí příkazu powercfg /a.

- Velmi jednoduchý způsob, jak vypnout hibernaci ve Windows 10. Můžete jej znovu zapnout pomocí příkazu powercfg -h on.
Dalším způsobem, jak zakázat hibernaci, je použít systémový příkaz powercfg.exe / hibernate off.

V souladu s tím jej tlačítko zapnutí opět zapne.
Registr
Další odpověď na otázku, jak odstranit hibernaci v systému Windows 10, spočívá v nastavení systému... Stiskněte WIN + R a zadejte kód regedit.

Jděte po cestě HKEY_LOCAL_MACHINE -> Systém -> CurrentControlSet -> Ovládání.

Zakázání hibernace ve Windows 10 se provádí změnou hodnoty parametru HibernateEnabled. 1 - povoleno, 0 - zakázáno.

Vypnutí režimu hibernace v systému Windows 10 na notebooku je podobné.
Řešení potenciálních problémů
Zpravidla tyto dvě metody jistě pomohou zakázat režim hibernace ve Windows 10. S jejich pomocí jej také povolíme. Ale v některých situacích hibernace ve Windows 10 v zásadě nefunguje. Poté jej znovu nakonfigurujeme pomocí registru.
Pokud k takovému problému dojde, při spuštění příkazu powercfg / a se zobrazí zpráva:
Typ souboru hibernatio nepodporuje režim spánku.
Objeví se, když došlo k pokusu o úsporu místa na disku pomocí souboru hiberfil.sys, ve kterém jsou uložena data poslední relace. Nastavením parametru HiberFileType na 1 přepnete na ukládání plná verze... To lze také provést pomocí příkazu powercfg / h / type full.
Někdy se zhroutí a notebook nepřejde z režimu hibernace ve Windows 10. V takovém případě tento režim úplně vypněte, pokud nejste kritickí k jeho používání. Ale než budete moci něco udělat, musíte v podstatě spustit počítač. Pokud nereaguje na tlačítko napájení, vyjměte baterii. Ne nejvíc Nejlepší způsob, ale jiný už nemusí být. Po instalaci na místo spusťte notebook. A pak se rozhodněte, který z níže uvedených kroků vám bude vyhovovat a pomůže vám problém vyřešit.
- Můžete vypnout schopnost počítače přejít do tohoto stavu. Chcete-li to provést, přejděte do Nastavení (nabídka Start).

- Poté do systému.

- A v jídle.

- V obou seznamech nastavte hodnotu na "Nikdy". To zabrání vypnutí během delší nečinnosti.

Vypnutí však nebude ekonomické: baterie se začne vybíjet. Pokud vám tato možnost nevyhovuje a notebook je často používán bez připojení k síti, zkontrolujte, zda je povoleno probuzení klávesnice a myši. Možná prostě není žádná reakce na manipulátory, takže PC nejde zapnout.
Chcete-li to provést, klepněte pravým tlačítkem (RMB) na tlačítko hlavní nabídky a vyberte Správce zařízení.

- Otevřete sekci klávesnice a pomocí RMB vyberte vlastnosti.

- Zaškrtnutím políčka povolíte odhlášení a režim spánku.

- Udělejte to samé s myší.
Pokud již byla zaškrtávací políčka zaškrtnuta, zkuste aktualizovat ovladač grafické karty. To pomáhá, když došlo k ukončení režimu hibernace (ventilátor a pevný disk zašustily) a obrazovka se nezapnula. Ve správci úloh klikněte pravým tlačítkem na sekci grafického adaptéru a aktualizujte ovladač. Pokud chcete, podívejte se na návod v našem dalším článku.





































