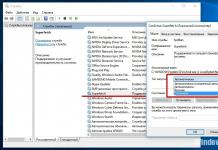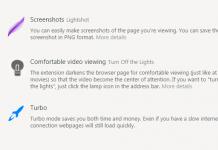Windows 8 has a new system recovery feature - Refresh Your PC. It has two application scenarios, which I will talk about today. You'll also learn about the technology behind this exciting opportunity.
Along with updating your PC without deleting files (Refresh Your PC), Windows 8 has the ability to delete all data and reinstall Windows (Reset Your PC). It formats the system partition (and optionally all partitions) and installs the system completely, which is not very interesting. Her sister is more flexible and therefore much more attractive. One of its trump cards is the ability to create a rollback image yourself!
The Refresh Your PC feature and the recimg console utility are only available in Windows 8 and 8.1. These features are not present in Windows 10, but it does have an old backup from Windows 7.
Windows Recovery Tools Comparison Chart
Due to the variety of Windows recovery tools, I have prepared a comparison table. In it you will find a brief description of recovery methods and the mechanisms of their operation, as well as links to detailed articles about each of the means.
What is PC update without deleting files (Refresh Your PC)
The step-by-step instructions that you will find below are very primitive. It is much more important to understand how to use the new feature and what results it will lead to.
Methods of application in practice
Updating your PC without deleting files(and this is exactly the term they decided to use in the Russian OS) - this is a reinstallation of the system. It can be done using:
- Installation disk. In this case, personal files are saved, as well as applications from the store (but that’s all!). After recovery, the OS itself will be clean.
- Factory look. In this case, only personal files and store applications are saved. After restoration, the system itself will be the same as it was when you first turned on the PC.
- WIM image created in advance by the recimg utility. In this case, the operating system and installed programs (but not their parameters!) are returned to the state at the time of creating this image.
If there is no image, Refresh Your PC is a convenient, but not the only solution for restoring Windows. Obviously, here Microsoft is focusing on maximum simplicity and high speed of reinstallation, as well as the low value of regular (“desktop”) programs for tablet users.
Difference between Refresh Your PC and reinstalling a system on top of an existing one
Typically, reinstalling Windows is resorted to when there are no backup copies. In this case, you can also reinstall the system on top of an already installed one, but... only if you can log into the system!
This is the benefit of the new Refresh Your PC feature, which accessible from the recovery environment(Windows RE). This means that you can bring the system back to life even if it does not boot.
Another advantage of recovery is full automation of the process. In other words, you don't have to go through the initial steps of installing the system first, and you don't have to configure OOBE settings (language, time zone, etc.) at the end.
Restoring Windows using an installation disc or factory image
Despite the simplicity of the recovery procedure, it contains a number of pitfalls, and at the very beginning. Let's first define the main rollback scenarios.
- You purchased a PC with Windows 8.1. The manufacturer registered the factory image as the recovery image for Refresh, so the procedure effectively restores the factory settings. It doesn’t matter whether you launch a rollback from Windows or a special key combination before booting the system (see user manual) - all roads lead to Rome.
- You installed Windows 8 or 8.1 on your PC yourself. If you didn't create the image yourself, you will also need the OS distribution.
You purchased a PC with Windows 8 and then upgraded it to 8.1. The manufacturer registered the Windows 8 image, so there's a good chance a factory reset won't work, and there's not even a relatively easy way to restore it. To restore you will need a free Windows distribution.
Now we can talk about everything that was acquired through back-breaking labor.
What data will be recovered
Based on my tests and data from the TechNet library, I have prepared for you comparison table. It compares recovery with and without its own image, as well as a detailed breakdown of system and user settings (note that in the Excel workbook three sheets).
Note that regardless of whether the image is present, most personal settings are lost, as well as all desktop application settings. I spoke separately about the reasons for this behavior of Refresh Your PC.
Starting recovery when the system can be logged in
The beauty of Refresh Your PC is that it requires minimal movement from you. Press Win + W and find Computer recovery(in English OS -), or press Win + R and execute systemreset.
Running recovery when login fails
If the system does not boot, you can get to the update mechanism from the recovery environment, where Windows 8 should automatically enter if it cannot boot into the system. If this doesn't happen:
- Boot from
pre-created recovery disk
or
installation disk, select your language and click System Restore. - Click Diagnostics, then Restore.

That's all! At the end of the process, you will receive a working system, and a report about deleted programs will be saved on your desktop.
Lost programs can be quickly downloaded, because... for your convenience, their names are made with links leading to the developers’ website (if they provided links, of course).
In my experiment, recovery was generally successful. The only missing shortcuts were the Command Prompt and Run windows pinned to the taskbar and Start screen. I think this can be attributed to the preview version of Windows 8.
Restoring Windows using a pre-created image
The ability to create your own image and assign it as a mark for recovery is served as the most delicious part of the Refresh Your PC pie. The only difference from restoring without a pre-created image is that the Windows and Program Files folders are returned to their state at the time the backup image was created. Otherwise identical.
Creating an image using the recimg utility
Windows 8 includes a console utility recimg, thanks to which the image is created with one command:
Recimg /createimage D:\backup
here D:\backup is the folder where the file will be saved CustomRefresh.wim.
If the specified folder is not on the disk, the utility will create it itself. And if the wrong path is specified, the image must be searched in the System32 folder (I checked this in practice by accidentally putting a semicolon instead of a colon after the drive letter :)
The created image is automatically registered as a starting point for recovery, which is launched by the command you already know systemreset.
Starting a recovery from a pre-created image
Now you can rollback without an installation disk by logging into the Windows RE environment. But even if you boot from a disk or flash drive, the system is restored using the image you created, and not the standard one. I provided instructions for starting the recovery above.
How Refresh Your PC works
Saving data in shadow copies
After executing the image creation command, I immediately noticed the line “Creating snapshot”.

This suggested that the data included in the image was first stored in shadow copies. Process Monitor confirmed my assumption.
After which I could not resist and looked into the shadow copies. With one command you can list them and see the path to the shadow copy volume. And access from the file manager is already a matter of technology, thanks to symbolic links.
Vssadmin list shadows mklink /d c:\shadow \\?\GLOBALROOT\Device\HarddiskVolumeShadowCopy2\
Creating a WIM image
Shadow copies allow you to create an image running currently in the system, and this is a new feature in Windows 8.
In Windows 7 and Vista, a utility was used to capture a volume into a WIM image imagex, and the operation had to be performed when the system is not running (for example, from another installation or Windows PE). Now the main tool for working with images, DISM, has acquired the functions of creating and using WIM images.
DISM /Capture-Image/? DISM /Apply-Image/?
Obviously, recimg uses the same technology, but does not involve the DISM utility in the process, otherwise its log and Process Monitor would reflect this fact.
Image Contents
Having created the image, I did not fail to look into it:
DISM.exe /Mount-Wim /WimFile:D:\backup\CustomRefresh.wim /index:1 /MountDir:C:\mount
System folders and programs located on the system partition are present in full, which cannot be said about user data.

Of the user data, only the shared folder and the standard user profile are included in the image.
As a result, the WIM image itself is not suitable as a backup copy, for example, in the event of a disk failure. Obviously, it does not contain data or user settings. However, when you restore Windows 8 using Refresh Your PC, your data will not be lost!
Restoring Windows 8 in Windows PE
The recovery procedure is performed in the Windows PE environment, regardless of whether you launched Refresh Your PC from a running system or a recovery environment (Windows RE).
And this is where the already familiar mechanism of reinstalling the system comes into play, preserving the data and settings of the user environment. The sequence in brief is:
- The contents of profiles and other folders are moved to a separate area on the disk.
- A new system is being installed.
- Your files are returned to their original locations
The difference from reinstalling on top is that the contents of the profiles are not restored entirely, which is why program parameters and personal settings are lost in particular.
If you have created your own image CustomRefresh.wim, it is used as the installation WIM image, and not the standard file install.wim from the distribution.
As in the case of reinstalling a system over an existing one, the old OS is stored in the Windows.old folder, which can be deleted.

As you can see, Refresh Your PC uses a combination of new DISM capabilities and time-tested data transfer technologies to restore Windows 8 using Refresh Your PC.
Scenarios for using the recimg utility
The utility itself is extremely easy to use, but it is important to understand what purposes it is intended for.
recimg command line options
Since the utility's built-in help is currently only available in English, I will briefly comment on the command line parameters:
- /createimage– creates an image in the specified folder using shadow copies
- /showcurrent– displays the path to the image that is used for recovery
- /setcurrent– registers the folder where the image is stored as a starting point
- /deregister– unregisters (allowing you to restore using the installation disk)
As you can see, you can create multiple images at different times and register any of them as a rollback point.
Differences between using recimg and imagex
The recimg utility is not a replacement for imagex, since it is designed exclusively for the Refresh Your PC function.
- Launch environment. As I noted above, imagex can only capture an image if the system is not running. This can be done from Windows PE or another OS. In contrast, recimg is aimed at running on a busy system.
- Dataset in an image. The imagex utility captures the entire volume, excluding some unnecessary files, or as per your list. recimg has a different task - only the system, programs and standard profile.
- Generalization of the image. Typically, imagex is started after the image has been generalized using the sysprep utility. Using recimg does not imply such a scenario, and the resulting image is intended only for deployment on the system on which it was created.
Thus, the recimg utility does not make any adjustments to the creation of a customized system image for the purpose of deploying it to other PCs.
Discussion and poll
The introduction of Refresh Your PC in Windows 8 shows that Microsoft continues to improve and simplify Windows recovery mechanisms.
Now, even in the worst case scenario, when you can’t restore the boot, you can get a working system in no time.
In this case, all personal data will be safe and sound, and losses will be reduced only to ordinary programs that are easy to reinstall.
And for IT professionals and enthusiasts aware of the ability to create their own image, there is another tool for creating a rollback image, although it cannot be considered a backup tool.
In Windows 7, I create an image of the system partition on a weekly schedule. By the way, how do you create system images? Justify your choice in the comments!
If you would like to discuss Refresh Your PC and other Windows recovery mechanisms, Share your thoughts in the comments! If you'd like to speak on other Windows 8-related topics, comments on this post are still open.
As we mentioned earlier, in some cases when inconsistencies are detected in the registry, for example, incorrect data was recorded, the system will attempt to self-heal during the boot process.
Although poorly written software or drivers do not actually pollute the registry, they do cause the registry to become unstable due to their chaotic areas that, when available, create system problems. To help keep the registry in a reliable state, Windows provides several useful tools, including System File Checker, Chkdsk, System Restore, and Driver Rollback. You can also use third-party utilities to repair, clean and defragment the registry.
System File Checker (SFC), a fairly old tool that is still used on modern operating systems, uses an administrative command line to operate. SCF verifies the integrity of every existing system file within a Windows installation, including Internet Explorer.
A damaged Windows system file leads to system instability and security vulnerabilities, as well as suboptimal performance during normal operation.
To call SFC, follow these steps:
- Insert the Windows installation DVD (but don't run it).
- Open an administrative command prompt.
- Type sfc /scannow and press Enter.
SFC comes with all versions of Windows, but if you are trying to run SFC on a system updated with one or more service packs, you will have to prepare a DVD (or ISO image) with Windows installation files that include service patches. This is necessary so that SFC checks and uses SP versions of system files to replace damaged ones.
Attention. The SFC check takes a long time. SFC, to ensure the integrity and restore the found damaged system file, checks each file in the system.
SFC is not intended for regular troubleshooting use, only consider it when you encounter system instability issues.
Another well-known tool is Check Disk (ChkDsk and Chkntfs), which scans computer hard drives for errors and fixes them. The tool requires administrator credentials to run because it runs on low-level hardware and must have special disk access if installation issues occur.
To run ChkDsk, open an administrative command prompt, type the following command and press Enter.

Running the ChkDsk program on the system drive will schedule the task the next time the system is rebooted.
Any hard drive that stops reading or writing data correctly will most likely lead to file corruption on the system. Typically, if the system detects corrupted data files, it will result in some data loss and ultimately require the user to restore their files from a backup or file history. You should be interested in saving your registry files carefully, as this will cause your system to hang or, worse, crash.
Whenever Windows tries and fails to read data from a corrupted system file, page file, or registry, Windows displays an error message commonly known as the Blue Screen of Death. If this happens, you should immediately determine whether this is an isolated incident or whether the blue screen is an early sign of a likely disk failure, which will lead to rapid spread of file corruption and Windows instability. A media failure may seem catastrophic, and it is, but typically it will display the above errors for a while, which is a typical symptom of failed unusable sectors. Most bad sectors are the result of physical damage such as overvoltage, physical damage or manufacturing defects.
Software tools such as ScanDisk and CHKDSK are offered to the user to attempt data recovery. As a rule, once a bad sector is identified, the system marks it as bad and excludes its use for recording data.
In Windows 8.1, Chkdsk runs automatically in the background and actively monitors the health of NTFS volumes.
If the system detects a damaged file, NTFS running Windows OS independently solves most problems without requiring additional special tools, such as a recovery disk.
Attention. Under normal operating conditions, if you are using Windows 8.1, you will not need to run Chkdsk, since the operating system itself monitors the file system for damage and the hard drive for damaged sectors and eliminates problems in the background.
CCleaner
Although we have already talked about the popular CCleaner tool from Piriform, in this article it is worth recalling it again in relation to solving general registry corruption issues.
As previously stated, when any software application or device driver is installed or uninstalled on a computer, there are bound to be problems with remaining fragments of incomplete or outdated records.
CCleaner will perform some or all of the following activities:
- Scan the registry for unwanted/malicious entries
- Remove unwanted/malicious entries to combat registry bloat
- Remove or replace outdated files
- Create registry backups
- Remove incorrect file and program associations
- Restore the registry if any maintenance task fails
- Defragment the registry to remove any free spaces
- Repair or remove system files such as unused or shared DLL files, find no longer needed device drivers and old ActiveX files
- Creates a scan schedule to ensure the registry is scanned and errors are automatically repaired.
Many third-party registry cleaner utilities remove unnecessary bloat and keys that are no longer relevant to the current system, and then defragment the registry files.
The Windows 8 recovery disk or Windows 8.1 recovery disk is designed to troubleshoot problems with the operating system when the computer cannot boot. From the recovery disk, recovery tools are launched to carry out work to restore Windows functionality.
While working on a computer, sometimes problems arise due to various reasons. Malfunctions occur due to abnormal operation of equipment, software errors, and, perhaps, the most common reason: incorrect user actions.
If serious problems occur, the user can launch system recovery in different ways:
- Restore system files and settings using previously created system restore points.
- Restoring your computer (Refresh) without deleting personal data.
- Removing all data and reinstalling (Reset) Windows.
These recovery options are launched directly from the operating system. If it is impossible to start Windows, it is possible to start recovery by booting from a bootable USB flash drive or from a DVD with an operating system image, and if the user does not have a Windows image, then by booting from a recovery disk.
An installation DVD or bootable USB flash drive with Windows 8.1 (Windows 8) can also be used as a recovery disk by entering the operating system recovery environment.
What is a recovery disk for?
You will need a Windows 8.1 system repair disc in the following cases:
- the user does not have an installation disk or bootable USB flash drive with the Windows operating system1 (Windows 8);
- in case of a serious computer failure;
- when it is impossible to boot Windows.
After booting from the recovery disk, using the recovery tools, the user can carry out the necessary troubleshooting work on the computer.
Creating a Windows 8.1 Recovery Disc
The user can independently create a Windows 8.1 recovery disk and burn it to a USB flash drive.
When creating a Windows 8.1 recovery disc, follow these steps:
- Go to “Settings”, then click on “Control Panel”.
- Enter "Recovery", select "Create a recovery disk".
- The next window asks you to copy the recovery partition from your computer to the recovery drive. If such a partition exists on the computer, the user can check the box next to “Copy the recovery partition from the computer to the recovery disk” in order to use it to restore or return the computer to its original state.
- Click on the "Next" button.

- The application will check your computer for connected drives. In Windows 8, it is possible to burn to a CD/DVD disc (to do this, you will need to run another application); in Windows 8.1, a recovery disk is created only on a flash drive.
- Then a window opens with available drives. Select the desired USB drive. The size of the flash drive must be at least 256 MB; all information from the USB device will be deleted.

- Agree to delete all data from the flash drive. Transfer data (if any) from the USB device to another drive in advance.
- Click on the “Create” button.
- Next, the service files are formatted and copied.
- The recovery disk is ready, click on the “Finish” button.

Remove the USB flash drive containing the Windows 8.1 recovery disc from the computer.
A bootable USB flash drive with a Windows 8.1 system recovery disk has been created. Now, in the event of an operating system failure, the user will have a chance to return the computer to working condition.
Windows 8.1 bootable USB flash drive for system recovery
Now let's see how to start recovery in Windows 8.1 from the installation disk or from a bootable USB flash drive. The recovery disk (not the installation disk) will start in a similar way, only without the windows for installing Windows 8.
Select in the BIOS or UEFI the priority to boot the system from the connected disk (USB drive or DVD), or immediately enter the boot menu to start the disk from there.
In the “Install Windows 8” window, click on the “Next” button. Here, by default, the language and keyboard layout are already selected correctly.

In the next window, click on “System Restore”.

The “Select Action” window offers two action options:
- Diagnostics - system recovery, returning the computer to its original state, or using additional tools.
- Turn off computer.
Select Diagnostics.

The Diagnostics window offers the following actions:
- Restore - restore the system while preserving personal files.
- Reset to original state - reinstallation of the system with loss of personal data.
- Advanced options - use other recovery tools.
Select Advanced Options.

The following system recovery tools are available in the Advanced Options window:
- System Restore - restore Windows using previously created restore points.
- System image recovery - restores Windows using a previously created backup system image.
- Startup Repair - fixes a glitch that prevents the operating system from loading.
- Command Prompt - Launch a command prompt to troubleshoot problems.
Choose the right tool to solve your computer problem.

Conclusions of the article
The user can create a bootable Windows 8.1 (Windows 8) recovery disk, which will help run system recovery tools if serious problems occur with the computer and Windows cannot start.
Hello dear admin, thank you for a really very useful, exclusive project, of which there are not many in RuNet. I spent 5 days studying the materials on your site, learned a lot of interesting things, but unfortunately, after this period of time, I was unable to fix my recently encountered problem on my laptop, so I would like to turn to you for help in the hope of figuring out my problem and finally then solve it. I apologize in advance that there will be a lot of “letters”).
I bought an Acer Aspire v5-122p laptop 2 years ago with Windows 8 64-bit OS preinstalled (I don’t remember the edition). Then after some time it was automatically updated to 8.1. Over the past 2 months, there have been frequent freezes in the system, and I kept putting off restoring the Windows system. A week ago, the system once again froze severely and I had to urgently turn off the laptop by holding down the power button. After this, the following problem arose and is not resolved. After turning on the laptop, the acer logo appears and the loading icon spins for about 40 seconds and the message “There is a problem with your computer, you need to restart it” is displayed on a blue background. After this message, the computer reboots itself and “Preparing automatic recovery” starts, the loading icon spins for 30 seconds and then everything disappears, there is nothing, just a black background without any messages, but the laptop seems to continue to work, but does not respond to any What actions, other than an emergency shutdown of the laptop. And so all the time.
I didn’t bother to make a boot disk or flash drive from under the system in advance, when the system was still working normally. After studying the materials on your site, I tried the following. I downloaded images with Windows 8 and Windows 8.1 in English through mediacreationtool, in it I also made bootable flash drives separately with Windows 8 and Windows 8.1 in English, I also tried to make bootable flash drives through the WinSetupFromUSB_1-4_x64 and rufus programs with these images. I did it based on your materials, initially I tried using these programs to make a bootable USB flash drive for BIOS UEFI using these programs, formatted in FAT32 with a GPT scheme, but I didn’t change anything in the BIOS, I turned on UEFI with secure boot, set the boot priority to the first USB HDD, also specifically by pressing I could select a bootable USB flash drive connected to the laptop on the f12 button, as a result, after these manipulations, the acer logo and the boot icon still appeared for a short time, and after that the black background glowed again without anything. I also tried disabling D2D RECOVERY, even then in the BIOS I wrote the path in the select an uefi file as trusted for executing item in usb1 to the path to the BOOTX64.efi file, which is on the flash drive, but the result is the same.
Next, I decided to go differently. According to the article “How to disable Secure Boot on an Acer Aspire laptop,” I disabled secure boot to disabled by setting a password, then in boot mode I switched UEFI to Legacy. I set boot priorities from usb hdd in the BIOS, then using the WinSetupFromUSB_1-4_x64 and rufus programs I formatted it to NTFS with MBR and made bootable flash drives. When I connected this flash drive to the laptop in usb 2.0 and pressed f12 to select my bootable flash drive, the laptop rebooted, after a while the Windows 8 logo appeared with a blue background with a boot icon, but it didn’t get to the points to install Windows and restore the system, again black the background covered the loading.
This black background that appears is the whole problem; for some reason I can’t fully launch bootable flash drives with Windows.
But two other facts are noteworthy: when I write all sorts of programs like eset.nod32, Victoria and some other Live CD programs onto a bootable flash drive, everything loads normally from the flash drive and there is no black background, not even any freezes.
These days it got to the point that I even had to initially disassemble my laptop because of this problem, I removed the RAM, the hard drive. I disconnected the wires, the disk drive, cleaned the video card from dust, carefully applied new thermal paste, but unfortunately this did not have any effect on solving this problem. And I wondered if it was a hardware problem or a software one.
In the end, I decided to start a laptop without a hard drive with a bootable USB flash drive not from UEFI, I got an interesting fact, the Windows 8 logo with a blue background, the boot icon, and finally the options to install Windows and restore the system appeared, i.e. there were no black screens, at that moment I decided to put the hard drive back in, there was no black screen, but when I tried to restore or install the system there were such errors, the drive is locked, unlock it and reboot, also the blue background "Your PC needs to be repeired" file:boot/BCD.......
As a result, I spent 1 day experimenting with the Victoria program from under DOS, SMART seemed to give a status to the disk “GOOD”, I found 8 defective bad blocks during the test, ADVANCED REMAP seemed to correct them first, then when I went through it again about 6 times I found it at the same addresses, but the SMART status for the disk like “GOOD” remained.
Therefore, now I am puzzled and cannot understand whether the black screen is a trick of the hard drive due to some hardware problem or a software problem, but then what is this paradox with the black screen and how can I get rid of it?
Those. At the moment I can’t achieve anything so that I can fully launch a bootable USB flash drive with Windows without a black background with a connected hard drive, and as I said earlier, many other programs eset.nod.32, Victoria with LIVE CD with a connected hard disk start normally without a black background.
Thank you in advance for your response.
Sometimes, due to the installation of a program, driver, or virus infection, Windows may begin to run slowly or stop working altogether. System Restore allows you to return your computer's system files and programs to the state they were in when they were working correctly, and avoid lengthy troubleshooting. It will not affect your documents, images and other data.
There are times when it is necessary to perform a system rollback - restoring the main system files from a “snapshot” of an earlier state - a restore point or OS image. With its help, you can return Windows to working condition, but at the same time, all programs recently installed on drive C (or any other, depending on which drive the backup will be carried out), programs, etc. will be deleted. It is quite possible that adjustments were made during this period.
If you can login
Rollback to the last point
If, after installing a new application or update, only part of the system stopped working for you (for example, some driver crashed or a problem occurred in the program), then you can restore to the last point when everything functioned without failures. Don't worry, your personal files will not be affected.

Attention!
The recovery process will not be able to be interrupted once it is started. It can only be canceled after the process is completed.
Once the process is complete, your computer will reboot and everything will be as before again.
If the system is damaged and does not work
Method 1: Use a restore point
If, after making any changes, you cannot log into the system, then in this case you need to rollback through backup mode. Usually, in such cases, the computer itself switches to the required mode. If this does not happen, then when starting the computer, press F8(or Shift+F8).

After this, the recovery process will begin and you can continue working on your computer.
Method 2: Backup from a bootable USB flash drive
Windows 8 and 8.1 allow you to create a bootable recovery disk using standard tools. It is a regular USB flash drive that boots into the Windows recovery environment (that is, limited diagnostic mode), which allows you to repair startup, the file system, or fix other problems due to which the OS will not boot or runs with noticeable problems.

The backup may take quite a long time, so be patient.
Thus, the operating systems of the Microsoft Windows family allow using standard (regular) tools to perform a complete backup and restore of operating systems from previously saved images. In this case, all user information will remain intact.