Lielu dokumentu, grāmatu, diplomu, kursa, instrukciju, kas ir nesaraujami saistīti ar numerācijas lapām. Ir vērts atzīmēt, ka numerācijas standarti var pēkšņi atšķirties.
Ja daiļliteratūrā, dizainers var atļauties aizsegušos skaitļus un novietot tos jebkur lapā, tad kursu darbi vai diplomdarbu projektiem, tas ir nepieciešams, lai ievērotu noteikumus reģistrācijas, pretējā gadījumā, pat atjautīgi rakstīts darbs netiks ņemts pat apsvērt.
Vārds, ievietojiet lappušu numerāciju var būt vairākās vietās:
- lapas augšpusē;
- lapas apakšā;
- lapas laukos.
Kā iespējot numerāciju lapas augšpusē
- Izvēlnē "Ievietot" izvēlieties "kājenes".
- No nolaižamās izvēlnes intereses komandu "Lapas numurs".
- Pēc tam izvēlnē "Lapas numuri" izmantojiet komandu TOP Page.
- Izvēlnē, kas atveras, ir iespējams izvēlēties lapas numerācijas opciju no veidnes bibliotēkas un noklikšķiniet uz tā ar peles kreiso pogu.
Kā iespējot numerāciju lapas apakšā
Līdzīgi lietā, kas aprakstīts 1. punktā, notiek automātiska numerācija lapas apakšā.
- Atveriet funkciju "Ievietot".
- Izvēlnē lentē izvēlieties komandu "kājenes".
- Lapā "Lapas numurs", izvēlnē mēs izmantojam komandu "apakšā lapas".
- Un beigās algoritmu, noklikšķiniet uz numuru numuru.
Kā iespējot numerāciju lapu laukos
Naktsmītnes lapu numuri laukos, nekas atšķiras no jebkura cita izvietojuma.
- Galvenajā izvēlnē atlasiet vienumu "Ievietot".
- Atvērtajās komandās noklikšķiniet uz lapas "Lapas numurs".
- Nolaižamajā sarakstā izmantojiet numuru trīs "lapu laukos".
- Visbeidzot, jums vajadzētu pārtraukt savu izvēli uz veidni, kas atbilst jūsu prasībām.
Mainiet lapu numerāciju Word
Pēc noklusējuma tiek izmantota lappušu numerācija no pirmās līdz pēdējai. Vairumā gadījumu šī metode ir pieņemama, tomēr tā nav dāvana pēc noklusējuma, bet gadījumos, kad mēs nodarbojamies ar kursa darbu, vai instalējot lappušu numurus grāmatā, šāda numerācija kļūst bezjēdzīga.
Šajā sadaļā mēs sapratīsim detalizētāku, kā mainīt lappušu numerāciju dažādiem gadījumiem.
Kā numurēt lapas bez nosaukuma saraksta
Kurss, abstrakts, darbs un tamlīdzīgi dokumenti, kuros ir nosaukuma saraksts, neļauj numerāciju pirmajā lapā.
Titullapai nav numerācijas, un, lai gan tā ir daļa no grāmatas, numurs uz tā nav ievietota.
Apsveriet piemēru, kurā jums būs nepieciešams noņemt nosaukuma lapas numerāciju vārdos:
Darbību rezultātā dokumenta numerācija sāksies no nulles, un pēc tam pirmajā lapā "0" tiks paslēpta īpašs kājene. Otrā lapa attiecīgi saņem numuru "1" un turpināsies automātiski.
Kā numurēt lapas, sākot no jebkuras lapas (no 3 un vairāk)
Lai varētu numurēt lapas, sākot ar otro, trešo vai citu, jāveic šādi pasākumi.
- Uzstādiet kursoru pirmās lapas beigās.
- Noklikšķiniet uz izvēlnes "Page atzīme".
- Atlasiet funkciju "RITES" un izmantojiet nākamo lapu komandu. Iet uz otrās lapas beigām un atkārtojiet savas darbības.
Rezultātā dokumentā parādīsies trīs lappuses, kurās ir numurs "1".
- Tālāk, izvēlnē "Ievietot", sazinieties ar lapu "Lapas numurs".
- Logā, kas atveras, noklikšķiniet uz "lapas formāta formāta formāts".
- Nākamā darbība Uzstādīt izvēles rūtiņu "Start C" virknē, un šūnā iestatiet vērtību "0".
- Turklāt pirmajā un otrajā lapā iestatiet "īpašo kājeni pirmajā lapā".
- Mūsu rīcības rezultātā mēs noņēmām numurus no pirmās un otrās lapas, un ASV trešā lapa sākas ar skaitļiem "1".
Kā likt pat un nepāra lapu numurus
Mēs sniedzam piemēru par lappušu numerācijas ieviešanu, kur no vienas puses, būs pat numerācija ar citu nepāra.
Šāds formāts tiek izmantots, jo divas lapas tiks izdrukātas vienā lapā: pirmais un otrais tiks izdrukāts. Lai nebūtu sajaukt lapu numuros, tas ir pareizāks, lai precizētu pat un nepāra numerāciju.
Page numuriem būs jānovieto pirmajā un otrajā lapā atsevišķi. Sāksim ar pirmo lapu:
- Dodieties uz izvēlni "Ievietot".
- Izvēlieties skaita numuru (manā gadījumā es izmantoju vienkāršu numuru 3)
Otrajā lapā rīkojieties šādi:
- Dodieties uz izvēlni "Ievietot".
- Ļaujiet mums vērsties pie "kājenes" bloķēt un atlasīt "Lapas numuru".
- Atkarībā no plānotās telpas, aktivizējiet "lapas augšpusē" vai "lapas apakšā".
- Izvēlieties skaitu skaita (manā gadījumā izmanto vienkāršu numuru 1).
- Atveras izvēlnē, noklikšķiniet uz "Parametru" vienumu.
- Izvēlieties virkni "pat un nepāra kājenes dažādas lapas"Un iestatiet izvēles rūtiņu.
Šajā lapā iezīmēšana ir pabeigta, un numerācija mainīsies uz pat un nepāra, kā parādīts zemāk redzamajā ekrānuzņēmumā.
Kā pievienot numerācijas veidu "Lapa 10 no 250"
- Veikt dokumentu numerācijas procedūru.
- Peles kursors iezīmē dokumenta pirmās lapas numuru.
- Noklikšķiniet uz tastatūras taustiņa "Alt + F9"
- Tā vietā, lai "1" būs uzraksts
- Mēs pievienojam uzraksta "\\ 250".
- Nospiediet ENTER.
Tā rezultātā, mēs iegūstam numerāciju "X \\ 250" formātā visā dokumentā. Kur x - numurs pašreizējā lapa Dokumentu un 250 lapu skaits dokumentā.
Vēl viens numerācijas "x no 250" iemiesojums ir šāds.
- Galvenajā izvēlnē redaktors noklikšķiniet uz "Ievietot" izvēlnes vienumu.
- Atveras komandu komplektā, aktivizējiet komandu "Lapas numurs".
- Logā, kas atveras, izvēlieties vienu no piedāvātajām lapas numura vietām.
- Veidnē, kas piešķirtas izvēlei, mēs atrodam opciju "Page X no y).
- Jūsu lapa saņems numerāciju šādā veidā Page 1 no 5.
- Nospiediet taustiņu Ctrl F9 kombināciju.
- Numurēšana lapā iegūs skatu "x no 250". Kur x ir pašreizējais lapas numurs, un 250 ir dokumenta lapu skaits.
Kas ir lapas numerācija
Strādājot ar sarežģītiem dokumentiem, kas satur liels skaits Sekcijas, ir nepieciešams numerācijas lapu, kā daļu no sadaļas un kā lapu visu dokumentu kopumā. Šajā gadījumā numerācija, kas iet caur visu dokumentu, sauc cauri.
Caur numerāciju atšķiras no parastās numurēšanas uz noteiktu lapu skaitu. Lai labotu situāciju, jums vajadzētu izmantot karstos taustiņus "Alt" + "F9". Tālāk seko algoritmam numerācijas veidošanai.
Pieņemsim, ka atšķirība starp caurlaides un parasto numerāciju ir 12 lappuses. Lai labotu vērtību caur numerāciju tādā, kas atbilst realitātei, seko:
- Izvēlieties caurlaides numura numuru.
- Nospiediet taustiņu "Alt + F9". Mainās lappušu numerācija
- Nospiediet taustiņu Ctrl + F9 kombināciju. Citas cirtainas kronšteini tiks pievienoti formulai. (()
- Pirms kronšteiniem ievietojiet zīmi vienādu un pēc -10 un noklikšķiniet uz "Ctrl + F9". . (\u003d (-10)
Tā rezultātā, gala līdz gala numerācija palielināsies par 10 punktiem.
Kā veikt numerācijas lapas kājenes
Ar kājenēm jums bija jāiepazīstas rakstā ", tāpēc labāk sekojiet saitei un izlasiet materiālu.
Ja jūs jau esat iepazinušies ar kājenēm, mēs turpināsim.
- Mēs veicam kursoru uz virtuālo līniju, kas atrodas virs pirmās līnijas mūsu dokumentā un veiciet dubultklikšķi uz peles kreiso pogu.
- Tā rezultātā, augšējā kājene izpaužas pati, un konstruktors atvērsies vadības lentē.
- Izvēlieties un aktivizējiet komandu Page "Lapas numurs". Jūs varat to izdarīt, nospiežot kreiso peles pogu uz izvēlētās funkcijas.
- Atver izvēlnē, izvēlieties vienumu, kas atbilst mūsu vēlmei par izvietošanu numerācijas mūsu dokumentu un noklikšķiniet uz tā ar peles kreiso pogu.
Tādējādi mēs varam piešķirt lapas numerāciju jau izveidotajā kājenē.
Numuru romiešu numuri
- Jums vajadzētu noklikšķināt divreiz augšējā vai apakšējā kājenē, un konstruktors atvērsies izvēlnes lentē.
- Lentē atrodiet izvēlnes vienumu "Lapas numurs" un atveriet to.
- Logā, kas atveras, sazinieties ar lapu "Page numuru formāts".
- "Numura formāta" blokā noklikšķiniet uz nolaižamā saraksta un izvēlieties Romas numurus.
- Nospiediet "OK" ar kreiso peles pogu.
Kā noņemt lapas numerāciju
- Lai noņemtu lappušu numerāciju, divreiz noklikšķiniet uz jebkuras lapas numura.
- Atvērtā konstrukcijā izvēlieties lapu "Lapas numerācijas" virkne.
- Logā, kas atveras, pārvietojiet peles kursoru uz komandu "Noņemt numerāciju" un noklikšķiniet uz kreisā poga Peles.
Ir vēl viens, vairāk klasisks veids, noņemiet lapas numerāciju.
- Galvenajā izvēlnē noklikšķiniet uz komandas "Ievietot".
- Starp pievienotajām atlases komandām jāpārtrauc pie lapas numura.
Veicot vairākus teksta dokumentus visiem lietotājiem, kas darbojas teksta redaktors Microsoft Word.būs izdevīgi zināt, kā likt lapas numerāciju. Izņēmuma kārtā ir vajadzīgas šīs zināšanas, strādājot ar tilpuma tekstiem.
Jums būs nepieciešams
- microsoft Word teksta redaktors
Instrukcija
1. Teksta redaktors Microsoft Word nodrošina saviem lietotājiem maksimizēt varbūtības. Šajā redaktorā ir atļauts ierakstīt tekstus, selektīvi piemērot fontus, izmērus. Atsevišķas iespējas ir atļauts izveidot teksta rāmjus, izcelt tekstu, pievienot attēlus dokumentam, mainīt žanrus, atlasiet sinonīmus un daudz ko citu. Par milzīgiem dokumentiem ir iespēja numerācijas lapas. Šis process Tas ir diezgan primitīvs un pat jaunpienācējs būs pieejams, tikai kurš zina Microsoft Word Aza.
2. Teksta redaktors Microsoft Word nodrošina saviem lietotājiem maksimizēt varbūtības. Šajā redaktorā ir atļauts ierakstīt tekstus, selektīvi piemērot fontus, izmērus. Atsevišķas iespējas ir atļauts izveidot teksta rāmjus, izcelt tekstu, pievienot attēlus dokumentam, mainīt žanrus, atlasiet sinonīmus un daudz ko citu. Lieliem dokumentiem ir iespēja numerācijas lapas. Šis process ir diezgan primitīvs, un pat jaunpienācējs būs pieejams tikai Microsoft Word izpratne.
3. Lejupielādējiet Microsoft Word teksta redaktoru datoram. Šī programma Atļauts (un ne-viesiem visiem) lejupielādēt no oficiālās Microsoft tīmekļa vietnes, kas atrodas vietnē http://microsoft-office.biz/. Lejupielādējiet vienu no programmatūras versijām, kas tiek piedāvātas vietnē un instalēt datorā, pēc instalācijas vedņa padomiem.
4. Jebkura programmas versija ir piemērota darbam, sākot no 2003. gada atbrīvošanas. Iebildums augšējā virkne Izvēlne darba grupa Nosakiet cilni "Ievietot". Pirms acīm, parādīsies saraksts ar daudziem ievietot dažādiem objektiem. Atklājiet un noklikšķiniet uz "Lapas numuru". Būs neliels logs, ko sauc par "lapu numuriem".
5. Izlemiet, kura lapas daļa atradīsies nākamo numuru. Lai to izdarītu, izvēlieties bultiņu vēlamo vienumu "Atrašanās vieta" un "izlīdzināšana" grafikos. Arī ielieciet atzīmi blakus uzrakstam "numurs pirmajā lapā", ja vēlaties, lai tur varētu klāt. Ja dokumenta formātā nav nepieciešama pirmās lapas numerācija, atstājiet atbilstošo lauku tukšu.
6. Loga apakšā noklikšķiniet uz pogas "Formatēt". Atvērsies jauns logs "Lapas numura formāts", kur varēsiet izmantot papildus iespējas Kā ievietot lappušu numerāciju vārdos. No istabas formātam ir atļauts izvēlēties visdažādākos, sākot no standarta arābu skaita un beidzot ar latīņu burtiem un romiešu numuriem. Ja vēlaties pievienot nodaļas numuru, lai pievienotu, tad pārbaudiet vajadzīgo vienumu un noregulējiet galvenes žanru bultiņas. Visvairāk tā ir "numerācijas lapa" grafiks, kur jums ir nepieciešams norādīt, no kurām lapa dokumenta loksnes tiks numurētas.
7. Arī versijās Microsoft Office. Word 2003 un 2007 numerācijas lapām ir atļauts ieslēgt arī galvas. Lapas galvas, kas atrodas tās jomās, tiek sauktas par footpad. Galvas atrodas uz sāniem, kā arī lapas apakšā un augšpusē. Tos bieži izmanto logotipiem vai citiem attēliem, nosaukumiem, zīmogiem, "cepurēm" dokumentiem, zemsvītras piezīmēm, dokumentu nosaukumiem, datuma izvietošanu. Footer ir atļauts iestatīt lappušu numerāciju. Tajā pašā laikā dokumentus nosaka mehāniski, rudzi ar jebkuru lapu uz vienu vienību.
8. Lai iestatītu lappušu numerāciju caur galvām, uz augšējā panelis Atveriet dokumentu rīkus Microsoft Office Word Atklājiet izvēlni Skats. Nospiediet šo pogu un nolaižamajā izvēlnē noklikšķiniet uz "Appli". Vēlāk, stabilizatora panelis atvērsies darba laukā programmas, un augšpusē lapas apgabalā, lai ievadītu tekstu. No "Handy" izvēlnes, dodieties uz lapas apakšdaļu, lai to izdarītu, noklikšķiniet uz pogas "Augšējā / kājene", ja vēlaties novietot tālāk lapu numerāciju. Tajā pašā panelī ir poga "Lapas numurs". Nospiediet šo pogu, un lapā parādīsies tās secības numurs.
9. Atveriet izvēlni "cirkulācijas" izvēlne un cita, vienkāršāka, metode. Lai to izdarītu, veiciet dubultklikšķi apakšā lapas - uz tās apakšējā laukā. Vēlāk šajā jomā ievietojiet līnijas numuru. Tūlīt jūs varat izvēlēties citas kārtas un rindu numerācijas vērtības. Atverot kājeni, dokumenta darba panelī tiks atvērts papildu logs. Paneļa kreisajā pusē, atklājiet sadaļu "Lapas numurs", noklikšķiniet uz pogas un nolaižamajā logā, norādiet vērtību, kas nepieciešama, lai ievietotu lapas numuru (lapas augšpusē zemāk, lapā lauki) un lapu numerācijas formāts. Tas var būt skaitliska vērtība, alfabēta, burtciparu, ciparu - simboliska. Turklāt, no izvēlnes, kas notiek, kad notiek videomateriāli, ir atļauts norādīt citas kājenes vērtības, dodot priekšroku pārbaudes atzīmei Viens no iestatījumiem: īpašs kājene pirmajai lapai vai dažādiem kājenēm pat un nepāra lapas.
10. Atveriet galvas paneli ir atļauts arī atverot izvēlni "Designer". Turpmākās darbības tiek veiktas saskaņā ar iepriekš aprakstītajiem pasākumiem.
11. Microsoft Office Word 2010 paketē dokumentā iekļauto lapu numerācija ir iekļauta tālāk. Augšējā panelī atlasiet "Ievietot" un "kājenes" apakšiedaļu, atklājiet ikonu lapu "Lapas numurs". Noklikšķiniet uz tā un izvēlieties numerācijas atrašanās vietu (augšpusē zemāk, laukos, pašreizējā atrašanās vietā), vēlāk, ka programma piedāvās Jums visu sarakstu ar čaumalām piemēriem. Izvēlieties to, kas jums patīk, un noklikšķiniet uz tā ar peles kreiso pogu. Numerācija tiks piestiprināta visās kājenes lapās.
12. Lai numurētu lappuses Microsoft Office Word 2013, atveriet dokumentu, viens ir nepieciešams, lai numurētu, atklāt "Ievietot" cilni rīkjoslā. Noklikšķiniet uz šīs pogas un atveriet paplašināto pilnu izvēlni "Ievietot". Noteikt lapu "Lapas numurs", ielādējiet peli uz šo uzrakstu, noklikšķiniet uz pogas un nolaižamajā logā, izvēlieties Numerācijas formāts. Tas ir, jums ir jānorāda, kā numuri atradīsies dokumenta lapās: lapas augšdaļā, lapas apakšā, lapas laukos, pašreizējā atrašanās vietā. Izvēlieties formātu, lai izstrādātu numuru un numerācijas formātu (ciparu, alfabētu, uc).
13. Numerācija Microsoft Office Word ir daudz bagātāks nekā citās programmas versijās. Tātad, ja atverat pilna "ievietot" izvēlni un noklikšķiniet uz pogas "Lapas numurs", jūs redzēsiet tipiskas paraksta izvietošanas variācijas. Noklikšķiniet vēlreiz uz līnijas ar bultiņām un izvēlieties paraugu, kas palīdzēs ievietot lapas numurus mehāniski. Noklikšķinot uz attēla, atveras tiny panelis, kurā ir atļauti skaitļu fonts un krāsa.
Lapas numerācija ir nepieciešama pareizai dokumenta organizēšanai. Ārkārtīgi numerācija ir nozīmīga, ja vēlaties izdrukāt skaļuma dokumentu ar saturu. Numerācija ļaus viegli atrast nepieciešamību bez lapas un pārvietoties tēmās, kas ir bojātas. Tekstos redaktors Microsoft. Word Iestatiet lappušu numerāciju, ir atļauta vairākas metodes.

Instrukcija
1. Microsoft Office Word 2003 un 2007 publikācija ir piemērota numerācijas pārslēgšanai, izmantojot kājenes. Augšā līnijas vārds. Izvēlieties "Skatīt" un nolaižamajā izvēlnē noklikšķiniet uz "Apkopi". Programmas darba laukā parādīsies kājenes panelis, un parādās visas lapas augšdaļa, lai ievadītu tekstu. Jūs varat doties uz lapas apakšdaļu, noklikšķinot uz pogas "Top / kājene", ja jums ir nepieciešams ievietot lapu numuri zemāk. Tajā pašā panelī jūs atradīsiet pogu lapas numuru. Noklikšķinot uz tā, tā secības numurs parādīsies lapā.
2. Vēl viena metode, kas ļauj jums ievietot lapu numurus dokumentā MS Word 2003 un 2007 publikācijas ir numerācijas iekļaušana, izmantojot ievietošanu. Augšējā izvēlnē atlasiet "Ievietot" - "Lapas numuri". Ekrānā parādās dialoglodziņš. Tajā varēsiet izvēlēties lapas numura atrašanās vietu uz lapas (augšpusē / apakšā) un iestatiet lapas numura izlīdzināšanu. Ja jūs nevēlaties, lai galveno lapu tur bija tā numurs, noņemiet atbilstošo atzīmi dialoglodziņā.
3. Microsoft Office Word 2010 paketē dokumentā iekļauto lapu numerācija ir iekļauta tālāk. Augšējā panelī atlasiet "Ievietot" un "kājenes" apakšiedaļu, atklājiet ikonu lapu "Lapas numurs". Noklikšķiniet uz tā un izvēlieties numerācijas atrašanās vietu (augšējā / apakšējā / laukā / pašreizējā atrašanās vietā), vēlāk nekā tas, ko programma piedāvās Jums visu skaitļu piemēru sarakstu. Izvēlieties to, kas jums patīk, un noklikšķiniet uz tā ar peles kreiso pogu. Numerācija tiks piestiprināta visās kājenes lapās.
Piezīme!
Microsoft Office Word ir maksas biroja pakete. Ja jums nav iespēju izmantot tos, instalējiet bezmaksas Open Office analogu.
Lapas numerācija ir neaizstājams nosacījums ziņojuma, kursa vai tēzes pozitīvajam dizainam. Pat parastajos darbos, kuros nav skarbu prasības dizainam, lappušu numerācija var būt nedaudz piemērota - jūs varat ātri noteikt visu nepieciešamo informāciju. Lapas numerācijas funkcija ir sniegta katrā MS Word versijā.

Instrukcija
1. MS Word 2003 es sāku atvērt izvēlni "Ievietot" un pēc tam dodiet lapu "Lapas numuri".
3. Šajā logā jūs varat izvēlēties numuru vai burtu formātu, kas tiks piemērots jūsu lapas numerācijā. Varat arī piemērot funkciju "Start C:", kas ļauj numuram mainīt numuru, no kuras sākas numerācija.
4. MS Word 2007 šī versija MS Word numurēja lapas vēl vieglāk. Pirmkārt, ir nepieciešams izvēlēties kategoriju "Ievietot" un pēc tam noklikšķiniet uz saraksta "Lapas numuri". Tajā varēsiet izvēlēties numura atrašanās vietu lapā, to formātā.
Video par tēmu
Piezīme!
Tiem, kas vēlas aizsargāt savus Microsoft Word un Excel dokumentus no skatīšanās un rediģēšanas, ir iespēja ievietot paroli uz tiem. Mēs ievietojam paroli uz vārdu un Excel metamorfozi. Bieži vien ir nepieciešams, lai noteiktu vispārēju piekļuvi nozīmīgiem dokumentiem Word vai Excel, kurā informācijas vajadzības darba darbinieku, kas var mainīties dienas laikā atkārtoti.
Noderīgi padomi
Galīgā situācija nav krāšņā atmosfēra, bet reizēm sazinās, iespējams, "ieslēdz" dokumentu, vai tas ir atsākšana vai vēstules no jūsu mīļotā cilvēka, vai kaut kas cits ir galvenais, ka jūs nevēlaties, lai parādītu nevienu, par to , ir nepieciešams ievietot paroli dokumenta vārds.. Izrādās, jo atvērt dokuments Word 2007 Jums ir nepieciešams nospiest pogu augšējā kreisajā stūrī, pēc tam, no nolaižamās saraksta, tas ir vēlams "sagatavot" vienumu, un tālāk "šifrēt dokumentu"
Teksta dokuments datorā izskatās skaidrs un pasūtīts, lapas tēja atrodas atšķirīgā secībā. Tomēr, drukājot dokumentu uz papīra, sajaukt tekstā, ja lapas nav numurētas iepriekš.

Instrukcija
1. Drukājot nozīmīgus teksta dokumentus un sagatavojot tos, lai pārbaudītu, ir nepieciešams, lai būtu uzmanīgs un atbildīgs. Bieži vien pozitīvs aktivitātes novērtējums ir atkarīgs no tā pareizā dizaina uz papīra saskaņā ar visiem drukāto dokumentu noteiktajiem noteikumiem. No fakta, ka dators tagad ir nepieciešams palīgs darba un kopumu tekstu, un tas izmanto tipiskas programmas, noteikta prasību kopums ir noteikts visiem dokumentiem. Standarta drukātie teksta apkakli ietver fonta, programmaparatūras, teksta izlīdzināšanas lielumu un veidu, kā arī lapu numerāciju, nodrošinot ērtu darbu ar drukātu teksta dokumentu.
2. Numveriniet Word dokumentu lapas atļauts, Final, Manuāli - primitīvi drukājot nepieciešamību pēc vēlamās vietas, bet, ja jums ir nepieciešams sistematizēt lūpu teksta lapās, pēc tam izmantojiet iestatījumus microsoft programmas Vārds.
3. Ja izmantojat microsoft versija Office 2003, atveriet Word dokumentu un atklājiet izvēlni "Ievietot" rīkjoslas augšpusē. Noklikšķiniet uz šīs darbvietas un izvēlieties pakalpojumu "Lapas numuri". Jūs atverat numerācijas iestatījumu logu. Pārvietojiet kursoru uz skaita "atrašanās vietu" un izvēlieties, kur numerācija atradīsies uz lapas: augšpusē vai nu lapas apakšā.
4. Grafiks "izlīdzināšana" konfigurēs numerācijas kārtību tekstā. Izvēlieties, vai cipars stāvēs līnijas vidū, tieši vai nu pa kreisi no teksta, iekšpusē vai ārpusē. Atkarībā no jūsu vēlmēm, instalējiet vai noņemiet izvēles rūtiņu ar opciju "Numurs pirmajā lapā". Lūdzu, ņemiet vērā, ka virsraksta lapā lapas skaits nekad nav ievietots, bet turpmākā lapa parakstīja numuru "2".
5. Noklikšķiniet uz pogas "Format", kas atrodas numerācijas iestatījumu logā un izvēlieties, kā izskatīsies Markup. Uzskaitiet piemērus un noklikšķiniet uz peles kreiso pogu uz skata. Logā "Format" pievērsiet uzmanību nodaļu un virsrakstu mākslas iespējamībai.
6. Numurēšanas iestatījumu konfigurēšana, noklikšķiniet uz Labi.
Video par tēmu
Lapas numerācija tiek veikta Microsoft Word Office lietojumprogrammu dokumentos mehāniski un neprasa papildu darbības no lietotāja. Šī opcija var būt parādā kādā konkrētā kategorijā. izveidoti dokumenti. Šādā gadījumā ir nepieciešama apgrieztā darbība - atcelt lappušu numerāciju.

Jums būs nepieciešams
- - Microsoft Word 2003, 2007.
Instrukcija
1. Palaist birojs microsoft lietotne Vārds, lai veiktu atcelšanas operāciju lapas numerācijas izvēlētajā dokumentā un norādiet programmas loga top rīkjoslas top rīkjoslas priekšmetu "Footer". Rezultāts būs "kājenes" rīkjoslas atvēršana ar vēlamā teksta ievades zonu, kas ierobežota ar punktēto līniju, dokumenta augšpusē un vadības pogas (Microsoft Word 2003).
2. Izvēlieties galveni, kas satur lappušu numurus un norādiet lapas numuru (Microsoft Word 2003).
3. Nospiediet pogu Dzēst un pabeigt Running "Footer" panelis (Microsoft Word 2003).
4. Atkārtojiet iepriekš aprakstīto procedūru jebkurā no esošajiem dokumenta nodalījumiem, ja ir vairākas sadaļas izvēlētajā dokumentā un nepraktiskumu mehāniskās atcelšanas lapu numerācijas visās sadaļās (Microsoft Word 2003).
5. Apmainiet peles kreiso pogu uz lapas numuru, piemērojot lapas numurus ievietot izvēlnē Insert no norādītā numura Rāmī un atkārtojiet klikšķi uz rāmja robeža līnijas. Kursoram ir jāņem skats uz sasmalcināto bultiņu (Microsoft Word 2003).
6. Nospiediet DEL izvēles taustiņu, lai izdzēstu atlasītā Microsoft Word dokumenta lapas numuru (Microsoft Word 2003).
7. Norādiet "Footholder" vienumu "Skatīt" izvēlnē augšējā paneļa programmas rīkjoslas un dodieties uz "Insert" cilni atvēršanas dialoglodziņā, lai veiktu numerāciju lapas numerācijas izvēlētajā microsoft dokuments Vārds (Microsoft Word 2007).
8. Noklikšķiniet uz pogas "Lapas numurs" un norādiet komandu "Dzēst lapu numurus" nolaižamajā sarakstā komandu, lai ievadītu tīrīšanas procesu (Microsoft Word 2007).
Noderīgi padomi
Lai noņemtu daļu no numuriem, jums jāveic iepriekš sadalīts dokuments sadaļās.
Mēs bieži strādājam ar tekstiem Microsoft Word. Lai iegūtu labāku navigāciju dokumentā, kas nepieciešams, lai padarītu lapas numerāciju. Vai ne visi nezina, kā numurētās lapas vārdos, tāpēc apsveriet šo jautājumu.
Kā padarīt lapas numerāciju programmā Word 2007, 2010, 2013 un 2016
Lai ievietotu lappušu numerāciju vārdā, atveriet izvēlni "Ievietot" - "Lapas numurs".
Verformā Word 2007, 2010, 2013 un 2016, tas tiek darīts vienādi.

Izvēlieties numerācijas atrašanās vietu: augšējā vai apakšējā lapā un pēc tam stils: pa kreisi, centrēta vai pa labi.

Vārds automātiski sūknē visu dokumentu.
Pēc tam veiciet dubultklikšķi ārpus kārtas galvas vai noklikšķiniet uz pogas Aizvērt lietotāja loga.

Skaita noņemšana no dokumenta pirmās lapas
Ja nevēlaties iestatīt numerāciju pirmajā lapā, tad dodieties uz izvēlni "Ievietot" un izvēlieties "kājeni" - "Mainīt kājeni" vai "Top Hounder" - "Mainīt Top Guide", atkarībā no tā, kur jums ir numurs.

Atveras cilni "Darbs ar kājenēm" - "Dizainers". Noklikšķiniet uz "konkrētā kājene pirmās lapas" parametriem.

Footer zonā izvēlieties un dzēsiet lapas numuru. Noklikšķiniet uz "Aizveriet galvenes logu" vai pogu ESC.
Kā nodot numerāciju no dokumenta sākuma
Lai sāktu numerāciju nevis no pirmās dokumenta lapas, jums ir nepieciešams sadalīt to starpsienās, atspējot saziņu starp tiem un pievienot numurus.
Dodieties uz dokumenta daļu, kuru vēlaties sākt numerāciju un ielīmējiet sadaļu sadaļu. Lai to izdarītu, cilnē Izvēlnē "Page atzīme" izvēlieties komandu "RAZM" - "Nākamā lapa".

Veiciet dubultklikšķi uz lapas augšdaļas vai apakšas, kur nepieciešams ievietot numurus. Tiek atvērts izvēlne "Darbs ar kājenēm" - "Dizainers". Noklikšķiniet uz "kā iepriekšējā sadaļā", lai noņemtu kājenes galvu ar iepriekšējo dokumenta sadaļu.

Augšējie un kājenes ir saistītas atsevišķi. Ja numerācija ir dokumenta augšdaļā, izslēdziet augšējo galvu saistīšanos, skaitļi ir apakšā - noņemiet kājenes savienojumu.
Pēc tam iestatiet numerāciju: "Ievietojiet" - "Lapas numuru" un izvēlieties vēlamo izkārtojumu.

Atveriet "Lapas numuru" - "Lapas numura formātu".

Nākamajā logā, netālu no "Sākt ar", rakstiet 1, lai numerācija sāktu no 1 un noklikšķiniet uz Labi. Pretējā gadījumā vārds pieņems faktisko skaitu.

Kā sākt lappušu numerāciju no skaita, kas atšķiras no 1
Logā "Lapas numuri" (iepriekš minētais attēls) varat iestatīt citu sākotnējo numerāciju.
Noklikšķiniet uz divreiz augšējā vai apakšējā kājenes zonā. Aktivizēta cilne "Darbs ar kājenēm". Noklikšķiniet uz cilnes "Ievietot" - "Lapas numurs" un izvēlieties atbilstošu stilu.

Jaunā logā "Lapas numerācijas" sadaļā "Sākt ar" ierakstiet nepieciešamo numuru un noklikšķiniet uz Labi.

Microsoft Word ir populārs teksta procesors, kas ir viens no galvenajiem elementiem MS Office paketi, kas atzīta vispārpieņemto biroja produktu standartu. Šī ir daudzfunkcionāla programma, bez kura nav iespējams nodrošināt darbu ar tekstu, visas funkcijas un funkcijas, kuras nevar konfigurēt vienā rakstā, tomēr visvairāk nospiežot jautājumus nevar atstāt bez atbildēm.
Tātad, viens no kopīgajiem uzdevumiem, ar kuriem var rasties lietotāji, ir vajadzība pēc vārda ievietot lapas numerāciju. Patiešām, neatkarīgi no tā, ko jūs darāt šajā programmā, vai rakstot eseju, kursa darbu vai disertāciju, ziņojumu, grāmatas vai parasto, lielu teksta apjomu, gandrīz vienmēr ir nepieciešams numurētām lapām. Turklāt, pat gadījumos, kad tas nav īpaši nepieciešams, lai jums un nevienam nav nepieciešams, tas būs ļoti grūti strādāt ar šīm lapām.
Iedomājieties, ka esat nolēmis izdrukāt šo dokumentu printerī - ja jūs uzreiz neaizverat to vai nesaglabājat, kā jūs tad meklēsiet junk lapa? Ja šādas lapas ir ne vairāk kā 10, tas ir, protams, nav problēma, bet kas notiks, ja ir vairāki desmiti, simtiem? Cik daudz laika jūs pavadīsiet uz to, ja pēc pasūtījuma? Zemāk mēs pastāstīsim par to, kā numbered lapas Word par piemēru 2016. gada versiju, bet uz numurētām lapām Word 2010, tāpat kā jebkurā citā produkta versijā, jūs varat redzēt arī soļus vizuāli, bet ne tematiski.
1. Atverot dokumentu, kuru vēlaties numurēt (vai tukšs, ar kuru jūs plānojat strādāt tikai), dodieties uz cilni "Ievietot".

2. apakšizvēlnē "Personas" Atraisīt "Lapas numurs".

3. Noklikšķinot uz tā, jūs varat izvēlēties numerācijas veidu (numura atrašanās vieta lapā).

4. Izvēloties atbilstošo numerācijas veidu, tas ir jāapstiprina - šim jums ir nepieciešams noklikšķināt "Aizveriet kājenes logu".

5. Tagad lapas ir numurētas, un skaitlis atrodas vietā, kas atbilst izvēlētajam tipam.

Kā numurēt visas Word lapas papildus nosaukuma lapai?
Lielākā daļa teksta dokumentu, kurās var būt nepieciešams numurētām lapām, ir virsraksta saraksts. Tas notiek kopsavilkumos, diplomiem, ziņojumiem utt. Pirmās lapas B. Šis gadījums Skaļruņi sava veida vāks, kas norāda autora nosaukumu, galvenais vai skolotāja vārds, nosaukums, nosaukums. Līdz ar to titullapa ir nepieciešama ne tikai nepieciešama, bet nav ieteicama. Starp citu, daudzi izmantot šo korektoru, tikai padarot ciparu, bet tas noteikti nav mūsu metode.
Tātad, lai izslēgtu numurēšanas nosaukuma lapā, divreiz noklikšķiniet uz peles kreiso pogu uz šīs lapas skaitu (tai jābūt vispirms).

Iepriekš minētajā izvēlnē atrodiet sadaļu "Parametri", un tajā, atzīmējiet lodziņu pretī vienumam "Īpašs kājenes šai lapai".

Numurs no pirmās lapas pazudīs, un lapas numurs 2 tagad būs 1. Tagad jūs varat strādāt virsraksta lapā, kā jūs domājat, ka tas ir nepieciešams, kā tas ir nepieciešams vai saskaņā ar to, kas jums nepieciešams no jums.
Kā pievienot numerācijas veidu "x no y"?
Dažreiz blakus pašreizējam lapas numuram ir jānorāda dokumenta kopējais skaits. Lai to izdarītu Word, izpildiet tālāk norādītās instrukcijas:
1. Noklikšķiniet uz pogas "Lapas numurs", kas atrodas cilnē "Ievietot".

2. Izlaižotajā izvēlnē atlasiet atrašanās vietu, kurā katrā lapā jāatrodas šim numuram.

Piezīme:Izvēloties vienumu "Pašreizējā atrašanās vieta"Lapas numurs tiks ievietots vietā, kur atrodas kursors, kas atrodas dokumentā.
3. Atlasītā vienuma apakšizvēlnē atrodiet vienumu "Page X no y"izvēlēties nepieciešamā iespēja Numerācija.
4. Lai mainītu numerācijas stilu, cilnē "Konstruktors"Atrodas galvenajā cilnē "Darbs ar kājenēm", atrast un noklikšķiniet uz "Lapas numurs"Ja jāizvēlas izvēlnē "Lappušu formātu skaits".

5. Izvēlieties vajadzīgo stilu, noklikšķiniet uz "LABI".

6. Aizveriet palaišanas kājenes logu, nospiežot vadības paneļa EDGE pogu.

7. Lapa tiks numurēta jūsu izvēlētajā formātā un stilā.

Kā pievienot pat un nepāra lapu numurus?
Nepāra lapu numurus var pievienot labajā kājenē un pat pa kreisi zemāk. Lai to izdarītu, vārdā, kas jums jādara šādi:

1. Noklikšķiniet uz nepāra lapas. Tas var būt pirmā lapas pirmā lapa, kuru vēlaties numurēt.
2. Grupā "Personas"kas atrodas cilnē "Konstruktors"Noklikšķiniet uz pogas "Kājnieks".

3. Izvietotajā izvēlnē ar formatēšanas iespēju sarakstiem atrodiet "Iebūvēts"un pēc tam izvēlieties "Aspekts (nepāra lapa)".

4. cilnē "Konstruktors" ("Darbs ar kājenēm") Instalējiet izvēles rūtiņu pretī vienumam "Dažādas kolonnas pat un nepāra lapām".

Padoms:Ja jūs vēlaties, lai izslēgtu numerāciju pirmā (nosaukuma) dokumentu lapā, jo "Designer" cilnē, jums ir jāinstalē ērču netālu no "īpašo kājeni pirmajai lapai".

5. Tab "Konstruktors" Nospiediet pogu "Forward" - Tas pārvieto kursora rādītāju uz kājnieku pat lapām.

6. Pieskarieties "Kājnieks"Atrodas tajā pašā cilnē "Konstruktors".

7. Neapstrādātajā sarakstā atrodiet un izvēlieties "Aspekts (pat lapa)".

Kā veikt dažādu sadaļu numerāciju?
Lielos dokumentos bieži vien ir nepieciešams izveidot dažādas numerācijas lapām no dažādām sadaļām. Piemēram, telpas nosaukumā (pirmajā) lapā nevajadzētu būt, lapas ar satura tabulu jābūt numurētām ar romiešu numuriem ( I, II, III ...), un dokumenta galvenajam tekstam jābūt numurētiem ar arābu skaitļiem ( 1, 2, 3… ). Kā padarīt dažādu formātu numerāciju lapās dažādu veidu veidi Word, mēs pateiksim zemāk.
1. Vispirms jums ir nepieciešams, lai parādītu slēptās rakstzīmes, lai to izdarītu, jums ir nepieciešams nospiest atbilstošo pogu vadības panelī cilnē "Galvenais". Pateicoties tam, jūs varat redzēt nodaļās nodalījumus, bet šajā posmā mēs varam tos pievienot tikai.

2. Ritināt peles riteni vai izmantojot slīdni labajā pusē programmas logā, iet uz leju pirmais (titular) lapā.

3. cilnē "Izkārtojums" Noklikšķiniet uz pogas "Rassengers", dodieties uz vienumu "Atdalīšanas pārtraukumi" un izvēlieties "Nākamā lapaspuse".

4. Tas padarīs nosaukuma lapu pirmās starpsienas, pārējais dokuments kļūs par 2. sadaļu.
5. Tagad iet uz leju līdz beigām pirmās lapas 2. sadaļas (mūsu gadījumā, tas tiks izmantots satura tabulā). Noklikšķiniet divreiz apakšā lapas, lai atvērtu kājenes režīmu. Saite parādīs saiti. "Tāpat kā iepriekšējā sadaļā" - Tas ir attiecības, kas mums ir jānoņem.

6. Iepriekš, pārliecinoties, ka peles kursors atrodas kājenē, cilnē "Konstruktors" (iedaļa) "Darbs ar kājenēm") Kur jūs vēlaties izvēlēties "Tāpat kā iepriekšējā sadaļā". Šī darbība pārtrauks saikni starp (1) un satura (2) tabulu (2).

7. Zvēriet uz leju pēdējā lapa Satura (2. sadaļa).

8. Noklikšķiniet uz pogas "Rassengers"Atrodas cilnē "Izkārtojums" Un zem posteņa "Atdalīšanas pārtraukumi" Izvēlēties "Nākamā lapaspuse". 3. iedaļa parādīsies dokumentā.

9. Uzstādot peles kursoru apakšējā kājā, dodieties uz cilni "Konstruktors"kur jums ir jāizvēlas "Tāpat kā iepriekšējā sadaļā". Šī darbība pārtrauks savienojumu starp 2. un 3. sadaļām.

10. Noklikšķiniet uz jebkuras vietas 2. sadaļā (Satura tabula), lai aizvērtu darba režīmu ar kājenēm (vai noklikšķiniet uz pogas Vadības panelī Vārds), dodieties uz cilni "Ievietot", pēc tam atrodiet to un noklikšķiniet uz "Lapas numurs"kur atlasītajā izvēlnē izvēlieties "Lapas apakšā". Neapstrādātā sarakstā atlasiet vienumu "Vienkāršs numurs 2".
11. Atvērt cilni "Konstruktors", klikšķis "Lapas numurs" Pēc tam, izvelciet izvēlnē, izvēlieties "Lappušu formātu skaits".

12. punktā "Numura formāts" Izvēlieties romiešu skaitļus ( i, II, III), tad noklikšķiniet uz "LABI".

13. Loliet uz atlikušā dokumenta pirmās lapas apakšējo kājeni (3. sadaļa).

14. Atvērt cilni "Ievietot", Izvēlieties "Lapas numurs"tad "Lapas apakšā" un "Vienkāršs numurs 2".

Piezīme: Visticamāk, parādītais skaits atšķiras no 1. attēla, lai to mainītu, lai to izdarītu tālāk aprakstītās darbības.

15. Dokumenta lapu numerācija tiks mainīta un racionalizēta saskaņā ar nepieciešamajām prasībām.
Kā jūs varat redzēt, numurētas lapas Microsoft Word (viss, viss, izņemot nosaukumu, kā arī dažādu sadaļu lapas dažādi formāti) Tas nav tik grūti, kā tas varētu redzēt vispirms. Tagad jūs zināt nedaudz vairāk. Mēs vēlamies jums produktīvu studiju un produktīvu darbu.
Labi visi!
Viena no populārākajām programmām darbam ar dokumentiem, par kuriem viņi iegādājās, pērk un pērk datorus - tas ir, protams, Microsoft Word! Programma jau ir vairāk nekā divas desmit gadus, un viņa nav zaudējusi savu nozīmi, un tagad tiek uzskatīts par praktiski pamatprogramma PC - bez tā, nevis tur, nevis šeit ...
Daudzi vārdi ir pilnībā īstenoti un intuitīvi. Bet daži no tiem nav tik acīmredzami, un es bieži uzdod jautājumus par tiem. Tātad, patiesībā, līdzīgs raksts ir dzimis ...
Šā panta mērķis: Nav mācīt darbu Word, neparādiet visu, ko jūs varat darīt tajā, bet, lai atbildētu uz populārākajiem jautājumiem, kas rodas no jebkura nesagatavota lietotājs, kurš sāk darīt, piemēram, ziņo, abstraktu, diplomu un jebkuru citu dokumentu.
Padoms! Daudzi nav steidzami atjaunināt vārdu - tikmēr jauna versija, kā likums, lielākā daļa darbības tiek veikti daudz ātrāk nekā iepriekšējā (ir daudz jaunu un Ērti instrumentiikdienas darba veicināšana). Arī labotas kļūdas un trūkumi. Turklāt jaunajā versijā jūs varat atvērt dokumentus ar progresīvāku marķējumu, bet vecajā var atstāt kaut ko un būs "to". Kopumā mans ziņojums - mēģiniet strādāt jaunajā versijā Word ...
PIEZĪME: Visas ekrānšāviņi un turpmāk sniegto stundu apraksti ir pabeigti ar Word 2016, kā jaunāko šodien. Ja jums ir Word 2014, 2010, 2007 - gandrīz visas darbības tiks veiktas līdzīgi. Word 2003 un Word XP - pilnīgi atšķirīgs iPosta, diez vai atradīsiet padomus par tiem ...
Sakārtoti to problēmas secībā (pēc saviem ieskatiem)
Kā numurētas lapas (izņemot pirmo / sekundi)
Kopumā ievietošanas lapa pati par sevi nav sarežģīta. Parasti problēmas tiek radītas, ja jums ir nepieciešams numurēt no konkrētas lapas, piemēram, no 2., 3., utt. Mēģināsim tos atrisināt ...
Lai pievienotu lappušu numerāciju, jums ir nepieciešams:
- iet uz sadaļu "Ievietot" ;
- izvēlēties "Lapas numurs" ;
- izvēlēties formāta skaits lapu: No augšas, apakšā, centrā, pa kreisi / pa labi. Šeit, kopumā, es nedomāju ieteikumus - izvēlēties vēlamo opciju;
- patiesībā pēc izvēlētās opcijas - visas jūsu lapas tiks numurētas.

Kā numurētas lapas no 2, 3, utt / Kā veikt numerāciju romiešu numuriem
Vispirms vispirms noklikšķiniet uz 2 reizes ar kreiso peles pogu ar lapas numuru: jums ir jāparādās no virs loga: "Darbs ar kājenēm" . Atvēršana, atvērts "Lapas standarti / lapas numura formāts" . Pēc zemāk redzamajiem - skatīt bultiņas 1, 2, 3, 4.


Kā noņemt numerāciju no pirmās lapas
Lai noņemtu lapas numuru pirmajā lapā, jums ir nepieciešams:
- divas reizes divreiz nospiediet kreiso peles pogu ar lapas numuru;
- pēc tam atveriet cilni "Darbs ar kājenēm" (pēc klikšķiem jāparādās pēc klikšķiem);
- tālāk atveriet cilni "Parametri";
- atzīmēt (Skatīt zemāk redzamo ekrānuzņēmumu, bultiņas 1, 2, 3, 4).

Kā noņemt numuru no 2., 3. lapas (utt)
Šī metode ir piemērota numurēšanai no jebkuras lapas, un izlaižot jebkuru lapu skaitu. Kopumā vispirms izlemiet, kuru lapu vēlaties ievietot numurus.
1) Pieņemsim, ja vēlaties ievietot numurus no trešās lapas, tad dodieties uz otro un ievietojiet kursoru pēc pēdējās rakstzīmes (bultiņa-1 ekrānā zemāk). Pēc tam atveriet sadaļu "Izkārtojums", "RALES", "Nākamā lapa" (Skatīt zemāk redzamo ekrānu).

3) pēc tam nospiediet 2 reizes peles kreiso pogu trešajā lapas numurā, atveriet sadaļu "Darbs ar kājenēm" (parādās no augšas) un noņem izvēles rūtiņu saziņa ar iepriekšējo sadaļu (Skatiet zemāk redzamo ekrānu).

4) Tagad jūs varat droši doties uz otro lapu, izvēlieties kājeni un dzēsiet to (dzēst pogu). Tagad jums būs numerācija, lai dotos no trešās lapas, un pirmie divi būs tīri. Principā viss!

Kā likt grādu
Zem grāda parasti saprot līmes tekstu. Diezgan bieži nepieciešams dažādās formulās, pielaides utt.
Pieņemsim, ka vēlaties uzrakstīt numuru 35 grādu 2. Tad jums ir nepieciešams rakstīt numuru 352, pēc tam iezīmējiet numuru 2. Pēc tam atveriet cilni "Mājas" un izvēlieties ikonu no x2-. Ciktāl tiks piegādāts, uzdevums ir pabeigts!

Pakāpes pakāpe
Vairāk iespējas var iegūt, ja izvēlaties vajadzīgo tekstu (to pašu "2"), un nospiediet pogu kombināciju, un pēc tam varat norādīt "Fast" (grāds), "Aizstāvis", uzsvēra tekstu utt.

Kā uzrakstīt formulu
Starp citu, jo mēs sākām runāt par grādu, tad es uzskatu, ka ir tiesības pateikt dažus vārdus par formulām. Daudz efektīvāk un pareizāk noteikt formulas nav teksta (tik daudz darītu), bet caur speciālo redaktoru formulas: tie izskatās labāk, un nekas kļūs nekur jūsu turpmākajā rediģēšanas tekstā.
Lai ievietotu formulu, jums ir nepieciešams:
- atvērtā sadaļa "Ievietot";
- tālāk Noklikšķiniet uz "Simboli" un izvēlēties "Vienādojums" (kā zemāk redzamajā ekrānā).

Pēc tam noklikšķiniet uz kreisās peles pogas "Vienādojuma vieta"Atvērt "Darbs ar vienādojumu"un uzrakstiet formulu. Kopumā rakstīšanas process pats ir vienkāršs: vienkārši izvēlieties to, ko vēlaties pievienot frakcijas, sinusus, kosine un pievienot ciparu vērtības.
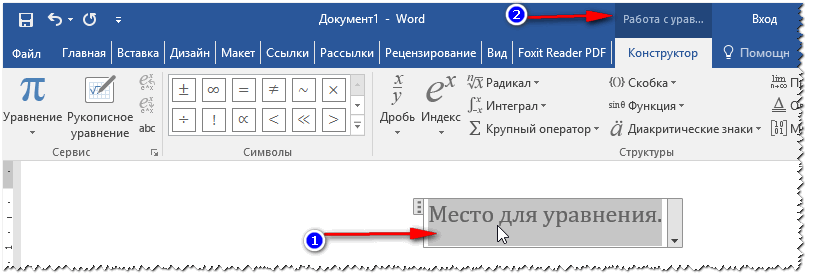
Mana formula ir rakstīta!

Kā izveidot līniju
Saskaņā ar šo terminu, dažādi lietotāji saprot visu dažādos veidos (es atvainojos par tautoloģiju). Tomēr es šeit sniegšu vairākus veidus, kā rīkot līniju dokumentā.
1 virziens - domuzīme
Vienkārši noklikšķiniet uz vairākas reizes domuzīme poga (mīnus) - un Word parādās punktētā līnija. Nospiežot pogu Shift + riepa - Jūs redzēsiet zemāko pasvītrojumu - to pašu taisni (skatīt zemāk redzamo ekrānu).

2 Way - teksts pasvītrots
Lai to izdarītu, tas ir pietiekami, lai izceltu vēlamo tekstu, pēc tam atveriet cilni "Mājas" un izvēlieties ikonu "H".

3 virziens - caur robežām
Atvērtā sadaļa "galvenais"pēc tam noklikšķiniet uz ikonas robežām - un jūs varat izvēlēties vēlamo līniju: zemākā robeža, augšā, Lev, pa labi utt.

4 Way - ievietojot patvaļīgu līniju
Un, iespējams, tas, iespējams, visvairāk universāls ir patvaļīgas taisnas līnijas ievietošana, ko var veikt, kā vēlaties!
Lai to izdarītu, atveriet sadaļu "Ievietot" pēc tam noklikšķiniet uz "Skaitļi" Un izvēlieties rīku "Line" . Tālāk pavadiet patvaļīgu līniju lapā.

Kā izveidot atsauces sarakstu
Lielākā daļa iesācēju lietotājiem ir saraksts ar atsaucēm uz manuāli. Word ir īpašs instruments, kas nopietni atvieglo dzīvi un paātrina procesu, kurā strādājat ar dokumentu.
Mēģināsim izveidot automātiski (un ērtus) atsauces. Priekš šī:
- atvērtā sadaļa "Saites";
- tālāk noklikšķiniet uz "Bibliogrāfija";
- ievietot "Bibliogrāfija" (Skatīt zemāk redzamo ekrānu).

Atsauces sarakstā jūs joprojām būs tukšas, tāpēc mēs neesam atsauces uz to.
- novietojiet kursoru uz vietu, kur būs saite uz atsaucēm;
- atvērtā sadaļa "Saites";
- nospiest "Ievietojiet saiti";
- nākamā izvēle "Pievienot jauns avots" . Tad jums tiks lūgts norādīt grāmatas, avota, vietnes adreses utt. Autors kopumā, aizpildiet atbilstoši prasībām.

Kad saites ir ievietotas, dodieties uz literatūras sarakstu un noklikšķiniet uz tā. "Atjaunināt saites un literatūras saraksts" - Automātiski visas jūsu saites tiks organizētas! Kopumā ļoti ērts un ātrs rīks, es ieteiktu!

Kā padarīt mākoņi
- Tas ir īpašs. Instruments, kas ļauj, piemēram, atšifrēt sarežģītus noteikumus, precizējiet kādu punktu. Kā likums, beigās piedāvājuma / punkta būs neliels skaits ciparu, apakšā lapas ir dekodēšana. Kopumā šādas zemsvītras piezīmes palīdz lasīt un saprast lapu, es ieteiktu, ka viņi vienmēr tos ievieto, ja ir kādas šaubas: vai jūs sapratīsiet.
Lai ievietotu zemsvītras piezīmi:
- ielieciet kursoru uz vietu, kur būs zemsvītras piezīmju cipars;
- atvērtā sadaļa "Saites";
- pēc tam nospiediet pogu "Ievietojiet zemsvītras piezīmi".

Patiesībā, jums ir tikai rakstīt tekstu paskaidrojumu apakšā lapas. Turpmāk ekrānuzņēmums parāda, kā izskatās tipiskas zemsvītras piezīmes.

Kā veikt lapu
Lapas rāmis palīdzēs skaistāk un skaidri sakārtot jūsu dokumentu (arī dažreiz, ir īpašie piedāvājumi. Prasības, kad tas ir nepieciešams tikai).
Lai ievietotu rāmi: atveriet sadaļu "Dizains" un pēc tam noklikšķiniet uz "Lappušu robežas" .

- vispirms izvēlieties rāmja veidu. Principā lielākajā daļā uzdevumu ir pietiekami daudz sistēmu, kas pēc noklusējuma ir Word (skatīt zemāk redzamo ekrānu);
- tālāk norādiet rāmja veidu: piemēram, ciets vai pārtraukts;
- pēc tam norādiet krāsu, līnijas platumu, zīmējumu;
- last - Set, piemērot rāmi uz visu dokumentu vai atsevišķu sadaļu (Ja jums ir nepieciešams rāmis tikai vienai lapai / nodalījumam - izmantojiet rīku "Lapas pārtraukuma" pēc analoģijas ar lappušu numerācijas formulējumu, skatīt 1. punktu šajā rakstā);
- nospiediet OK - un rāmis būs gatavs!

Preču rāmja piemērs ir redzams zemāk redzamajā ekrānā.

Kā izveidot satura rādītāju
No savas pieredzes es varu teikt, ka lielākā daļa lietotāju padara to manuāli, un pēc tam ievieto lapas, viņi ir mocīti, ka, ja lapa ir mainījusies, jums ir jāmaina un rediģēt visu satura rādītāju. Kamēr Word ir automātiska satura tabula Kas atbloķē rokas.
Un kā ievietot satura rādītāju:
- atvērtā sadaļa "Saites" ;
- tālāk, pumme "Satura / automātiskā satura tabula" . Es iesaku strādāt ar automātisko, jo Tas ir vieglāk un ātrāks.



Kad visi dokumenta nosaukumi tiek ievietoti - vienkārši noklikšķiniet uz satura rādītāja "Atjaunināt tabulu" - Visas lapas tiks automātiski piestiprinātas! Lai jūs varētu rediģēt visu dokumentu uz laiku, mainiet virsrakstus / subtitrus, un beigās nospiediet vēlreiz "Atjaunināt tabulu" - Un jūs atkal visas lapas ir būtiskas!

Piezīme : Tuvāk ctrl taustiņš Un apmeklējot vēlamo subtitru lapā - jūs varat doties automātiski uzreiz uz vēlamo dokumentu lapu. Tā ir vēl viena šāda veida satura priekšrocība (būs Ātrās saites Doties uz jebkuru dokumenta daļu).
Kā izveidot ainavu lapu (atsevišķa lapa dokumentā)
Diezgan bieži lapa ar vārdu ir jānovieto vertikāli (grāmatu lapa), un vertikāli (ainavu orientācija).
Lai izveidotu lapu albuma orientāciju: atveriet sadaļu "Izkārtojums"Pēc tam noklikšķiniet uz "Orientācija / darbs" (Skatīt zemāk redzamo ekrānu).
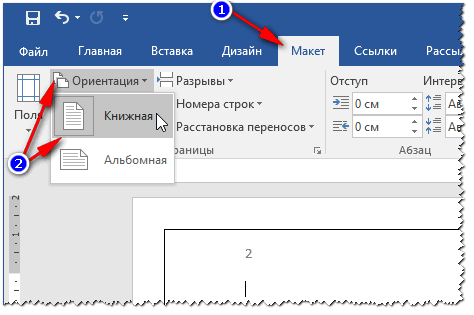
Kopumā lapa izrādīsies un tiks horizontāli novietota.
Diezgan bieži ne visas dokumenta lapas būtu jānosaka, bet tikai daži no tiem. Lai to izdarītu, izmantojiet piedāvājumus. rīks "Lapas pārtraukums" (sadaļā "Izkārtojums").

Pēc lapu pārtraukuma tiks piegādātas, nākamā lapaspuse Jūs varat pagriezties un padarīt ainavu, bet iepriekšējā lapa paliks grāmatu orientācijā (skatīt zemāk redzamo ekrānu).

Kā veikt punktu (sarkanā virkne)
Metodes numurs 1.
Vieglākais I. Ātra ceļš Izveidojiet ievilkumu (sarkanā līnija) - tas nospiediet taustiņu Cilni..
2. metode.
Efektīvāk izmantot citu veidu - izmantojot valdnieki . Šis rīks ļaus jums konfigurēt precīzu pensijas lielumu. (Aptuveni: veicot dažādus dokumentus - prasības var būt atšķirīgas).
Lai iespējotu lineālu rīku - dodieties uz sadaļu "View" .

Pēc tam ievietojiet kursoru pirms pirmās rindas rakstzīmes, kuru vēlaties pārvietot (t.i., kur jums ir nepieciešama sarkana virkne). Tad velciet augšējo slīdni uz līnijas - teksts tiks automātiski izslēgts.

sarkanā līnija
Un vēl viens, ja jūs vēlaties konfigurēt precīzu ievilkumu centimetros: iezīmējiet punktu, pēc tam ar peles labo pogu noklikšķiniet uz pop-up izvēlnē, izvēlieties "Paragrāfs..." .

Kā rakstīt tekstu vertikāli
Vertikāli tekstu vārdu var rakstīt vairākos veidos. Es sniegšu pāris no tiem, ko es pats izmantoju diezgan bieži.
Metodes numurs 1 - Ievietošanas bloks Teksts
Vispirms iestatiet kursoru uz lapas vietu, kurā vēlaties ievietot teksta bloku. Nākamā atklātā daļa "Ievietot", Nospiediet "Testa lauks / vienkāršs uzraksts" .

Tad jūs varat viegli ar rotācijas ikonu pagriezt teksta lauku jebkurā pozīcijā: pat vertikāli, lai gan horizontāli, vismaz jebkurš stūri ...

Metodes numurs 2 - izmantojot tabulu
Vispirms ievietojiet tabulu - tas var sastāvēt no viena kolonnas un virknes.
Piezīme: Lai ievietotu tabulu, atveriet sadaļu "Ievietot", pēc tam atlasiet "Table" un norādiet kolonnu un līniju skaitu (es ieteiktu 1 - ja jums vienkārši ir nepieciešams rakstīt tekstu vertikāli).

Tad izvēlieties teksta virziens Un noklikšķiniet uz Labi. Teksts būs šūnas vertikālā - uzdevums ir atrisināts (skatīt ekrānu zemāk).
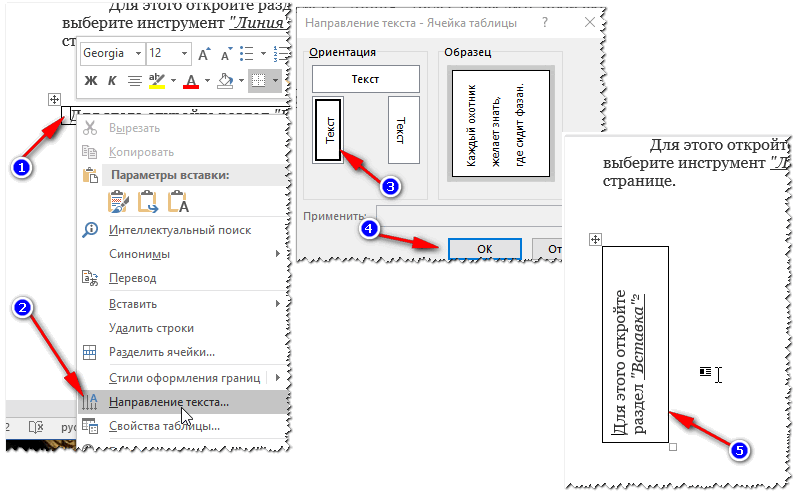
Kā rakstīt romiešu numurus
Kopumā romiešu numuri tik bieži nav nepieciešami. Bet, ja jūs esat vēsturnieks, vai arī darbs uz vēsturi - tad viņi var būt nepieciešami. Es ņemšu vērā pāris veidus ...
Metodes numurs 1.
Es nebūšu oriģināls, vienkārši izmantojiet latīņu rakstzīmes uz tastatūras: I, V, X.
2. metode.
Daudz interesantāka, ja jums ir nepieciešams iegūt konkrētu skaitli - nav manuāli aprēķināt to?!
Lai to izdarītu, nospiediet pogas kombināciju Ctrl + F9.Tad parādīsies divi kronšteini {} .
Starp šiem kronšteiniem ir jāraksta kaut kas līdzīgs (\u003d 2017 * romiešu) (Kur 2017 - Šis ir numurs, kuru vēlaties saņemt romiešu kontā).
Pēc formulas rakstīšanas nospiediet taustiņu F9 - un uzdevums tiks atrisināts!

Kā izveidot diagrammu
Manuprāt, ir daudz ērtāk veidot diagrammu programmā Excel, un pēc tam ievietojiet to vārdu (lai gan daudzi nekavējoties dara vārdu "e).
Un tā, ka vārdu ievieto diagrammu, jums ir nepieciešams:


Pēc diagrammas tipa izvēles atveras neliels Excel logs ar priekšlikumu, lai ievadītu numurus. Ievadiet nepieciešamos numurus, jūsu diagramma mainīsies atkarībā no tiem. Kopumā, ērti un vizuāls skats Jebkuras atkarības, aprēķinus, rādītājus utt.

Aizpildīšana skaitļu diagrammā vizuālajai pārstāvniecībai
Turpinājums sekos ...



































