O roteador Dir-320, idealizado pela popular empresa D-link, é um roteador sem fio com taxa de transferência de dados de 54 Mbps e suporte a USB 2.0.
Infelizmente, no momento, esse modelo praticamente não é mais relevante, pois as características técnicas do roteador - de acordo com as solicitações atuais - deixam muito a desejar.
Portanto, há relativamente pouco tempo - em 2011, a empresa D-link lançou um Dir-320 NRU atualizado com suporte para WiMAX, 3G GSM, CDMA e taxas de transferência de dados de até 150 Mbps - para 2011 isso já é bastante boa pontuação.
Breve visão geral do roteador dir 320
Lista detalhada especificações roteador é mostrado nas ilustrações a seguir:



O corpo do roteador é feito em preto com uma antena externa e no lado direito roteador.
O painel indicador é composto por 8 elementos:
- "Power" - liga/desliga;
- "Internet" - se o indicador estiver piscando - o tráfego está sendo transmitido, se estiver apenas "on" - a conexão é estabelecida;
- "Rede sem fio" - piscando - os dados estão sendo transferidos, "ligado" - a rede está ativa;
- "Rede local 1-4" - piscando - o tráfego está sendo transmitido pela porta correspondente, "on" - um dispositivo de rede está conectado;
- "USB" - "on" - um dispositivo USB externo está conectado, piscando - a conexão é estabelecida.
Painel traseiro diretório do roteador 320:

- "LAN 1-4" - portas para conectar dispositivos de rede;
- "Internet" - porta para conexão com "linha Ethernet" ou modem DSL;
- "USB" - porta para conectar modems usb;
- "5V-2A" - conector para conectar o adaptador de energia;
- "Reset" - um botão que redefine as configurações de fábrica.
Como configurar uma conexão com a internet em um roteador d link dir 320?
Prepare um acordo com o provedor de serviços com antecedência, pois ele conterá os dados de autorização necessários para configurar uma conexão com a Internet.
Para entrar nas configurações do roteador, você precisa conectar um roteador d diretório de links 320 Para e na barra de endereços do navegador digite o endereço 192.168.0.1. Quando solicitado um nome de usuário e senha, digite "admin/admin".

Se o seu roteador estava em operação anteriormente, antes de fazer as configurações, você deve redefinir sua configuração para as configurações de fábrica usando o botão Redefinir. Caso contrário, podem ocorrer erros de autorização (por exemplo, um nome de usuário e senha incorretos serão especificados) e problemas com a configuração do dispositivo.
Abaixo está aparência interface do roteador d link dir 320 da versão de software "1-2-94", que é padrão por padrão.
Após o primeiro login na interface web, você precisa alterar a senha do administrador (para proteger a rede de possíveis entradas não autorizadas) e, em seguida, clicar no botão "Salvar".

Para criar uma nova conexão com a Internet, abra a seção "Rede", depois "Conexão", clique no botão "Adicionar" e faça o seguinte:

- "Nome" - deixe inalterado;
- "Tipo de conexão" - este parâmetro depende dos dados de autorização do contrato com o provedor.
Escolha uma das opções:
PPPoE

- no bloco "Configurações de PPP", digite o "Nome de usuário" e "Senha" (duas vezes);
- marque as opções: "Keep Alive" - suporte à conexão, "NAT" e "Firewall";
- opcionalmente, você pode habilitar "depuração PPP" - a introdução de registros de depuração na conexão e "encaminhamento PPPoE".

IPoE

- marque as caixas "Obter um endereço IP automaticamente" e "Obter um endereço de servidor DNS automaticamente";
- "ID do fornecedor" - se exigido pelo fornecedor.

PPTP ou L2TP

- se você precisar que a conexão seja feita automaticamente - selecione "Conectar automaticamente";
- "Nome do serviço" - digite ip ou endereço de URL servidor de autenticação;
- digite "Nome de usuário" e "Senha";
- na linha "Criptografia", selecione uma das opções: "Desligado", "MPPE 40/128 bits", "MPPE 40 bits" ou "MPPE 128 bits".

3G

- na linha "Mode" selecione - "Auto";
- os dados de autorização são preenchidos por analogia com o acima;
- "APN" - nome do ponto de acesso;
- "Discar número" é o número para se conectar ao servidor de autorização da operadora.

Configurando o wifi em um roteador d link dir 320
Para configurações rede sem fio selecione "Configurações gerais" e clique em "Ativar sem fio".


- especifique na linha "SSID" o nome da rede que está sendo criada;
- "País" e " Modo sem-fio" - sem alterações;
- na linha "Canal" - selecione "Auto" ou de 1 a 13;
- se você planeja limitar o número de conexões à rede - especifique o número desejado na linha "Número máximo de clientes".
Em seguida, abra Configurações de segurança.

Selecione uma das opções na linha "Autenticação de rede":

uma). "Aberto", "Compartilhado" ou "WEPAUTO"

b). "Aberto-IEEE8021X"

c) "WPA-PSK", "WPA2-PSK" ou "WPA-PSK/WPA2-PSK misto"

Dependendo da escolha, insira a chave de segurança que será necessária para a conexão posterior de dispositivos wifi à rede sem fio.

Configurando IPTV
Observe que a seção "IPTV" está presente apenas nas versões de software "1_3_3" e "1_4_0".
As configurações são feitas no menu "Mestre". Configurações de IPTV»

Aqui você só precisa selecionar o número da porta à qual o decodificador está conectado.

- clique em "Adicionar";
- "Tipo" - para "IPTV" selecione "Transparente";
- "VLAN ID" se exigido pelo provedor;
- na linha "Porta", selecione o número da porta à qual o decodificador está conectado.

Para concluir as configurações do roteador d link dir 320, clique em "Salvar alterações".
Na versão "1-2-94" não existe a seção "Assistente de configuração de IPTV". No menu "Avançado", verifique se "IGMP" está habilitado:

Recursos adicionais do roteador d link dir 320
Como configurações adicionais, você deve prestar atenção ao "WMM" (Wi-Fi Multimedia). Em suma, é um protocolo para priorizar tráfego de voz (AC_VO), tráfego de vídeo (AC_V), tráfego de dispositivos sem mecanismo de QoS (AC_BE) e tráfego sem requisitos de latência e desempenho (AC_BK) sobre o tráfego normal que passa pela rede sem fio.

- "Aifsn" (taxa de intervalo de quadros variável): quanto menor o valor, maior a prioridade;
- "CWMin/CWMax" (tamanho mínimo e máximo da janela de contenção);
- "Txop" (capacidade de transferência de dados);
- "ACM" (controle de acesso obrigatório);
- "Ack" (confirmação de recebimento).
Uma grande diferença na componente externa" interface web a" entre as versões "1_2_94" e "1_3_3" não é.
No entanto, a partir da versão “1_4_0”, a interface do roteador é mais parecida com: os principais elementos podem ser encontrados nas seguintes ilustrações:





Para conectar seu computador à Internet, o usuário precisa configurar seu roteador e a si mesmo. Só depois disso será possível abrir facilmente várias páginas eletrônicas de sites e baixar as informações necessárias.
Conectando um roteador
A configuração e conexão do roteador D-LINK DIR-320 começa com a verificação do funcionamento de nós de rede importantes no próprio roteador e no computador.
Para começar, você precisa fazer o seguinte:
- ligue a fonte de alimentação do roteador e conecte-o à rede elétrica;
- conecte o cabo de internet ao roteador;
- verifique o status da rede no roteador (a lâmpada em forma de bola no painel frontal deve acender)
- conecte o roteador e o computador com outro fio rede local;
- verifique o status da rede conectada no computador (o ícone no canto inferior direito na forma de um monitor com triângulo amarelo e ponto de exclamação)
- vá para iniciar e selecione a opção "painel de controle";
- na janela que se abre, você precisa fazer login usando o link de atalho “Network and Control Center e acesso público" ou "Rede e Internet", e depois - "Centro de Rede e Compartilhamento";

- abra a opção "Alterar configurações do adaptador";
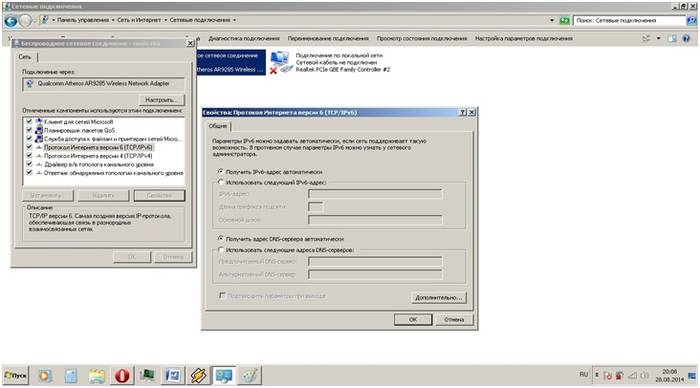
- clique no atalho "Conexão Local" com o botão direito do mouse;

- se a opção “conectar” aparecer na janela de operação, clique nela; se aparecer, desative, basta fechar a janela de operação;
- então você precisa abrir as propriedades na mesma janela operacional para abrir uma nova janela;
- na nova janela, selecione a linha "Protocol... 6" e clique na opção "propriedades" e na próxima janela selecione a opção afinação automática;
- faça a operação anterior da mesma forma, mas com a linha "Protocolo... 4".
- na aba em pagina inicial selecione a guia "rede";

- clique na opção "Wan";
- o assistente de configuração da conexão wan aparecerá na janela atualizada;
- ao escolher o parâmetro do tipo de conexão, selecione "pppoe";

- clique na opção "próximo";
- na janela atualizada, especifique o nome da sua rede (pode ser arbitrário), nome de usuário e senha (especificados no contrato);
- em seguida, clique em "próximo" e "aplicar". Os parâmetros são salvos na íntegra e exibidos na janela atualizada;
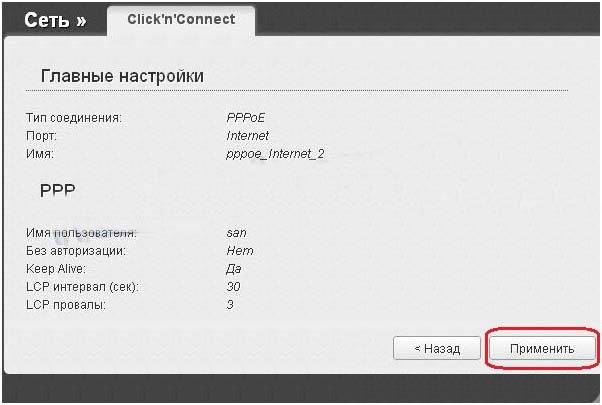
- após o que procedemos à configuração de uma conexão sem fio no roteador dir320, onde o nome da rede sem fio e a senha para inseri-la são indicados (especificados arbitrariamente, mas de acordo com as instruções do roteador) e salvamos

- verificar o funcionamento de um dispositivo de rede;
- vá para a página inicial do roteador no navegador da Internet 192.168.0.1;
- instalar drivers;
- atualização de drivers;
- vá para a guia "rede" e selecione a linha "conexões";
- na janela que se abre, selecione a opção "adicionar";
- o tipo de conexão é definido como "pppoe";
- coloque uma marca na linha "permitir";
- na linha "interface física" defina o parâmetro "port5";
- nas linhas de nome de usuário e senha, inserimos os dados relevantes do contrato com o provedor;
- nas linhas "NAT" e " firewall» coloque um carrapato;
- salvar parâmetros e configuração.
- vá para a página do roteador 192.18.0.1;
- selecione a coluna "Instalação da Internet";
- na janela atualizada na parte inferior, selecione a opção "configurar uma conexão com a Internet manualmente";
- na janela que se abre, selecione o tipo de conexão "3 GUSB adapter";
- nos campos de login, senha e número de discagem de acordo com os parâmetros fornecidos pelo provedor no contrato;
- salve as configurações.
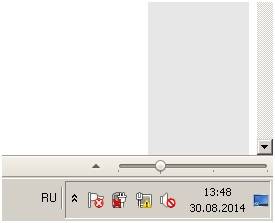
Se tudo for feito corretamente, você poderá começar a configurar o próprio roteador e a conectar.
Faça login nas configurações via gerenciamento da web
Antes de começar a configurar o D LINK DIR 320, você precisa verificar o funcionamento dos dispositivos de rede.
Para fazer isso, você precisa executar o seguinte procedimento:
Estas etapas são necessárias para preparar a configuração automática do roteador wifi d-ink dir 320 e da rede local.
Depois de configurar uma conexão local, você precisa executar o disco que acompanha o roteador. É preciso criar conexão localà Internet e as configurações do próprio roteador. Isso é feito de acordo com os prompts que aparecem na janela de instalação.
Atenção especial deve ser dada ao escolher o parâmetro de tecnologia de conexão - pppoe ou l2tp. Vale a pena escolher o formato de conexão de acordo com os parâmetros especificados no contrato de conexão com a Internet.
O próximo passo é a configuração através da interface web. Para fazer isso, você precisa digitar no navegador da Internet o endereço IP 192.168.0.1.

O login e a senha estão nas instruções que o sistema oferecerá para alterar após o login.

Após a alteração do login e senha, aparecerá na tela uma interface, na qual serão indicados todos os parâmetros de conexão, incluindo todas as configurações possíveis de acordo com a tecnologia do provedor.

Atualização de Firmware
O pacote padrão do roteador inclui um disco com software necessário para o correto funcionamento do dispositivo de rede, mas isso não garante o funcionamento ininterrupto e correto do D-LINK DIR-320.
Como configuro e instalo os drivers necessários mais recentes?
Atualizar Programas para o roteador D-LINK DIR-320, ele passa apenas usando a página da web inicial - 192.168.0.1. Este procedimento deve ser realizado imediatamente após a instalação do software básico do disco seguindo o link "ftp://dlink.ru/pub/Router/DIR-320_NRU/Firmware/". Baixe e salve o arquivo em sua área de trabalho.
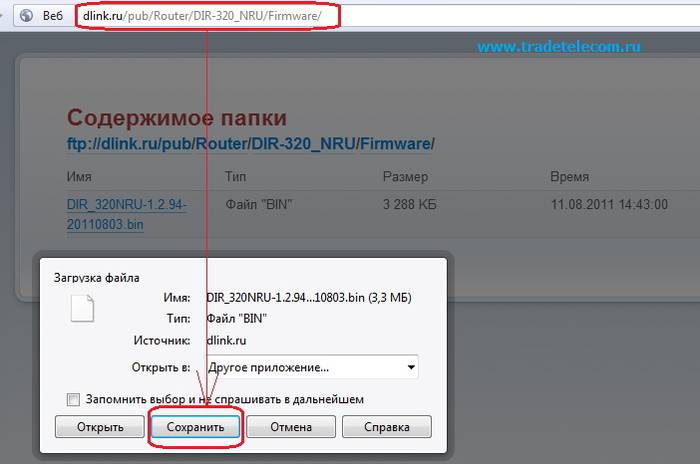

Assim, o caminho para o arquivo é definido, com base no qual o software do roteador será atualizado. Ao realizar esta operação, você não deve desligar e reiniciar o computador até que esteja concluída, caso contrário, pode ocorrer uma falha e você terá que iniciar a instalação e configuração desde o início.

Ao final da atualização, o DIR-320 será reinicializado.
Configurando um roteador D-LINK DIR-320 com provedores
Os próprios provedores geralmente aproveitam a fraqueza informacional dos usuários, a maioria dos quais simplesmente tem medo de entrar no hardware e descobrir por conta própria. A este respeito, é sempre possível chamar o especialista apropriado em casa para realizar o trabalho relevante na configuração da Internet.
Por exemplo, a configuração de um roteador D-LINK DIR-320 da Rostelecom pode ser solicitada discando o número de suporte técnico. O operador ouvirá todos os seus problemas e oferecerá um horário conveniente para ligar para um especialista da empresa em casa.
Na verdade, todas essas ações são simples e podem ser realizadas de forma independente, sem despesas adicionais.
Para fazer isso, você deve seguir a seguinte sequência:


Esta sequência de configuração de conexão com a Internet se aplica a sistema operacional janelas 7 e 8.
Configuração para Rostelecom
Para configurar o roteador D-Link DIR-320 na rede do provedor Rostelecom, o usuário deve acessar pagina inicial roteador (192.168.0.1) e faça o seguinte:
Configuração para a linha reta
A configuração de um roteador D-LINK DIR-320 para um provedor beeline é diferente da Rostelecom, porque. eles usam o tipo de conexão "l2tp".
Portanto, a ação do usuário deve ficar assim:

Se tudo for feito corretamente, o usuário poderá usar livremente a Internet.
Configuração para MTS
A conexão com a Internet do provedor MTS ocorre usando a tecnologia "pppoe".
Portanto, a configuração Roteador D-Link dir 320 passará assim:
Vídeo: Configurando um roteador dir D-Link
Configurando Megafon
A Internet a partir de um megafone é fornecida principalmente usando a tecnologia 3G e. Portanto, todas as configurações são definidas manualmente:
Conexão sem fio
A operação de rede através do módulo wi-fi do roteador DIR-320 é muito simples e conveniente. Para configurar uma conexão sem fio, basta seguir as instruções quando instalação inicial motorista do roteador. Se uma mensagem correspondente aparecer durante o processo de instalação, vale a pena definir os parâmetros recomendados de acordo com os prompts.
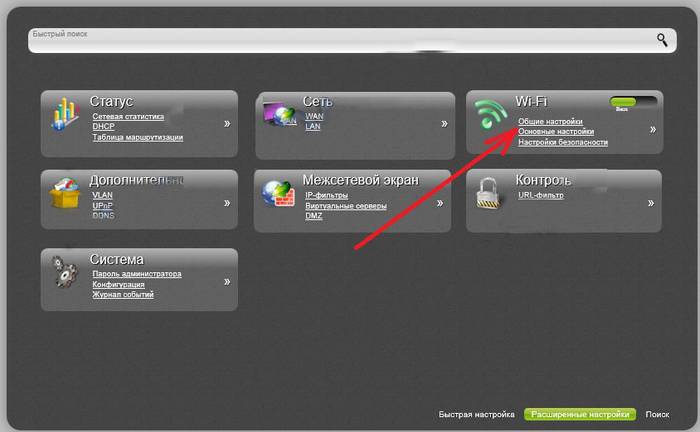
O foco deve estar nas configurações. cartão de rede no computador para suportar conexão wi-fi. Nesse caso, você precisa acessar o painel de controle e, nele, selecionar a rede e o centro de compartilhamento. Em seguida, insira a opção para alterar as propriedades do adaptador e verifique o status wifi funciona módulo. Se tudo funcionar, a conexão com a Internet acontecerá imediatamente e sem demora.
Configurações de conexão Wi-Fi no Windows 7
Se a conexão com a Internet não ocorrer automaticamente, e isso acontecer apenas ao usar versões mais antigas do D-LINK DIR-320 (b1) ou do sistema operacional windowsxp, você precisará configuração manual. Para fazer isso, você precisa inserir as configurações do adaptador de conexão sem fio e definir manualmente o endereço ip e dns. Neste caso, o endereço IP corresponderá ao endereço do roteador e a submáscara (dns) será 255.255.255.0.
Em seguida, o usuário deve criar uma nova conexão sem alterar as configurações. Apenas os dados de login e senha para conexão com a Internet são inseridos e um atalho é criado na área de trabalho, quando aberto, ocorre uma conexão direta.
Assim, para configurar completamente seu roteador D-LINK DIR-320, você deve:
- leia atentamente as instruções do roteador;
- verifique o funcionamento da placa de rede e as configurações de rede local no computador;
- instale drivers e configure a conexão de acordo com os prompts durante o processo de instalação;
- atualize os drivers para última versão.
Usuários experientes podem lidar facilmente com uma tarefa semelhante, mas para iniciantes será difícil. Mas se eles configurarem seu roteador estritamente de acordo com a ordem indicada, o resultado não demorará a chegar.
V este manual vamos considerar configuração detalhada roteador D-Link DIR-320/NRU (rev. B1), que comparado ao DIR-320 no final de 2011 mudou a interface web e adicionou suporte para o padrão Wi-Fi 802.11n. As melhorias não pararam por aí, agora o Dlink-Dir 320 aprendeu a trabalhar com modems 3G direto da caixa sem piscar ...
Neste guia, consideraremos a configuração detalhada do roteador D-Link DIR-320 / NRU (rev. B1), que, comparado ao DIR-320 no final de 2011, mudou sua interface web e adicionou suporte para Wi -Fi padrão 802.11n. As melhorias não pararam por aí, agora o Dlink-Dir 320 aprendeu a trabalhar com modems 3G direto da caixa sem piscar.
Deve-se notar que no final de 2011, a D-Link atualizou a interface web em todos os seus outros roteadores domésticos e de pequenas empresas. Em vez de preto e laranja (veja a Fig. 1), a interface web do D-Link ficou mais pobre em termos de cor: agora os itens do menu tornaram-se água-marinha e o fundo ficou branco (veja a Fig. 2) .

Arroz. 1 Interface web anterior "Delinkov"
Como configurar roteador dlink com o firmware anterior (em laranja), você pode ver este link.

Arroz. 2 Nova interface web
A cor da caixa dos roteadores D-Link também mudou, agora a caixa também ficou branca com água-marinha nas laterais, além de preta na parte superior e inferior (veja a Fig. 3):

Neste manual de configuração do DIR-320/NRU, veremos detalhadamente como configurar este roteador no modo DHCP, bem como no modo cliente PPTP (VPN). Nosso manual de configuração do roteador D-Link Dir-320 NRU pode ser utilizado para outros modelos da linha Dlink, que possuem interface web semelhante e funcionalidade:
. D-Link DIR-300 (ver. B5)
. D-Link DIR-615 (ver. E4)
. D-Link DIR-655 (ver. B1)
. e outros modelos de "Dlinks", que não poderíamos citar.
Bem... Vamos supor que você tenha um dos D-Links com uma nova interface web em suas mãos, você o tirou da caixa de papelão junto com um adaptador de energia e um cabo de rede. Na parte frontal do roteador, você encontrará indicadores LED que, durante a operação, indicam o “comportamento” do roteador em este momento tempo (sobre o funcionamento de suas interfaces). No painel traseiro, à direita da antena, você encontrará 5 conectores de rede: 4 deles rotulados como LAN são necessários para conectar cabos internos de PCs domésticos e um cabo de rede de um provedor de Internet é conectado a um único conector rotulado INTERNET (esta interface é comumente chamada de WAN para roteadores). À direita da interface WAN há um conector USB para conectar um modem 3G do provedor internet sem fio, e depois vem o conector de alimentação e o botão RESET embutido no gabinete para redefinir as configurações do roteador, se necessário.
Você pode conectar até 4 PCs ou laptops às 4 portas LAN do DIR-320 através de um cabo de rede. A propósito, um desses cabos azuis (um patch cord comum) já vem junto com o roteador, então você pode usá-lo para completar a configuração. Se você precisar conectar mais de 4 PCs ao roteador via cabo, poderá resolver a falta de capacidade da porta usando um switch de rede não gerenciado (switch) que você conecta a uma das portas LAN do roteador. Como resultado, você obterá vários mais de uma porta (dependendo da capacidade do switch que você comprar).
Revisamos as informações básicas sobre os recursos do nosso roteador, agora você pode prosseguir para sua configuração. Mas primeiro você precisa conectar o roteador a um computador ou laptop, após o qual teremos acesso à interface web do nosso roteador.
Conectando um roteador D-Link DIR-320/NRU no Windows 7 e XP
Antes de configurar nosso D-Link DIR-320, você precisa realizar várias atividades preparatórias - encontre um acordo com seu provedor de Internet (você pode precisar de dados sobre parâmetros de IP e informações sobre a conexão com o provedor de lá); em seguida, conecte qualquer interface LAN do roteador com um cabo de rede azul à placa de rede no PC ou laptop a partir do qual você executará a configuração e conecte o adaptador de energia ao roteador. Quanto ao cabo do provedor, ele deve estar conectado à interface INTERNET (WAN). Se em sua casa a Internet é fornecida com tecnologia ADSL ou DOXIS, você deve conectar o cabo de rede que vem do modem ao conector WAN do roteador.
Agora você deve alterar as configurações de TCP/IP em seu PC para o modo de cliente DHCP (obter endereços IP automaticamente). Abaixo veremos como fazer isso Exemplo do Windows XP e Windows 7.
Conectando um roteador D-Link DIR-320 / NRU no Windows XP:
Iniciar - Painel de Controle - Conexões de Rede - Conexão Local - Propriedades - Protocolo de Internet (TCP / IP) - veja a fig. 4
Conectando um roteador D-Link DIR-320 / NRU no Windows 7:
Iniciar - digite Exibir rede - selecione na parte superior nos resultados da pesquisa - Exibir conexões de rede- Ligação Local - Propriedades - Protocolo Internet versão 4 - ver fig. 5

Por padrão, todos os D-Links emitem endereços IP do intervalo 192.168.0.1/24 para a rede interna. Portanto, após 10 a 20 segundos, seu PC ou laptop deve receber um endereço IP do roteador. Será algo como 192.168.0.101 ou 192.168.0.102. No Windows XP, você pode rastrear o recebimento de um endereço IP do roteador abrindo o status de Conexão local. (ver fig. 6)
A inscrição de que a placa de rede está atribuída DHCP significa que o roteador emitiu com sucesso um endereço IP interno para o computador através da interface LAN. Se isso não acontecer ou um endereço IP do formulário aparecer - 169.***.***.***, problemas com a operação do cliente DHCP em seu computador não são descartados. Na maioria das vezes, isso pode ser causado pela operação de firewalls (firewalls), mas existem outros motivos ... Neste caso, podemos aconselhá-lo a registrar manualmente os endereços IP necessários nas configurações da placa de rede. Para fazer isso, basta especificar os seguintes parâmetros de IP em seu PC ou laptop:
. IP - 192.168.0.101
. Máscara de sub-rede - 255.255.255.0
. Gateway padrão - 192.168.0.1
. DNS - 192.168.0.1
Assumiremos que você concluiu a conexão do roteador ao Unidade de sistema computador. Prosseguimos diretamente para configurar nosso roteador.
Configurando o roteador D-Link DIR-320/NRU (hardware rev. B1)
Vamos configurar o D-Link DIR-320 através da interface web. Para fazer isso, você precisa usar qualquer navegador de computador (Opera, Internet Explorer, Mozilla, Chrome) na barra de endereços, acesse o endereço: http://192.168.0.1 (normalmente todos os D-Links possuem este endereço por padrão). Você verá a tela de boas-vindas do roteador na tela do seu computador (veja a Figura 7)
Para fazer login na interface web da D-Link, você precisará inserir um nome de usuário e senha e, em seguida, clicar em Login. O nome de usuário padrão é admin, a senha é admin. Depois de inserir as credenciais, você verá uma mensagem pop-up do roteador (consulte a Fig. 8)
Nesta mensagem, o DIR-320 exige forçosamente que você altere a senha padrão, que será usada posteriormente para fazer login no roteador. Basta clicar em OK e definir uma nova senha na próxima janela (veja a Fig. 9)

Aqui você precisa inserir uma nova senha e sua confirmação, após o que resta apenas clicar no botão Salvar. Em seguida, o roteador solicita novamente o login, mas com uma nova senha (consulte a Fig. 10). Bem, não resta nada além de inserir as credenciais novamente ...

Digite seu nome de usuário e senha e clique em Login. Em seguida, você será levado ao menu principal do roteador D-Link DIR-320 (B1), onde verá as Informações do dispositivo à sua frente (consulte a Fig. 11)

É assim que a interface web da nova D-Link se parece. O autor deste guia não gostou particularmente da interface em termos de aparência e facilidade de uso, mas há mais funcionalidades no novo firmware. Importante: agora para salvar a configuração após qualquer alteração nas configurações (!) você deve sempre clicar no botão Salvar no canto superior direito.
Atualização de firmware para roteador D-Link DIR-320/NRU
Agora recomendamos que você verifique se a versão de firmware mais recente está instalada no roteador Dir-320 / nru! Para usuários inexperientes, vamos explicar: firmware é o software interno do roteador. Novas versões de firmware geralmente corrigem bugs e, às vezes, adicionam funcionalidade adicional. Descobrir Versão Atual firmware você pode diretamente no menu principal (ver Fig. 11). Você encontrará a Versão do Firmware no campo Informações do Dispositivo. Em nosso caso particular, estamos lidando com a versão 1.2.94.
Agora você precisa ter certeza de que não há atualização de firmware no site do fabricante. Para fazer isso, siga o link acima para ir para servidor FTP fabricante e veja - atualizações de firmware para DIR-320/NRU (veja a Fig. 12). Vemos apenas um arquivo no site com a mesma versão que já está instalada em nosso roteador (a julgar pelo nome do arquivo). Isso significa que atualmente não há atualizações de firmware disponíveis. Mas ainda vamos baixá-lo para o nosso computador e transferi-lo para o PC a partir do qual configuramos nosso roteador para mostrar como você pode atualizar o software do roteador como parte deste guia.

Na ausência de novas versões neste caso específico, instalaremos a mesma versão para mostrar a essência do processo de flash. Você se define mais nova versão assim que aparecer no site do fabricante. Recomendamos verificar o servidor ftp Dlinka a cada 3 meses e verificar se há atualizações!
Então, vamos passar para o próprio procedimento de atualização do firmware no roteador D-Link. Você pode fazer isso em p. Sistema - Atualização de software (consulte a Fig. 13)

Você precisa informar ao roteador onde o arquivo de firmware está localizado. Para fazer isso, clique no botão Selecionar arquivo e explorador de janelas acesse o arquivo de firmware para DIR-320/NRU, clique no botão Abrir e depois em Atualizar.
Depois disso, o roteador começará a atualizar seu firmware, neste momento você só precisa aguardar o término do processo.
Atenção!!! Não desligue a energia pelos próximos 3 minutos roteador sem fio e não interrompa o processo de piscar por nenhuma outra ação!
Durante o processo de atualização do software, você verá um indicador de progresso na tela (consulte a Fig. 14)
Depois de um tempo, o roteador irá inundar novo firmware em suas entranhas, ele será reiniciado e se oferecerá para reautorizar (veja a Fig. 10). Observe que o roteador após o flash redefinirá todas as configurações anteriores. Digite seu nome de usuário e senha (admin e admin) e clique em Login novamente. O roteador solicitará novamente que você altere a senha padrão, mas já passamos por tudo isso na fig. 8-10.
Se tudo aconteceu como descrito acima, então você pode aceitar nossos parabéns - você atualizou com sucesso o firmware do seu D-Link DIR-320/NRU! Se o roteador não emitiu uma janela de autorização e as tentativas repetidas de inserir 192.168.0.1 5 minutos após o início da atualização do firmware não trouxerem sucesso, provavelmente ocorreu uma emergência com o roteador. Reinicie-o através de uma interrupção de energia e se não houver contato de resposta Centro de serviço fabricante!
Agora é hora de garantir que o roteador esteja atualizado com o firmware que enviamos para ele. Esta informação será indicada no menu principal do D-Link DIR-320/NRU (ver Fig. 15)

Aqui vemos que a versão 1.2.94 está instalada com um tempo de compilação de 3 de agosto de 2011. Antes disso, tivemos uma assembleia datada de 13 de maio de 2011 (ver Fig. 11). Com a atualização do firmware finalizada, agora vamos para a configuração direta do nosso D-Link DIR-320/NRU.
Configuração de conexão com a Internet no D-Link DIR-320/NRU
Agora é hora de configurar a conexão do roteador com o ISP. No D-Link DIR-320 NRU, isso pode ser feito na seção Connections - WAN (ver Fig. 16)

Como já alertamos acima, neste guia mostraremos como configurar o roteador D-Link DIR-320 NRU usando os protocolos DHCP e PPTP VPN. Se você tiver acesso à Internet usando um protocolo diferente, aqui você precisará entrar em contato com o suporte técnico para obter esclarecimentos sobre as configurações.
Primeiro, vamos configurar o DIR-320 NRU no modo DHCP
Para fazer isso, clique na linha da interface WAN (Fig. 16), então você verá uma janela de suas configurações detalhadas chamada Rede / Conexões (veja Fig. 17)
No modo DHCP (obtendo automaticamente os parâmetros IP do provedor), não deve haver nenhuma dificuldade particular na configuração do D-Link DIR-320/NRU. Para isso, deixe a opção na posição IPoE no campo Tipo de conexão.
No campo MAC, você pode inserir seu próprio valor para endereço físico roteador (via interface WAN). Isso pode ser muito útil quando o provedor implementou uma ligação do endereço MAC ao endereço IP dos clientes na rede. Como cada dispositivo de rede tem seu próprio endereço MAC exclusivo, essa opção permite evitar ligar para o provedor ao substituir o equipamento de rede conectado na última milha (por exemplo, substituir o equipamento de uma placa de rede por um roteador). Você pode tornar o endereço MAC no roteador idêntico ao endereço MAC do seu computador, no qual você trabalhou antes de instalar o roteador. Se você quiser usar um roteador com um endereço MAC "não nativo" na rede do provedor, preencha esta opção. Se você quiser registrar o endereço MAC do roteador, terá que fazer uma chamada para o seu provedor e informar o endereço MAC, que pode ser encontrado na parte inferior do roteador (seis pares de caracteres alfanuméricos).
Em seguida, marque as caixas Obter um endereço IP automaticamente e Obter o endereço do servidor DNS automaticamente. Isso fará com que o roteador pegue automaticamente as configurações do servidor DHCP do ISP.
Não vamos alterar mais opções aqui, no modo DHCP tudo funcionará e assim 😉
Resta apenas clicar no botão Salvar.
E não se esqueça de clicar no botão Salvar na próxima janela da Fig. 18, para que depois de reiniciar o roteador "não esqueça" as configurações.
Agora é a hora de testar as configurações. Você pode fazer isso em Status - Estatísticas da rede (consulte a Fig. 19)

Aqui no campo WAN você pode ver a informação de que o cliente DHCP do roteador recebeu com sucesso os parâmetros IP necessários do provedor. Na verdade, você já pode trabalhar na Internet a partir de um computador conectado à interface LAN do roteador DIR-320/NRU.
Agora vamos configurar o roteador DIR-320 NRU no modo PPTP VPN
O protocolo VPN é frequentemente usado por provedores domésticos para fornecer acesso à Internet. A configuração do roteador D-Link DIR-320 NRU no modo PPTP é realizada na seção Conexões que já conhecemos (veja a Fig. 20). Para conectar via PPTP ou L2TP, você precisa criar uma nova interface aqui. (Nota: para começar, ainda precisamos configurar o roteador para funcionar na interface WAN com o tipo de conexão ipoe. Caso seu provedor não tenha um esquema DHCP na rede local, provavelmente você terá que configurar a WAN ipoe no modo IP estático primeiro).
Neste menu, precisaremos criar outra interface para conexão via PPTP. Para fazer isso, clique no botão Adicionar, após o qual um menu para configurar uma nova interface será aberto na tela (veja a Fig. 21).
Para configurar o roteador para funcionar em uma conexão VPN, você deve definir a opção Tipo de conexão como PPTP. (Nota: se o seu ISP fornecer acesso L2TP, então este protocolo selecionado no mesmo menu).
Em seguida, considere o restante das opções necessárias para configurar o DIR-320/NRU no modo PPTP [top-down]:
wanPPTPSNameType - permite especificar como o endereço do servidor VPN é especificado: como um nome de domínio ou como um endereço IP. Se o provedor recomendar a configuração do endereço do servidor na forma de um nome de domínio, escolha a opção URL, se na forma de um endereço IP, escolha a opção IP. (Dica: consulte seu contrato com o provedor e descubra como é recomendado especificar o endereço do servidor VPN lá. Você também pode entrar em contato com o suporte técnico para esclarecimentos);
Endereço do servidor - o endereço do servidor VPN mencionado acima é indicado aqui. Seja como nome de domínio ou como IP, dependendo da opção wanPPTPSNameType;
Nome de usuário PPP - nesta opção, um login é inserido para autorização com o servidor VPN. Ele pode ser encontrado em seu contrato com o provedor.
A senha é a senha para se conectar ao servidor VPN do provedor (consulte seu contrato).
Confirmação de senha - aqui você precisará digitar novamente a senha para autenticação no servidor VPN para eliminar um erro ao digitar;
Criptografia - aqui você pode ativar a criptografia dos dados transmitidos pela VPN. Normalmente, os provedores não usam criptografia de túnel VPN, então deixamos a opção - Sem criptografia.
Algoritmo de autenticação - aqui você pode selecionar o tipo de autenticação que o servidor VPN do provedor suporta. Por informação adicional você pode entrar em contato com o suporte técnico. Mas você também pode selecionar a opção AUTO, então o próprio roteador tentará escolher uma opção de autenticação compatível.
Nenhuma outra opção neste menu pode ser tocada. Após clicar no botão Salvar, o túnel para o servidor VPN do provedor deverá ser instalado com sucesso.
Você pode verificar se a sessão VPN está ativa no menu Conexões (consulte a Figura 22). Para que o tráfego passe pelo túnel VPN, certifique-se de marcar a caixa Gateway padrão ao lado da conexão PPTP e salve as configurações usando o botão no canto superior direito!

A inscrição de que o tipo PPTP está no estado Conectado indica ações bem-sucedidas de sua parte. Se a inscrição Conectado não aparecer, em algum lugar nas etapas anteriores foi cometido um erro ...
Configurando o roteamento (roteamento) para acesso a recursos locais
O próximo passo ao configurar roteadores D-Link no modo PPTP VPN é geralmente preencher a tabela de roteamento. Este procedimento é necessário para o acesso simultâneo aos recursos locais da rede do provedor quando o Conexão VPN. Na verdade, se você não estiver muito interessado em recursos locais, pule esta etapa. Para aqueles que vão continuar a usar serviços locais como FTP ou DC ++, você terá que configurar o roteamento. Você pode fazer isso no DIR-320/NRU no item Advanced - Routing (veja a Fig. 23)

Este menu é uma tabela para inserir rotas estáticas. Rotas estáticas que são necessárias no seu caso particular, você encontra em suporte técnico seu provedor.
Para criar uma nova rota local no D-Link DIR-320/NRU, você precisa clicar no botão Add, então aparecerá uma janela para criar uma nova regra de roteamento (veja a Fig. 24).
Aqui, no campo Rede de destino, especifique a área de destino desta rota.
No campo Destination Network Mask, insira a máscara de sub-rede para a rota específica.
No campo Gateway, especifique o endereço do seu gateway local (você pode encontrá-lo em seu contrato ou pode vê-lo no status da conexão LAN no computador que foi conectado ao cabo do provedor antes de instalar o roteador).
Você pode colocar um no campo Métrica. Esse valor especifica a prioridade para essa regra de roteamento específica.
No campo Via interface, você pode deixar a opção, então o roteador D-Link DIR-320/NRU irá determinar em qual interface é mais conveniente utilizar esta rota.
Para criar uma regra, basta clicar no botão Salvar.
Desta forma simples, você deve inserir todas as regras necessárias na tabela de roteamento. Como resultado, o tráfego local seguirá exatamente nas direções que você especificou em suas regras.
Você pode ver na fig. 25 (lembre-se apenas que o endereço do gateway local é individual em cada caso!

Depois de inserir todas as rotas necessárias, resta salvar os parâmetros do roteador clicando no botão Salvar. Sobre isso, a configuração de roteamento no roteador D-Link DIR-320/NRU pode ser considerada concluída.
Contexto Conexões Wi-Fi em D-Link DIR-320/NRU
O roteador D-Link DIR-320/NRU, ao contrário de seu antecessor, o DIR-320, suporta padrão wi-fi conexão, que permite transferir dados por uma rede sem fio a velocidades de até 150 Mbps ao usar o equipamento Wi-Fi apropriado no lado do cliente (um adaptador é adequado !!! D-Link DWA-140 !!!). Configurar Wi-Fi Redes Wi-Fi nos novos D-Link's da série DIR, é feito em Wi-Fi - Configurações gerais (ver Fig. 26)
Aqui você pode desligar completamente o módulo Wi-Fi no seu roteador. Em seguida, o roteador passará de sem fio para com fio. Em seguida, iremos para o item Configurações básicas, no qual você pode definir o nome da rede e selecionar o padrão comunicação sem fio(ver fig. 27):

Ocultar ponto de acesso - desativa a distribuição do identificador de rede (SSID), isso permite ocultar sua rede de dispositivos que executam o Windows, atuando como uma ferramenta de segurança. É verdade que, neste caso, você terá que criar um perfil para se conectar à rede sem fio manualmente.
SSID - o nome da rede sem fio (identificador de rede). Sob esse nome, a rede ficará visível em clientes Wi-Fi sem fio.
País - todos os russos podem deixar a opção Federação Russa.
Canal - seleção forçada de um canal para comunicação sem fio. Não recomendamos lidar com o canal número 6, pois a maioria dos equipamentos Wi-Fi funciona nesse canal por padrão (poucos usuários o alteram). Idealmente, recomendamos que você escolha o canal 1 ou o canal 12 para minimizar a chance de interferência com redes vizinhas.
Modo sem fio - aqui você pode selecionar o modo sem fio 802.11g ou 802.11n, ou mesmo o 802.11b legado ou uma combinação de ambos. No modo misto (802.11 B/G/N misto), lembre-se de que a velocidade geral da rede ao conectar diversos clientes cairá para o nível do cliente mais lento.
Um pouco mais baixo você pode definir o número máximo de clientes que se conectarão ao roteador.
Depois, basta clicar em Alterar e prosseguir com a configuração da criptografia na rede.
A criptografia de rede sem fio é configurada na seção Configurações de segurança (consulte a Fig. 28)
Na opção Autenticação de Rede, você pode selecionar um algoritmo de criptografia para a rede sem fio. Recomendamos que você opte pela opção mista WPA-PSK/WPA2-PSK mais versátil - isso fornecerá suporte para os equipamentos Wi-Fi mais modernos.
No campo Chave de criptografia PSK, você define uma senha para sua rede Wi-Fi sem fio. Recomendamos aqui o uso de uma senha de 8 a 10 caracteres, composta por letras maiúsculas e minúsculas, caracteres especiais e números. Isso minimiza a probabilidade de adivinhação de senha por invasores.
Na opção Criptografia WPA, você pode selecionar o algoritmo para criptografia WPA. O TKIP é menos seguro que o AES, mas alguns clientes sem fio podem não funcionar com o AES. Recomendamos configurar a opção TKIP+AES para garantir a compatibilidade com a maioria dos clientes Wi-Fi.
O período de renovação da chave WPA pode ser deixado como padrão.
Em seguida, tudo o que você precisa fazer é clicar no botão Editar.
Gostaria de dizer algumas palavras sobre mais uma opção em Configurações adicionais rede sem fio (veja a Figura 29)
Aqui, a opção de potência TX é responsável pela radiação da antena wireless. Você pode reduzi-lo experimentalmente a um nível que seja suficiente para cobrir o apartamento / quarto, e a rede não parecerá muito fora do apartamento. Isso reduzirá a probabilidade de seus vizinhos hackers invadirem a rede sem fio :) Sim, e isso afetará sua saúde para melhor, especialmente se você parar de fumar 😉
Nesta configuração wi-fi sem fio redes em D-Link DIR-320/NRU podem ser consideradas completas. Para usar o Wi-Fi em casa, as manipulações discutidas acima serão suficientes para você.
Agora você pode ligar seu laptop e conectá-lo à rede Wi-Fi.
Encaminhamento de porta para DC e torrent em D-Link DIR-320 NRU
A configuração do encaminhamento de porta (encaminhamento de porta ou Encaminhamento de porta) deve ser feita se você planeja usá-lo em rede doméstica programas e dispositivos que requerem acesso não solicitado a eles da rede local do provedor ou da Internet externa. Por exemplo, isso pode ser necessário em caso de acesso a uma câmera IP VEB doméstica ou ao trabalhar com serviços de compartilhamento de arquivos, como torrent ou DC ++. O princípio do encaminhamento de porta é o seguinte: você mesmo informa ao roteador DIR-320/NRU que tipo de tráfego não solicitado de fora do roteador deve encaminhar para um endereço IP específico na rede doméstica.
Considere o encaminhamento de porta no D-Link DIR-320 NRU para DC e Utorrent:
Você pode configurar o Port Forwarding no roteador D-Link na p. Firewall — Servidores virtuais(ver fig. 30). Novas regras são criadas após clicar no botão Adicionar.
Neste menu do roteador Dlink, você pode criar as regras necessárias para o encaminhamento de porta. Além disso, essas regras podem ser criadas tanto com base em modelos prontos quanto para tráfego específico.
Considere abaixo como encaminhar portas no roteador D-Link DIR-320NRU para o programa de compartilhamento de arquivos DC++ (veja a Fig. 31):
Nas configurações de conexão DC, você precisará ativar o modo de conexão Firewall com encaminhamento manual de porta. Para compartilhamento de arquivos na rede do provedor, no campo IP externo/WAN, insira o endereço IP da intranet que o provedor fornece a você de acordo com o contrato. Se você pretende trabalhar com DC ++ na Internet externa, no campo IP externo / WAN você precisará inserir seu endereço IP dedicado / externo (para obter mais informações, entre em contato com seu provedor).
No campo Portas: TCP e UDP, você precisa inserir os valores das portas nas quais planeja a operação adicional do seu cliente DC. Recomendamos que você escolha valores de porta que sejam fáceis de lembrar, mas que essas portas não sejam ocupadas pelo sistema.
Em seguida, retornaremos ao menu de encaminhamento de porta em nosso D-Link DIR-320nru (veja a Fig. 30), clique no botão Adicionar para criar uma nova regra (veja a Fig. 32):

Como nossa regra de redirecionamento não se encaixa em nenhum padrão, deixamos a opção Personalizada.
Em seguida, no campo Nome, digite o nome da nossa primeira regra de redirecionamento (invente-a como desejar).
Deixe a opção Interface na posição WAN.
No campo Protocolo, defina a opção TCP/UDP, pois o cliente DC utiliza os dois tipos de tráfego. Em todas as linhas com portas, especificaremos o mesmo valor - 11111, que corresponde ao valor das portas em nosso cliente DC. Vamos explicar um pouco aqui - o roteador, de acordo com essa regra, transfere o tráfego TCP e UDP da porta externa para a interna. Os recursos do roteador permitem que você jogue várias portas ao mesmo tempo em uma regra (por exemplo, de 11111 a 11115), mas no nosso caso isso não é necessário, portanto, as portas inicial e final em nosso exemplo são as mesmas.
No campo Internal IP, você deve especificar o valor do endereço IP interno do computador em sua rede local para o qual o roteador precisa encaminhar o tráfego. Você pode descobrir o endereço IP interno no estado da conexão LAN neste computador (veja a Figura 6). Seu valor deve corresponder exatamente ao valor na regra de encaminhamento de porta do nosso roteador.
Em seguida, clique em Editar, após o que o roteador salva a regra em sua memória.
Agora vamos ver o encaminhamento de porta D-Link DIR-320/NRU para Utorrent. Vamos abrir as configurações do UTorrent em termos de parâmetros de conexão e trazê-los para o seguinte formulário (veja a Fig. 33):

Os proprietários de dispositivos de rede geralmente enfrentam a necessidade de configurar um roteador. Dificuldades surgem especialmente para usuários inexperientes que nunca realizaram procedimentos semelhantes antes. Neste artigo, mostraremos claramente como ajustar o roteador você mesmo e analisaremos essa tarefa para Exemplo de D-Link DIR-320.
Se você acabou de adquirir o equipamento, desembale-o, certifique-se de que todos os cabos necessários estejam presentes e escolha o local ideal para o dispositivo em sua casa ou apartamento. Conecte o cabo do provedor ao conector INTERNET, e conecte os fios de rede nas LANs disponíveis 1 a 4 localizadas na parte traseira

Em seguida, abra a seção com configurações de rede em seu sistema operacional. Aqui você deve certificar-se de que os endereços IP e DNS tenham um marcador definido ao lado de "Receber automaticamente". Informações detalhadas sobre onde encontrar esses parâmetros e como alterá-los, leia em outro material do nosso autor no link abaixo.

Configurando o roteador D-Link DIR-320
Agora é hora de ir diretamente para o próprio processo de configuração. É produzido através do firmware embutido. Nossas instruções adicionais serão baseadas no firmware da interface do AIR. Se você for o proprietário de uma versão diferente e a aparência não corresponder, não há com o que se preocupar, basta encontrar os mesmos itens nas seções apropriadas e configurá-los aos valores, que discutiremos a seguir. Vamos começar entrando no configurador:

O firmware D-Link DIR-320 permite configurar em um dos dois modos disponíveis. Ferramenta "Clique e conecte" será útil para quem precisa definir rapidamente apenas os parâmetros mais necessários, enquanto o ajuste manual permitirá ajustar com flexibilidade a operação do dispositivo. Vamos começar com a primeira opção mais simples.
Click'n'Connect
Neste modo, você será solicitado a especificar os pontos principais da conexão com fio e os pontos Acesso Wi-Fi. Todo o procedimento fica assim:

As configurações configuradas com sucesso são analisadas pelo ping do endereço definido. O padrão é google.com , mas se você não gostar, digite seu endereço no campo e digitalize novamente, depois clique em "Avançar".

A versão de firmware mais recente tem suporte para a função DNS do Yandex. Se você estiver usando a interface do AIR, poderá configurar facilmente esse modo definindo os parâmetros apropriados.

Agora vamos lidar com o ponto wireless:

Agora, muitos usuários compram um decodificador de TV em casa, que se conecta à Internet via cabo de rede. A ferramenta Click'n'Connect permite configurar rapidamente o modo IPTV. Você só precisa fazer duas coisas:

Isso conclui a configuração rápida. Você acabou de ser apresentado a como trabalhar com o assistente interno e quais parâmetros ele permite que você defina. Um procedimento de configuração mais detalhado é realizado usando modo manual, que será discutido a seguir.
Configuração manual
Agora vamos percorrer aproximadamente os mesmos pontos que foram considerados em Click'n'Connect mas vamos prestar atenção aos detalhes. Você, repetindo nossos passos, pode ajustar facilmente a conexão WAN e o ponto de acesso. Vamos começar com a conexão com fio:

Analisamos os principais Opções extras WAN e LAN. Este é o fim da conexão com fio, ela deve funcionar corretamente imediatamente após aceitar as alterações ou reiniciar o roteador. Agora vamos analisar a configuração do ponto wireless:
- Ir para a categoria Wi-fi e seção aberta "Configurações básicas". Aqui, certifique-se de ligar a conexão sem fio e também digite o nome da rede e o país, no final clique em "Aplicar".
- No menu "Configurações de segurança" você será solicitado a selecionar um dos tipos de autenticação de rede. Ou seja, defina as regras de segurança. Recomendamos o uso de criptografia WPA2PSK, você também deve alterar a senha para uma mais complexa. Campos "Criptografia WPA" e "Período de renovação da chave WPA" não pode ser tocado.
- Função "filtro MAC" limita o acesso e ajuda você a configurar sua rede para que apenas alguns dispositivos a recebam. Para editar uma regra, vá para a seção apropriada, ative o modo e clique em "Adicionar".
- Insira o endereço MAC necessário manualmente ou selecione-o na lista. A lista exibe os dispositivos que já foram detectados pelo seu ponto.
- A última coisa que gostaria de observar é a função WPS. Habilite-o e selecione o tipo de conexão apropriado se desejar fornecer autenticação de dispositivo rápida e segura ao conectar via Wi-Fi. Para entender o que é WPS, nosso outro artigo no link abaixo irá te ajudar.





Em casa ou em pequeno escritório. Além disso, com sua ajuda, você pode implementar uma conexão sem fio de dispositivos e usar um par trançado. Neste último caso, uma limitação é imposta: existem apenas 4 portas, ou seja, quantos dispositivos podem ser conectados.
Equipamento
O D-Link DIR-320 possui os seguintes equipamentos:
fonte de alimentação com cabo e plugue não removível;
par trançado de metro, cravado em ambas as extremidades com os terminais correspondentes;
um disco com drivers e uma versão eletrônica da documentação do roteador.
manual do usuário;
Aparência e finalidade dos elementos de conexão, indicação e controle
Exibido na parte frontal do dispositivo painel de informações, que consiste nos seguintes indicadores LED:
Power: brilha continuamente durante a operação e indica que o dispositivo está conectado à rede.
Status: Durante a operação normal do roteador, ele pisca constantemente. Se estiver aceso continuamente, ocorreu um erro e o dispositivo precisa ser reiniciado.
Internet: pode simplesmente brilhar continuamente (quando conectado, mas nenhum dado está sendo trocado) ou piscando (quando conectado e transmitindo informações).
As próximas 4 portas são cabeadas. Quando há uma conexão, eles ficam constantemente acesos e, quando os dados estão sendo trocados, eles piscam. Se a porta não for usada durante a operação, o indicador correspondente será desativado.
O último LED está ligado à impressora. Ele simplesmente acende continuamente quando uma impressora está conectada e pisca enquanto o documento está sendo impresso.
Os seguintes elementos de comunicação e controle estão localizados na parte traseira do dispositivo:
antena conexão sem fio;
Porta USB para conexão de impressora;
4 portas LAN para criar uma parte cabeada da LAN;
porta de entrada para conexão de par trançado do provedor;
soquete para conectar a fonte de alimentação;
Botão de reset para reiniciar o roteador.

Escolhendo um local para instalar um dispositivo de rede
Na primeira etapa, escolhemos o local certo para a instalação, e aqui nem tudo é tão simples quanto parece à primeira vista. Por um lado, todos os fios devem ser adequados ao local de instalação do roteador, deve haver uma tomada nas proximidades. Por outro lado, é mais correto colocar o roteador no centro da sala: isso fornecerá excelentes velocidades de transmissão e recepção, alto nível Sinal Wi-Fi. O roteador também não deve ser colocado perto de chapas metálicas que possam amortecer o sinal da rede sem fio. Com base nas recomendações fornecidas anteriormente, você precisa escolher a localização do roteador.
Sequência D-Link DIR-320
A ordem deste modelo de dispositivo de rede é a seguinte:
montamos um esquema temporário para a configuração inicial;
ligue o dispositivo e configure-o corretamente;
analisamos a linha do tempo;
instale o roteador em um local permanente;
montamos um esquema permanente da rede local;
ligue o roteador;
testamos a exatidão das configurações no segmento de rede com fio;
Verificamos o desempenho da rede sem fio Wi-Fi.
O roteador também pode ser configurado em um local permanente, desde que um computador esteja constantemente conectado a ele Por fio. Uma vez que esta condição nem sempre pode ser satisfeita, recomenda-se fazer o ajuste em 2 etapas.

Conexão temporária para configuração
O próximo passo na configuração do roteador D-Link DIR-320 é coletar um esquema temporário para configurar um dispositivo de rede. Para fazer isso, instale-o próximo a um PC ou laptop. Usamos o crimpado completo para conectar o computador e o roteador um ao outro. Instalamos uma extremidade na porta da placa de rede do PC e a outra em qualquer uma das portas de 4 fios do roteador (mas não aquela projetada para trocar dados com o equipamento do provedor). Instalamos a fonte de alimentação em qualquer tomada livre mais próxima e o cabo dela na tomada do roteador. A linha do tempo está pronta.

Definir parâmetros
Agora você precisa definir o software configurações de d-link DIR-320. Para isso, fazemos o seguinte:
ligue o computador e o roteador conectados;
estamos esperando que o computador e o dispositivo de rede terminem de carregar;
iniciar qualquer um dos navegadores disponíveis no PC;
na barra de endereços do navegador, digitamos a combinação de números 192.168.000.001 (isto é Endereço de rede nosso roteador) e pressione Enter;
em resposta, uma solicitação aparecerá com um login e, claro, uma senha. No primeiro campo, digite admin. Deixe o segundo campo vazio pela primeira vez. Se este não for o primeiro lançamento, digite a senha no segundo campo que foi definido anteriormente;
na interface de configurações do roteador que se abre, selecione o item “Connection Setup Wizard”;
em seguida, defina uma nova senha de administrador e confirme-a, se necessário;
na próxima etapa, você precisa definir as configurações de conexão para o equipamento de rede do provedor. Esses dados são fornecidos pelo provedor de serviços de Internet e geralmente são especificados no contrato. Isso inclui o tipo de conexão (por exemplo, PPPoE ou L2TP), login e senha para estabelecer uma conexão (se necessário), endereço de rede estático ou dinâmico;
depois de tudo configurações necessárias pressione o botão Conectar. O roteador será reinicializado;
após reiniciar o roteador, vá para o método fornecido anteriormente no menu de configuração e selecione o item "Wireless Network Setup Wizard";
em seguida, defina o nome da rede sem fio a seu critério;
a próxima etapa é definir a senha da rede sem fio. Novamente, a seu critério;
salve as alterações e force a reinicialização do roteador.
A configuração preliminar terminou, você pode desligar o computador e o dispositivo de rede e desmontar o diagrama de tempo.

Instale o roteador em um local permanente e conecte
Agora instale o roteador D-Link DIR-320 no lugar permanente, que melhor corresponde às condições dadas anteriormente. Nós puxamos todas as comunicações com fio aqui: par trançado do provedor e outros dispositivos que se conectam à LAN dessa maneira. Conectamos o fio de entrada do provedor de serviços de Internet à porta da Internet. Nas 4 portas restantes conectamos o equipamento que utilizará uma conexão cabeada. Instalamos a fonte de alimentação na tomada, seu cabo na tomada do roteador. Depois de coletar totalmente o circuito permanente e verificar a exatidão das conexões, ligue o roteador.
Verificando o segmento de LAN com fio
Após a inicialização do roteador D-Link DIR-320 NRU, você pode testar a parte cabeada da LAN. Para fazer isso, em qualquer computador conectado ao roteador usando um par trançado, vá para as configurações de rede (Iniciar\Painel de Controle\Conexões de Rede). Em seguida, crie uma nova conexão e salve-a. Fechamos todas as janelas. Iniciamos qualquer navegador e digitamos qualquer endereço da Internet e pressionamos Enter. Depois disso deve abrir página inicial. Se isso não acontecer, verificamos as configurações, que devem ser configuradas para obter automaticamente um endereço de rede.

Testando a parte sem fio da rede local
Em seguida, você precisa verificar a funcionalidade do wireless Conexões Wi-Fi. O roteador D-Link DIR-320 permite que você o use para transferir informações em velocidades de até 54 Mbps. A ordem de conexão neste caso é a seguinte:
O roteador deve estar ligado e em modo de trabalho, e não na fase de inicialização.
Em qualquer dispositivo móvel Ative o transmissor Wi-Fi.
Entramos nas "Configurações" do dispositivo, selecionamos WLAN e clicamos no botão "Pesquisar". Quando concluído, aparecerá uma lista completa de todas as LANs sem fio disponíveis.
Selecionamos exatamente a rede cujo nome foi especificado no estágio de configuração e nos conectamos a ela. Quando solicitado por uma senha, digite-a. Ao mesmo tempo, é importante não confundir a senha de administrador no D-Link DIR-320 e a senha de acesso à rede wireless. É necessário inserir o segundo, e eles devem ser diferentes.
No futuro, a cor do indicador Wi-Fi deve mudar: dois triângulos devem aparecer nele.

Resumo
Após a configuração do roteador D-Link DIR-320, este dispositivo de rede irá atendê-lo por mais de um ano. Esta operação, via de regra, deve ser realizada apenas na primeira partida do equipamento. No futuro, ele funcionará com os valores fornecidos e não deverá haver problemas com ele.



































