Routerul Dir-320, creația popularei companii D-link, este un router wireless cu o rată de transfer de date de 54 Mbps și suport USB 2.0.
Din păcate, în prezent, acest model practic nu mai este relevant, întrucât caracteristicile tehnice ale routerului - conform solicitărilor actuale - lasă de dorit.
Prin urmare, relativ recent - în 2011, compania D-link a lansat un Dir-320 NRU actualizat cu suport pentru WiMAX, 3G GSM, CDMA și rate de transfer de date de până la 150 Mbps - pentru 2011 acestea sunt scoruri destul de bune.
Scurtă prezentare generală a routerului dir 320
Lista detaliata specificații routerul este prezentat în următoarele ilustrații:



Corpul routerului este realizat în negru cu o antenă externă și pornit partea dreapta router.
Panoul indicator este format din 8 elemente:
- „Putere” - pornire/oprire;
- „Internet” - dacă indicatorul clipește - se transmite trafic, dacă este doar „pornit” - se stabilește conexiunea;
- „Rețea fără fir” - clipește - datele sunt transferate, „pornit” - rețeaua este activă;
- „Rețea locală 1-4” - clipește - traficul este transmis prin portul corespunzător, „pornit” - este conectat un dispozitiv de rețea;
- „USB” - „pornit” - este conectat un dispozitiv USB extern, clipește - conexiunea este stabilită.
Panoul din spate dir. router 320:

- „LAN 1-4” - porturi pentru conectarea dispozitivelor de rețea;
- „Internet” - port pentru conectarea la „Linie Ethernet” sau modem DSL;
- "USB" - port pentru conectarea modem-urilor USB;
- "5V-2A" - conector pentru conectarea adaptorului de alimentare;
- „Resetare” - un buton care resetează la setările din fabrică.
Cum se configurează o conexiune la internet pe un router d link dir 320?
Pregătiți în prealabil un acord cu furnizorul de servicii, deoarece acesta va conține datele de autorizare necesare pentru a configura o conexiune la Internet.
Pentru a intra în setările routerului, trebuie să conectați un router d link dir 320 La iar în bara de adrese a browserului introduceți adresa 192.168.0.1. Când vi se solicită un nume de utilizator și o parolă, introduceți „admin/admin”.

Dacă routerul dvs. a fost în funcțiune anterior, atunci înainte de a efectua setările, trebuie să îi resetați configurația la setările din fabrică folosind butonul Resetare. În caz contrar, pot apărea erori de autorizare (de exemplu, vor fi specificate un nume de utilizator și o parolă incorecte) și probleme la configurarea dispozitivului.
Mai jos este aspect interfața routerului d link dir 320 din versiunea de software „1-2-94”, care este implicit stoc.
După prima conectare la interfața web, trebuie să schimbați parola de administrator (pentru a proteja rețeaua de un posibil acces neautorizat), apoi faceți clic pe butonul „Salvare”.

Pentru a crea o nouă conexiune la Internet, deschideți secțiunea „Rețea”, apoi „Conexiune”, faceți clic pe butonul „Adăugați” și efectuați următoarele:

- „Nume” - lăsați-l neschimbat;
- „Tipul conexiunii” - acest parametru depinde de datele de autorizare din acordul cu furnizorul.
Alegeți una dintre opțiuni:
PPPoE

- în blocul „Setări PPP”, introduceți „Nume de utilizator” și „Parolă” (de două ori);
- bifați opțiunile: „Keep Alive” - suport pentru conexiune, „NAT” și „Firewall”;
- opțional, puteți activa „PPP debugging” - introducerea înregistrărilor de depanare prin conexiune și „PPPoE forwarding”.

IPoE

- bifați casetele „Obține automat o adresă IP” și „Obține automat o adresă de server DNS”;
- „Vendor ID” - dacă este solicitat de furnizor.

PPTP sau L2TP

- dacă aveți nevoie ca conexiunea să fie făcută automat - selectați „Conectați automat”;
- „Nume serviciu” - introduceți ip sau adresa URL server de autentificare;
- introduceți „Nume de utilizator” și „Parolă”;
- în linia „Criptare”, selectați una dintre opțiuni: „Oprit”, „MPPE 40/128 biți”, „MPPE 40 biți” sau „MPPE 128 biți”.

3G

- în linia „Mod” selectați - „Auto”;
- datele de autorizare se completează prin analogie cu cele de mai sus;
- „APN” - numele punctului de acces;
- „Apelează numărul” este numărul de conectare la serverul de autorizare al operatorului.

Configurarea wifi pe un router d link dir 320
Pentru setari retea fara fir selectați „Setări generale” și faceți clic pe „Activați wireless”.


- specificați în rândul „SSID” numele rețelei care se creează;
- „Țara” și „ Modul wireless„- fără modificări;
- în linia „Canal” - selectați fie „Automat”, fie de la 1 la 13;
- dacă intenționați să limitați numărul de conexiuni la rețea - specificați numărul dorit în linia „Număr maxim de clienți”.
Apoi deschide Setări de securitate.

Selectați una dintre opțiunile din linia „Autentificare în rețea”:

A). „Deschide”, „Partajat” sau „WEPAUTO”

b). „Open-IEEE8021X”

c) „WPA-PSK”, „WPA2-PSK” sau „WPA-PSK/WPA2-PSK mixt”

În funcție de alegere, introduceți cheia de securitate care va fi necesară pentru conectarea ulterioară a dispozitivelor wifi la rețeaua wireless.

Configurarea IPTV
Vă rugăm să rețineți că secțiunea „IPTV” este prezentă numai în versiunile de software „1_3_3” și „1_4_0”.
Setările se fac în meniul „Master”. Setări IPTV»

Aici trebuie doar să selectați numărul portului la care este conectat set-top box-ul.

- faceți clic pe „Adăugați”;
- „Tip” - pentru „IPTV” selectați „Transparent”;
- „ID VLAN” dacă este solicitat de furnizor;
- în linia „Port”, selectați numărul portului la care este conectat set-top box-ul.

Pentru a finaliza setările routerului d link dir 320, faceți clic pe „Salvați modificările”.
În versiunea „1-2-94” nu există nicio secțiune „Asistent de configurare IPTV”. În meniul „Avansat”, verificați dacă „IGMP” este activat:

Caracteristici suplimentare ale routerului d link dir 320
Ca setări suplimentare, ar trebui să acordați atenție „WMM” (Wi-Fi Multimedia). Pe scurt, este un protocol pentru prioritizarea traficului vocal (AC_VO), traficului video (AC_V), traficului de la dispozitive fără mecanism QoS (AC_BE) și traficului fără cerințe de latență și performanță (AC_BK) față de traficul normal care trece prin rețeaua wireless.

- „Aifsn” (raportul intervalului de cadre variabil): cu cât valoarea este mai mică, cu atât prioritatea este mai mare;
- „CWMin/CWMax” (dimensiunea minimă și maximă a ferestrei de disputa);
- „Txop” (capacitate de transfer de date);
- „ACM” (controlul accesului obligatoriu);
- „Ack” (confirmare de primire).
O mare diferență în componenta externă " interfata web a" între versiunile "1_2_94" și "1_3_3" nu este.
Cu toate acestea, începând cu versiunea „1_4_0”, interfața routerului este mai asemănătoare cu: elementele principale pot fi găsite în următoarele ilustrații:





Pentru a vă conecta computerul la Internet, utilizatorul trebuie să-și configureze routerul și el însuși. Numai după aceea, va fi posibil să deschideți cu ușurință diverse pagini electronice ale site-urilor și să descărcați informațiile necesare.
Conectarea unui router
Configurarea și conectarea routerului D-LINK DIR-320 începe cu verificarea funcționării nodurilor importante de rețea de pe router însuși și pe computer.
Pentru a începe, trebuie să faceți următoarele:
- porniți sursa de alimentare a routerului și conectați-l la rețea;
- conectați cablul de internet la router;
- verificați starea rețelei pe router (becul sub formă de minge de pe panoul frontal ar trebui să se aprindă)
- conectați routerul și computerul cu un alt fir retea locala;
- verificați starea rețelei conectate pe computer (pictograma din colțul din dreapta jos sub forma unui monitor cu triunghi galbenși semnul exclamării)
- mergeți la pornire și selectați opțiunea „panou de control”;
- în fereastra care se deschide, trebuie să vă conectați utilizând link-ul de comandă rapidă „Centrul de rețea și control și acces public„ sau „Rețea și Internet”, apoi - „Centrul de rețea și partajare”;

- deschideți opțiunea „Schimbați setările adaptorului”;
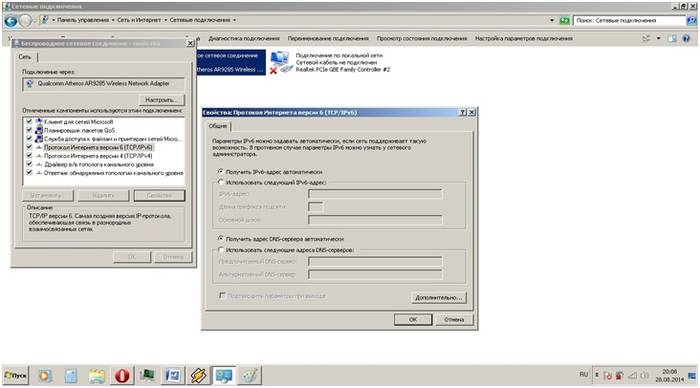
- faceți clic pe comanda rapidă „Conexiune în zona locală” cu butonul din dreapta al mouse-ului;

- dacă opțiunea „conectare” apare în fereastra de operare, apoi faceți clic pe ea; dacă apare, dezactivați, apoi pur și simplu închideți fereastra de operare;
- atunci trebuie să deschideți proprietățile în aceeași fereastră operațională pentru a deschide o nouă fereastră;
- în fereastra nouă, selectați linia „Protocol ... 6” și faceți clic pe opțiunea „proprietăți” iar în fereastra următoare selectați opțiunea autoreglare;
- faceți operația anterioară în același mod, dar cu linia „Protocol ... 4”.
- în fila pe pagina principala selectați fila „rețea”;

- faceți clic pe opțiunea „Wan”;
- asistentul de configurare a conexiunii wan va apărea în fereastra actualizată;
- atunci când alegeți parametrul tip de conexiune, selectați „pppoe”;

- faceți clic pe opțiunea „următorul”;
- în fereastra actualizată, specificați numele rețelei dvs. (poate fi arbitrar), numele de utilizator și parola (specificate în contract);
- apoi faceți clic pe „următorul” și „aplicați”. Parametrii sunt salvați integral și afișați în fereastra actualizată;
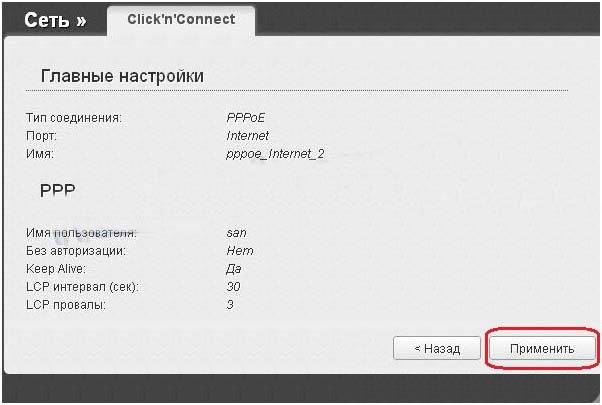
- după care trecem la configurarea unei conexiuni wireless pe routerul dir320, unde sunt indicate numele rețelei wireless și parola pentru introducerea acesteia (specificată arbitrar, dar în conformitate cu instrucțiunile routerului) și salvăm

- verificarea funcționării unui dispozitiv de rețea;
- accesați pagina de pornire a routerului în browserul de internet 192.168.0.1;
- instalați drivere;
- actualizați driverele;
- accesați fila „rețea” și selectați linia „conexiuni”;
- în fereastra care se deschide, selectați opțiunea „adăugați”;
- tipul de conexiune este setat la „pppoe”;
- puneți o bifare în linia „permite”;
- în linia „interfață fizică” setați parametrul „port5”;
- în liniile de nume de utilizator și parolă, introducem datele relevante din acordul cu furnizorul;
- în rândurile „NAT” și „ firewall" pune o bifă;
- salvați parametrii și configurația.
- accesați pagina routerului 192.18.0.1;
- selectați coloana „Instalare Internet”;
- în fereastra actualizată din partea de jos, selectați opțiunea „configurați manual o conexiune la internet”;
- în fereastra care se deschide, selectați tipul de conexiune „Adaptor 3 GUSB”;
- în câmpurile de autentificare, parolă și număr de apelare în conformitate cu parametrii dați de furnizor prin contract;
- salvați setările.
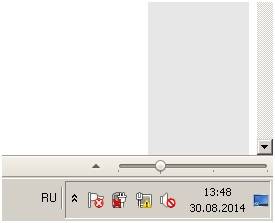
Dacă totul este făcut corect, atunci puteți începe să configurați routerul în sine și să vă conectați.
Conectați-vă la setări prin management web
Înainte de a începe configurarea D LINK DIR 320, trebuie să verificați funcționarea dispozitivelor din rețea.
Pentru a face acest lucru, trebuie să efectuați următoarea procedură:
Acești pași sunt necesari pentru a pregăti configurarea automată a routerului wifi d-ink dir 320 și a rețelei locale.
După configurarea unei conexiuni locale, trebuie să rulați discul livrat cu routerul. Este necesar pentru a crea conexiune locală la Internet și la setările routerului însuși. Acest lucru se face în conformitate cu solicitările care apar în fereastra de instalare.
O atenție deosebită trebuie acordată atunci când alegeți parametrul tehnologiei de conectare - pppoe sau l2tp. Merită să alegeți formatul de conectare în conformitate cu parametrii specificați în acordul de conectare la internet.
Următorul pas este configurarea prin interfața web. Pentru a face acest lucru, trebuie să tastați în browserul de internet adresa ip 192.168.0.1.

Autentificarea și parola sunt în instrucțiunile pe care sistemul le va oferi pentru a le schimba după conectare.

După schimbarea login-ului și a parolei, pe ecran va apărea o interfață, în care vor fi indicați toți parametrii de conectare, inclusiv toate setările posibile conform tehnologiei furnizorului.

Actualizarea firmware-ului
Pachetul standard al routerului include un disc cu software necesar pentru funcționarea corectă a dispozitivului de rețea, dar acest lucru nu garantează funcționarea neîntreruptă și corectă a D-LINK DIR-320.
Cum configurez și instalez cele mai recente drivere necesare?
Actualizați software pentru routerul D-LINK DIR-320, trece doar folosind pagina web de pornire - 192.168.0.1. Această procedură trebuie efectuată imediat după instalarea software-ului de bază de pe disc, urmând linkul „ftp://dlink.ru/pub/Router/DIR-320_NRU/Firmware/”. Descărcați și salvați fișierul pe desktop.
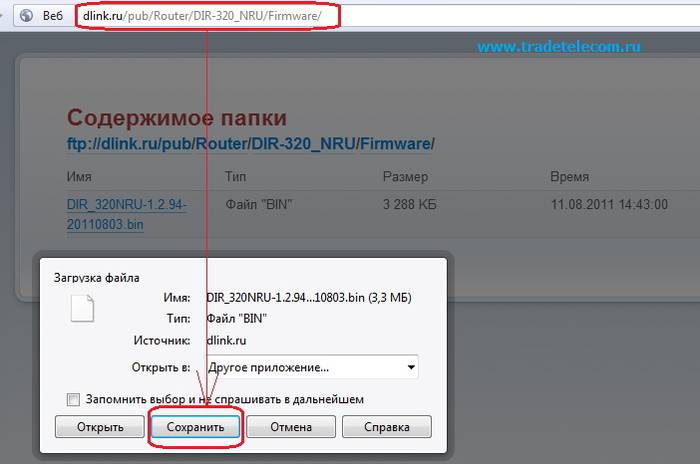

Astfel, este setată calea către fișier, pe baza căreia software-ul routerului va fi actualizat. Când efectuați această operațiune, nu trebuie să opriți și să reporniți computerul până la finalizare, altfel poate apărea o defecțiune și va trebui să începeți instalarea și configurarea de la bun început.

La sfârșitul actualizării, DIR-320 se va reporni.
Configurarea unui router D-LINK DIR-320 cu furnizorii
Furnizorii înșiși profită adesea de slăbiciunea informațională a utilizatorilor, dintre care majoritatea pur și simplu se tem să intre în hardware și să-și dea seama singuri. În acest sens, este întotdeauna posibil să apelați la domiciliu specialistul corespunzător pentru a efectua lucrările relevante privind configurarea internetului.
De exemplu, configurarea unui router D-LINK DIR-320 de la Rostelecom poate fi comandată formând numărul de asistență tehnică. Operatorul vă va asculta toate problemele și vă va oferi un timp convenabil pentru a apela acasă un specialist al companiei.
De fapt, toate aceste acțiuni sunt simple și pot fi efectuate independent, fără cheltuieli suplimentare.
Pentru a face acest lucru, trebuie să respectați următoarea secvență:


Această secvență de configurare a conexiunii la Internet se aplică la sistem de operare windows 7 si 8.
Setare pentru Rostelecom
Pentru a configura routerul D-Link DIR-320 în rețeaua furnizorului Rostelecom, utilizatorul trebuie să meargă la pagina principala router (192.168.0.1) și faceți următoarele:
Setarea pentru linia directă
Configurarea unui router D-LINK DIR-320 pentru un furnizor direct este diferită de Rostelecom, deoarece. folosesc tipul de conexiune „l2tp”.
Deci, acțiunea utilizatorului ar trebui să arate astfel:

Dacă totul este făcut corect, atunci utilizatorul va putea folosi în mod liber internetul.
Setare pentru MTS
Conexiunea la Internet de la furnizorul MTS are loc folosind tehnologia „pppoe”.
Prin urmare, setarea Router D-Link dir 320 va trece astfel:
Video: Configurarea unui router D-Link dir
Setarea megafonului
Internetul de la un megafon este furnizat în principal folosind tehnologia 3G și. Prin urmare, toate setările sunt setate manual:
Conexiune fără fir
Operarea în rețea prin modulul wi-fi al routerului DIR-320 este foarte simplă și convenabilă. Pentru a configura o conexiune fără fir, trebuie doar să urmați instrucțiunile când instalare inițială driver de router. Dacă în timpul procesului de instalare apare un mesaj corespunzător, merită să setați parametrii recomandați conform solicitărilor.
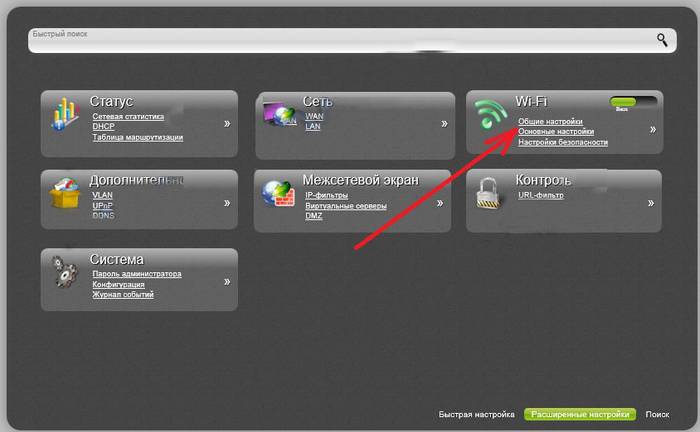
Accentul ar trebui să se pună pe setări. card de retea pe computer pentru a accepta conexiunea wi-fi.În acest caz, trebuie să accesați panoul de control și, în acesta, selectați centrul de rețea și partajare. Apoi, introduceți opțiunea de modificare a proprietăților adaptorului și verificați starea wifi funcționează modul. Dacă totul funcționează, atunci conexiunea la Internet se va face imediat și fără întârziere.
Setări de conexiune Wi-Fi în Windows 7
Dacă conexiunea la internet nu are loc automat, iar acest lucru se întâmplă numai atunci când utilizați versiuni mai vechi de D-LINK DIR-320 (b1) sau sistemul de operare windowsxp, atunci va trebui să setare manuală. Pentru a face acest lucru, trebuie să introduceți setările adaptorului de conexiune wireless și să setați manual adresa ip și dns. În acest caz, adresa ip va corespunde adresei routerului, iar submasca (dns) va fi 255.255.255.0.
Apoi, utilizatorul trebuie să creeze o nouă conexiune fără a modifica setările. Sunt introduse doar datele de conectare și parola pentru conectarea la Internet și se creează o comandă rapidă pe desktop, când este deschisă, are loc o conexiune directă.
Astfel, pentru a vă configura complet routerul D-LINK DIR-320, trebuie să:
- citiți cu atenție instrucțiunile pentru router;
- verificați funcționarea plăcii de rețea și setările rețelei locale pe computer;
- instalați drivere și configurați conexiunea conform solicitărilor din timpul procesului de instalare;
- actualizați driverele la ultima versiune.
Utilizatorii experimentați pot face față cu ușurință unei sarcini similare, dar pentru începători va fi dificil. Dar dacă își configurează routerul strict în conformitate cu ordinea indicată, atunci rezultatul nu va întârzia să apară.
V acest manual vom lua în considerare setare detaliată router-ul D-Link DIR-320/NRU (rev. B1), care, în comparație cu DIR-320 la sfârșitul anului 2011, a schimbat interfața web și a adăugat suport pentru standardul Wi-Fi 802.11n. Îmbunătățirile nu s-au terminat aici, acum Dlink-Dir 320 a învățat să funcționeze cu modemuri 3G imediat din cutie, fără nicio clipire...
În acest ghid, vom lua în considerare configurația detaliată a routerului D-Link DIR-320 / NRU (rev. B1), care, în comparație cu DIR-320 de la sfârșitul anului 2011, și-a schimbat interfața web și a adăugat suport pentru Wi -Fi standard 802.11n. Îmbunătățirile nu s-au terminat aici, acum Dlink-Dir 320 a învățat să funcționeze cu modemuri 3G imediat din cutie, fără nicio clipire.
Trebuie remarcat faptul că la sfârșitul anului 2011, D-Link a actualizat interfața web în toate celelalte routere de acasă și de birou mic. În loc de negru și portocaliu (vezi Fig. 1), interfața web a D-Links a devenit mai săracă în ceea ce privește culoarea: acum elementele de meniu au devenit acvamarin, iar fundalul a devenit alb simplu (vezi Fig. 2).

Orez. 1 Interfață web anterioară „Delinkov”
Cum se configurează dlink router cu firmware-ul anterior (în portocaliu), te poți uita la acest link.

Orez. 2 Nouă interfață web
Culoarea de pe cutia routerelor D-Link s-a schimbat și ea, acum și cutia a devenit albă cu acvamarin pe laterale, precum și neagră în partea de sus și de jos (vezi Fig. 3):

În acest manual de configurare DIR-320/NRU, vom arunca o privire detaliată asupra modului de configurare a acestui router în modul DHCP, precum și în modul client PPTP (VPN). Manualul nostru de configurare a routerului D-Link Dir-320 NRU poate fi folosit pentru alte modele din linia Dlink, care au o interfață web similară și funcţionalitate:
. D-Link DIR-300 (ver. B5)
. D-Link DIR-615 (ver. E4)
. D-Link DIR-655 (ver. B1)
. și alte modele de „Dlinks”, pe care nu le-am putut aminti.
Ei bine... Să presupunem că aveți unul dintre D-Link-uri cu o nouă interfață web în mâini, l-ați scos din cutie de carton împreună cu un adaptor de alimentare și un cablu de rețea. Pe partea frontală a routerului, veți găsi indicatoare LED care, în timpul funcționării, indică „comportamentul” routerului în acest moment timp (despre funcționarea interfețelor sale). Pe panoul din spate, în dreapta antenei, veți găsi 5 conectori de rețea: 4 dintre ei etichetați LAN sunt necesari pentru conectarea cablurilor interne de la PC-urile de acasă, iar un cablu de rețea de la un furnizor de internet este conectat la un singur conector etichetat INTERNET. (această interfață se numește de obicei WAN pentru routere). În dreapta interfeței WAN se află un conector USB pentru conectarea unui modem 3G de la furnizor internet fără fir, iar apoi vine conectorul de alimentare și butonul RESET încastrate în carcasă pentru a reseta setările routerului, dacă este necesar.
Puteți conecta până la 4 PC-uri sau laptop-uri la cele 4 porturi LAN ale DIR-320 printr-un cablu de rețea. Apropo, unul dintre aceste cabluri albastre (un cablu de corecție obișnuit) este deja la pachet cu routerul, așa că îl puteți folosi pentru a finaliza configurarea. Dacă trebuie să conectați mai mult de 4 PC-uri la router prin cablu, atunci puteți rezolva lipsa capacității portului folosind un comutator de rețea neadministrat (switch) pe care îl conectați la unul dintre porturile LAN ale routerului. Ca rezultat, veți obține mai multe de la un port (în funcție de capacitatea comutatorului pe care îl cumpărați).
Am revizuit informațiile de bază referitoare la capacitățile routerului nostru, acum puteți trece la configurarea acestuia. Dar mai întâi trebuie să conectați routerul la un computer sau laptop, după care vom avea acces la interfața web a routerului nostru.
Conectarea unui router D-Link DIR-320/NRU în Windows 7 și XP
Înainte de a configura D-Link DIR-320, trebuie să efectuați o serie de activități pregătitoare - găsiți un acord de la furnizorul dvs. de internet (s-ar putea să aveți nevoie de date despre parametrii IP și informații despre conexiunea cu furnizorul de acolo); apoi conectați cu un cablu de rețea albastru orice interfață LAN a routerului la placa de rețea de pe PC sau laptop de pe care veți efectua configurarea și conectați adaptorul de alimentare la router. Cât despre cablul de la furnizor, acesta trebuie conectat la interfața INTERNET (WAN). Dacă acasă internetul este furnizat folosind tehnologia ADSL sau DOXIS, atunci ar trebui să conectați cablul de rețea care vine de la modem la conectorul WAN al routerului.
Acum ar trebui să modificați setările TCP/IP de pe computer în modul client DHCP (obțineți automat adrese IP). Mai jos vom vedea cum să facem acest lucru Exemplu de Windows XP și Windows 7.
Conectarea unui router D-Link DIR-320 / NRU în Windows XP:
Start - Control Panel - Network Connections - Local Area Connection - Properties - Internet Protocol (TCP / IP) - apoi vezi fig. 4
Conectarea unui router D-Link DIR-320 / NRU în Windows 7:
Start - tastați Vizualizare rețea - selectați în partea de sus în rezultatele căutării - Vizualizare conexiuni de retea- Local Area Connection - Properties - Internet Protocol versiunea 4 - vezi fig. 5

În mod implicit, toate D-Link-urile emit adrese IP din intervalul 192.168.0.1/24 către rețeaua internă. Prin urmare, după 10-20 de secunde, computerul sau laptopul dvs. ar trebui să primească o adresă IP de la router. Va arăta ceva de genul 192.168.0.101 sau 192.168.0.102. În Windows XP, puteți urmări primirea unei adrese IP de la router, deschizând starea Conexiune la zonă locală. (vezi fig. 6)
Inscripția că plăcii de rețea i se atribuie DHCP înseamnă că routerul a emis cu succes o adresă IP internă computerului prin interfața LAN. Dacă acest lucru nu se întâmplă sau apare o adresă IP a formularului - 169.***.***.***, atunci problemele cu funcționarea clientului DHCP pe computerul dvs. nu sunt excluse. Cel mai adesea, acest lucru poate fi cauzat de funcționarea firewall-urilor (firewall-uri), dar există și alte motive... În acest caz, vă putem sfătui să înregistrați manual adresele IP necesare în setările plăcii de rețea. Pentru a face acest lucru, va fi suficient să specificați următorii parametri IP pe computer sau laptop:
. IP - 192.168.0.101
. Mască de subrețea - 255.255.255.0
. Gateway implicit - 192.168.0.1
. DNS - 192.168.0.1
Vom presupune că ați finalizat conexiunea routerului la unitate de sistem calculator. Trecem direct la configurarea routerului nostru.
Configurarea routerului D-Link DIR-320/NRU (rev. hardware B1)
Vom configura D-Link DIR-320 prin interfața web. Pentru a face acest lucru, trebuie să utilizați orice browser de computer (Opera, Internet Explorer, Mozilla, Chrome) în bara de adrese, accesați adresa: http://192.168.0.1 (de obicei toate D-Link-urile au această adresă în mod implicit). Veți vedea ecranul de întâmpinare al routerului pe ecranul computerului dvs. (vezi Figura 7)
Pentru a vă conecta la interfața web a D-Link, va trebui să introduceți un nume de utilizator și o parolă, apoi faceți clic pe Conectare. Numele de utilizator implicit este admin, parola este admin. După introducerea acreditărilor, veți vedea un mesaj pop-up de la router (vezi Fig. 8)
În acest mesaj, DIR-320 vă solicită forțat să schimbați parola implicită, care va fi folosită ulterior pentru a vă conecta la router. Trebuie doar să faceți clic pe OK și să setați o nouă parolă în fereastra următoare (vezi Fig. 9)

Aici trebuie să introduceți o nouă parolă și confirmarea acesteia, după care rămâne doar să faceți clic pe butonul Salvare. Apoi, routerul vă solicită din nou să vă conectați, dar cu o nouă parolă (vezi Fig. 10). Ei bine, nu mai rămâne nimic decât să introduceți din nou acreditările...

Introduceți numele de utilizator și parola, apoi faceți clic pe Autentificare. În continuare, veți fi dus la meniul principal al routerului D-Link DIR-320 (B1), unde veți vedea Informații despre dispozitiv în fața dvs. (vezi Fig. 11)

Așa arată interfața web a noii D-Link. Autorului acestui ghid nu i-a plăcut în mod deosebit interfața în ceea ce privește aspectul și ușurința în utilizare, dar există mai multe funcționalități în noul firmware. Important: acum pentru a salva configurația după orice modificare a setărilor (!) trebuie să faceți de fiecare dată să faceți clic pe butonul Salvare din colțul din dreapta sus.
Actualizare firmware pentru routerul D-Link DIR-320/NRU
Acum vă recomandăm să vă asigurați că cea mai recentă versiune de firmware este instalată în routerul Dir-320 / nru! Pentru utilizatorii fără experiență, să explicăm: firmware-ul este software-ul intern al routerului. Noile versiuni de firmware remediază de obicei erori și uneori adaugă funcționalitate suplimentară. Descoperi Versiune curentă firmware-ul îl puteți direct în meniul principal (vezi Fig. 11). Veți găsi versiunea de firmware în câmpul Informații despre dispozitiv. În cazul nostru particular, avem de-a face cu versiunea 1.2.94.
Acum trebuie să vă asigurați că nu există nicio actualizare de firmware pe site-ul web al producătorului. Pentru a face acest lucru, accesați linkul de mai sus server ftp producător și vezi - actualizări de firmware pentru DIR-320/NRU (vezi Fig. 12). Pe site vedem un singur fișier cu aceeași versiune care este deja instalată în routerul nostru (judecând după numele fișierului). Aceasta înseamnă că în prezent nu există actualizări de firmware disponibile. Dar îl vom descărca în continuare pe computerul nostru și îl vom transfera pe computerul de pe care am configurat routerul nostru pentru a arăta cum puteți actualiza software-ul routerului ca parte a acestui ghid.

În absența unor noi versiuni în acest caz particular, vom instala aceeași versiune pentru a arăta esența procesului de intermitent. Te-ai stabilit mai mult versiune noua de îndată ce apare pe site-ul producătorului. Vă recomandăm să verificați serverul ftp Dlinka la fiecare 3 luni și să verificați dacă există actualizări!
Deci, să trecem la chiar procedura de actualizare a firmware-ului în routerul D-Link. Puteți face acest lucru în p. Sistem - Actualizare software (vezi Fig. 13)

Trebuie să spuneți routerului unde se află fișierul firmware. Pentru a face acest lucru, faceți clic pe butonul Selectați fișierul și Windows Explorer ajungeți la fișierul firmware pentru DIR-320/NRU, faceți clic pe butonul Deschidere, apoi pe Actualizare.
După aceea, routerul va începe să își actualizeze firmware-ul, în acest moment trebuie doar să așteptați ca procesul să se termine.
Atenţie!!! Nu opriți alimentarea în următoarele 3 minute router wirelessși nu întrerupeți procesul de intermitent prin alte acțiuni!
În timpul procesului de actualizare a software-ului, veți vedea un indicator de progres pe ecran (vezi Fig. 14)
După un timp, routerul se va inunda firmware nouîn intestine, se va reporni și se va oferi să reautorizeze (vezi Fig. 10). Vă rugăm să rețineți că routerul, după ce clipește, va reseta toate setările anterioare. Introduceți numele de utilizator și parola (admin și admin), apoi faceți clic din nou pe Conectare. Routerul vă va cere din nou să schimbați parola implicită, dar am trecut deja prin toate acestea în fig. 8-10.
Dacă totul s-a întâmplat așa cum este descris mai sus, atunci puteți accepta felicitările noastre - ați actualizat cu succes firmware-ul D-Link DIR-320/NRU! Dacă routerul nu a emis o fereastră de autorizare și încercările repetate de a introduce 192.168.0.1 la 5 minute după începerea actualizării firmware nu au succes, atunci routerului s-a întâmplat cel mai probabil o urgență. Reporniți-l printr-o întrerupere a alimentării și dacă nu există niciun contact de răspuns centru de service producător!
Acum este timpul să ne asigurăm că routerul este actualizat cu firmware-ul pe care l-am încărcat pe el. Aceste informații vor fi indicate în meniul principal al D-Link DIR-320/NRU (vezi Fig. 15)

Aici vedem că versiunea 1.2.94 este instalată cu o perioadă de construcție de 3 august 2011. Înainte de aceasta, am avut o adunare din 13 mai 2011 (vezi Fig. 11). Cu actualizarea firmware-ului terminată, acum să trecem la configurarea directă a D-Link DIR-320 / NRU.
Configurarea conexiunii la internet în D-Link DIR-320/NRU
Acum este timpul să configurați conexiunea routerului la ISP. În D-Link DIR-320 NRU, acest lucru se poate face în secțiunea Conexiuni - WAN (vezi Fig. 16)

După cum am avertizat deja mai sus, în acest ghid vom arăta cum să configurați routerul D-Link DIR-320 NRU folosind protocoalele VPN DHCP și PPTP. Dacă aveți acces la Internet folosind un alt protocol, atunci aici va trebui să contactați asistența tehnică pentru clarificări cu privire la setări.
Mai întâi, vom configura DIR-320 NRU în modul DHCP
Pentru a face acest lucru, faceți clic pe linia interfeței WAN (Fig. 16), apoi veți vedea o fereastră cu setările sale detaliate numită Rețea / Conexiuni (vezi Fig. 17)
În modul DHCP (obținerea automată a parametrilor IP de la furnizor), nu ar trebui să existe dificultăți deosebite la configurarea D-Link DIR-320/NRU. Pentru a face acest lucru, lăsați opțiunea în poziția IPoE în câmpul Tip conexiune.
În câmpul MAC, puteți introduce propria valoare pentru adresă fizică router (prin interfața WAN). Acest lucru poate fi foarte util atunci când furnizorul a implementat o legare a adresei MAC la adresa IP a clienților din rețea. Deoarece fiecare dispozitiv de rețea are propria sa adresă MAC unică, această opțiune vă permite să evitați apelarea furnizorului atunci când înlocuiți echipamentele de rețea conectate pe ultimul kilometru (de exemplu, înlocuiți echipamentul de pe o placă de rețea la un router). Puteți face adresa MAC din router identică cu adresa MAC a computerului dvs., pe care ați lucrat înainte de a instala routerul. Dacă doriți să utilizați un router cu o adresă MAC „non-nativă” în rețeaua furnizorului, atunci completați această opțiune. Dacă doriți să înregistrați adresa MAC a routerului, va trebui să efectuați un apel către furnizorul dvs. și să îi spuneți adresa MAC, care se găsește în partea de jos a routerului (șase perechi de caractere alfanumerice).
Apoi, bifați casetele Obține automat o adresă IP și Obține automat adresa serverului DNS. Acest lucru va face ca routerul să preia automat setările de la serverul DHCP al ISP-ului.
Nu vom mai schimba opțiuni aici, în modul DHCP totul va funcționa și așa 😉
Rămâne doar să faceți clic pe butonul Salvare.
Și apoi nu uitați să faceți clic pe butonul Salvare în fereastra următoare din Fig. 18, astfel încât după repornire routerul „să nu uite” setările.
Acum este momentul să testați setările. Puteți face acest lucru în Stare - Statistici de rețea (vezi Fig. 19)

Aici, în câmpul WAN, puteți vedea informații că clientul DHCP al routerului a primit cu succes parametrii IP necesari de la furnizor. De fapt, puteți lucra deja pe Internet de pe un computer pe care l-ați conectat la interfața LAN a routerului DIR-320/NRU.
Acum să configuram routerul DIR-320 NRU în modul PPTP VPN
Protocolul VPN este adesea folosit de furnizorii de acasă pentru a oferi acces la Internet. Configurarea routerului D-Link DIR-320 NRU în modul PPTP se realizează în secțiunea Conexiuni deja familiară nouă (vezi Fig. 20). Pentru a vă conecta prin PPTP sau L2TP, trebuie să creați o nouă interfață aici. (Notă: pentru început, mai trebuie să configuram routerul pentru a funcționa pe interfața WAN cu tipul de conexiune ipoe. Dacă furnizorul dvs. nu are o schemă DHCP în rețeaua locală, atunci probabil va trebui să configurați ipoe WAN mai întâi în modul IP static).
În acest meniu, va trebui să creăm o altă interfață pentru conectarea prin PPTP. Pentru a face acest lucru, faceți clic pe butonul Adaugă, după care pe ecran se va deschide un meniu pentru configurarea unei noi interfețe (vezi Fig. 21).
Pentru a configura routerul să funcționeze printr-o conexiune VPN, trebuie să setați opțiunea Tip conexiune la PPTP. (Notă: dacă ISP-ul dvs. oferă acces L2TP, atunci acest protocol selectate din același meniu).
Apoi, luați în considerare restul opțiunilor necesare pentru configurarea DIR-320/NRU în modul PPTP [de sus în jos]:
wanPPTPSNameType - vă permite să specificați cum este specificată adresa serverului VPN: ca nume de domeniu sau ca adresă IP. Dacă furnizorul recomandă setarea adresei serverului sub forma unui nume de domeniu, atunci alegeți opțiunea URL, dacă este sub forma unei adrese IP, atunci opțiunea IP. (Sfat: uită-te la contractul tău cu furnizorul și află cum se recomandă să specificați adresa serverului VPN acolo. Puteți contacta și suportul tehnic pentru clarificări);
Adresa serverului - adresa serverului VPN menționat mai sus este indicată aici. Fie ca nume de domeniu, fie ca IP, în funcție de opțiunea wanPPTPSNameType;
Nume de utilizator PPP - în această opțiune, se introduce o autentificare pentru autorizare cu serverul VPN. Poate fi găsit în contractul dvs. cu furnizorul.
Parola este parola pentru conectarea la serverul VPN al furnizorului (consultați acordul dvs.).
Confirmarea parolei - aici va trebui să reintroduceți parola pentru autentificare pe serverul VPN pentru a elimina o eroare la tastare;
Criptare - aici puteți activa criptarea datelor transmise prin VPN. De obicei, furnizorii nu folosesc criptarea tunelului VPN, așa că lăsăm opțiunea - Fără criptare.
Algoritm de autentificare - aici puteți selecta tipul de autentificare pe care îl acceptă serverul VPN al furnizorului. Pe Informații suplimentare puteți contacta asistența tehnică. Dar puteți selecta și opțiunea AUTO, apoi routerul însuși va încerca să aleagă o opțiune de autentificare compatibilă.
Nicio altă opțiune din acest meniu nu poate fi atinsă. După ce faceți clic pe butonul Salvare, tunelul către serverul VPN al furnizorului ar trebui să fie instalat cu succes.
Puteți verifica dacă sesiunea VPN este activă în meniul Conexiuni (vezi Figura 22). Pentru ca traficul să treacă prin tunelul VPN, asigurați-vă că bifați caseta Gateway implicită de lângă conexiunea PPTP și salvați setările folosind butonul din colțul din dreapta sus!

Inscripția că tipul PPTP este în starea Conectat indică acțiuni reușite din partea dvs. Dacă inscripția Conectat nu apare, atunci undeva în etapele anterioare a fost făcută o eroare ...
Configurarea rutare (routare) pentru accesul la resursele locale
Următorul pas când configurați routerele D-Link în modul PPTP VPN este de obicei completarea tabelului de rutare. Această procedură este necesară pentru accesul simultan la resursele locale ale rețelei furnizorului atunci când conexiune VPN. De fapt, dacă nu sunteți foarte interesat de resursele locale, atunci puteți sări peste acest pas. Pentru cei care vor continua să utilizeze servicii locale, cum ar fi FTP sau DC ++, va trebui să configurați rutarea. Puteți face acest lucru în DIR-320/NRU în elementul Advanced - Routing (a se vedea Fig. 23)

Acest meniu este un tabel pentru introducerea rutelor statice. Rute statice care sunt necesare în cazul dvs. particular, puteți găsi în suport tehnic furnizorul dvs.
Pentru a crea o nouă rută locală în D-Link DIR-320/NRU, trebuie să faceți clic pe butonul Adăugare, apoi va apărea o fereastră pentru crearea unei noi reguli de rutare (vezi Fig. 24).
Aici, în câmpul Rețea de destinație, specificați zona de destinație a acestui traseu.
În câmpul Destination Network Mask, introduceți masca de subrețea pentru ruta specifică.
În câmpul Gateway, specificați adresa gateway-ului local (o puteți afla din contract sau o puteți vedea în starea conexiunii LAN pe computerul care a fost conectat la cablul furnizorului înainte de a instala routerul).
Puteți pune unul în câmpul Metric. Această valoare specifică prioritatea pentru această regulă de rutare particulară.
În câmpul Via interfață, puteți lăsa opțiunea, apoi routerul D-Link DIR-320 / NRU va determina pe ce interfață este mai convenabil să utilizați această rută.
Pentru a crea o regulă, trebuie doar să faceți clic pe butonul Salvare.
În acest mod simplu, ar trebui să introduceți toate regulile necesare în tabelul de rutare. Drept urmare, traficul local va merge exact în direcțiile pe care le-ați specificat în regulile dumneavoastră.
Puteți vedea în fig. 25 (rețineți că adresa gateway-ului local este individuală în fiecare caz!

După introducerea tuturor rutelor necesare, rămâne să salvați parametrii routerului făcând clic pe butonul Salvare. În acest sens, configurarea de rutare în routerul D-Link DIR-320 / NRU poate fi considerată finalizată.
Setare Conexiuni WiFiîn D-Link DIR-320/NRU
Routerul D-Link DIR-320/NRU, spre deosebire de predecesorul său, DIR-320, acceptă mai rapid standard wifi conexiune, care vă permite să transferați date printr-o rețea fără fir la viteze de până la 150 Mbps atunci când utilizați echipamentul Wi-Fi corespunzător pe partea client (un adaptor este potrivit !!! D-Link DWA-140 !!!). Configurare wireless rețele WiFiîn noile D-Link din seria DIR, se face în Wi-Fi - Setări generale (vezi Fig. 26)
Aici puteți opri complet modulul Wi-Fi din router. Apoi routerul va trece de la wireless la cu fir. În continuare, vom merge la elementul Setări de bază, în care puteți seta numele rețelei și puteți selecta standardul comunicații fără fir(vezi fig. 27):

Ascunde punctul de acces - dezactivează distribuirea identificatorului de rețea (SSID), acest lucru vă permite să vă ascundeți rețeaua de dispozitivele care rulează Windows, acționând ca un instrument de securitate. Adevărat, în acest caz va trebui să creați un profil pentru a vă conecta manual la rețeaua wireless.
SSID - numele rețelei wireless (identificatorul rețelei). Sub acest nume, rețeaua va fi vizibilă în clienții Wi-Fi fără fir.
Țară - toți rușii pot părăsi opțiunea Federației Ruse.
Canal - selectarea forțată a unui canal pentru comunicare fără fir. Nu vă recomandăm să vă ocupați de canalul numărul 6, deoarece majoritatea echipamentelor Wi-Fi funcționează implicit pe acest canal (puțini utilizatori îl schimbă). În mod ideal, vă recomandăm să alegeți canalul 1 sau canalul 12 pentru a minimiza șansa de interferență cu rețelele vecine.
Modul wireless - aici puteți selecta modul wireless 802.11g sau 802.11n sau chiar 802.11b tradițional sau o combinație a ambelor. În modul mixt (802.11 B/G/N mixt), rețineți că viteza generală a rețelei atunci când conectați diverși clienți va scădea la nivelul celui mai lent client.
Puțin mai jos puteți seta Numărul maxim de clienți care se vor conecta la router.
Apoi trebuie doar să faceți clic pe Modificare și puteți continua la configurarea criptării în rețea.
Criptarea rețelei fără fir este configurată în secțiunea Setări de securitate (vezi Fig. 28)
În opțiunea de autentificare în rețea, puteți selecta un algoritm de criptare pentru rețeaua fără fir. Vă recomandăm să optați pentru cea mai versatilă opțiune mixtă WPA-PSK/WPA2-PSK - aceasta va oferi suport pentru majoritatea echipamentelor Wi-Fi moderne.
În câmpul Cheie de criptare PSK, setați o parolă pentru rețeaua Wi-Fi fără fir. Vă recomandăm aici să utilizați o parolă cu o lungime de 8 până la 10 caractere, constând din litere mari și mici, caractere speciale și cifre. Acest lucru minimizează probabilitatea de a ghici parola de către intruși.
În opțiunea Criptare WPA, puteți selecta algoritmul pentru criptarea WPA. TKIP este mai puțin sigur decât AES, dar este posibil ca unii clienți wireless să nu funcționeze cu AES. Vă recomandăm să setați opțiunea TKIP+AES, apoi veți asigura compatibilitatea cu majoritatea clienților Wi-Fi.
Perioada de reînnoire a cheii WPA poate fi lăsată implicită.
Apoi tot ce trebuie să faceți este să faceți clic pe butonul Editați.
Aș dori să spun câteva cuvinte despre încă o opțiune în Setari aditionale rețea fără fir (vezi Figura 29)
Aici, opțiunea de putere TX este responsabilă pentru radiația antenei wireless. Puteți să o coborâți experimental la un astfel de nivel încât să fie suficient pentru a acoperi apartamentul / camera, iar rețeaua nu va arăta prea mult în afara apartamentului. Acest lucru va reduce probabilitatea ca vecinii tăi hackeri să pirateze rețeaua wireless :) Da, și asta îți va afecta sănătatea în bine, mai ales dacă te lași de fumat 😉
Pe această setare wifi wireless rețelele din D-Link DIR-320/NRU pot fi considerate complete. Pentru a utiliza Wi-Fi acasă, manipulările discutate mai sus vă vor fi destul de suficiente.
Acum puteți porni laptopul și îl puteți conecta la rețeaua Wi-Fi.
Redirecționare porturi pentru DC și torrent în D-Link DIR-320 NRU
Configurarea redirecționării portului (redirecționarea portului sau redirecționarea portului) trebuie făcută dacă intenționați să o utilizați rețeaua de acasă programe și dispozitive care necesită acces nesolicitat la acestea din rețeaua locală a furnizorului sau internetul extern. De exemplu, acest lucru poate fi necesar în cazul accesului la o cameră IP VEB de acasă sau atunci când lucrați cu servicii de partajare a fișierelor, cum ar fi torrent sau DC ++. Principiul redirecționării portului este următorul: Dvs. spuneți ruterului DIR-320/NRU ce tip de trafic nesolicitat din exteriorul routerului ar trebui să redirecționeze către o anumită adresă IP din rețeaua de domiciliu.
Luați în considerare redirecționarea portului în D-Link DIR-320 NRU pentru DC și Utorrent:
Puteți configura redirecționarea portului în routerul D-Link la p. Firewall — Servere virtuale(vezi fig. 30). Noi reguli sunt create după ce faceți clic pe butonul Adăugați.
În acest meniu al routerului Dlink, puteți crea regulile necesare pentru redirecționarea portului. Mai mult, aceste reguli pot fi create atât pe baza de șabloane gata făcute, cât și pentru trafic specific.
Luați în considerare mai jos cum să redirecționați porturile în routerul D-Link DIR-320NRU pentru programul de partajare a fișierelor DC ++ (vezi Fig. 31):
În setările de conexiune DC, va trebui să activați modul de conectare Firewall cu redirecționare manuală a portului. Pentru partajarea de fișiere în rețeaua furnizorului, în câmpul IP extern/WAN, introduceți adresa IP intranet pe care ți-o dă furnizorul conform contractului. Dacă intenționați să lucrați cu DC++ pe Internet extern, atunci în câmpul IP extern / WAN va trebui să introduceți adresa dvs. IP dedicată / externă (pentru mai multe informații, contactați furnizorul dvs.).
În câmpul Porturi: TCP și UDP, trebuie să introduceți valorile porturilor pe care planificați funcționarea ulterioară a clientului DC. Vă recomandăm să alegeți valori de porturi care sunt ușor de reținut, dar că aceste porturi nu sunt ocupate de sistem.
Apoi vom reveni la meniul de redirecționare porturi din D-Link DIR-320nru (vezi Fig. 30), faceți clic pe butonul Adăugare pentru a crea o nouă regulă (vezi Fig. 32):

Deoarece regula noastră de redirecționare nu se potrivește cu niciun model, părăsim opțiunea Personalizat.
Apoi, în câmpul Nume, introduceți numele primei noastre reguli de redirecționare (inventați-o după cum doriți).
Lăsați opțiunea Interfață în poziția WAN.
În câmpul Protocol, setați opțiunea TCP / UDP, deoarece clientul DC utilizează ambele tipuri de trafic. În toate liniile cu porturi, vom specifica aceeași valoare - 11111, care corespunde valorii porturilor din clientul nostru DC. Să explicăm puțin aici - routerul, conform acestei reguli, transferă traficul TCP și UDP de la portul extern pe cel intern. Capacitățile routerului vă permit să aruncați mai multe porturi simultan într-o singură regulă (de exemplu, de la 11111 la 11115), dar în cazul nostru acest lucru nu este necesar, așa că porturile de început și de sfârșit din exemplul nostru sunt aceleași.
În câmpul Internal IP, trebuie să specificați valoarea adresei IP interne a computerului din rețeaua locală către care routerul trebuie să redirecționeze traficul. Puteți afla adresa IP internă în starea conexiunii LAN pe acest computer (vezi Figura 6). Valoarea sa trebuie să se potrivească exact cu valoarea din regula de redirecționare a portului a routerului nostru.
Apoi, faceți clic pe Editare, după care routerul salvează regula în memoria sa.
Acum să ne uităm la redirecționarea portului D-Link DIR-320/NRU pentru Utorrent. Să deschidem setările UTorrent în ceea ce privește parametrii de conectare și să le aducem în următoarea formă (vezi Fig. 33):

Proprietarii de dispozitive de rețea se confruntă adesea cu nevoia de a configura un router. Dificultăți apar în special pentru utilizatorii fără experiență care nu au mai efectuat niciodată proceduri similare. În acest articol, vom arăta în mod clar cum să reglați singur routerul și vom analiza această sarcină pentru Exemplu D-Link DIR-320.
Dacă tocmai ați achiziționat echipamentul, despachetați-l, asigurați-vă că sunt prezente toate cablurile necesare și alegeți locul ideal pentru dispozitiv în casa sau apartamentul dvs. Conectați cablul de la furnizor la conector INTERNET, și conectați firele de rețea la rețelele LAN disponibile de la 1 la 4 situate pe partea din spate

Apoi deschideți secțiunea cu setari de retea pe sistemul dvs. de operare. Aici ar trebui să vă asigurați că adresele IP și DNS au un marcator setat lângă „Primește automat”. Informații detaliate despre unde să găsești acești parametri și cum să-i schimbi, citiți într-un alt material de la autorul nostru la linkul de mai jos.

Configurarea routerului D-Link DIR-320
Acum este timpul să treceți direct la procesul de configurare în sine. Este produs prin firmware-ul încorporat. Instrucțiunile noastre ulterioare se vor baza pe firmware-ul interfeței AIR. Dacă sunteți proprietarul unei alte versiuni și aspectul nu se potrivește, nu aveți de ce să vă faceți griji, doar găsiți aceleași articole în secțiunile corespunzătoare și setați-le la valori, despre care vom discuta mai jos. Să începem prin a intra în configurator:

Firmware-ul D-Link DIR-320 vă permite să configurați unul dintre cele două moduri disponibile. Instrument „Click’n’Connect” va fi util pentru cei care trebuie să seteze rapid doar cei mai necesari parametri, în timp ce reglarea manuală vă va permite să reglați în mod flexibil funcționarea dispozitivului. Să începem cu prima opțiune, mai simplă.
Faceți clic pe 'n'Connect
În acest mod, vi se va solicita să specificați punctele și punctele principale ale conexiunii prin cablu Acces WiFi. Întreaga procedură arată astfel:

Setările configurate cu succes sunt analizate prin ping la adresa setată. Valoarea implicită este google.com , dar dacă nu vă place, introduceți adresa în câmp și rescanați, apoi faceți clic pe "Mai departe".

Cea mai recentă versiune de firmware are suport pentru funcția DNS de la Yandex. Dacă utilizați interfața AIR, puteți configura cu ușurință acest mod setând parametrii corespunzători.

Acum să ne ocupăm de punctul wireless:

Acum mulți utilizatori cumpără acasă un set-top box TV care se conectează la internet prin intermediul cablu de rețea. Instrumentul Click'n'Connect vă permite să configurați rapid modul IPTV. Trebuie doar să faci două lucruri:

Aceasta încheie configurarea rapidă. Tocmai vi s-a prezentat cum să lucrați cu Expertul încorporat și ce parametri vă permite să setați. O procedură de configurare mai detaliată este efectuată folosind mod manual, despre care se va discuta în continuare.
Setare manuală
Acum vom trece prin aproximativ aceleași puncte care au fost luate în considerare în Faceți clic pe 'n'Connect dar să fim atenți la detalii. Dumneavoastră, repetând pașii noștri, puteți regla cu ușurință conexiunea WAN și punctul de acces. Să începem cu conexiunea prin cablu:

Am analizat principalele Opțiuni suplimentare WAN și LAN. Acesta este sfârșitul conexiunii prin cablu, ar trebui să funcționeze corect imediat după acceptarea modificărilor sau repornirea routerului. Acum să analizăm configurația punctului wireless:
- Mergi la categorie Wifiși secțiune deschisă "Setări de bază". Aici, asigurați-vă că porniți conexiunea fără fir și, de asemenea, introduceți numele rețelei și țara, la sfârșit, faceți clic pe "Aplica".
- În meniu "Setări de securitate" vi se solicită să selectați unul dintre tipurile de autentificare în rețea. Adică, stabiliți regulile de securitate. Vă recomandăm să utilizați criptarea WPA2PSK, ar trebui să schimbați și parola cu una mai complexă. câmpuri „Criptare WPA”și „Perioada de reînnoire a cheii WPA” nu poate fi atins.
- Funcţie "filtru MAC" limitează accesul și vă ajută să vă configurați rețeaua astfel încât doar anumite dispozitive să o primească. Pentru a edita o regulă, accesați secțiunea corespunzătoare, activați modul și faceți clic pe "Adăuga".
- Introduceți manual adresa MAC necesară sau selectați-o din listă. Lista afișează acele dispozitive care au fost deja detectate de punctul dvs.
- Ultimul lucru pe care aș dori să-l remarc este funcția WPS. Activați-l și selectați tipul de conexiune adecvat dacă doriți să oferiți o autentificare rapidă și sigură a dispozitivului atunci când vă conectați prin Wi-Fi. Pentru a înțelege ce este WPS, celălalt articol al nostru de la linkul de mai jos vă va ajuta.





Acasă sau înăuntru birou mic. Mai mult, cu ajutorul acestuia, puteți implementa atât o conexiune wireless a dispozitivelor, cât și utilizarea unei perechi răsucite. În acest din urmă caz, se impune o limitare: există doar 4 porturi, adică câte dispozitive pot fi conectate.
Echipamente
D-Link DIR-320 dispune de următoarele echipamente:
sursa de alimentare cu cablu si stecher nedetasabil;
pereche răsucită de metru, sertizat la ambele capete cu urechile corespunzătoare;
un disc cu drivere și o versiune electronică a documentației pentru router.
manual de utilizare;
Aspectul și scopul elementelor de conectare, indicare și control
Afișat pe partea din față a dispozitivului panoul informativ, care constă din următorii indicatori LED:
Putere: luminează continuu în timpul funcționării și indică faptul că dispozitivul este conectat la rețea.
Stare: În timpul funcționării normale a routerului, acesta clipește constant. Dacă este aprins continuu, a apărut o eroare și dispozitivul trebuie repornit.
Internet: poate pur și simplu să strălucească continuu (când este conectat, dar nu se fac schimb de date) sau să clipească (când este conectat și transmiteți informații).
Următoarele 4 porturi sunt cablate. Când există o conexiune, acestea sunt aprinse în mod constant, iar când se fac schimb de date, clipesc. Dacă portul nu este utilizat în timpul funcționării, atunci indicatorul corespunzător este dezactivat.
Ultimul LED este conectat la imprimantă. Pur și simplu se aprinde continuu atunci când este conectată o imprimantă și clipește în timp ce documentul este scos.
Următoarele elemente de comunicație și control sunt situate pe partea din spate a dispozitivului:
antenă conexiune fără fir;
Port USB pentru conectare la imprimantă;
4 porturi LAN pentru crearea unei părți cu fir a rețelei LAN;
port de intrare pentru conectarea perechii răsucite de la furnizor;
priză pentru conectarea sursei de alimentare;
Buton de resetare pentru a reporni routerul.

Alegerea unui loc pentru a instala un dispozitiv de rețea
În prima etapă, alegem locul potrivit pentru instalare și aici totul nu este atât de simplu pe cât pare la prima vedere. Pe de o parte, toate firele ar trebui să fie potrivite pentru locul de instalare al routerului, ar trebui să existe o priză în apropiere. Pe de altă parte, este cel mai corect să plasați routerul în centrul camerei: aceasta va oferi viteze excelente de transmisie și recepție, nivel inalt Semnal WiFi. De asemenea, routerul nu trebuie plasat lângă foi de metal care pot atenua semnalul rețelei wireless. Pe baza recomandărilor date mai devreme, trebuie să alegeți locația routerului.
Secvența D-Link DIR-320
Ordinea acestui model de dispozitiv de rețea este următoarea:
asamblam o schemă temporară pentru configurarea inițială;
porniți dispozitivul și configurați-l corespunzător;
analizăm cronologia;
instalați routerul într-un loc permanent;
asamblam o schema permanenta a retelei locale;
porniți routerul;
testăm corectitudinea setărilor în segmentul de rețea cu fir;
Verificăm performanța rețelei wireless Wi-Fi.
Routerul poate fi configurat și într-o locație permanentă, cu condiția ca un computer să fie conectat constant la acesta prin sârmă. Deoarece această condiție nu poate fi întotdeauna îndeplinită, se recomandă să se efectueze setarea în 2 etape.

Conexiune temporară pentru configurare
Următorul pas în configurarea routerului D-Link DIR-320 este colectarea unei scheme temporare pentru configurarea unui dispozitiv de rețea. Pentru a face acest lucru, instalați-l lângă un computer sau laptop. Folosim cel complet sertat pentru a conecta computerul și routerul unul la celălalt. Instalăm un capăt al acestuia în portul plăcii de rețea a PC-ului, iar celălalt în oricare dintre porturile cu 4 fire ale routerului (dar nu cel care este conceput pentru a face schimb de date cu echipamentul furnizorului). Instalăm sursa de alimentare în orice priză liberă cea mai apropiată și cablul de la aceasta în priza de alimentare a routerului. Cronologia este gata.

Setați parametri
Acum trebuie să setați software-ul setări d-link DIR-320. Pentru a face acest lucru, facem următoarele:
porniți computerul și routerul conectat;
așteptăm ca computerul și dispozitivul de rețea să termine încărcarea;
lansați oricare dintre browserele disponibile pe computer;
în bara de adrese a browserului, introducem combinația de numere 192.168.000.001 (aceasta este adresă de rețea routerul nostru) și apăsați Enter;
ca răspuns, va apărea o solicitare cu un login și, desigur, o parolă. În primul câmp, introduceți admin. Lăsați al doilea câmp gol pentru prima dată. Dacă aceasta nu este prima lansare, atunci introduceți parola în al doilea câmp care a fost setat anterior;
în interfața de setări a routerului care se deschide, selectați elementul „Connection Setup Wizard”;
apoi setați o nouă parolă de administrator și confirmați-o, dacă este necesar;
în etapa următoare, trebuie să setați setările de conectare pentru echipamentul de rețea al furnizorului. Aceste date sunt furnizate de furnizorul de servicii de internet și sunt de obicei specificate în contract. Aceasta include tipul de conexiune (de exemplu, PPPoE sau L2TP), login și parola pentru stabilirea unei conexiuni (dacă este necesar), adresa de rețea statică sau dinamică;
dupa toate acestea setările necesare apăsați butonul Conectare. Routerul va reporni apoi;
după repornirea routerului, mergeți la metoda dată anterior în meniul de configurare și selectați elementul „Wireless Network Setup Wizard”;
apoi setați numele rețelei wireless la discreția dvs.;
următorul pas este să setați parola rețelei wireless. Din nou, la propria discreție;
salvați modificările și forțați repornirea routerului.
Configurarea preliminară s-a încheiat, puteți opri computerul și dispozitivul de rețea și dezasamblați diagrama de timp.

Instalați routerul într-un loc permanent și conectați-l
Acum instalați routerul D-Link DIR-320 loc permanent, care corespunde cel mai optim condițiilor date anterior. Tragem toate comunicațiile prin cablu aici: pereche răsucită de la furnizor și alte dispozitive care se conectează la LAN în acest fel. Conectăm firul de intrare de la furnizorul de servicii de internet la portul de internet. În restul de 4 porturi conectăm echipamentul care va folosi o conexiune prin cablu. Instalăm sursa de alimentare în priză, cablul acesteia la priza routerului. După colectarea completă a circuitului permanent și verificarea corectitudinii conexiunilor, porniți routerul.
Verificarea segmentului LAN cu fir
După ce pornește routerul D-Link DIR-320 NRU, puteți testa partea cu fir a rețelei LAN. Pentru a face acest lucru, pe orice computer conectat la router folosind o pereche răsucită, accesați setările de rețea (Start\Panou de control\Conexiuni de rețea). Apoi, creați o nouă conexiune și salvați-o. Închidem toate ferestrele. Lansăm orice browser și introducem orice adresă de Internet și apăsăm Enter. După aceea ar trebui să se deschidă Pagină de start. Dacă acest lucru nu se întâmplă, verificăm setările, care trebuie configurate pentru a obține automat o adresă de rețea.

Testarea părții wireless a rețelei locale
Apoi, trebuie să verificați funcționalitatea wireless Conexiuni WiFi. Routerul D-Link DIR-320 vă permite să îl utilizați pentru a transfera informații la viteze de până la 54 Mbps. Ordinea conexiunii în acest caz este următoarea:
Routerul trebuie să fie pornit și în modul de lucru, și nu în faza de pornire.
Pe orice dispozitiv mobil Activați transmițătorul Wi-Fi.
Intrăm în „Setări” ale dispozitivului, selectăm WLAN și facem clic pe butonul „Căutare”. După finalizare, va apărea o listă completă a tuturor rețelelor LAN wireless disponibile.
Selectăm exact rețeaua al cărei nume a fost specificat în etapa de configurare și ne conectăm la ea. Când vi se solicită o parolă, introduceți-o. În același timp, este important să nu confundați parola de administrator de pe D-Link DIR -320 și parola de acces la rețeaua wireless. Este necesar să introduceți al doilea, iar acestea trebuie să fie diferite.
În viitor, culoarea indicatorului Wi-Fi ar trebui să se schimbe: pe el ar trebui să apară două triunghiuri.

rezumat
După configurarea routerului D-Link DIR-320, acest dispozitiv de rețea vă va servi mai mult de un an. Această operație, de regulă, trebuie efectuată numai la prima pornire a echipamentului. În viitor, funcționează cu valorile date și nu ar trebui să existe probleme cu acesta.



































